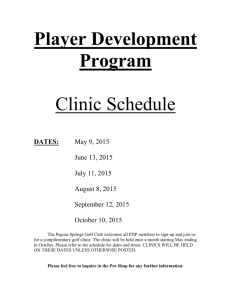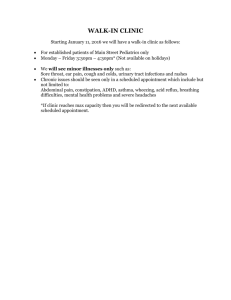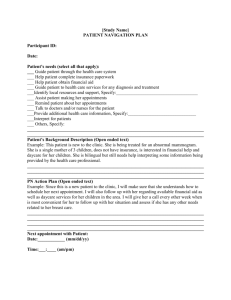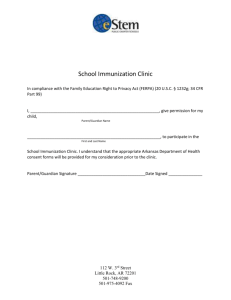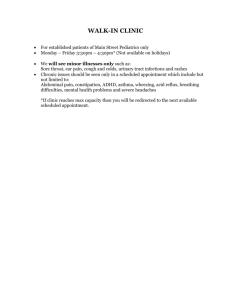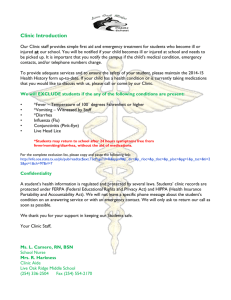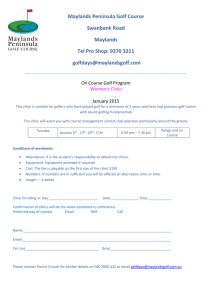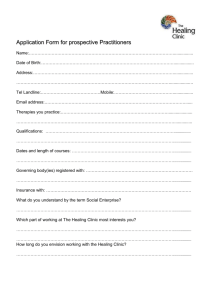View Config Guide
advertisement

Scottish Care Information SCI Outpatients V2.7 Configuration Guide Contents 1 Introduction ....................................................................................... 1-1 2 User Admin ......................................................................................... 2-1 Accessing User Admin .............................................................................................. 2-2 User Management..................................................................................................... 2-3 Adding a new user .................................................................................................... 2-4 Editing user details ................................................................................................... 2-5 Deleting users ........................................................................................................... 2-6 Changing the user status ........................................................................................ 2-7 Clearing the locked out user ................................................................................... 2-8 Clear Locks ............................................................................................................. 2-9 Capabilities .............................................................................................................. 2-10 Adding New Capabilities .................................................................................... 2-11 Editing Capabilities ............................................................................................. 2-12 Understanding User Groups And Permissions ................................................... 2-13 Creating New User Groups .................................................................................... 2-14 Editing User Groups ............................................................................................... 2-15 Permissions .............................................................................................................. 2-16 Understanding List Visibility.................................................................................. 2-18 Assigning Items to User Groups From List Visibility ......................................... 2-19 System Security Settings ...................................................................................... 2-21 3 Reference Data .................................................................................. 3-1 Accessing SCI Configuration Window .................................................................... 3-2 Consultants ................................................................................................................ 3-3 Add Consultant From ISD File ............................................................................ 3-4 Add / Edit Consultant Details .............................................................................. 3-5 HCPS ........................................................................................................................... 3-6 Specialties .................................................................................................................. 3-7 Locations .................................................................................................................... 3-8 Appointments ............................................................................................................ 3-9 SCI Domains ............................................................................................................ 3-11 Ethnic Groups .......................................................................................................... 3-12 Follow-Up ................................................................................................................. 3-13 Add / Edit Attendance Code .............................................................................. 3-14 Vet Actions ............................................................................................................... 3-16 Holidays .................................................................................................................... 3-17 Associating Holidays With Clinic Locations ..................................................... 3-18 Religions ................................................................................................................... 3-19 Organ Donation ....................................................................................................... 3-20 GPs ............................................................................................................................ 3-21 Searching for GPs Using The GP Picker Window ........................................... 3-22 Referrals ................................................................................................................... 3-23 Summary Of Reference Data ................................................................................ 3-26 4 Clinic Profiles ..................................................................................... 4-1 Understanding Clinic Profiles .................................................................................. 4-2 Accessing The Slot Classification Window ............................................................ 4-3 Adding Slot Classifications ...................................................................................... 4-4 SCI OUTPATIENTS CONFIGURATION GUIDE Accessing The Define Clinics Window ................................................................... 4-7 Understanding The Define Clinics Window ........................................................... 4-8 Creating A New Clinic Profile .................................................................................. 4-9 Clinic Details ........................................................................................................ 4-10 Clinic Profile ......................................................................................................... 4-12 Applying Clinic Profiles .......................................................................................... 4-13 Editing Clinic Profiles – no rescheduling required ............................................. 4-16 Editing Clinic Profiles – rescheduling required .................................................. 4-17 Rescheduling Affected Appointments .............................................................. 4-19 Cancelling Clinic Profile Changes ..................................................................... 4-21 Viewing Clinic Instances ........................................................................................ 4-22 Accessing The Appointments Book .................................................................. 4-23 Deleting Clinic Instances ................................................................................... 4-24 Deleting Clinic Profiles ........................................................................................... 4-25 Copying & Pasting Clinic Profiles ......................................................................... 4-26 Printing Clinic Profiles ............................................................................................ 4-28 Configuring Data Capture Sheet .......................................................................... 4-29 Summary Of Clinic Profiles ................................................................................... 4-31 5 Clinic Groups ...................................................................................... 5-1 Understanding Clinic Groups .................................................................................. 5-2 Accessing The Clinic Groups Window .................................................................... 5-3 Creating A New Clinic Group .................................................................................. 5-4 Adding Clinics To Clinic Groups.............................................................................. 5-5 Removing Clinics From Clinic Groups ................................................................... 5-6 Deleting Clinic Groups ............................................................................................. 5-7 6 Read Codes & Data Capture .......................................................... 6-1 Understanding Read Codes & Data Capture ........................................................ 6-2 Creating a Read Code formulary ........................................................................... 6-3 Accessing the Read Code Formulary Manager window .................................. 6-3 Adding Formulary Headings ................................................................................ 6-4 Assigning Read Codes To Formulary Headings ............................................... 6-5 More About Read Code Searches ....................................................................... 6-6 Using The Read Code Browser ........................................................................... 6-8 Deleting Read Codes From Formulary Headings ............................................. 6-9 Understanding Clinic Procedures ......................................................................... 6-10 Configuring Clinic Procedures............................................................................... 6-11 Accessing The Clinic Procedures Window ....................................................... 6-11 Adding Procedures and Tests to a clinic ......................................................... 6-12 More about configuring Procedures and Tests .............................................. 6-13 Configuring the Outcomes for a clinic ............................................................. 6-14 Using Drag & Drop to configure clinic Data Capture lists ............................ 6-15 7 Clinic Letters....................................................................................... 7-1 Understanding Clinic Letters .................................................................................. 7-2 Accessing The Clinic Letters Window .................................................................... 7-3 Importing Template Letters into SCI Outpatients .............................................. 7-4 Viewing A Template Letter ...................................................................................... 7-6 Editing A Template Letter ....................................................................................... 7-7 Changing A Template Letter ................................................................................... 7-8 © Crown Copyright 2016 ii SCI OUTPATIENTS CONFIGURATION GUIDE Applying Letters ........................................................................................................ 7-9 The Defaults tab ..................................................................................................... 7-10 Default letter slots .............................................................................................. 7-11 Applying a Default Letter ................................................................................... 7-12 The Waiting Time Review tab ............................................................................... 7-13 Waiting Time Review letter slots ...................................................................... 7-13 The Clinics tab ......................................................................................................... 7-15 Applying Clinic letters ........................................................................................ 7-15 Deleting Clinic letters ......................................................................................... 7-17 8 Patient Focused Booking ............................................................... 8-1 Understanding Patient Focused Booking .............................................................. 8-2 Accessing Patient Focused Booking ....................................................................... 8-4 Importing PFB Letters .............................................................................................. 8-5 Applying PFB Letters ................................................................................................ 8-8 Adding Specialties .................................................................................................... 8-9 Editing Waiting Times ............................................................................................ 8-10 Adding Subspecialties ............................................................................................ 8-11 9 Appendices ......................................................................................... 9-1 Appendix 1 – Capabilities ........................................................................................ 9-2 SCI Default User Access Capabilities ................................................................. 9-2 Appendix 2 – Permissions ....................................................................................... 9-4 Appendix 3 – Read Code Guide .............................................................................. 9-7 Appendix 4 – Letter Fields ...................................................................................... 9-8 Appendix 5 – Appointment Letter Flow Charts .................................................. 9-10 © Crown Copyright 2016 iii 1 Introduction SCI Outpatients is a patient management system that provides a booking and administration system for patients, from the receipt of referrals through clinic attendances to the final discharge. SCI Outpatients allows users to capture clinical information at outpatient clinics and can be used to produce a variety of reports to help in the planning and running of clinics. Who is this guide for? This guide can be used as a reference tool by anyone who uses SCI Outpatients in the workplace. It can also be used as a resource by anyone responsible for delivering training on SCI Outpatients (visit www.sci.scot.nhs.uk for more information about training on SCI products). Areas covered This Configuration Guide will provide information on the following areas: Adding and maintaining users and user groups Maintaining hospital specific data such as consultants and locations Creating clinic profiles and applying them to selected dates Creating and maintaining clinic groups Recording clinical information using Read codes and data capture Working with letters SCI OUTPATIENTS CONFIGURATION GUIDE INTRODUCTION Getting help Problems and enquiries regarding SCI Outpatients should be directed in the first instance to your system administrator or IT department. All calls to SCI should be made through SCI Customer Services on 0141 282 2000. Additional copies of the User Guide and further support information are available on our web site: www.sci.scot.nhs.uk Contact us SCI Cirrus Marchburn Drive Glasgow Airport Business Park Paisley PA3 2SJ Crown Copyright 2016 Telephone: 0141 282 2100 (Customer Services) 0141 282 2000 Email: scitrainers@gpass.csa.scot.nhs.uk Web site: http://www.sci.scot.nhs.uk/ 1-2 2 User Admin When new users are added to SCI Outpatients it is essential that they are given the appropriate capabilities and permissions. This will ensure that users will only have access to those parts of the system relevant to them and will only have permission to carry out functions applicable to their job. SCI Outpatients can also be configured to ensure that users will only see the consultants and slot types that are relevant to them throughout the system, for example in drop down lists. The User Admin function also allows you to set the system wide security options for SCI Outpatients, such as password age etc. This section covers: Accessing the Administration Utility Window Adding new users Maintaining users Creating Capabilities for users Concept of User Groups and Permissions Setting up User Groups Assigning Permissions to User Groups Using List Visibility to limit lists of Consultants and Slot Types Configuring System Security Settings SCI OUTPATIENTS CONFIGURATION GUIDE USER ADMIN Accessing User Admin Click on Tools | Configuration | User Admin Alternatively click on Configuration on the SCI Menu bar and click on the User Admin icon Information Points: The Administration Utility window deals with security, user logons, passwords, access levels, list visibility, user groups and permissions. It should only be made accessible to users with responsibility for maintaining those parts of the system covered. © Crown Copyright 2016 2-2 SCI OUTPATIENTS CONFIGURATION GUIDE USER ADMIN User Management The Users tab displays user identification and status, as well as which users are currently logged on and their access capabilities. Click here to add a new user User capabilities are listed in this column Right click to display shortcut menu and select Add to add a new user Coloured Green icons denote user status: = active user who is logged on Blue = active user not logged on Red = inactive user Information Points: To add a new user click on the Add button on the Administration Utility toolbar, or right click and select Add from the shortcut menu as shown above. The ‘Add new user details’ window will be displayed (see page 2-4). Clicking on the Refresh button will update your window with any changes your colleagues may have made on another workstation. The Refresh button is only active if you have a user highlighted. © Crown Copyright 2016 2-3 SCI OUTPATIENTS CONFIGURATION GUIDE USER ADMIN Adding a new user Enter User ID The Clinician tick box and drop down list are not applicable to SCI Outpatients Select a Capability Click here to make the user status active Enter and confirm password Enter user’s full name Click OK to save the entry Click Cancel to exit without saving Information Points: Password This is case sensitive. Passwords should be at least six characters in length, one of which must be a non-alpha character. Users will be prompted to change their password the first time they log on to SCI Outpatients. Capability Clicking on the drop down list allows you to select a capability to be applied to a particular user (see page 2-10 for more information about Capabilities). Clinician Not applicable to SCI Outpatients. Status This must be set as active to allow the user to log onto SCI Outpatients. A user can be set as active or inactive as required. For example, if a user no longer works at the hospital, they should be made inactive. © Crown Copyright 2016 2-4 SCI OUTPATIENTS CONFIGURATION GUIDE USER ADMIN Editing user details Right click on name and select Edit from menu Select a different capability from the drop down list if required User ID field is read only Edit details as required Click on OK to save changes Click on Cancel to exit without saving Information Points: You can also click on the user name in the Administration Utility window and click the Edit button on the toolbar. The Edit facility can be used to change the user’s details, capability, password and status. The only field that cannot be changed is the User ID. © Crown Copyright 2016 2-5 SCI OUTPATIENTS CONFIGURATION GUIDE USER ADMIN Deleting users Right click on name and select Delete from menu Click on Yes to complete the process Information Points: You can also click on the Delete button from the toolbar to delete a user. Ensure the correct user is highlighted before clicking on the Delete button. Users cannot be deleted if they are currently logged on to SCI (i.e. if the green). © Crown Copyright 2016 icon is 2-6 SCI OUTPATIENTS CONFIGURATION GUIDE USER ADMIN Changing the user status In the Users tab you can change the user status to be either active or inactive by following the steps outlined below. Right click on User ID, point to Status and then select the required status Information Points: If a user is active the icon will be blue; it will be red for inactive. You can also change the status of a user in the Edit User window (see page 2-5). Select the required status and then click on OK © Crown Copyright 2016 2-7 SCI OUTPATIENTS CONFIGURATION GUIDE USER ADMIN Clearing the locked out user Occasionally you may need to log off another user of the system. This can happen if a user is ‘thrown out’ of the system by an application error – the system may think the user is still logged on as they did not exit the application using the normal procedure. If this happens, the message illustrated below will be displayed when you attempt to log on. Click on Cancel to close the window Note: The message pictured above will also appear if you attempt to log on while you are logged on in a different machine, in which case you should log off the other machine before proceding Log off User If the User icon is green and the logged on status is ‘Yes’ when the user is not in fact logged on, right click on the User ID and select LogOff from the menu as shown below: 1 2 © Crown Copyright 2016 Highlight the user you wish to log off Right click and select LogOff 2-8 SCI OUTPATIENTS CONFIGURATION GUIDE USER ADMIN Clear Locks After logging off a locked out user as described on the previous page, it is advisable to also use the Clear Locks function to ensure that any areas the user was working in are not locked to other users. You can access the Clear Locks function as shown below. Click on Tools | Configuration | Clear Locks Alternatively click on Configuration on the SCI menu bar and click on the Clear Locks icon Select User ID from drop down list and then click on Clear Locks Information Points: Other users do not have to log out unless you have selected [All] from the user drop down list. © Crown Copyright 2016 2-9 SCI OUTPATIENTS CONFIGURATION GUIDE USER ADMIN Capabilities Capabilities are configurable lists of functions that allow you to control which parts of the system a user has access to and what functions they can perform. A Capability is assigned to a user when they are added to the system (see page 2-4). Click on the Capabilities tab to display the capabilities section. Highlight a Capability to display a list of the functions it contains Right click to display shortcut menu Information Points: Each Capability can be configured to consist of a specific list of functions that will hide or restrict user’s access to those parts of the system not relevant to them. You can set as many Capabilities as are required to meet the needs of each user of the system. You are able to add, delete or edit a Capability by using the shortcut menu as shown, or clicking on the relevant toolbar button. Click here to add a Capability Click here to delete the highlighted Capability Click here to edit the highlighted Capability Deleting a Capability You can only delete a Capability if it is not assigned to any user(s). © Crown Copyright 2016 2-10 SCI OUTPATIENTS CONFIGURATION GUIDE USER ADMIN Adding New Capabilities From the Capabilities tab select the Add button from the toolbar or right click and select Add from the shortcut menu (see page 2-10). Add a name (max 3 letters) and description here Select or deselect functions by clicking in the boxes Click OK to save changes Click on Cancel to exit without saving changes Information Points: You must assign a name and description to the Capability. The Capability name can have a maximum of three alphanumerical characters. SCI Outpatients provides a default Capability (All Rights) containing all functions that relate to SCI Outpatients. Refer to Appendix 1 for a comprehensive list of the purpose of each function. © Crown Copyright 2016 2-11 SCI OUTPATIENTS CONFIGURATION GUIDE USER ADMIN Editing Capabilities Highlight the Capability name you wish to edit Right click and select Edit from the shortcut menu Selected Capability is displayed here Click in the boxes to select or de-select functions Use the scroll bar to view all available functions Information Points: The Capability name cannot be edited, but functions can be added or removed as required and the description can be edited. The edit option can also be selected by double clicking on the Capability name, or by clicking on the Edit button. © Crown Copyright 2016 2-12 SCI OUTPATIENTS CONFIGURATION GUIDE USER ADMIN Understanding User Groups And Permissions The Capabilities assigned to a user (see pages 2-10 to 2-12) determine which parts of the system they can see and use. After Capabilities have been assigned, you can use Permissions to restrict the type of tasks users are able to perform. For example, you may wish to restrict certain users to cancelling clinics only for specific consultants. There are two steps to be carried out: Step 1 – Creating User Groups This is used to group individual users together, for example those who work on clinics for a particular specialty, and allocate them a group name. Setting up User Groups means Permissions can be assigned to a group of users, rather than to individuals. As the users in the groups may change periodically, you can add and/or remove them easily and set up new groups as required. Step 2 – Assigning Permissions Once User Groups have been established you should determine the individual tasks a User Group has permission to perform for a Consultant and/or Clinic Group. © Crown Copyright 2016 2-13 SCI OUTPATIENTS CONFIGURATION GUIDE USER ADMIN Creating New User Groups Click here to display User Groups Users in highlighted User Group displayed here 1 Click New to create a new User Group 2 Type in a name for the new User Group then click on OK 4 3 New User Group displayed here – click to highlight © Crown Copyright 2016 Click on user to highlight then click on <Add to Group – repeat to add more users 2-14 SCI OUTPATIENTS CONFIGURATION GUIDE USER ADMIN Editing User Groups To change the name of a User Group click on the group to highlight then click on Rename To remove a user from a group highlight the user then click on Remove To delete a User Group highlight the group then click on Delete In the Users list, the Group(s) the highlighted user belongs to is displayed here Information Points: Groups User is in By clicking on a user in the ‘Users’ box the groups they belong to will appear in the ‘Groups User is in’ box. To remove a user from a group click on the group in the ‘Groups User is in’ box to highlight it, and then click on the Remove button. © Crown Copyright 2016 2-15 SCI OUTPATIENTS CONFIGURATION GUIDE USER ADMIN Permissions 1 Select User Group from the drop down list 2 Click in either the box or the cell once for a tick twice for a cross and once again to undo 3 Click here to save changes Use scroll bars to display other areas of the system – or you can use the keyboard cursor keys Information Points: The Permissions function consists of two tabs – Consultant and Clinic Groups – and allows you to have close control over which tasks each user in the selected User Group can perform. Permissions can be applied over the whole system by using the ‘All’ tick boxes, or can be further refined to only apply to selected Consultants or Clinic Groups. User Group Select the relevant group from the User Group drop down list and within each of the tabs decide upon the permissions the group should have by clicking in the relevant box or cell and applying ticks or crosses (see following page). Consultant This tab displays the names of all the consultants set up on the system (see page 3-3). This allows you to apply certain permissions to a specific consultant. Clinic Groups This tab displays the names of all the Clinic Groups set up on the system. This allows you to apply certain permissions to a specific Clinic Group. See Section 5 of this Guide for more information about setting up Clinic Groups. © Crown Copyright 2016 2-16 SCI OUTPATIENTS CONFIGURATION GUIDE USER ADMIN Ticks and Crosses A cross always overrides a tick; for example if you tick a permission at the top of the ‘All’ column but put a cross next to a specific consultant (as illustrated on the previous page with the ‘Edit Referral’ permission), the User Group working with that consultant will be denied that permission. Permissions A description of all the permissions available in the Consultant and Clinic Group tabs is available in Appendix 2. Permission Options If you tick ‘All’ for a permission, you don’t have to tick ‘All’ for a consultant or Clinic Group. You will have permission unless excluded by a cross next to the consultant or Clinic Group: A cross overrides a tick, denying all permissions for that consultant ‘All’ column is ticked giving users all permissions If you want a User Group to only have permissions for selected consultants or Clinic Groups, leave the ‘All’ box at the top of the columns blank, and tick either the ‘All’ box or the selected permissions boxes next to the consultant or Clinic Group you wish to give permission for: In the above example, permissions are allocated for consultants as follows: Barnes: Bones: Brodie: Clarke: All permissions granted Selected permissions granted All permissions granted except one denied by a cross No permissions granted © Crown Copyright 2016 2-17 SCI OUTPATIENTS CONFIGURATION GUIDE USER ADMIN Understanding List Visibility The List Visibility function is used to tailor the system for each User Group so that they only see the options that are relevant to the areas they work with. The Capabilities and Permissions determine which part of the system they can see and use; List Visibility allows you to reduce what options are offered to members of a User Group in drop down lists or on view in different functions within SCI Outpatients. For example, medical records staff may need to be able to view all of the consultants in the hospital; whereas medical secretaries would only need access to the consultants they work with. © Crown Copyright 2016 2-18 SCI OUTPATIENTS CONFIGURATION GUIDE USER ADMIN Assigning Items to User Groups From List Visibility Click here to display List Visibility 1 Select a User Group from the list and click on the required option in Lists to configure – see Information Points Click here to select all items – see Information Points 2 Click in the boxes to select the items required by the User Group Click here to deselect all items previously selected 3 Click here to save changes Information Points: There are currently two lists that can be configured using List Visibility – Consultants and Slot Types. Consultants This allows User Groups to select consultants that they want to see displayed in lists. For example, once a consultant has left or retired most groups do not need to see their name in the system. Slot Types This allows User Groups to view only the slot classifications that are relevant to them. For example a slot may have been created and used for a specific clinic. The clinic no longer runs and the slot is no longer required. It is not possible to delete that slot but it can be removed from the working list. © Crown Copyright 2016 2-19 SCI OUTPATIENTS CONFIGURATION GUIDE USER ADMIN Select all Clicking on the Select all button will insert a tick next to all items in the displayed list. It may be quicker to use this option and then deselect as required if only a few items need to be omitted from the list. Unselect all Clicking on the Unselect all button will remove the ticks from all items in the displayed list. Save Clicking on the Save button will save any changes you have made in the List Visibility tab – if you do not save the changes you have made to a list before moving on to the other list the Confirm box pictured below will be displayed. Cancel Clicking on the Cancel button will cancel all changes you have made in the List Visibility tab. You will be asked to confirm if you wish to save the changes made. © Crown Copyright 2016 2-20 SCI OUTPATIENTS CONFIGURATION GUIDE USER ADMIN System Security Settings Click here to display security settings Click on fields and complete as required Click on Apply to save changes Information Points: In this tab you are able to access the system security settings and apply any changes necessary. Password Age The Password Age determines how long the system will wait before prompting the user to change their password. When the password age has been exceeded the message box pictured below will be displayed. Enter new password in both fields – the passwords will be displayed as a series of asterisks Click on OK © Crown Copyright 2016 2-21 SCI OUTPATIENTS CONFIGURATION GUIDE USER ADMIN When confirming a new password as described on the previous page, a warning message is displayed if there is a problem with the new password – for example if the new password you choose matches any of the previous five passwords used. Warning message appears here Session Age If SCI Outpatients is open and left idle for the number of hours specified, the user will not be able to carry out any action besides shutting down and logging off. Idle Time Out If the application is left open and idle for the time specified, the user will have a choice to either enter his/her password to unlock the system to continue working, or shut down the system. Allowed Failures You can set the number of log on attempts allowed before the user is locked out. If you exceed the number of allowed failures the following warning message will be displayed: Administrator required to re-activate locked Accounts If a user exceeds the number of allowed failures as described above, you can disable the Wait Period feature described on the following page and require locked-out users to contact an administrator to re-activate their account by selecting this option. © Crown Copyright 2016 2-22 SCI OUTPATIENTS CONFIGURATION GUIDE USER ADMIN Wait Period This is the time period during which a user is barred from the system following a failure to enter the correct password a specific number of times (see Allowed Failures on the previous page). This functionality can be disabled by selecting the “Administrator required to re-activate locked Accounts” option described on the previous page. Audit Logs Age This option allows you to set the number of days of transactions processed by the system that you wish to be able to view using the Transaction Log (see pages 11-8 to 11-12 for more information on the Transaction Log). Note: Remember to click on the Apply button to save any changes made © Crown Copyright 2016 2-23 SCI OUTPATIENTS CONFIGURATION GUIDE © Crown Copyright 2016 USER ADMIN 2-24 3 Reference Data Reference Data allows the user to configure the SCI system to suit the needs of their own hospital. Before you can start to use SCI Outpatients, a certain amount of information has to be entered into the system. For example, all of the hospital’s consultants and locations are maintained within Reference Data. During the initial set up of the system all of the relevant information available from the Information & Statistics Division (ISD) of NHSScotland is loaded and made available for selection as reference data. Regular updates for reference data can be obtained from ISD. Also maintained within Reference Data are clinic attendance outcome codes and vet action codes associated with referrals, as well as start and finish times for the Appointments Book view and various options that determine how referrals behave within SCI Outpatients. There are many other options available in Reference Data, some of which may not be used by your hospital. However all are covered in this section. This section covers: Accessing the SCI Configuration window Entering user definable reference data Summary of Reference Data SCI OUTPATIENTS CONFIGURATION GUIDE REFERENCE DATA Accessing SCI Configuration Window Click on Tools | Configuration | Reference Data Alternatively click on Configuration on the SCI Menu Bar and click on the Reference Data icon Information Points: The SCI Configuration window pictured above is displayed when you click on Reference Data. By default the Consultants tab is to the front as in the example above. Click on the other tabs to move to different parts of the SCI Configuration window. In some tabs, you will have to click on the OK button to save any changes you make – if this is the case, the button will no longer be greyed out. Crown Copyright 2016 3-2 SCI OUTPATIENTS CONFIGURATION GUIDE REFERENCE DATA Consultants Click here to display Consultants tab Highlight consultant name to delete or to edit consultant details Click here to edit consultant details Click here to add a consultant from the ISD file (see page 3-4) Click here to add a consultant manually (see page 3-5) Information Points: The Add, Edit and Add From ISD buttons bring up further windows in which you can add or edit details of a particular consultant including associated specialties and the Activate tick box (see pages 3-4 to 3-5). If you add a consultant manually or from the ISD File, the database is automatically updated – i.e. you do not need to click on OK to save. To delete a consultant, highlight the name on the list by clicking on it, then click on Delete. Note: It is not possible to delete a consultant who has ever had clinics applied Crown Copyright 2016 3-3 SCI OUTPATIENTS CONFIGURATION GUIDE REFERENCE DATA Add Consultant From ISD File The Consultant Search window pictured below is displayed when you click on Add From ISD as described on the previous page. 2 1 Type in GMC code if known then click on Alternatively, type in Surname & Forename (or initial) and click on Find Find 3 Click on consultant name to highlight 4 Click on OK to add the selected consultant Information Points: After adding a consultant from the ISD file it is advisable to then edit the consultant’s details by highlighting the name in the list of consultants and clicking on Edit (see following page) to check that the details are correct and up to date. Crown Copyright 2016 3-4 SCI OUTPATIENTS CONFIGURATION GUIDE REFERENCE DATA Add / Edit Consultant Details The Consultant Details window pictured below is displayed when you click on Add or Edit as described on page 3-3. 1 Enter or amend details of consultant by selecting from drop down lists and typing in name details 2 A code must be entered here 3 Click here to indicate consultant is active 4 Click here to add a Specialty to the consultant details then select a specialty from the list Click on OK to save the changes to the consultant details 5 Click on OK to add a specialty to consultant. Repeat steps 4 & 5 to add further specialties to the consultant Information Points: Use the Up and Down buttons to change the order in which specialties appear in the Consultant Details window. The specialty at the top of the list is the one which will appear first in drop down lists whenever you are working with that consultant in SCI Outpatients, for example when creating a clinic template or recording a new referral. Note: If you leave the Consultant Active tick box blank the system will assume that the consultant is inactive and will remove the name from the relevant Consultant drop down lists Crown Copyright 2016 3-5 SCI OUTPATIENTS CONFIGURATION GUIDE REFERENCE DATA HCPS Click here to display HCPs tab Information Points: The processes for adding, editing and deleting HCPs is exactly the same as those for Consultants, as described on pages 3-3 to 3-5. Crown Copyright 2016 3-6 SCI OUTPATIENTS CONFIGURATION GUIDE REFERENCE DATA Specialties Click here to display Specialties tab To edit or delete a specialty, click on the name of the specialty from the list then click on Edit or Delete To add a Specialty click here Click here to add a specialty from the ISD file – see Information Points below Add or amend Description and Reference details If the Specialty uses separate CRNs, the prefix is entered in the Pattern field Information Points: An ISD list of specialties is loaded during the initial set up of the SCI system – you can select from this list when configuring your list of specialties by clicking on Add From ISD. You can change the description of a specialty and add a CRN prefix (Pattern) if the specialty uses separate case notes (for example specialties related to a Maternity department), but you cannot change the Specialty Reference code. Note: It is not possible to delete a specialty associated with any current consultant or HCP Crown Copyright 2016 3-7 SCI OUTPATIENTS CONFIGURATION GUIDE REFERENCE DATA Locations Click here to add a new clinic location using the Find Premise browser Click here to display Locations tab To delete a location highlight it from the list then click on Delete Click here to enter Sending Location details (i.e. the hospital responsible for returning SMR 00 reports) using the Find Premise browser below To search for a location, type in as much of the name as you know then click on Find If not found try entering less information (for example just the town) and select from list displayed Highlight premises by clicking on name then click on OK to add to list Information Points: A location is any premises where a clinic is held. An ISD list of all current medical premises is installed into the system during initial set up and should be updated on a regular basis. Crown Copyright 2016 3-8 SCI OUTPATIENTS CONFIGURATION GUIDE REFERENCE DATA Appointments Click here to display Appointments tab Information Points: Clock Setting Click on the radio button next to the required option. This will only affect how the time is displayed in the Appointments Book. All times have to be entered into the system using the 24-hour clock format. Working Times Sets the earliest and latest times of appointments in the outpatient clinic – this will only affect how the Appointments Book is displayed, and you will still be able to run clinics and make appointments outwith these times. Search Ahead Sets the default search ahead period in the Forward Planner, Slot Search and Future Appointments windows. The default period that you set can be altered within the windows concerned. Crown Copyright 2016 3-9 SCI OUTPATIENTS CONFIGURATION GUIDE REFERENCE DATA Appointment Max Moves This function is not currently used in SCI Outpatients. Default Provider This appears as the default provider when setting up Clinic Profiles (see Section 4 of this Guide). Default Slot Types Default slot types are the slot types that you wish to appear by default in certain dialogue boxes when making appointments throughout SCI Outpatients. ASC Code Message This is a configurable option which allows you to manually apply an ASC code 2 to first appointments. This is the code you would apply when a patient chooses to defer their appointment beyond the waiting time of the particular specialty that they have been referred to. If you select this option, the system will generate a confirmation message every time you make a new appointment. Note: From January 1st 2008 Availability Status Codes will no longer be used, so it is recommended that from this date the ASC Code Message option should be unselected Maximum Date When you place a patient on the PFB returns waiting list, a target date and a maximum date are allocated to the entry. The target date is calculated from the number of weeks ahead that was entered when the PFB return entry was made, and the maximum date is calculated by adding the number of weeks in the corresponding box to the number of weeks to the target date. For example, if using the default figures pictured on the previous page, if the target date is twelve weeks away, then the maximum date will be fourteen weeks away, whereas if the target date is 32 weeks away the maximum date will be calculated as 36 weeks away. Crown Copyright 2016 3-10 SCI OUTPATIENTS CONFIGURATION GUIDE REFERENCE DATA SCI Domains Click here to display SCI Domains tab Information Points: The SCI Domains tab can be used to configure some of the drop down lists that appear throughout the SCI system. No amendments should be made in the SCI Domains tab unless you have been instructed to do so by SCI Product Support. Crown Copyright 2016 3-11 SCI OUTPATIENTS CONFIGURATION GUIDE REFERENCE DATA Ethnic Groups Click here to display Ethnic Groups tab To edit or delete an Ethnic Group option, first highlight it by clicking on it then click on Edit or Delete Click here to add and new Ethnic Group Add or amend the details as required Click on OK to save the changes and add the code to the list Information Points: The ISD list of Ethnic Groups is loaded during the initial set up of the system. Ethnic Groups settings only need to be maintained if you use the SCI system to keep patient’s personal information up to date. Crown Copyright 2016 3-12 SCI OUTPATIENTS CONFIGURATION GUIDE REFERENCE DATA Follow-Up Click here to display Follow-up tab To edit or delete a followup, first highlight the outcome description then click on Edit or Delete To edit double click on description – see following page Click on Add to add a new follow-up – see following page Information Points: Follow-up codes are used to record the outcome of a patient’s attendance at a clinic, for example whether or not they attended, and if they did attend, what happened. The information recorded is included in the hospital’s SMR 00 report. It is important that outcomes covering all eventualities are maintained in this part of the system. Crown Copyright 2016 3-13 SCI OUTPATIENTS CONFIGURATION GUIDE REFERENCE DATA Add / Edit Attendance Code The Add / Edit Attendance Codes window pictured below is displayed when you click on Add or Edit in the Follow-Up tab as described on the previous page. Add or amend the Attendance Code Description then select the Status and Follow-up from the drop down lists If you wish an instruction to appear as additional text next to the Outcome on the Appointment Data Capture sheet then enter it here Information Points: Description The Attendance Code Description is what the user will see when using SCI Outpatients to record the attendance outcome of a patient appointment. It appears in the Clinic Appointment Data Capture sheet, in the Appointment Details window and as a menu item when you use the shortcut menu method in the Appointments Book or Reception to record the attendance outcome. Status Records the attendance status of a patient appointment as a code for inclusion in the SMR 00 report and other reports available throughout the SCI Outpatients system. Follow-up Records the action to be taken following the recording of the attendance outcome as a code for inclusion in reports available throughout the SCI Outpatients system. Crown Copyright 2016 3-14 SCI OUTPATIENTS CONFIGURATION GUIDE REFERENCE DATA Instruction Any instructions – i.e. additional text that you wish to appear on the Appointment Data Capture sheet – should be included here. The instructions will be printed on the sheet next to the attendance outcome. If you want multiple instructions to be associated with an outcome, press Enter at the end of each instruction. The Appointment Data Capture sheet is available from the Appointments Book. Prompt for new Appointment Ensure this box is ticked if you wish the system to prompt for another appointment following the recording of the attendance outcome. If this box is ticked, the Make Appointment or Make Return Appointment window will be displayed when you record the outcome: Note: Attendance Codes with a Status of “Patient was seen” or “Not Known” will prompt for a Return Appointment as pictured above. Those with a Status of “Patient attended but was not seen (CNW: Could Not Wait)” or “Patient did not attend and gave no prior warning (DNA)” will prompt for another appointment of the same type – either First or Return Can apply outcome in future Ensure this box is ticked if you wish to be able to record the attendance outcome in clinics that are in the future (i.e. clinics that have not yet been held). For example, you may wish to record in advance that a patient with an appointment is deceased. Show outcome on report Ensure this box is ticked if you wish this attendance outcome to appear as an option on the Appointment Data Capture sheet available from the Appointments Book. Send to SCI Waiting List Ensure this box is ticked if the outcome will result in the patient being admitted as an inpatient and you wish to link the referral to the SCI Waiting List application. Crown Copyright 2016 3-15 SCI OUTPATIENTS CONFIGURATION GUIDE REFERENCE DATA Vet Actions Click here to display Vet Actions tab To edit or delete a Vet Action first highlight the action by clicking on it then click Edit or Delete To edit double click on description To add a vet action click on Add Add or amend the vet action description and code then choose the appropriate referral status Information Points: Vet Action codes are used to record the action deemed appropriate by the consultant on receipt of a new referral. Send to SCI Waiting List Ensure this box is ticked if the vet action will result in the patient being admitted as an inpatient and you wish to link the referral to the SCI Waiting List application. Crown Copyright 2016 3-16 SCI OUTPATIENTS CONFIGURATION GUIDE REFERENCE DATA Holidays Click here to display Holidays tab To add a holiday click here A list of all current clinic locations is displayed here To edit or delete a holiday, highlight it on the list above then click Edit or Delete 1 3 Click on OK to add the new or amended holiday 2 Enter or amend holiday description Click on arrow next to date field and select date from calendar Information Points: By compiling a list of national and local public holidays, it is possible to ensure that clinics are not applied on those dates by associating them with the clinic locations to which they apply (see following page). Crown Copyright 2016 3-17 SCI OUTPATIENTS CONFIGURATION GUIDE REFERENCE DATA Associating Holidays With Clinic Locations 2 1 Click here to select the holiday you wish to apply to selected clinic locations 3 Click here to select the clinic location(s) you wish to associate with the selected holiday. Click again on a selected location to de-select Click here to associate the selected locations with the selected holiday Information Points: When a holiday is associated with a clinic location the system can prevent clinics being applied on that day. Associating a holiday with a clinic location does not affect any existing clinic instances. You can select multiple holidays to associate with the selected locations by holding down the Ctrl key and clicking on the required holidays to highlight. If the holidays you wish to select are next to each other, click on the first one then hold down the Shift key and click on the last one to highlight all adjacent holidays. Crown Copyright 2016 3-18 SCI OUTPATIENTS CONFIGURATION GUIDE REFERENCE DATA Religions Click here to display Religions tab To edit or delete a Religion option first highlight the option by clicking on it then click on Edit or Delete To add a Religion click here Add or amend the details as required Click on OK to save the changes and add the code to the list Information Points: The ISD list of Religions is loaded during the initial set up of the system. Religion settings only need to be maintained if your hospital uses the SCI system to keep patient’s personal information up to date. Crown Copyright 2016 3-19 SCI OUTPATIENTS CONFIGURATION GUIDE REFERENCE DATA Organ Donation Click here to display Organ Donation tab To edit or delete an Organ Donation option, first highlight the option by clicking on it then click on Edit or Delete To add an Organ Donation option click here Add or amend the details as required Click on OK to save the changes and add the code to the list Information Points: The ISD list of Organ Donation options is loaded during the initial set up of the system. Organ Donation settings only need to be maintained if you use the SCI system to keep patient’s personal information up to date. Crown Copyright 2016 3-20 SCI OUTPATIENTS CONFIGURATION GUIDE REFERENCE DATA GPs To add a new GP manually, click on Add then fill in each of the Details fields. Click on Save when complete Click here to display GP tab Information Points: GP information is supplied and maintained by ISD, and updates are regularly available for users to download. It is therefore unlikely that manual changes to GP information will need to be made on a regular basis. Any manual changes made to a GP’s information will be overwritten the next time GP details are imported from the ISD data file. Clicking on Edit or Delete above launches the GP Picker from which you can search for the GP you wish to amend or delete. For details of how to use the GP Picker see the following page. Crown Copyright 2016 3-21 SCI OUTPATIENTS CONFIGURATION GUIDE REFERENCE DATA Searching for GPs Using The GP Picker Window To search for a GP using the GP’s details, click on the GP tab and enter details, then click on Find To search for a GP using the GP Practice details, click on the Practice tab and enter details, then click on Find Click here to begin a new search To display the full address of a practice, hover the mouse pointer over the partially displayed address The results of your search are displayed – click on the GP you wish to select then click on OK Information Points: If you clicked on Edit in the GP Configuration screen, the GP’s details will be displayed and can be edited. If you clicked on Delete in the GP Configuration screen, you will be asked if you are sure you want to delete the GP. Crown Copyright 2016 3-22 SCI OUTPATIENTS CONFIGURATION GUIDE REFERENCE DATA Referrals Click here to view referrals tab Information Points: The Referrals tab contains a series of configurable options that affect how referrals behave within SCI Outpatients. Referral Validation When recording a new referral in SCI Outpatients, the Date Received field defaults to the current date. If this date is left unchanged, when you save the referral the warning box pictured below will be displayed asking if you are sure this is the correct date. If you wish to avoid seeing this message, remove the tick from the Referral Validation tick box. See the SCI Outpatients User Guide for more information about recording new referrals. Crown Copyright 2016 3-23 SCI OUTPATIENTS CONFIGURATION GUIDE REFERENCE DATA Referral – Return Visit If the majority of your hospital’s new referrals are for return visits you can configure SCI Outpatients to have the Return Visit tick box in the New Referral window ticked by default by selecting this option. Update Status in Gateway If you use SCI Gateway to receive electronic referrals, you can set up SCI Outpatients to update any changes to the referral status in SCI Gateway by ticking this box. This allows the referrer to check on the progress of the referral. SCI Waiting List In the Follow-Up and Vet Actions tabs you can configure the system so that referrals that have certain outcomes or vet actions associated with them will send the referral details to the SCI Waiting List application which is part of SCI Store. If you want outcomes and vet actions that have been configured in this way to send details to the SCI Waiting List application, ensure this box is ticked. Default Location When recording a new referral or editing an existing referral it is possible to allocate a clinic location to the referral by selecting from a drop down list of all the clinic locations associated with the hospital. If you use this functionality, it is possible to specify a default location for new referrals by selecting it here from the drop down list. Unavailability Review When you record a period of patient unavailability with no end date as pictured below, you must specify a number of weeks after which the patient’s status should be reviewed. The standard review period for your hospital can be specified here – when a period of unavailability is recorded, the user can select this period by ticking the Standard review tick box. The Standard review period will be the number of weeks entered in the Unavailability Review section of the Referrals tab Crown Copyright 2016 3-24 SCI OUTPATIENTS CONFIGURATION GUIDE REFERENCE DATA Waiting Time Standards When you record a new referral, or edit an existing referral, you can assign a waiting time standard to the referral by selecting from a drop down list of Waiting Time Standards. These can be configured in the Referrals tab of the Configuration window as detailed below. List of Waiting Time Standards available for selection when recording a new referral or editing an existing referral To edit or delete a Waiting Time Standard first highlight the action by clicking on it then click Edit or Delete To add a Waiting Time Standard click here Add or amend Description and Code details as required Enter the required Waiting Time Deadline here Information Points: The Deadline you assign to a Waiting Time Standard should be the number of weeks waiting time for the referral beyond which an appointment should not be made. Making an appointment beyond the Waiting Time Standard Deadline is a function that can be denied to users by configuring their capabilities – see Section 2 of this Guide. Crown Copyright 2016 3-25 SCI OUTPATIENTS CONFIGURATION GUIDE REFERENCE DATA Summary Of Reference Data Topic How Do I Get There? Points to Note Consultants Tools | Configuration | Reference Data – click on Consultants tab HCPs Tools | Configuration | Reference Data – click on HCPs tab Specialties Locations Appointment Settings Tools | Configuration | Reference Data – click on Specialties tab Tools | Configuration | Reference Data – click on Locations tab Tools | Configuration | Reference Data – click on Appointments tab SCI Domains Tools | Configuration | Reference Data – click on SCI Domains tab Ethnic Groups Tools | Configuration | Reference Data – click on Ethnic Groups tab Tools | Configuration | Reference Data – click on Follow-up tab Follow-up Crown Copyright 2016 Consultants normally added from ISD file Can be added manually if all details (including GMC Code) are known Consultants’ specialties can be maintained HCPs normally added from ISD file Can be added manually if all details (including GMC Code) are known HCPs’ specialties can be maintained Specialties normally installed during initial system set up Specialty descriptions can be edited, but not reference codes All locations where outpatient clinics are held must be added Locations are added from centrally maintained ISD list of medical premises Changing clock settings only affects how times are displayed – all times must be entered using 24-hour clock Start and finish times can be overridden for individual clinics Maximum dates for PFB returns can be set Not relevant to SCI Outpatients Only use if the SCI system is used to maintain patients’ personal details Description and Code are added manually according to individual needs This is where clinic attendance outcome codes are maintained Status and follow up actions are chosen from lists determined during initial system set up 3-26 SCI OUTPATIENTS CONFIGURATION GUIDE REFERENCE DATA Topic How Do I Get There? Points to Note Vet Actions Tools | Configuration | Reference Data – click on Vet Actions tab Holidays Tools | Configuration | Reference Data – click on Holidays tab Religions Organ Donation Tools | Configuration | Reference Data – click on Religions tab Tools | Configuration | Reference Data – click on Organ Donation tab GPs Referrals Tools | Configuration | Reference Data – click on GP tab Tools | Configuration | Reference Data – click on Referrals tab Crown Copyright 2016 Vet Actions are used by consultants to determine status of initial referral Description and Code are added manually according to requirements Referral Status is chosen from list determined during initial system set up Public holidays can be associated with individual clinic locations This allows clinics in those premises to be prevented from applying on those dates Holidays only apply on the specific date – i.e. they are not recurring Only use if the SCI system is used to maintain patients’ personal details Description and Code are added manually according to individual needs Only use if the SCI system is used to record patient’s organ donation requests Description and Code are added manually according to individual needs GP information is supplied and maintained by ISD Manual addition or amending of GP information should only be done if absolutely necessary Use available options to determine how referrals behave within SCI Outpatients 3-27 SCI OUTPATIENTS CONFIGURATION GUIDE Crown Copyright 2016 REFERENCE DATA 3-28 4 Clinic Profiles The process of setting up clinics can be split into three main parts – creating appropriate slot classifications, creating clinic profiles and applying clinic profiles to a range of dates. This section covers: Understanding Clinic Profiles Slot Classifications Working with Clinic Profiles Creating new Clinic Profiles Applying Clinic Profiles Editing existing Clinic Profiles Rescheduling Affected Appointments Viewing Clinic Instances Accessing the Appointments Book Deleting Clinic Instances and Profiles Copying and Pasting Clinic Profiles Printing Clinic Profiles Configuring Data Capture Sheet SCI OUTPATIENTS CONFIGURATION GUIDE CLINIC PROFILES Understanding Clinic Profiles A Clinic Profile – sometimes referred to as a Clinic Template – is basically a description of how a consultant would like a clinic to run. Pictured below is an example of a complete Clinic Profile. It shows a clinic for A. Bones, which runs from 10.00am to 12.00 noon, with two columns made up of various slot classifications. Information Points: The process of creating a Clinic Profile is described on pages 4-9 to 4-12. Before creating a Clinic Profile, you will have to ensure you have the appropriate slot classifications to choose from. The setting up and maintaining of slot classifications is covered on pages 4-3 to 4-6. Crown Copyright 2016 4-2 SCI OUTPATIENTS CONFIGURATION GUIDE CLINIC PROFILES Accessing The Slot Classification Window Click on Tools | Manage Clinics | Slots Alternatively click on Manage Clinics on the SCI Menu Bar and click on the Slots icon Information Points: A slot is a pre-defined period of time available for an appointment. A clinic is made up of several slots, the properties of which can vary according to the clinician’s requirements. The main variables to consider when defining slot classifications are priority (which level of urgency do you want to restrict bookings to) and appointment type (is the slot for first appointments or return appointments). Several other options are available to further customise slot classifications, such as defining how far ahead a slot can be booked, and whether you wish to suppress the production of letters associated with certain clinics. It is also possible to create slots that are not available for booking, if free slots are required by a consultant during a clinic. Crown Copyright 2016 4-3 SCI OUTPATIENTS CONFIGURATION GUIDE CLINIC PROFILES Adding Slot Classifications The Define Slot Classifications window pictured below is displayed when you click on Slots as described on the previous page. It shows a list of all existing slot types. It is possible to add a new slot type or edit or delete an existing slot type. To edit or delete an existing slot type first highlight the slot type by clicking on it then click on Edit or Delete 1 To add a new slot classification click on Add above 2 Make the relevant choices and entries from the Add Slot Classification box – see pages 4-5 to 4-6 3 Click on OK to save the changes and add the slot classification to the list Information Points: Edit Slot Classification Existing slot classifications can be edited, but it should be noted that any changes will be applied to all occurrences of that slot type – past, present and future. Delete Slot Classification Slots that are currently being used by any clinics cannot be deleted. Crown Copyright 2016 4-4 SCI OUTPATIENTS CONFIGURATION GUIDE CLINIC PROFILES Name A name for the slot type must be entered – this should be kept as short as possible as a maximum of the first three characters will be displayed in the Appointments Book (for example, NR for a new routine slot). Colour Click on the arrow next to the Colour field and select from the drop down list of colours available. Giving slots different colours makes identification easier when viewing the Appointments Book or Diary View. It is possible to give different slot classifications the same colour – there are 138 different colours to choose from. Description A description of the slot classification can be entered, for example New Routine – this is displayed in dialogue boxes when searching for available appointment slots. Priority A Priority level of Routine is entered by default. This can be changed to Soon or Urgent by selecting from the drop down list. The priority is used when searching for suitable appointment slots based on the vet action of the consultant. Editable Times Each option – Arrived, Seen, Left – is ticked by default. If you need to change the recorded arrival, seen or left times for a patient in the future, these options must be selected. Actions Searchable: Ensure this is ticked if you wish to be able to search for the availability of this type of slot. Bookable: Ensure this is ticked if you wish to be able to book appointments in this type of slot. Restrict Bookings To If you wish to restrict booking appointments to a set number of days tick this box and enter the number of days in the adjacent field. For example, enter 10 if you wish booking in this type of slot to be restricted to 10 days or less in advance. If you wish to restrict booking to the day of the clinic, set the number of days to 0. Crown Copyright 2016 4-5 SCI OUTPATIENTS CONFIGURATION GUIDE CLINIC PROFILES First Appointment Tick this box if you wish this slot type to be only available for first appointments. Leave unticked if you only wish it to be available for return appointments. Remote Booking Tick this box if you wish the slot type to be available for the remote booking of appointments via SCI Gateway. Suppress Letters Tick this box if you do not wish letters to be automatically produced for appointments booked in this slot type. Crown Copyright 2016 4-6 SCI OUTPATIENTS CONFIGURATION GUIDE CLINIC PROFILES Accessing The Define Clinics Window Click on Tools | Manage Clinics | Clinics Alternatively click on Manage Clinics on the SCI Menu Bar and click on the Clinics icon A green tick indicates an active consultant and a red tick an active HCP. A red cross indicates that the consultant or HCP is inactive – see page 3-5 Information Points: The Define Clinics window is displayed when you click on Clinics as described above. It consists of a list of all consultants – sub-lists of any Clinic Profiles already associated with each consultant are available by clicking on the sign next to the consultant’s name. Crown Copyright 2016 4-7 SCI OUTPATIENTS CONFIGURATION GUIDE CLINIC PROFILES Understanding The Define Clinics Window The Define Clinics window allows you to add clinic profiles to individual consultants, apply previously defined profiles to selected dates and view details of individual clinics such as dates, locations and numbers of slots. To search for a clinic, enter the clinic code here and click on Go or press Return Alternatively click on the sign next to consultant’s name to reveal all clinics associated with that consultant To add a clinic profile to a consultant highlight the consultant then click on Add Information Points: To search quickly for a consultant or HCP, type the name or part of the name in the name field and press Enter or click on Go. Alternatively use the scroll bar to the right of the window to scroll through the list of consultants and HCPs. If there is no sign next to a consultant’s name then there are no clinics associated with that consultant. Crown Copyright 2016 4-8 SCI OUTPATIENTS CONFIGURATION GUIDE CLINIC PROFILES Creating A New Clinic Profile The Clinic Profile window pictured below is displayed when you click on Add in the Define Clinics window as described on the previous page. Information Points: The Clinic Profile window has two main parts. The top part – Clinic Details – requires general information about the clinic, such as the specialty involved and the start and finish times. The bottom part – Profile – will allow the user to specify the number and type of slots available in the clinic once the Clinic Details section is completed. Note: It is not necessary at this stage to know on which dates the clinic profile will apply – the profile will be saved under the name of the consultant and can be applied at a later date. For example, you may be waiting for the consultant to agree to the profile Crown Copyright 2016 4-9 SCI OUTPATIENTS CONFIGURATION GUIDE CLINIC PROFILES Clinic Details The top part of the Clinic Profile window – Clinic Details – is pictured below. See Information Points below for details of each field – use the mouse or the Tab key to move between fields. Check the correct consultant has been selected – if not, close the window and start again Click here to select from the consultant’s listed specialties Enter a start and finish time for the clinic here Information Points: Specialty The consultant’s specialties will be listed – if only one specialty is associated with that consultant it will be entered automatically. Click on the button to select from the full list of specialties. Description A description must be entered. The description of the clinic is displayed throughout SCI Outpatients, making clinic identification easier. The Description details can be used as a letter field in Appointment Letters (see Section 7 of this Guide). Code Enter a code for the clinic using normal hospital conventions. The clinic code is used throughout SCI Outpatients to identify and search for individual clinics. A maximum of 10 characters can be used. The code cannot be edited after the new clinic profile has been saved. Comment Additional comments associated with this clinic can be entered here. The comment will appear when the clinic is displayed in the Appointments Book (for example: No Overbooking). Crown Copyright 2016 4-10 SCI OUTPATIENTS CONFIGURATION GUIDE CLINIC PROFILES Location Details of the clinic location can be entered here – for example, the address of the clinic or the location of the clinic within the hospital. The Location details can be used as a letter field in Appointment Letters (see Section 7 of this Guide). Start / Finish Time Enter a start time and a finish time for the clinic using the 24-hour format. Individual clinic instances can have their start and finish times manually adjusted if necessary. Columns The number of columns should reflect the number of patient appointments that can be dealt with at any one time. For example, a consultant running a clinic with three other clinicians could have four columns of appointment slots in their clinic. Each column can have different slot lengths and slot types applied to them. The maximum number of columns available is eight. Provider If the clinic provider is not the default provider shown click on the button to launch the Find Premise browser. See pages 3-9 and 3-10 of this Guide for information on setting the default provider. Significant Facility To select the Significant Facility click on the arrow and select from the drop down list, for example Outpatients Department. Apply on Holiday If you do not wish the clinic to run on public holidays ensure this box is left blank. When you come to apply the clinic template to selected dates you will be warned if any of the dates clash with any holidays you have entered in SCI Outpatients. Setting up public holidays and associating them with clinic locations is covered in Section 3 of this Guide. Inactive Tick this box to ensure clinics that are no longer used appear at the bottom of drop down lists such as in the Appointments Book. Note: You can still make appointments in clinics that have been marked “Inactive” Show on SMR 00 If you wish appointments from this clinic to be available for SMR 00 extract ensure this box is ticked. Crown Copyright 2016 4-11 SCI OUTPATIENTS CONFIGURATION GUIDE CLINIC PROFILES Clinic Profile After entering the Clinic Details as described on pages 4-10 & 4-11, the clinic profile can be completed. In the example below, the number of columns was entered as three – in other words there can be three appointment slots running at the same time in this clinic. Click here to set the length of slots in minutes – the number of slots will change accordingly The default slot length is 5 min and the default slot type is ‘Non Bookable’ Alter the length of individual slots by setting the length and clicking on the clock icon and then clicking in the slot(s) required Click here to select slot type then click in the slot(s) required Click on OK to save the new Clinic Profile or Close to exit without saving Information Points: Click on the profile. and buttons to zoom in and out, giving alternative views of the clinic To remove a slot classification click on the button then click on the slot you wish to change. The slot classification will be changed back to Non Bookable. The Breakdown section of the window displays the total number of New and Return slot types that have been applied for this clinic profile. Crown Copyright 2016 4-12 SCI OUTPATIENTS CONFIGURATION GUIDE CLINIC PROFILES Applying Clinic Profiles The Apply clinic function is used to specify which dates you wish the clinic to run. As well as the day it is running, you will also need to specify how often it is to run and over which period of time. To apply dates to a clinic highlight the clinic profile required and click on Apply Note: If you are not able to see the full description and clinic code for a clinic, hover the cursor over the description and all details will be displayed Crown Copyright 2016 4-13 SCI OUTPATIENTS CONFIGURATION GUIDE CLINIC PROFILES The Apply Clinics window pictured below is displayed when you click on Apply as described on the previous page. Click here to set a date from which the clinic will run To add other dates click on the individual date and click on Add Clinic dates are displayed below. To remove a date click on it to highlight then click on Remove Select the period you want the clinic to run for Alternatively click here and then select a specific date Select the day the clinic will run and how often from the drop down lists Select the clinic location from the drop down list then click on Add – the dates are displayed in the Selected Dates box Click OK to apply the selected dates to the clinic profile – see next page Click on Cancel to exit without saving Note: There is no need to cancel and close the Apply window if you make a mistake. Click on Clear to remove all selected dates and then make the changes as required. Crown Copyright 2016 4-14 SCI OUTPATIENTS CONFIGURATION GUIDE CLINIC PROFILES If any of the selected dates coincide with public holidays associated with the clinic location, the Confirm message pictured below is displayed after you have clicked on OK to apply the dates as described on the previous page. Click on Yes to apply on the holiday(s) Click on No if the clinic shouldn’t run on the holiday(s) Click on Cancel to exit and return to the Apply Clinic Template window The message pictured above is displayed when you click on OK in the Apply Clinic window as described on the previous page, or when you click on either Yes or No in the confirm window as described above if the selected dates coincide with any public holidays. Click on OK to close and return to the Define Clinics window. Information Points: Remind Me If this box is ticked, you will be prompted to select a date on which you wish to be reminded about applying further clinics. A message will be sent to the user using the SCI Message function (see separate guide). You can also use the Clinics Instances Report as a reminder for applying further clinic dates. You will need access to SCI Reporting to run this report – see SCI Outpatients User Guide for more information about SCI Reporting. Crown Copyright 2016 4-15 SCI OUTPATIENTS CONFIGURATION GUIDE CLINIC PROFILES Editing Clinic Profiles – no rescheduling required You can change the details of a Clinic Profile by following the steps outlined below. Provided no changes are made to the number, length or classification of slots, you will be able to make the changes without having to reschedule any affected patients. 1 Highlight the clinic you wish to edit 2 Click on Edit 3 The Clinic Profile is displayed – make any necessary amendments to Clinic Details – see Information Points below 4 Click on OK to save the changes or Close to exit without saving Information Points: The process described above will apply if you have edited any of the following clinic details: Specialty, Description, Comment, Location, Provider, Significant Facility and the Apply on Holidays and Show on SMR00 tick boxes. If you edit the start or finish time, number of columns or any part of the Profile section of the window you will have to follow the procedure described on pages 4-17 to 4-20. The Clinic code cannot be edited. Crown Copyright 2016 4-16 SCI OUTPATIENTS CONFIGURATION GUIDE CLINIC PROFILES Editing Clinic Profiles – rescheduling required You can make changes to the number, length and classification of slots within an existing profile, but it should be noted that if the clinic has been applied to selected dates and has appointments booked, any affected patient appointments will have to be rescheduled. 1 Highlight the clinic you wish to edit 2 Click on Edit 3 The Clinic Profile is displayed – make any necessary amendments Click on Close to exit without saving 4 Crown Copyright 2016 Click on OK to save changes 4-17 SCI OUTPATIENTS CONFIGURATION GUIDE CLINIC PROFILES The Warning message pictured below is displayed if there are any instances of this clinic after the date on which the changes are made. Click on Yes to proceed with the changes Click on No or Cancel to abandon changes Select the required options from the message boxes displayed If you want the changes to take effect from a future date, click here and choose which date you wish the changes to apply from These columns show the number of booked / free appointment slots for each affected clinic Click here to cancel the changes to the clinic profile Click here to proceed – see following page Information Points: If there are any booked appointments after the date you choose to apply the change, these will be re-appointed by SCI Outpatients Rescheduler function (see following page). If there are no affected patients the message pictured below will be displayed – click on OK to return to the Define Clinics window. Crown Copyright 2016 4-18 SCI OUTPATIENTS CONFIGURATION GUIDE CLINIC PROFILES Rescheduling Affected Appointments The Appointment Rescheduler window pictured below is an example of the window that appears after you click on View Affected Patients as described on the previous page. This window will only appear if there are any affected patient appointments following the date the changes are to take effect. The proposed action (if any) for each affected patient is detailed here Click here to print a report of the proposed actions Warning when moving a first appointment beyond the waiting time deadline Click here to proceed with the proposed changes Click here to cancel the changes – see page 4-21 Click on Yes Click on OK Information Points: The proposed actions are a result of the Rescheduler profile that is currently active. Crown Copyright 2016 4-19 SCI OUTPATIENTS CONFIGURATION GUIDE CLINIC PROFILES In the Appointment Rescheduler window, if any of the proposed actions are not acceptable you can right click on the appointment and select a different action. Right click on a patient name and a shortcut menu with options is displayed as pictured below. Right click on a patient name to display the shortcut menu. Select the option required The options available are: Find Other Appointment Use this option to search for another appointment slot if the proposed move is not acceptable. Pictured below is an example of the Select a Slot window, which is displayed when you pick this option. 1 A list of slots of the same type is displayed – click on one to highlight 2 Click on OK, when selected it will replace the details in the To Date and Slot Type columns Move To Pool Use this option if you do not want to use the Rescheduler to find another slot for the patient. The proposed action in the Appointment Rescheduler window will change to Move to Pool. Cancel Appointment Use this option if you wish to record the appointment as being cancelled by the hospital. Delete Appointment Use this option if the appointment was made in error. Crown Copyright 2016 4-20 SCI OUTPATIENTS CONFIGURATION GUIDE CLINIC PROFILES Cancelling Clinic Profile Changes If you decide not to proceed with the changes to the clinic profile, clicking on Cancel will result in a series of boxes being displayed as shown below. Click on Cancel Click on Yes Click on OK Clicking on OK will close the Clinic Profile window Crown Copyright 2016 4-21 SCI OUTPATIENTS CONFIGURATION GUIDE CLINIC PROFILES Viewing Clinic Instances From the Define Clinics window you can view a list of the dates on which a clinic is running. To view the instances of a clinic (i.e. the dates on which the clinic has been applied) highlight the clinic then click on Instances A list of the clinic’s instances is displayed showing details of the number of booked / free slots available for each clinic instance Information Points: In the Clinic Set Instances window you can view a clinic in the Appointments Book and delete clinic instances (see pages 4-23 & 4-24). Crown Copyright 2016 4-22 SCI OUTPATIENTS CONFIGURATION GUIDE CLINIC PROFILES Accessing The Appointments Book The Clinic Set Instances window pictured below is displayed when you click on Instances as described on the previous page. If you want to see the appointments or the clinic in more detail the Appointments Book can be accessed from this window. 1 Click on the clinic instance to highlight 2 Click on 3 Appointments Book opens in a separate window – click here to expand to full size Jump To Information Points: For more information on working with the Appointments Book see the SCI Outpatients User Guide. Crown Copyright 2016 4-23 SCI OUTPATIENTS CONFIGURATION GUIDE CLINIC PROFILES Deleting Clinic Instances From the Define Clinics window you can delete one or more instance on which a clinic is running. Select the instance or instances of the clinic you wish to delete and click on Delete Information Points: If you want to delete several clinic instances, you can select multiple instances by holding down the Ctrl key and clicking on the required instances. If the instances you wish to select are next to each other, click on the first instance then hold down the Shift key and click on the last instance to highlight all adjacent clinic instances. Note: If you delete a Clinic Instance that has booked appointments, the patients affected will be transferred to the appointment pool from where they can be rescheduled. This is done via the Appointments Book, and is covered in detail in the SCI Outpatients User Guide. Crown Copyright 2016 4-24 SCI OUTPATIENTS CONFIGURATION GUIDE CLINIC PROFILES Deleting Clinic Profiles If a Clinic Profile is no longer in use, you should delete the profile from SCI Outpatients. To delete a Clinic Profile first highlight the clinic you wish to delete then click on Delete If the clinic has instances these must be deleted before you can delete the profile. Click on OK – see previous page for information on deleting instances When all instances have been deleted highlight the Clinic Profile and click on Delete as described above. One of the messages pictured below will be displayed, depending on whether the clinic has ever been applied. Click on OK Information Points: If a clinic profile has never been applied the Clinic Code can be re-used. If the clinic has been applied you will not be able to re-use the Clinic Code, even if the clinic never had any appointments booked. Crown Copyright 2016 4-25 SCI OUTPATIENTS CONFIGURATION GUIDE CLINIC PROFILES Copying & Pasting Clinic Profiles It is possible to copy a consultant’s clinic profile and add it to the same consultant or another consultant with the same specialty. For example a consultant may wish basically the same clinic to be running on different days; it would be easier to simply copy and paste the original profile and amend it as necessary. To copy a Clinic Profile right click on the clinic and click on Copy To add the copied clinic profile to a consultant, right click on the consultant name and click on Paste After pasting the Clinic Profiles you will be prompted for a new Clinic Code – type in the code and click on OK and then click on Yes in the Confirm box Note: Once a Clinic Profile has been copied it should be pasted straight away. If you close the Define Clinics window the profile copy will be lost. Crown Copyright 2016 4-26 SCI OUTPATIENTS CONFIGURATION GUIDE CLINIC PROFILES When you copy and paste a clinic profile as described on the previous page, the profile will be identical to the one copied in every way except for the clinic code. By using the Edit function described on page 4-16 you can adapt the profile to suit any new requirements. For example, you may need to edit the clinic description in order to reflect the requirements of the new clinic. The newly created profile will have the same description as the one it was copied from – change it by highlighting the profile and clicking on Edit – see page 4-16 Information Points: A number of the functions covered throughout this section are also available using the right click shortcut menu method described on the previous page – i.e. Add, Edit, Delete, Apply and & Configure Data Capture Sheet (see page 4-29). Crown Copyright 2016 4-27 SCI OUTPATIENTS CONFIGURATION GUIDE CLINIC PROFILES Printing Clinic Profiles To obtain a printout detailing the Clinic Profile, highlight the clinic then click on Print Click on the icon to print or Close to exit the print preview window Information Points: There are several options available from the Print Preview window toolbar – hover your mouse pointer over a toolbar icon to display a tool tip describing the function of the icon. Crown Copyright 2016 4-28 SCI OUTPATIENTS CONFIGURATION GUIDE CLINIC PROFILES Configuring Data Capture Sheet The Appointment Data Capture sheet is used in SCI Outpatients to record the Outcome of an appointment as well as details of any procedures and/or test carried out. You can configure the layout of the Appointment Data Capture Sheet for the selected clinic by following the steps outlined below. Select the clinic you wish to configure and click on Configure Data Capture Sheet Preview of how the Data Capture Sheet will appear with currently selected options Select the required options and click on Save Settings Click here to use these settings for the default Data Capture Sheet Note: You can use the Set As Default button to apply the selected settings to the Data Capture Sheets for every clinic – this will change the appearance of any Data Capture Sheets that have not had their configuration saved using the Save Settings button Crown Copyright 2016 4-29 SCI OUTPATIENTS CONFIGURATION GUIDE CLINIC PROFILES Configuration options Bar code Select this option to print a bar code next to each of the Procedures in the Clinical Data Capture section of the Data Capture sheet. If you do not select this option, bar codes will still appear on the Data Capture sheet next to the Appointment number, patient CRN and Clinic Code. Tests Select this option to include a box in the Clinical Data Capture section of the Data Capture sheet containing a list of the tests configured for this clinic, with tick boxes to record whether the test has been Requested or Completed. Stop Tracking & Cancer Excluded Select one or both of these options to include tick boxes towards the top of the Data Capture sheet allowing the doctor to indicate that these should be recorded when completing the Data Capture for the appointment. Procedure Columns Choose whether you wish the Procedures in the Clinical Data Capture section of the Data Capture sheet to appear in a single column or in two columns. Selecting one column makes the information easier to read, whereas selecting two columns means that you may be able to use fewer pages for each Data Capture sheet. Section Order Choose whether you want the Clinical Data section to appear before the Outcomes section in the Data Capture sheet or vice versa. Instructions When configuring Outcomes in the Follow-Up tab of the SCI Configuration window you can now include multiple instructions by pressing Return at the end of each line of instruction (see page 3-14). You can select whether you want these multiple instructions to appear in multiple lines on the Data Capture sheet or on a single line. Information Points: Once you have made the relevant selections you can use the Print buttons to check how the final printed sheet will look. Crown Copyright 2016 or Print Preview 4-30 SCI OUTPATIENTS CONFIGURATION GUIDE CLINIC PROFILES Summary Of Clinic Profiles Topic How Do I Get There? Points to Note Slot Types Tools | Manage Clinics | Slots Working with Clinic Profiles Tools | Manage Clinics | Clinics Create New Clinic Profile Apply Clinic Profile Tools | Manage Clinics | Clinics – Highlight consultant, click Add Tools | Manage Clinics | Clinics – Highlight clinic, click Apply A slot is mainly defined by its priority and whether it is for a first or return appointment Editing a slot type affects all occurrences of that slot – past, present and future Define Clinics window shows a list of all consultants Click on sign next to consultant to reveal associated clinic profiles Ensure all relevant information about the clinic is available before creating new profile Dates on which clinic is to run are not needed at this stage Profile can be applied over any period of time Any relevant Public Holidays will be highlighted if appropriate Individual dates can be added or removed before applying Edit Existing Clinic Profiles Tools | Manage Clinics | Clinics – Highlight clinic, click Edit Any changes made which affect patient appointments will result in the affected patients appointments having to be rescheduled Rescheduling Affected Patients Tools | Manage Clinics | Clinics – Highlight clinic, click Edit then change slots The Rescheduler function is covered in Section 7 of this Guide Crown Copyright 2016 4-31 SCI OUTPATIENTS CONFIGURATION GUIDE CLINIC PROFILES Topic How Do I Get There? Points to Note Viewing Clinic Instances Tools | Manage Clinics | Clinics – Highlight clinic, click Instances Deleting Clinic Profiles Tools | Manage Clinics | Clinics – Click on Delete Clinic Instances are the dates on which the clinic is scheduled to run Displays a summary of each clinic’s booked and free appointment slots Can be used to jump directly to the Appointments Book for selected clinic instances Can be used to delete clinic instances – appointments will be transferred to the pool Use to delete profiles which are no longer used Clinic code can be re-used only if the clinic was never applied If the clinic has existing instances these must be deleted first before deleting the profile Copying a Clinic Profile Tools | Manage Clinics | Clinics – Highlight clinic, right click then click Copy The profile is copied to the clipboard, from where it can be applied to the same consultant or another by pasting Pasting a Clinic Profile Tools | Manage Clinics | Clinics – Highlight clinic, right click then click Paste Used to add to a consultant a clinic profile that has been previously copied to the clipboard A new clinic code must be chosen The clinic profile must be edited after pasting to reflect the needs of the new clinic You should not paste a clinic into a consultant with a different specialty from the original consultant Printing Clinic Profiles Tools | Manage Clinics | Clinics – Click on Print Configure Data Capture Sheet Tools | Manage Clinics | Clinics – Click on Configure Data Capture Sheet Crown Copyright 2016 Can be used to show consultant a breakdown of the clinic prior to applying Only provides a printout of the profile – doesn’t show dates on which clinic is running Can be used to configure the appearance of the Appointment Data Capture Sheet Use the Set as Default button to change the appearance of the default Data Capture Sheet layout 4-32 5 Clinic Groups Having created Clinic Profiles as described in Section 4, you can use the Clinic Groups function to group together individual clinics that have something in common. For example all the clinics running on a given day can be grouped together to make clinic preparation easier for medical records staff. Clinics can also be grouped together in order to widen the choice available when searching for free appointment slots. Instead of searching an individual clinic it would be possible to search several clinics at once. Many of the Permissions in SCI Outpatients can be configured at Clinic Group level, so if you want to control which clinics users have permission to carry out certain tasks in, it is essential that you configure Clinic Groups properly. This section covers: Understanding Clinic Groups Accessing the Clinic Groups window Creating a new Clinic Group Adding Clinics to Clinic Groups Removing Clinics from Clinic Groups Deleting Clinic Groups SCI OUTPATIENTS CONFIGURATION GUIDE CLINIC GROUPS Understanding Clinic Groups When grouping clinics together it is necessary to consider the purpose of the grouping. For example, you may wish to group all the clinics belonging to a particular consultant or specialty together for the purposes of controlling Permissions – see Section 2 for more information about Permissions. Clinic Groups can also be used when searching for free appointment slots and in the production of reports. Crown Copyright 2016 5-2 SCI OUTPATIENTS CONFIGURATION GUIDE CLINIC GROUPS Accessing The Clinic Groups Window Click on Tools | Manage Clinics | Clinic Groups Alternatively click on Manage Clinics on the SCI Menu Bar and click on the Clinic Groups icon Information Points: The use of Clinic Groups is not necessary for the SCI Outpatients system to function properly, however it is not possible to assign or deny certain permissions to specific clinics unless the clinics are in a Clinic Group. If you use the Clinic Groups function you should ensure it is regularly maintained. Groups which are no longer used should be deleted to make searching easier, and new clinics should be assigned to their appropriate group(s). Crown Copyright 2016 5-3 SCI OUTPATIENTS CONFIGURATION GUIDE CLINIC GROUPS Creating A New Clinic Group The Clinic Groups window pictured below is displayed when you click on Clinic Groups as described on the previous page. A list of all existing Clinic Groups is displayed here When a group is highlighted, a list of the clinics belonging to the group is displayed here A list of all consultants, with sub-lists of their clinics available by clicking on the sign Click Add to create a new Clinic Group Type in a name for the new Clinic Group then click on OK Information Points: After typing in a name for the group and clicking on OK, the name will appear in the Groups section of the Clinic Groups window – see following page. Crown Copyright 2016 5-4 SCI OUTPATIENTS CONFIGURATION GUIDE CLINIC GROUPS Adding Clinics To Clinic Groups You can add clinics to the Clinic Groups you create by following the steps outlined below. 1 2 Click on the sign next to consultant name to reveal clinics 3 Select the clinic you wish to add by clicking on it 4 Click on <Add to add the selected clinic to the group Highlight the group you want to add clinics to 5 The clinic appears here – repeat steps 1 to 4 to continue adding clinics to the group Information Points: You can quickly add a clinic to the selected group by double clicking on it. Similarly, you can quickly add all the clinics belonging to a consultant by double clicking on the consultant name. Any clinics you add by mistake can be easily removed – see page 5-6 for details of how to remove clinics from a Clinic Group. Crown Copyright 2016 5-5 SCI OUTPATIENTS CONFIGURATION GUIDE CLINIC GROUPS Removing Clinics From Clinic Groups You can remove clinics from Clinic Groups by following the steps outlined below. 1 Click on the group you wish to edit 2 Click on the clinic you wish to remove then click on Remove Click on Refresh to save changes without closing the window Click on Close to save changes and close the window Groups Clinic is in You can also use the Groups Clinic is in section of the window to remove a clinic from a Clinic Group. 1 Click on a clinic to display the Groups Clinic is in 2 Highlight the Group you want to remove the clinic from then click on Remove Crown Copyright 2016 5-6 SCI OUTPATIENTS CONFIGURATION GUIDE CLINIC GROUPS Deleting Clinic Groups You can delete a Clinic Group by following the steps outlined below. 1 Click on the Clinic Group you wish to delete 2 Click on Delete to delete the Clinic Group Information Points: Deleting a Clinic Group means that it is no longer possible to produce reports or search for appointments using that group. Note: Deleting a Clinic Group means that users may no longer have permission to perform certain tasks that were specifically applied to that group (see Section 2 of this Guide) Crown Copyright 2016 5-7 SCI OUTPATIENTS CONFIGURATION GUIDE Crown Copyright 2016 CLINIC GROUPS 5-8 6 Read Codes & Data Capture You can use the Data Capture function in SCI Outpatients to record clinical information related to a patient’s attendance at a clinic – for example procedures or tests. The information is recorded using Read Codes (see Appendix 3 for more information about Read Codes). This information can then be used to produce a Clinic Letter for the patient’s GP. The Data Capture process can be made easier for the user by assigning selected Read Codes to specialties and to individual clinics. This section covers: Creating Read Code formularies Read Code Searches Allocating procedures, tests and outcomes to clinics SCI OUTPATIENTS CONFIGURATION GUIDE READ CODES & DATA CAPTURE Understanding Read Codes & Data Capture The purpose of the Data Capture function is to allow the hospital to produce statistical reports showing details of certain clinical procedures being carried out. These reports are then collated and returned to the Information and Statistics Division (ISD) of NHSScotland, and are made available for research and long term planning of health care provision. The Data Capture function is also used to produce Clinic Letters to the GP for outpatient appointments, which provide details of any procedures carried out as well as the appointment outcome and the date of the return appointment (if applicable). The steps involved in setting up the Data Capture function are as follows: 1 Assign commonly occurring procedures for each specialty – these lists are known as formularies 2 Link clinical procedures, tests and appointment outcomes to individual clinics using the Clinic Procedures window 3 Configure the Clinical Data Capture Sheet for individual clinics – this is covered in Section 4 of this Configuration Guide Clinical information is coded and stored in SCI Outpatients as Read Codes – see Appendix 3 for more information about Read Codes. Note: The purpose of this section is to provide details of how to set up specialty formularies and assign Read Codes to individual clinics. The Data Capture function (i.e. the process of recording the clinical outcome of a patient’s attendance at an outpatient clinic) is covered in the SCI Outpatients User Guide. Crown Copyright 2016 6-2 SCI OUTPATIENTS CONFIGURATION GUIDE READ CODES & DATA CAPTURE Creating a Read Code formulary Accessing the Read Code Formulary Manager window Click on Tools | Configuration | Read Codes Alternatively click on Configuration on the SCI Menu Bar and click on the Read Codes icon Information Points: A Read Code Formulary is simply a list of frequently used Read codes which can be attached to specialties. Using the formulary can speed up the entry of clinical data in a patient’s encounter by lessening the need to search through the complete list of Read codes. Crown Copyright 2016 6-3 SCI OUTPATIENTS CONFIGURATION GUIDE READ CODES & DATA CAPTURE Adding Formulary Headings The Read Code Formulary Manager window pictured below is displayed when you click on Read Codes as described on the previous page. The first stage in setting up a formulary is to create formulary headings for the specialty you are working with – you can do this by following the steps outlined below. 1 2 Click on the specialty here to highlight 3 4 Click here to choose the specialty you wish to work with from the drop down list Click on Add Heading… This box is displayed when Add Heading… is clicked. Type in the heading name 5 Click on OK to add the heading to the specialty Information Points: To continue adding formulary headings to a specialty, make sure the specialty is highlighted then follow steps 3 to 5 as described above. Crown Copyright 2016 6-4 SCI OUTPATIENTS CONFIGURATION GUIDE READ CODES & DATA CAPTURE Assigning Read Codes To Formulary Headings Once formulary headings have been created as described on the previous page, you can then add Read codes to the headings by following the steps outlined below. 1 Click on the sign to display specialty headings 2 Click on the required heading to highlight 3 Click on Add Read Code… 4 Enter code or search criteria then click on Search 5 Click on the required Matching Term to highlight 6 Click on OK to add the code to the heading Note: See pages 6-6 to 6-8 for more information about searching for Read codes. Crown Copyright 2016 6-5 SCI OUTPATIENTS CONFIGURATION GUIDE READ CODES & DATA CAPTURE More About Read Code Searches Search for a specific code by typing it here preceded by a full stop The matching code plus associated child codes are listed here The total number of matches is displayed here Information Points: The main ways to search for Read codes are to: Enter the code (or part of the code) as shown above Enter a key word (if only a description of the condition is known) as shown on the previous page Code Search When searching for a precise code, always begin by entering a full stop in the Search Criteria field, followed by the Read code you wish to find (for example .7G05 for Excision of lesion of skin). The search output will list an exact match plus “sub” codes if any (often referred to as child codes). Child codes contain more detailed descriptions than their associated parent codes. If you want to restrict the search to the exact code entered, enter a full stop before and after the Read code in the Search Criteria field. Key Word Search If the Read code is not known, try entering a key word in the Search Criteria field, as illustrated on the previous page. A key word search will only search on the first word entered up to a maximum of nine characters – everything after this will be ignored. It is advisable not to make your key text too short, as it may produce a very large and unmanageable number of matches. Crown Copyright 2016 6-6 SCI OUTPATIENTS CONFIGURATION GUIDE READ CODES & DATA CAPTURE Search Criteria Click on the arrow next to the Search Criteria field to reveal a drop down list of terms you have searched for in this session. These are cleared when you exit the Read Code Selection window. Chapter Read codes can be used to describe and code various aspects of a patients clinical history. For example there are Read codes for administrative procedures and occupations, as well as for medical procedures and conditions. Each of these is contained in different files called “chapters”. The default chapter is “Problems, Procedures and User Markers” however you can restrict the search by selecting a different chapter (for example “Procedures”). Abbreviation Search Tick this box when you are entering an abbreviated term for a longer expression. For example, if you enter “mi”, it will match with “acute myocardial infarction” and other related descriptions. If the Abbreviation Search box is not ticked it will match with any condition containing the letters “mi”, for example “migraine”, “miscarriage” etc. When two characters are entered in the Search Criteria box, the Abbreviation Search box is ticked automatically. When a third letter is entered the tick is removed. You can put the tick back in if the abbreviation has three or more letters, ensuring the system “knows” you have entered an abbreviation. Parents Only Ensure this box is ticked to exclude “child” codes when you run a key word search. This produces a much more manageable selection, and if necessary the search can be further refined by using the Read code browser (see page 6-8). Matching Terms A Read code search returns a list of matching codes. Each code is preceded by either a P or S: P = Preferred term – there is one per code S = Synonymous term – a code may have none or several Note: A key word search will list both preferred and synonymous terms for matches, whereas a search using the read code will display only preferred terms Current Selection The term highlighted in the list of matching terms is displayed here. This is the term that will be added if you click on OK. Crown Copyright 2016 6-7 SCI OUTPATIENTS CONFIGURATION GUIDE READ CODES & DATA CAPTURE Using The Read Code Browser In the Read Code Selection window you can use the Read Code Browser to further refine your search or to select synonymous terms for a selected Read code. Select a code from the list of matching terms then click on Browse… Selected term plus any synonymous terms are displayed here Click here to move up one level of the hierarchy The selected term is highlighted – the preferred term and synonyms are displayed in the main part of the window Click on the description you wish to record then click on OK Information Points: The Read Code Browser works in a similar way to Windows Explorer. In the left hand section click on the plus signs to view more detailed codes. When no plus sign precedes a code, the lowest level of the hierarchy has been reached. To move up the hierarchy to less detailed codes, click on the Up One Level icon or press the backspace key. The right-hand section of the window lists the preferred term for the selected Read code, plus all synonyms (if any). Crown Copyright 2016 6-8 SCI OUTPATIENTS CONFIGURATION GUIDE READ CODES & DATA CAPTURE Deleting Read Codes From Formulary Headings You can delete a Read code from a Formulary heading in the Read Code Formulary Manager window by following the steps outlined below. 1 Select specialty from the drop down list 2 Click on the signs to expand the specialty and the required heading 3 To remove a Read code from a heading, click on it then click on Delete Information Points: You can use the same method as described above to delete a Formulary heading, but you must first delete all the Read codes associated with the heading. You can change the name of a Formulary heading by clicking on it then clicking on the Edit Heading… button. Crown Copyright 2016 6-9 SCI OUTPATIENTS CONFIGURATION GUIDE READ CODES & DATA CAPTURE Understanding Clinic Procedures The Clinic Procedures function in SCI Outpatients allows you to configure lists of Procedures and Tests and to customise the list of available outcomes for individual clinics. You can add Read codes from the clinic’s specialty formulary, if set up as described in the previous pages, or you can add Read codes directly from the Read Code Selection window. Setting up Clinic Procedures for an individual clinic has the following benefits: When using the Data Capture function in the Reception screen or the Appointments Book, you can enter a tick in a box to record a clinical outcome, rather than searching for the required Read code The Read codes associated with the clinic will appear on the Clinic Appointment Data Capture Sheet, which can be used by the clinician to indicate which Read code should be captured as a result of the outpatient attendance The Clinic Appointment Data Capture Sheet can be used in conjunction with the Data Capture function to record clinical data associated with outpatient attendances using a bar code scanner Certain clinical procedures that are a mandatory part of SMR00 returns can be associated with relevant clinics, making the recording of these procedures easier for the user You can customise the list of available outcomes for individual clinics Crown Copyright 2016 6-10 SCI OUTPATIENTS CONFIGURATION GUIDE READ CODES & DATA CAPTURE Configuring Clinic Procedures Accessing The Clinic Procedures Window Click on Tools | Manage Clinics | Clinical Data Alternatively click on Manage Clinics on the SCI Menu Bar and click on the Clinical Data icon Crown Copyright 2016 6-11 SCI OUTPATIENTS CONFIGURATION GUIDE READ CODES & DATA CAPTURE Adding Procedures and Tests to a clinic You can configure the list of Procedures and/or Tests associated with a clinic by following the steps outlined below. Type in Clinic Code then click on Go Alternatively click on the sign to reveal list of clinics then click on the required clinic Click on the appropriate Edit button to add Read codes to the highlighted clinic Click here to add a Read code from the formulary of the clinic’s specialty (see below) Click here to add a Read code from the Read Code Selection window (see pages 6-5 to 6-8) To assign a Read code to a clinic, highlight it then click on OK Note: Continue adding Read codes to the clinic using either the Formulary or Search buttons until complete, then click on OK to save Crown Copyright 2016 6-12 SCI OUTPATIENTS CONFIGURATION GUIDE READ CODES & DATA CAPTURE More about configuring Procedures and Tests You can configure the list of Procedures or Tests while adding Read codes as described on the previous page, or at any time by clicking on the Edit button. Add further Read codes to clinics using the Formulary and/or Search buttons To delete a Read code, highlight the description then click on Delete Use the Move Up and Move Down buttons to change the position of the highlighted Read code in the list Information Points: You can use the Move Up and Move Down buttons to customise the order in which Outcomes and Tests will be displayed when using the Data Capture function throughout SCI Outpatients. For example, you may wish more commonly used Read codes to appear at the top of the list. Crown Copyright 2016 6-13 SCI OUTPATIENTS CONFIGURATION GUIDE READ CODES & DATA CAPTURE Configuring the Outcomes for a clinic You can specify which appointment outcomes are available for selection for individual clinics by following the steps outlined below. Click on the required clinic Click on Edit in the Outcomes section Outcomes available for selection Outcomes configured for the selected clinic – only those highlighted in blue will appear on the Data Capture sheet Use the and buttons to add or remove items from the list of Clinic Specific Outcomes and the Move Up and Move Down buttons to sort the list. Only those Outcomes highlighted in blue will appear on the Appointment Data Capture sheet – this is configured in the Follow-Up tab of the SCI Configuration window. Note: Only those Outcomes configured for the clinic will be available for selection when recording Outcomes from any part of SCI Outpatients – for example when rightclicking on an appointment in the Appointments Book or Reception screen Crown Copyright 2016 6-14 SCI OUTPATIENTS CONFIGURATION GUIDE READ CODES & DATA CAPTURE Using Drag & Drop to configure clinic Data Capture lists You can easily drag and drop a list of Procedures, Tests or Outcomes from one clinic to another by following the steps outlined below. This is the quickest and easiest way to configure clinic Data Capture lists that are the same or almost the same as lists in other clinics. 1 Click on the clinic you wish to copy items from 2 3 Drag the items and drop into the new clinic Select the items you wish to apply to the new clinic Information Points: You can select the items you want to drag and drop by holding down the Ctrl key and clicking on the required items to highlight. If the items you wish to select are next to each other, click on the first one then hold down the Shift key and click on the last one to highlight all adjacent items. After copying a list from one clinic to another you can use the Edit button to add or remove items as required. You can also configure lists by right clicking on a clinic code and selecting the required action from the menu: Right click on the clinic and select required option Note: When you create a new clinic (see Section 4 of this Guide), there will be no Procedures, Tests or Outcomes associated with it – they will have to be configured using the procedures described in this Section Crown Copyright 2016 6-15 SCI OUTPATIENTS CONFIGURATION GUIDE Crown Copyright 2016 READ CODES & DATA CAPTURE 6-16 7 Clinic Letters SCI Outpatients allows you to automatically generate letters whenever you carry out certain appointment actions, such as creating appointments or moving and cancelling appointments. These letters can either be generic letters that apply throughout the hospital or customised letters that apply only to specific clinics (or a mixture of the two). SCI Outpatients can also generate letters associated with the management of your hospital’s Referral Waiting Times for first appointments at outpatient clinics. This section covers: Understanding Clinic Letters Importing Template Letters Viewing & Editing Template Letters Understanding Default & Clinic Letters Default appointment letters Clinic appointment letters Waiting Time Review letters SCI OUTPATIENTS CONFIGURATION GUIDE CLINIC LETTERS Understanding Clinic Letters Letters are initially created using a word processing package and then imported into SCI Outpatients through the Template Letters facility. Steps for creating Clinic Letters 1 Create basic letters using Microsoft Word or similar and save to your network 2 Import letters into SCI Outpatients – Template Letters (see page 7-4) 3 Select standard appointment letters – Default Letters (see page 7-10) 4 Select standard Waiting Time letters – Waiting Time Review Letters (see page 7-13) 5 Link letters to individual clinics where required – Clinic Letters (see page 7-15) What you need You will need a copy of a word processing package capable of creating rich text format (*.rtf) documents or Microsoft Word (*.doc) documents installed on the client workstation(s) you are using to create the initial letters. In the examples shown in this guide Microsoft Word 2000 has been used. You will need access rights to the shared folder on the network where your letter files will be stored. Crown Copyright 2016 7-2 SCI OUTPATIENTS CONFIGURATION GUIDE CLINIC LETTERS Accessing The Clinic Letters Window Click on Tools | Manage Clinics | Letters Alternatively click on Manage Clinics on the SCI Menu Bar and click on the Letters icon Information Points: The Clinic Letters window allows you to manage Template, Default and Clinic Letters within SCI Outpatients. Crown Copyright 2016 7-3 SCI OUTPATIENTS CONFIGURATION GUIDE CLINIC LETTERS Importing Template Letters into SCI Outpatients You can import a Template Letter from the Clinic Letters window by following the steps outlined below – repeat these steps to import all of the letters you will need for use throughout SCI Outpatients. 1 Crown Copyright 2016 Click on New 2 Enter the letter title here 3 Enter a description of the letter here. You must enter a description before you can save the file 4 Click on Change File to display the Open window – see following page 7-4 SCI OUTPATIENTS CONFIGURATION GUIDE CLINIC LETTERS The Open window pictured below is displayed when you click on Change File in the Template Letter window as described on the previous page. 5 Navigate to the appropriate folder from the ‘Look in:’ drop down list and select the required letter from the list displayed 6 Click on Open The file path is displayed in the File Name field 7 Click on Save The new Template Letter appears here The description of the selected letter appears here Crown Copyright 2016 7-5 SCI OUTPATIENTS CONFIGURATION GUIDE CLINIC LETTERS Viewing A Template Letter You can view an existing Template Letter from the Clinic Letters window by following the steps outlined below. 1 2 In the Template Letter window click on View 3 Crown Copyright 2016 Select the Template Letter you wish to view. Double click to display the Template Letter window or click on View Click the close icon to exit Word and then Cancel to close the Template Letter window 7-6 SCI OUTPATIENTS CONFIGURATION GUIDE CLINIC LETTERS Editing A Template Letter To edit an existing Template Letter open the letter by following steps 1 to 3 as described on the previous page and make the required changes to the document. Click File | Save to save the changes and then close the document In the Template Letter window click Save to save the changes and return to the Clinic Letters window Information Points: You must save the changes you have made to the document or they will not be updated in the Template Letter. Note: Do not make changes directly to the letter without going through SCI Outpatients as described above, as this will cause errors in the system Crown Copyright 2016 7-7 SCI OUTPATIENTS CONFIGURATION GUIDE CLINIC LETTERS Changing A Template Letter Occasionally you may wish to associate a Template Letter with a different Master Letter in Word. To change the Master Letter that is associated with the Letter Template open the Template Letter window as described in steps 1 and 2 on page 7-6 and then follow the steps outlined below. 1 In the Template Letter window click Change File 2 Select the required file (you may have to navigate to a different folder) 3 Click Open to confirm the selection and return to the Template Letter window The new file path is displayed in the File Name field 4 Crown Copyright 2016 Click on Save to save the changes 7-8 SCI OUTPATIENTS CONFIGURATION GUIDE CLINIC LETTERS Applying Letters After importing letters into SCI Outpatients as described in the previous pages, you will have to configure the system so that it knows which letters to generate in which circumstances. The Clinic Letters window consists of three tabs, allowing you to apply the letters you have imported to varying situations connected with the management of appointments and Outpatient waiting times in SCI Outpatients. Defaults The Defaults tab allows letters to be automatically generated across all clinics when a particular appointment action occurs, for example making a first appointment or cancelling an appointment. When configured, default appointment letters will automatically be generated for all clinics in SCI Outpatients with the exception of those clinics that have individual letters configured using the Clinics tab (see below). Waiting Time Review The Waiting Time Review tab allows you to apply letters associated with certain actions connected with monitoring the referral waiting times for first appointments in SCI Outpatients. Clinics The Clinics tab allows letters to be automatically generated for individual clinics when a particular appointment action occurs – these would override any default letters that have been configured for the action in the Defaults tab (see above). You can also apply custom letters to clinics – i.e. letters that are not produced as a result of specific appointment actions, but can be produced manually when required from the Appointments Book or Reception. Crown Copyright 2016 7-9 SCI OUTPATIENTS CONFIGURATION GUIDE CLINIC LETTERS The Defaults tab Default appointment letters are selected from the list of Template Letters and are applied to Default Letter slots. Click the Defaults tab to view the Default Letter slots Template Letter pool Default Letter slots The References column shows the number of times the Template Letter has been applied across all tabs Click here to refresh the screen Click here to delete a letter from the Letter Pool – see Note below Information Points: The Default Letter for an action should be the one that can be used by most clinics in the hospital. If there are clinics with individual requirements – such as special instructions – you will have to use the Clinic Letters function (see pages 7-15 to 7-17). Note: If you try to delete a letter from the Letter Pool that has either been assigned to the Default Letter slots or linked to individual clinics in Clinic Letters you will receive an error message as shown below: Crown Copyright 2016 7-10 SCI OUTPATIENTS CONFIGURATION GUIDE CLINIC LETTERS Default letter slots The Default letter slots available are based on specific appointment actions as described below: New Appointments First: Appointment made in a slot configured for first appointments Return: Appointment made in a slot configured for return appointments Appointment Cancelled By Hospital: Appointment cancelled using the ‘Cancel by Hospital’ action Patient: Appointment cancelled using the ‘Cancel by Patient’ action Referrer: Appointment cancelled using the ‘Cancel by Referrer’ action Appointment Moved By Hospital: Appointment moved using the ‘Move by Hospital’ action Patient: Appointment moved using the ‘Move by Patient’ action Deleted Appointments All: Appointment deleted using the ‘Delete’ action Cancelled Referrals, Letters To GP: Referral cancelled – letter generated if referral source is ‘GP’ Non-GP: Referral cancelled – letter generated if referral source is other than ‘GP’ Patient: Referral cancelled – letter to patient Reminder Letter Patient: Reminder letter for return appointments – available from Print options in the Appointments Book Note: You do not need to apply letters to all the Default Letter slots; you can choose those that you want to use based on your own requirements Crown Copyright 2016 7-11 SCI OUTPATIENTS CONFIGURATION GUIDE CLINIC LETTERS Applying a Default Letter You can create a Default Letter by following the steps outlined below. 1 2 Click on a Template Letter to select Drag and drop the Template Letter into the required Default Letter slot Information Points: You can repeat this process for all the Default Letters that you require. If you do not select a letter for a particular slot, there will be no letters generated for that action unless clinics have been configured individually in the Clinics tab. Changing a Default Letter If you drag and drop a Template Letter into a slot that already has a letter in it, the existing Default Letter will be replaced by the new Default Letter with immediate effect. Deleting a Default Letter If you no longer wish a default letter to be produced for an appointment action, you can delete it as shown below. To delete a Default Letter click on the Delete button next to the required letter slot Crown Copyright 2016 7-12 SCI OUTPATIENTS CONFIGURATION GUIDE CLINIC LETTERS The Waiting Time Review tab The Waiting Time Review tab works in exactly the same way as the Defaults tab – drag the required template letter into the appropriate Letter slot to apply. Drag and drop the selected Template Letter into the required Default Letter slot Waiting Time Review letter slots The Waiting Time Review letter slots available are based on specific actions that can be carried out when managing referral waiting times as described below: Reset Waiting Time, Letter To The Print Letter tick box is enabled when you select the Reset Waiting Time option for a referral from the right click menu in the Referral Search or Reception window. GP: Letter generated if the referral source is ‘GP’ Non-GP: Letter generated if the referral source is other than ‘GP’ Crown Copyright 2016 7-13 SCI OUTPATIENTS CONFIGURATION GUIDE CLINIC LETTERS Pre-Unavailability Review, Letter To The letter is generated when you select the Pre-Unavailability Review – Print Letter option for a referral from the right click menu in the Referral Search window. Referrer: GP – letter generated if the referral source is ‘GP’ Non-GP – letter generated if the referral source is other than ‘GP’ Patient: Over 16 – letter generated if the patient is 16 years old or over Under 16 – letter generated if the patient is under 16 years old Removed From List, Letter To The letter is generated automatically when you select the Remove From Waiting List – Set Status to Return to Referrer option for a referral from the right click menu in the Referral Search or Reception window. Also, the Print Letter tick box is enabled when you select the action ‘Remove from waiting list’ in the Review Patient Unavailability window which is displayed when you select Review Unavailability for a referral from the right click menu in the Referral Search window. Referrer: GP – letter generated if the referral source is ‘GP’ Non-GP – letter generated if the referral source is other than ‘GP’ Patient: Over 16 – letter generated if the patient is 16 years old or over Under 16 – letter generated if the patient is under 16 years old Remaining On List, Letter To The Print Letter tick box is enabled when you select the action ‘Remain on waiting list’ in the Review Patient Unavailability window which is displayed when you select Review Unavailability for a referral from the right click menu in the Referral Search window. Referrer: GP – letter generated if the referral source is ‘GP’ Non-GP – letter generated if the referral source is other than ‘GP’ Patient: Over 16 – letter generated if the patient is 16 years old or over Under 16 – letter generated if the patient is under 16 years old Crown Copyright 2016 7-14 SCI OUTPATIENTS CONFIGURATION GUIDE CLINIC LETTERS The Clinics tab The Clinics tab is used to apply Template Letters for certain appointment actions to specific clinics. These will override the equivalent Default letters for those actions (see page 7-10). Applying Clinic letters 1 Click on the Clinics tab to display the clinics list 2 Click on the sign beside the Consultant’s name to display the required clinic 3 Drag and drop the Template Letter onto the required clinic A sign appears beside the clinic – see following page for further steps The References column indicates how many times the Template Letter has been applied across all tabs Crown Copyright 2016 7-15 SCI OUTPATIENTS CONFIGURATION GUIDE 4 5 CLINIC LETTERS Click on the sign beside the Clinic to display the Clinic Letter Right click on the new Clinic Letter, select Style then click on the appointment action required to generate the letter (for example First to generate this letter when making a new first appointment) Information Points: If you want the letter to be generated by an appointment action, it is essential that you select the required action from the Style menu as described in Step 5 above – see page 7-11 for a description of each letter style. When you select a Style for the Clinic letter as described above, it will be displayed next to the letter as pictured below: The style selected will be displayed beside the letter title separated by a colon Only one letter within a clinic can be associated with each available style. If you try to apply a style that has already been used, a warning message similar to the one pictured below will be displayed. Crown Copyright 2016 7-16 SCI OUTPATIENTS CONFIGURATION GUIDE CLINIC LETTERS Custom Letter style You can use the Custom letter style for clinics that require a specific type of letter not related to the appointment actions listed. Unlike other letter styles, this type of letter will not be generated by a particular appointment action – it will have to be specifically requested by the user via the Appointments Book or Reception (see the SCI Outpatients User Guide). The limit of one type of letter per clinic only applies to letters that require a specific appointment action to generate them. You can have as many ‘Custom’ clinic letters as you need. Deleting Clinic letters You can delete any letters associated with clinics if they are no longer required. Right click on the selected Clinic Letter and click on Delete Note: If you delete a Clinic Letter and no Default Letter has been configured for that particular appointment action then no letters will be generated when the action is performed Crown Copyright 2016 7-17 SCI OUTPATIENTS CONFIGURATION GUIDE CLINIC LETTERS Crown Copyright 2016 7-18 8 Patient Focused Booking The Patient Focused Booking function allows you to assign waiting times to specialties and print acknowledgement and reminder letters at the appropriate times for the patient. This section covers: Understanding Patient Focused Booking Accessing the Patient Focused Booking configuration window Importing PFB Letters Applying PFB Letters Adding Specialties Editing Waiting Times Adding Subspecialties SCI OUTPATIENTS CONFIGURATION GUIDE PATIENT FOCUSED BOOKING Understanding Patient Focused Booking Patient Focused Booking allows you to assign waiting times for first appointments to consultants and specialties, and to produce and monitor the progress of a series of letters informing the patient of their projected waiting time and inviting them to phone for an appointment close to the anticipated appointment date. Patient Focused Booking Returns allows you to manage return appointments in a similar way to PFB Firsts, by putting patients requiring a return appointment onto a waiting list and sending them letters close to their anticipated appointment date inviting them to phone for an appointment. The advantage of using Patient Focused Booking for first appointments is that it avoids sending patients appointment letters a very long time in advance. The patient is sent a letter acknowledging receipt of the referral, and told when to expect a letter inviting them to call to arrange an appointment. This also has the advantage of allowing the patient to express a preference from the range of available appointment slots. The use of Patient Focused Booking for return appointments has similar advantages; the appointment is confirmed closer to the appointment date allowing clinics to be managed more effectively. There are five steps involved in setting up a Patient Focused Booking system in SCI Outpatients: Step 1 – Customise Letters The SCI Outpatients Release CD contains sample letters for each stage of the Patient Focused Booking process. Once you have stored them on your hospital’s network, you can customise these letters to suit the requirements of your hospital. See Appendix 4 of this guide for a list of available letter fields. Step 2 – Import Letters (page 8-5) The letters you have customised in Step 1 will need to be imported into SCI Outpatients. When importing letters you will specify whether the letter is for the patient or for the GP (for example if the PFB entry is being cancelled) and which PFB First or Return Status you want to generate the letter. If the letter is for a patient you will also specify if the letter is for patients under 16 years old or for patients 16 years and over. If the letter is for the GP to inform them that a PFB First entry is being cancelled then you will specify if the letter is for the patient’s Registered GP or for the Referring GP. Crown Copyright 2016 8-2 SCI OUTPATIENTS CONFIGURATION GUIDE PATIENT FOCUSED BOOKING Step 3 – Apply Letters (page 8-8) Letters that have been imported into SCI Outpatients will need to be applied by dragging and dropping onto the PFB Status you wish to generate the letter. Step 4 – Add Specialties (page 8-9) For Patient Focused Booking Firsts you can add a combination of Consultant and Specialty to the Patient Focused Booking system and assign a waiting time. The waiting time assigned will apply to all clinics with the selected combination, unless you add subspecialties – see Step 5. Step 5 – Add Subspecialties (page 8-11) You may find that different areas within a specialty have different waiting times. For example, within Trauma & Orthopaedic Surgery you may have a significantly longer waiting time for back clinics than for hand clinics. You can use the Patient Focused Booking function to create ‘subspecialties’ which can be assigned when vetting the referral – this will ensure the correct waiting time is assigned to the referral. Subspecialties can also be used to distinguish between locations, for example the clinic held at an outlying location may have a longer waiting time than the clinic for the same specialty held in the hospital. Crown Copyright 2016 8-3 SCI OUTPATIENTS CONFIGURATION GUIDE PATIENT FOCUSED BOOKING Accessing Patient Focused Booking Click on Tools | Configuration | PFB Alternatively click on Configuration on the SCI Menu Bar and click on the PFB icon Crown Copyright 2016 8-4 SCI OUTPATIENTS CONFIGURATION GUIDE PATIENT FOCUSED BOOKING Importing PFB Letters The Letters tab of the Patient Focused Booking window allows you to import all the letters required for managing PFB and PFB returns. You can import letters that you have configured for Patient Focused Booking by following the steps outlined below: 2 4 6 1 Click on Add 3 Enter a Title and Description for the letter 5 Click on Select if letter is to Patient or GP If letter is for Patient, select whether for Under 16 or 16 and over Navigate to the required folder and select file Crown Copyright 2016 7 Change File Click on Open 8-5 SCI OUTPATIENTS CONFIGURATION GUIDE PATIENT FOCUSED BOOKING The file path is shown in the Template Letter window when you select a letter as described on the previous page. File path of selected letter is shown here 8 Select if letter is for PFB First or Return and choose the relevant status 9 Click on Save The letter will be imported to the appropriate location – in this case the ‘Over 16’ tab of the Patient Letters section Note: Repeat the steps outlined above for each letter you wish to import into SCI Outpatients for use in Patient Focused Booking and PFB Returns. You may need to click on the appropriate side tab (for example ‘Under 16’ or ‘Over 16’) to view a letter after it has been imported Crown Copyright 2016 8-6 SCI OUTPATIENTS CONFIGURATION GUIDE PATIENT FOCUSED BOOKING Information Points: Letter Type If you select a type of ‘Patient’ for the letter, then you must specify whether the letter is for patients aged 16 and over or for patients under 16 years old. If you specify a type of ‘GP’, then these options will not be available for selection. Letter to GP If you select a letter type of ‘GP’ and a PFB First status of ‘PFB RL cancelled’ then you will have to specify whether the letter is intended for the referring GP or the patient’s registered GP: Select Referring or Registered GP as required When you cancel a PFB First entry, the Referring GP letter will be generated if the referral source was ‘GP’. For all other referral sources, the Registered GP letter will be generated. When you cancel a PFB Return entry, the Registered GP letter will be generated regardless of the source of the original referral. Crown Copyright 2016 8-7 SCI OUTPATIENTS CONFIGURATION GUIDE PATIENT FOCUSED BOOKING Applying PFB Letters Once you have imported PFB letters as described on the previous pages, you can apply them to the specific PFB Status and recipient type required by following the steps outlined below. 1 3 Click on signs to expand required PFB Status and display recipient types 4 Drag and drop letter onto required recipient type Click on the required tab in the Patient Letters or GP Letters section 2 Click on the required letter to select Information Points: If you attempt to drag a letter onto an incompatible status or age profile, or if you attempt to apply a PFB Firsts letter to a PFB Returns status (or vice versa), a warning message similar to the one pictured below will be displayed: You can ‘un-apply’ a PFB letter by right clicking on it and selecting Delete: Right click on the letter and select Delete to remove the letter from the PFB Status section Crown Copyright 2016 8-8 SCI OUTPATIENTS CONFIGURATION GUIDE PATIENT FOCUSED BOOKING Adding Specialties You will need to specify which combinations of Consultant and Specialty you wish to include in Patient Focused Booking, and allocate each one a waiting time. 1 Click here to display the Waiting Times tab 2 3 Click on Add Specialty Select the Consultant / Specialty combination you wish to include in Patient Focused Booking 4 5 Crown Copyright 2016 Click on OK Newly selected Consultant / Specialty appears here 8-9 SCI OUTPATIENTS CONFIGURATION GUIDE PATIENT FOCUSED BOOKING Editing Waiting Times After adding a Consultant / Specialty combination, you will have to edit it in order to specify the waiting time. You can restrict the list displayed by selecting a specific Consultant or Specialty from the drop down lists and clicking on Find 2 1 Highlight the Consultant / Specialty you wish to edit and then click on Edit Enter waiting time in weeks then click on OK 3 Waiting Time appears here Information Points: You can also display the Edit Waiting Time window by double clicking on the required Consultant / Specialty. Crown Copyright 2016 8-10 SCI OUTPATIENTS CONFIGURATION GUIDE PATIENT FOCUSED BOOKING Adding Subspecialties You may have a situation where a Consultant / Specialty combination has more than one waiting time, depending on the type of clinic being run. For example, a Trauma & Orthopaedic Surgery clinic may have a much shorter waiting time for hand clinics than for back clinics. You can manage this by adding subspecialties to Consultant / Specialty combinations, and assigning them individual waiting times. 1 2 Click on the sign to reveal the consultant’s specialties 3 Click on Add Subspecialty… Highlight the specialty you wish to add a subspecialty to 4 Enter subspecialty name then click on OK 5 Crown Copyright 2016 Click on the sign next to the specialty to show the subspecialty 8-11 SCI OUTPATIENTS CONFIGURATION GUIDE PATIENT FOCUSED BOOKING Information Points: You can attach as many subspecialties as you wish to a specialty – repeat steps 1 to 5 as described above. Subspecialties can be viewed by clicking on the Waiting Times tab – highlight the subspecialty and click on Edit to assign a waiting time. 1 2 Select the subspecialty and click on Edit or double click Enter subspecialty Waiting Time in weeks and click on OK 3 Waiting time appears here Note: Referrals marked for Patient Focused Booking will be assigned the Waiting Time for the Consultant / Specialty unless they have been assigned a Subspecialty when vetted Crown Copyright 2016 8-12 9 Appendices This section contains: Appendix 1 – Capabilities Appendix 2 – Permissions Appendix 3 – Read Code Guide Appendix 4 – Letter Fields Appendix 5 – Appointment Letter Flow Charts SCI OUTPATIENTS CONFIGURATION GUIDE APPENDIX 1 CAPABILITIES Appendix 1 – Capabilities SCI Default User Access Capabilities Code Function Area Affected Effect Of Denying Capability Function F002 F006 F007 F008 F009 F015 F016 Add new patients User Administration Configure System Wide Options View Audit Logs Define Capabilities Add Clinical Data Define Appointment Templates Outpatients | Patients ‘New Patient’ button not visible in the Patients window Configuration | User Admin ‘Users’ tab not visible in the Administration Utility window Configuration | User Admin ‘Other’ tab not visible in the Administration Utility window Tools slider & menu ‘Transaction Log’ function not available Configuration | User Admin ‘Capabilities’ tab not visible in the Administration Utility window N/a N/a Manage Clinics | Slots ‘Add’, ‘Edit’ & ‘Delete’ not available in the Define Slot Classification window F022 Manage Formularies Configuration | Read Codes ‘Add Heading’, ‘Edit Heading’, ‘Add Read Code’ & ‘Delete’ buttons not available in the Read Code Formulary Manager window F029 F034 F039 F041 F042 F043 F044 F045 F046 F048 F049 F050 Manage Configurable Data Entry Screens Can see Procedures Administration See Letter Administration See Forward Planner See Reception Search See Future Appointment Search See Manage Clinic Slider See Configuration Slider See Outpatients Slider See Tools Slider Define Slot Types Manage System Wide Defaults Letters N/a N/a Manage Clinics ‘Procedures’ function not available Manage Clinics ‘Letters’ function not available Outpatients slider & menu ‘Forward Planner’ function not available Outpatients slider & menu ‘Reception’ function not available Outpatients slider & menu ‘Future Appointments’ function not available Menu Bar & Tools menu ‘Manage Clinics’ not available Menu Bar & Tools menu ‘Configuration’ not available Menu Bar & Tools menu ‘Outpatients’ not available Menu Bar & Tools menu ‘Tools’ not available N/a N/a Manage Clinics | Letters Unable to drag & drop template letters into default letter slots F051 Manage Letters Manage Clinics | Letters ‘New’ & ‘Delete’ buttons not available in Clinic Letters window, so unable to create or delete a template letter. Can view a template letter, but ‘Save’ button not available in the Template Letter window, so changes cannot be saved F052 Can Set User Permissions Configuration | User Admin ‘Permissions’ tab not visible in the Administration Utility window F053 Run Management Reports Reports slider & menu ‘Reports’ function not available. Clinic reports still available from the Appointments book Crown Copyright 2016 9-2 SCI OUTPATIENTS CONFIGURATION GUIDE APPENDIX 1 CAPABILITIES Code Function Area Affected Effect Of Denying Capability Function F053 Run Management Reports Reports slider & menu ‘Reports’ function not available. Clinic reports still available from the Appointments book F054 Run SMR 00 Reports slider & menu ‘SMR 00’ function not available F056 Can See Clinic Groups Manage Clinics slider & menu ‘Clinic Groups’ function not available F057 Can Do Letter Search Manage Clinics slider & menu ‘Letter Search’ function not available F058 Can See Clinic Templates/Instances Manage Clinics slider & menu ‘Clinics’ function not available F059 Can Add Referral Outpatients slider & menu Patient Referrals window ‘New Referrals’ function not available ‘New’ button not available in Patient Referrals window F061 F063 F064 F065 F066 Can Make Appointment Run Data Protection Report Can See Reports Slider Can Merge Patients See Bug Reports N/a N/a Reports slider & menu ‘Data Protection’ function not available Menu Bar & Tools menu ‘Reports’ not available Tools slider & menu ‘Merge Patients’ function not available System wide Unable to generate bug report when Access Violation occurs F067 Can See Pool Outpatients | Appointments Book Appointments pool not visible F209 Can Change Availability Status Code Referral window When editing a patient’s referral, drop down arrow in the Availability Status field not available F211 Can Manage Patient Focused Booking Configuration | PFB Outpatients. | PFB Returns | Referral Search Will still be able to search and view details in the PFB waiting lists but will be unable to carry out any functions F212 Can Reset Waiting Time Right click on Referral in Reception or Referral Search Will be unable to manually reset waiting time for a referral by right clicking on it and selecting option from menu F213 Can Set Referral Status To Returned To Referrer Right click on Referral in Reception or Referral Search Will be unable to manually set the status to Returned to Referrer for a referral by right clicking on it and selecting option from menu F214 Can make appointment beyond waiting time deadline Making appointments Will be unable to make a first appointment linked to a referral beyond the deadline for the Waiting Time Standard assigned to the referral F215 F216 F217 Can review Patient Unavailability Can Make Clinics Inactive Can See Inactive Clinics Referral Search Review Unavailability option not available from right click menu Clinic Profile Inactive tick box not available Drop down lists of clinics Inactive clinics do not appear in drop down lists of clinics Note: All other capability functions listed in the Capabilities are not applicable to SCI Outpatients users Crown Copyright 2016 9-3 SCI OUTPATIENTS CONFIGURATION GUIDE APPENDIX 2 PERMISSIONS Appendix 2 – Permissions The Permissions tab in the SCI Outpatients User Admin window is used to customise access to the system by User Group. The effects on access to the system of withholding each permission is detailed below: Consultant Tab: Add Clinic Master The Add button is not available for the selected consultant(s) in the Define Clinics window Change Key Appt The Set Key Appt button is not available in the Appointments tab of the Patient Referral Details window Create/Delete Cancellation Menu options not available in the Appointments Book Edit Referral Warning message displayed Vet Referral Option not available in shortcut menu. Warning message displayed if you try to vet when entering a new referral View Referral Doesn’t show referral details in Reception window. Option not available in shortcut menu. But you can view a referral by double clicking in Referral Search window Crown Copyright 2016 9-4 SCI OUTPATIENTS CONFIGURATION GUIDE APPENDIX 2 PERMISSIONS Clinic Group Tab: Add/Change Appt Referral Disables the Find button in the Referral Details section of the Appt Details window Advanced Appt Book Future development Apply Letter Unable to drag letter templates into clinics in the Clinic Letters window Create Appointments All means of making an appointment are disabled, or if available come up with the message “No slots of this type available” even though they are. Create Appt Without Referral Warning message displayed when you try and create an appointment without linking it to a referral Create Clinics Disables the Apply button in the Define Clinics window Delete Appts. Option not available via the menus in the Appointments Book Delete Clinic Master Disables the Delete button in the Define Clinics window Edit Clinic Comments Removes the Edit button from the Clinic Summary section of the Appointments Book Edit Clinic Master Disables the Edit button in the Define Clinics window Lock Slot/Clinic Options not available via the menus in the Appointments Book Manage Screens Crown Copyright 2016 Edit function not available in Clinic Procedures window – i.e. you cannot assign Read Codes to a clinic 9-5 SCI OUTPATIENTS CONFIGURATION GUIDE APPENDIX 2 PERMISSIONS Modify Appts The following options not available from the menus in the Appointments Book: Moves, Cancels, Record Pulled, Status, Outcome, Data Capture. Also does not allow use of the Data Capture function (displays error message) Modify Slot Option not available via the menus in the Appointment Book. Move/Create Historical Appts Warning message displayed if you try to add or move an appointment in the past. Can still delete or cancel however Overbook Clinic Cannot place appointments in a clinic with no free slots, even if you expand or resize the clinic and create extra slots, unless you click on Edit in the Clinic Summary section of the Appointments Book and increase the maximum number of slots allowed Resize Clinic Disables the drag function to extend the start or finish time of a clinic View Appointments Appointment Details window appears without any information in it View Clinic All means of accessing clinic details are disabled, including Appointments Book and Reception window Crown Copyright 2016 9-6 SCI OUTPATIENTS CONFIGURATION GUIDE APPENDIX 3 READ CODE GUIDE Appendix 3 – Read Code Guide The full name for Read codes is “The Read Clinical Classification” and they allow the clinical information contained in a patient’s medical record to be coded and stored in a computer system such as SCI Discharge. It is a comprehensive medical coding system combining a number of internationally recognised standard classifications and contains thousands of medical conditions, treatment procedures and administrative functions. The benefits of using a coding system for recording patient information include: Recording clinical data more consistently Retrieving data more easily Analysing data more thoroughly Communicating data by use of a common clinical language Read codes have a hierarchical structure using an alphanumeric code which comprises between one and five characters. Each character represents a classification level. As descriptions progress from one level to another level of detail, another character is added up to a maximum of five. For example, the code for “Acute pneumococcal bronchitis” is H0606. The first level of classification in this example is Respiratory System Diseases (Read code H….). The second level (Read code H0…) describes Acute Respiratory Infections. The next level of description contains more precise conditions, one of which is Acute Bronchitis / bronchiolitis (Read code H06..) and this can be further refined by specifying Acute Bronchitis (Read code H060.). Finally, the fifth level – Acute pneumococcal bronchitis – is described by Read code H0606. Further Information SCIMP (Scottish Clinical Information Management in Primary Care) provides information about Read codes from a primary care viewpoint. You can access further information via their web site: www.ceppc.org/scimp Crown Copyright 2016 9-7 SCI OUTPATIENTS CONFIGURATION GUIDE APPENDIX 4 LETTER FIELDS Appendix 4 – Letter Fields Field Code Description <#our ref#> User ID & Patient CRN PATIENT DEMOGRAPHIC INFORMATION <#First Name#> <#Last Name#> <#CHI#> <#CRN#> <#NHS#> <#Title#> <#Sex#> <#Marital Status#> <#Date of Birth#> <#address1#> <#address2#> <#address3#> <#postcode#> Patient’s first name Patient’s last name Patient’s CHI number Patient’s Case Record Number Patient’s NHS number Patient’s title Patient’s sex Patient’s marital status Patient’s date of birth First line of patient’s address Second line of patient’s address Third line of patient’s address Post code of patient’s address APPOINTMENT INFORMATION Name & GMC code of consultant <#consultant name#> Clinic code <#clinic code#> Contents of Description field in Clinic Profile <#clinic description#> Length of appointment slot in minutes <#slot length#> Date of appointment slot <#Slot Date#> Contents of Location field in Clinic Profile <#location#> Start time of appointment slot <#Start Time#> Location selected when creating instances of clinic <#Premise Name#> INFORMATION ABOUT MOVED OR CANCELLED APPOINTMENTS Length of previous appointment slot in minutes <#Old slot length#> Date of previous appointment slot <#Old Slot Date#> Previous clinic code <#Old Clinic Code#> Start time of previous appointment slot <#Old Start Time#> Location selected when creating instances of previous clinic <#Old Premise Name#> Contents of Description field in previous Clinic Profile <#Old Clinic Description#> Name & GMC code of previous consultant <#Old Consultant Name#> Crown Copyright 2016 9-8 SCI OUTPATIENTS CONFIGURATION GUIDE APPENDIX 4 LETTER FIELDS Field Code Description PFB/REFERRAL INFORMATION <#specialty#> Specialty patient was referred to <#sub specialty#> Sub specialty allocated when referral was vetted <#Waiting Time#> Waiting time in weeks of specialty or sub specialty <#PFB Status#> PFB Status of referral <#Referral Source#> Source of patient’s referral GP INFORMATION <#GP Forename#> Forename of referring GP <#GP Surname#> Surname of referring GP <#GP id#> GP code of referring GP <#Practice Address1#> First line of referring practice’s address <#Practice Address2#> Second line of referring practice’s address <#Practice Address3#> Third line of referring practice’s address <#Practice Address4#> Fourth line of referring practice’s address <#Practice Postcode#> Post code of referring practice’s address <#Reg GP Forename#> Forename of registered GP <#Reg GP Surname#> Surname of registered GP <#Reg GP id#> GP code of registered GP <#Reg Practice Address1#> First line of registered practice’s address <#Reg Practice Address2#> Second line of registered practice’s address <#Reg Practice Address3#> Third line of registered practice’s address <#Reg Practice Address4#> Fourth line of registered practice’s address <#Reg Practice Postcode#> Post code of registered practice’s address NEW WAYS (REFERRAL WAITING TIME) INFORMATION <#Reset WT Reason#> Reason selected when resetting referral waiting time <#Unavailable From#> Start date of patient unavailability episode Crown Copyright 2016 9-9 SCI OUTPATIENTS CONFIGURATION GUIDE APPENDIX 5 APPOINTMENT LETTER FLOW CHARTS Appendix 5 – Appointment Letter Flow Charts Appointment Letters Process Create A Master Letter Creating A Template Letter Creating A Default Letter Creating A Clinic Letter Setting print Letter Options Printing Letters From Print Pool Crown Copyright 2016 9-10 SCI OUTPATIENTS CONFIGURATION GUIDE APPENDIX 5 APPOINTMENT LETTER FLOW CHARTS CLINIC LETTERS PROCESS CREATE MASTER LETTERS CREATE LETTER TEMPLATES CREATE DEFAULT LETTERS CREATE CLINIC LETTERS SET PRINT CONFIRMATIONS Crown Copyright 2016 9-11 SCI OUTPATIENTS CONFIGURATION GUIDE APPENDIX 5 APPOINTMENT LETTER FLOW CHARTS CREATE A MASTER LETTER Open word processing package (Microsoft Word) Create Master Letter including Letter Fields Save Document as (Rich Text Format) (File name and path provided by Systems Admin) Exit word processing package Crown Copyright 2016 9-12 SCI OUTPATIENTS CONFIGURATION GUIDE APPENDIX 5 APPOINTMENT LETTER FLOW CHARTS CREATING TEMPLATE LETTERS Open Clinic Letters from the Manage Clinics menu Click New to open the Template Letter dialogue box Enter the template title and description Click Change File to view the Open dialogue box Select the appropriate Master Letter Crown Copyright 2016 9-13 SCI OUTPATIENTS CONFIGURATION GUIDE APPENDIX 5 APPOINTMENT LETTER FLOW CHARTS CREATING A DEFAULT LETTER Click the Default tab to view Default Letters Select the Letter Template from the template list Drag and Drop the template into the appropriate letter type slot Letters of the specific type will automatically be sent to the Printer Pool for printing Crown Copyright 2016 9-14 SCI OUTPATIENTS CONFIGURATION GUIDE APPENDIX 5 APPOINTMENT LETTER FLOW CHARTS CREATING A CLINIC LETTER Click the Clinics tab to view the clinics list Click on the plus sign beside the consultant to view the appropriate clinic Select the Letter Template from the template list Drag and Drop the template onto the appropriate clinic in the clinic list Crown Copyright 2016 9-15 SCI OUTPATIENTS CONFIGURATION GUIDE APPENDIX 5 APPOINTMENT LETTER FLOW CHARTS SETTING PRINT LETTER OPTIONS Click the Printer Icon to open the Letters Awaiting Print dialogue box Click on the appropriate checkbox for the letter type to automate the confirmation option Click Close to close the dialogue box A confirmation message will appear before any letters of the specific letter type are printed Crown Copyright 2016 9-16 SCI OUTPATIENTS CONFIGURATION GUIDE APPENDIX 5 APPOINTMENT LETTER FLOW CHARTS PRINTING LETTERS FROM THE POOL Click the Printer Icon to open the Letters Awaiting Print dialogue box Select the letters that you wish to print Click Print to print the letters Click Close once you have printed the required letters Crown Copyright 2016 9-17 Crown Copyright 2016 9-18