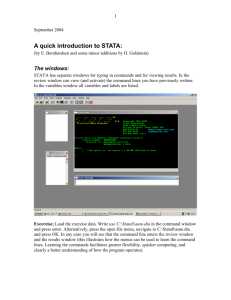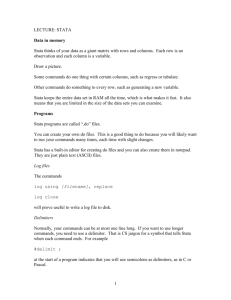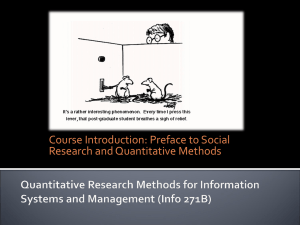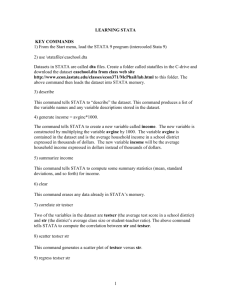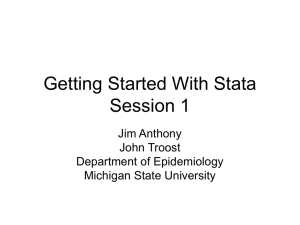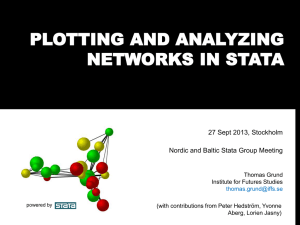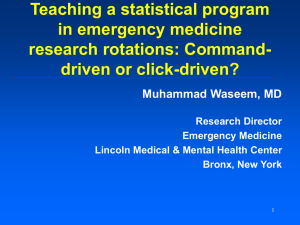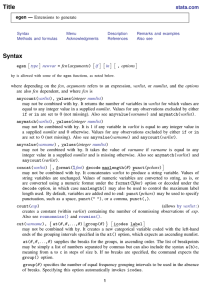Introduction to Stata
advertisement

ECON 4135, 2009
A quick introduction to STATA
The windows:
STATA has separate windows for typing in commands and for viewing results. In the
review window you can view (and activate) the command lines you have previously
written. In the variables window all variables and labels are listed.
Exercise:
Load the exercise data. Write use “C:\ProgramFiles\Stata9\auto.dta”, clear or simply
sysuse auto in the command window and press enter. Alternatively, press the open file
menu, navigate to C:\ProgramFiles\Stata9\auto.dta (File →C →Program Files →Stata 9
→auto.dta) and press OK. In any case you will see that the command line enters the
review window and the results window (this illustrates how the menus can be used to
learn the command lines. Learning the commands facilitates greater flexibility, quicker
computing, and clearly a better understanding of how the program operates).
1
The spreadsheet:
If you write edit or browse in the command box, the spreadsheet window will pop up
(there are also a menu and short cut buttons for opening the spreadsheet window). If you
used the browse command, you can only view and not edit the spreadsheet.
If you double click the variable names you can edit the name, or the variable labels. You
are also given information on the format of the variable. In the spreadsheet you have
opened, clicking on the variable name “make” tells you that the label is “Make and
model” and the format is “%-18s”. The s indicates that the variable “make” is a string
variable (consists of letters, not numbers), and that it will be stored using (maximum) 18
letters. The variable “price” has the different format “%8.0gc”. Here, the letter “c”
indicates that a comma is used to separate at the thousands, while “g” indicates that the
variable is stored as an integer. If we change the format to read “%8.1fc”, the variable is
no longer stored as an integer, but as a number on the real line where one decimal place is
shown. If we edit it to “%8.2fc”, two decimal places is shown etc. Writing only “%8.2f”
will take away the comma separation at the thousands.
A note on formats; number variables can indeed be stored as string variables. This will
often be the case when the data that is loaded is not originally in STATA format. When
such data is loaded, it is therefore good practice to check whether the number variables
are stored correctly.
2
In STATA you can refer to each variable by the variable name. You can also refer to the
line number by using the reference “in”. Exercise; Write the commands list make in 2,
list weight in 1/7. What is returned in the results window?
The Data Editor
Choose Data Editor from the menu or enter edit in the command window
Stata is case sensitive
Numeric and string data are entered in the same way (do not need quotation mark
around strings) if you do not have blanks in the strings (e.g. “string variable” and
String).
Missing values for numerical variables are recorded as ‘.’. Can enter them by
entering period or entering nothing by pressing Enter.
Missing values for string variables are just empty strings. Can enter them by
pressing Enter. They will be indicated by “”.
Editors initial variables names var1, var2…
A variable name must be 1 to 32 characters long (can use letters, digits, and underscores,
BUT: no paces or other characters). The first character must be a letter or underscore, but
the latter is not recommended.
Inputting data form a file
Before reading the data, you must clear memory (after saving your current dataset, if
needed).
Stata can read ASCI files. To loading data in ASCI format you cannot use the use
command.
If the text file was created by a spreadsheet (i.e. where the text file can be saved with
delimiters) or a database program use insheet. The command can read files delimited with
commas or tab characters, but cannot read space-delimited files. The spreadsheet
programs can sometimes save the column titles (the variable names used then by Stata) in
the text file.
Insheet using filename, where filename is the name of the text file.
If the data is in the text file are separated by spaces and do not have string variables (i.e.
nonnumeric characters) or if all strings are enclosed in quotas use infile.
Otherwise you need to specify the format of the data in the text file and use infix or infile
command. You can check out the syntax for insheet using the help facility.
3
Logical expressions:
If you decide to use the optional [if exp] specification you must use a special syntax for
logical expressions.
== equals to
~= not equal to
>= larger than or equal to, etc..
& and | or
EXAMPLE:
tabulate make rep78 if foreign= =1
tabulate make rep78 if foreign= =1&price<4000
tabulate make rep78 if foreign= =1| price<4000
The help facility
You can use Viewer to open a help file and enter commands in the Command
window
Use Help - Contents or Stata Command from the main Menu bar and enter
commands in the Command window (you get information on how to use the
command)
Use Help from the main Menu bar and choose Search from the Help menu (you
get references-links to all related Stata commands in the Reference Manual,
User’s guide and Programming manual). Use proper statistical terminology.
The Viewer:
To invoke the viewer go the Window – Viewer
To view the files go to the File – View
The Viewer is a kind of browser (i.e. you can click on the links to execute
commands).
4
With the Viewer you can:
View Stata help, logs of the current and previous Stata sessions and other Stata
formatted files
View other (non-Stata, plain text (ASCII)) files
Add new commands to Stata from the Internet
Print information from the Viewer
EXAMPLE:
Suppose you want to use the generate command, and cannot quite remember how it is
used. You can then type help generate in the command window:
5
By clicking on –more- or just hitting the space bar, you will scroll down the windows.
Alternatively you can type in generate in the help menu dialog box, or type view help
generate in the command window. In any case you will se the help information in a
separate window which is called the view editor. This window can be printed by
specification on the file menu. The view editor can also be used to view and print
contents of the results window. See “using log files”, later in this document.
The command syntax:
The command syntax is almost always on the general form:
[by varlist:] command [varlist] [if exp] [in range] [ ,options ]
Where:
varlist refers to a list of variables, e.g. mpg weight length price.
exp refers to a logical expression
range refers to a range of line numbers
options, will depend on the command in question. The options must be specified at the
end of the command line, after a comma separator.
The brackets indicate that specification is optional. The [by varlist:] formulation is
optional and specifies that the command is to be repeated for each variable in the variable
list. Not all commands can use this formulation.
The command syntax is best illustrated by a few simple examples:
EXAMPLE:
In the tutorial dataset we may want to construct a new variable that equals mpg/weight.
Writing help generate in the command window returns the following syntax from the
results window.
generate [type] newvar [:lblname] = exp [if exp] [in range]
Here the command name (generate), the name of the new variable to be generated
(newvar) and the function that describes how the new variable is to be constructed (=exp)
has to be specified. The help text explains that [type] has to be specified only if the
variable that you want to create is to become a string variable, or if it is important to
specify the decimal precision of the new variable. If a string variable is to be generated
type can be specified to str10 if the variable is to be stored with 10 letters. If a number
variable that is generated has to have decimal precision type can be specified to double.
The :lbname formulation is optional an allows you to specify a variable label that
describes the content of the new variable.
6
To generate the new variable we type
generate x = mpg/weight
If you want to change the content of an existing variable, you can use the replace
command:
replace oldvar = exp [if exp] [in range] [, nopromote ]
Num(ber)lists:
Often you will find reference to numlist in the STATA syntax description. Numlist is
simply a sequence of numbers, which can be specified in various ways.
Some EXAMPLES of numlists:
1 2 to 4 means four numbers, 1, 2, 3, 4;
10 15 to 30 means five numbers 10, 15, 20, 25, 30;
1/3 three numbers 1, 2, 3, (3/1 – the same in reverse order);
4 3:1 means the same as 4 3 to 1;
-1/2 means four numbers -1, 0, 1, 2
2(2)10 means the sequence 2 4 6 8 10;
-1(.5)2.5 means the numbers -1, -.5, 0, .5, 1, 1.5, 2, 2.5
(NB! Better not to use commas in numlist as commas are not always allowed).
To get an overview of different ways to specify numlists, type help numlist.
EXAMPLES on logical expressions, numlists and abbrevation with the list command:
List is similar to browse. While the latter allows to see data in Stata browser the former
shows data in the result window. To interrupt a Stata command and to return to the state
before you used a command use Break button or press Ctrl-Break.
You can abbreviate in using command:
list if make==”VW Rabbit”
list make mpg if gear_ratio <=2.5
list m* if r==3 & price ~=.
list displacement in 3
7
list displa in -2
list displa~t in 3/-3
Exercises:
1)Which 5 cars yield the highest gas mileage?
2)What is the average price of cars that are below the mean MPG?
3)Use the help function to establish what the following commands does; (these are mustto-know STATA commands)
save
correlate
summarize
tabulate
sort
label
describe
list
count
mark
drop
keep
regress
egen
rename
merge
collapse
test
predict
clear
8
EXAMPLES:
9
10
11
Some other useful commands:
Collapse takes a dataset and creates a new dataset containing summary statistics (sums, means, medians,
etc) of the original one.
collapse clist [weight] [if exp] [in range] [ ,by(varlist) cw fast ]
Where clist can be:
varlist
target_var=varname
collapse (mean) price mpg (median) medprice=price medmpg=mpg, by(rep78)
Egen (extension to generate) creates a new variable equal to fnc(arguments). Depending on the function
(fcn) arguments refers to an expression, varlist, or numlist.
[by]: egen [type] newvar = fcn(arguments) [if exp] [in range] [ ,options ]
egen avg = mean(price)
sort rep78
gen sumrep1 = sum(rep78)
egen sumrep2 = sum(rep78)
Have a running sum versus constant equal to the overall sum.
Using by syntax:
When by is used in front of a command - by as a prefix - the command is repeated for group of
observations for which the values of the variables in varlist are the same:
[by varlist:] command [varlist] [if exp] [in range] [ ,options ]
NB! To use by, the data should be sorted by the by-variables or use bysort.
When by is used after a command with a comma – by() as an option – informs the command what
groups to use:
command varname [if exp] [in range] , by (groupvar) [options]
Some commands does not allow by in front of the command or as an option.
12
Examples:
egen avprice1 = mean(price), by(rep78)
bysort rep78: egen avprice2 = mean(price)
bysort rep78: gen avprice=sum(price)/_N
by rep78: gen avprice3=avprice[_N]
Note: _n and _N are useful in many difficult calculations
Merge merges datasets (i.e. join corresponding observations from the dataset currently in memory
(master dataset) with those from the Stata-format stored as filename (using dataset) into a single
observations.
merge [varlist]
using filename [ , nolabel update replace nokeep _merge(varname) ]
nokeep causes to ignore observations in the using dataset that do not have a corresponding observations in the
master dataset. By default they are kept and marked _merge=2.
_merge(varname) specifies the name of the variable to mark the source of the resulting observation. The default is
_merge(_merge).
Using log-files:
This facility allows you to print or save all commands you used for a session with STATA. It is
particularly useful when you hand in written papers in class, so that the teacher can see how you obtained
your results. To start logging a session, type log using sessionname, where sessionname is the name you
decide for the session.
When the session is completed, type; log close. In the results window you will now be told where the log
file is saved. When you want to view or print the log file you type: view address\sessionname.smcl, or use
the Menu.
13
Graphics
The graphics facility in STATA is quite well developed and allows numerous variations. For a start it is
recommended to experiment with the graphics menu. You can then note the syntax that is automatically
written in the results window. Use the auto dataset.
Draw a scatter diagram of miles pr. gallon and weight:
twoway (scatter mpg weight)
Make a histogram over price using 10 bins:
histogram price, bin(10)
Compare box-plots of foreign and domestic cars:
graph box price, over(foreign)
Linear regressions:
To fit simple or multiple linear regressions, use the regress command which carries out an OLS regression
of the variable depvar on list of variables. When if expression is used, then the regression is estimated
using observations for which expression is true. The option robust tells STATA to use the
heteroskedasticity-robust formula for the standard errors of the coefficient estimators. The option
noconstant tells STATA not to include a constant (intercept) in the regression. Level (#) specifies the
confidence level, in percent, for confidence intervals. The default is level (95).
regress depvar [varlist] [weight] [if exp] [in range] [ ,level (#) ]
Using the auto data, generate x=mpg/weight and type:
regress price mpg weight x foreign
Exercise: Interpret the estimated model. Check out the syntax for the predict command used after the
regress command and use it to obtain the predicted price, predicted residuals and standard error of the
residuals. Can you use the scatter command, or the graphics-easygraph-scatterplot menu to asses whether
the model specification is likely to be heteroscedastic? Use the help facility to list the functions library.
Generate a variable that equals the natural logarithm of the price and re-estimate the model. How would
you interpret the model now?
14
When predict command follows the regress command, the OLS predicted values or residuals are
calculated and saved under the name newvarname. When the option residuals is used, the residuals are
computed; otherwise the predicted values are computed.
predict [type] newvarname [if exp] [in range] [ , statistic ] ,
where statistics can be:
xb
residuals
stdp
stdf
stdr
xj b, fitted values (the default), calculates linear prediction
residuals
standard error of the prediction (of the fitted value)
standard error of the forecast (of the future value)
standard error of the residuals
The command test is used to test hypotheses about regression coefficients. It can be used to test many
types of hypotheses. The most common use of this command is to carry out a joint test that several
coefficients are equal to zero. Used this way, the form of the command is test list of variables where the
test is to be carried out on the coefficients corresponding to the variables given in list of variables.
The command ttest is used to test a hypothesis about the mean or the difference between two means. The
command has several forms. Here are a few:
ttest varname = # [if expression] [, level(#) ]
Tests the null hypothesis that the population mean of the series varname is equal to #. When if expression
is used, then the test is computed using observations for which expression is true. The option level(#) is
the desired level of the confidence interval. If this option is not used, then a confidence level of 95% is
used.
EXAMPLE:
ttest mpg = 20
Interpret the results
ttest mpg=20, level(90)
Tests the null hypothesis that the population mean of testscr is equal to 0 and computes a 90% confidence
interval.
ttest mpg=0 if (rep78<2);
ttest varname1 = varname2 [if expression] [, level(#) unpaired unequal ]
Tests the the null hypothesis that the population mean of series varname1 is equal to the population mean
of series varname2. When if expression is used, then the test is computed using observations for which
expression is true. The option level(#) is the desired level of the confidence interval. If this option is not
used, then a confidence level of 95% is used. The option unpaired means that the observations are not
paired (they are not panel data), and the option unequal means that the population variances may not be
the same.
15
Make patterned/random data
Input the following lines and figure out what they do.
clear
set obs 100
browse
egen year = fill(1900 1901)
browse
egen trend = fill(0.1(0.1)10)
browse
generate a = sin(trend)
browse
generate cycle=trend+a
twoway (line trend cycle year)
drawnorm u
generate gdp = cycle+u
twoway (line trend cycle gdp year)
Exercise: Load the auto dataset. Explain why this sequence of commands can be used to draw a random
sample of 20 cars:
gen u = uniform()
sort u
mark sample in 1/20
The do-file editor
Often you will need to type a sequence of commands several times. In this case you may place commands
in a text file, so that Stata can read it and execute each command in sequence. You should then use the dofile editor (press the short cut with a picture of an envelope). In the do-file you can write in multiple lines
and run them in a sequence. You can save the do-file for later use.
generate gpm= 1/mpg
label variable gpm “Gallon per mile”
twoway (scatter gpm weight)
Often you will want to specify loops in the do-file editor. As an exercise, suppose you have generated
variables; year1, year2, year3, …, year5.
set obs 5
forvalues i = 1/5 {
egen year`i' = fill(2000 2001)
}
Then you want to transform these variables to string from real numbers. You can then type
16
forvalues x = 1/5 {
generate y`x' = string(year`x')
}
STATA will then perform this command successively for `x’ running from 1 to 5. Note that all the
definitions for numlist can be used with this command.
To test out a loop, try the following command (you can use the command window for this one-liner)
forvalues x = 2/20 {
display "I will do `x’ attempts to do my homework properly"
}
d
17