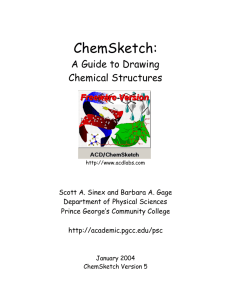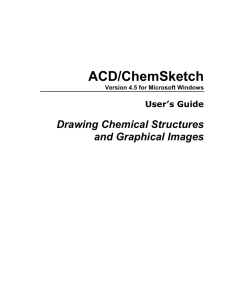D Chemical drawing software (ChemSketch )
advertisement

D Chemical drawing software (ChemSketch) Although this exercise refers to ACD/ChemSketch (free software from www.acdlabs.com), drawing molecules using other chemical drawing packages (eg CambridgeSoft ChemDraw or MLD ISIS Draw) is broadly similar. Load ChemSketch by choosing it from the Program menu or double clicking its icon (you will be told where this is). Click ‘OK’ to any windows that appear until you see the opening screen. ChemSketch is a powerful program with many features. The focus here is on basics that allow you to draw and use images for teaching. Before you start to draw anything, familiarise yourself with the few features labelled in the view of the Structure screen below and described over the page. Hover the mouse cursor over a particular button to view a note describing what the select / move and rotate / resize buttons click an element to make it available in a structure, note bonds to hydrogen are assumed unless other connections are made ‘clean structure’ and ‘3-D optimisation’ buttons templates button button does. Undo - a most useful feature! Getting used to this kind of software is necessarily an exploratory process which involves unexpected and unwanted things happening. Knowing how to step back if this happens is vital to avoid frustration. To reverse a change select the Edit menu and click Undo. Repeat this to step back through a sequence of events. Alternatively use the keyboard shortcut of holding down both the Alt and backspace keys at once. If you step back too far through a sequence and want to move forward again, select the Edit menu and click Redo. The keyboard shortcut for this is holding down three keys: Shift, Alt and backspace all at once. Drawing 2-D formulae Skeletal and partially displayed formulae Spend a few minutes playing remembering that the ‘undo’ feature allows you to reverse changes: Make sure the C (Carbon) button is clicked. Click once on the screen and CH4 will appear. Click elsewhere and a second CH4 appears. Click and drag the mouse from one methane to the other to form a C-C bond and therefore ethane. Click and drag elsewhere to attach another methyl group. With the C button selected, right clicking any C-C bond once converts it to a double bond, clicking again converts makes a double bond triple. Try drawing a hydrocarbon structure containing branches and unsaturated bonds. Note that the default structure is a skeletal formula with only the terminal atoms identified. To tidy up a rough drawing click the ‘clean structure’ button. To display all the atoms along the chain follow these steps: 1. Use the Select / Move button or Select All (Ctrl+A) from the Edit menu to select the molecular structure. 2. Open the Properties window by selecting the Tools menu and clicking Structure Properties (or hold down the Ctrl+Shift+S keys all at once). Then select Common and tick All for Show Carbons. The Properties window also allows the colour of individual atoms and bonds to be customised. 3. Click Apply, note this only applies changes to a selected structure. Remember the ‘clean structure’ button will tidy up any changes. 4. Click the Select / Rotate / Resize button. Click outside a structure and drag the mouse across it to select all of it and then change its orientation and, most usefully, its size. Clicking a different element button at any time allows the various functional groups to be added. Changing symbol order in a formula The default ChemSketch structure may have formulae units written differently from what is preferred eg CH3 might be preferred as H3C. Click the Change Position button, point the mouse at the individual formula unit that is to be changed (eg H2C ) and left click repeatedly until the formula is satisfactory. eg might be CH3 CH3 preferred as HC H C CH3 H C CH CH CH3 CH 3 3 2 Practice creating, 2tidying, customising and deleting a few skeletal and semidisplayed structural formulae until you are familiar with these steps. Fully displayed formulae H H H For example, (CH3)2CHCH2OH might be drawn as: H C C C O H H H C H H H 1. First ensure all the carbon atoms within a structure will be displayed. Select the Tools menu, Structure Properties, Common tab. Then tick All within the Show Carbons section. Finally click Set Default. 2. With the carbon button selected, and whilst pressing the shift key, draw a propane chain. Holding the Shift key forces the H3C CH2 CH3 bonds horizontal and only allows fixed lengths to be drawn. H3C 3. Still pressing the shift key, draw a methyl side group down from the central carbon atom but drag it two bond lengths clear of the chain. This additional length is essential to prevent side chain hydrogen atoms overlapping with main chain ones. 4. Select the oxygen button and, whilst pressing the shift key, add an OH group to the end of the chain. H3C CH CH3 CH3 CH CH3 CH2 OH 5. Select the hydrogen button and, whilst pressing the shift key, drag -H bonds from the carbon atoms . Note that whilst H H H the shift key is pressed, only fixed bond lengths may be drawn which maintains a consistent H C C C structure. To fully display the OH bond, select the H button H H and drag a bond. Pressing the shift key whilst doing this keeps the bond horizontal or vertical. H C H Alternatively, the bond can be set at an angle. O 6. Control the length, thickness and colour of the H bonds and the font, size and colour of the atoms by selecting the whole structure and opening Structure Properties in the Tools menu. 7. To illustrate the shape around a double bond, first draw an ethene structure, click the 3D Optimization button and then the Clean button . H H C H C To extend the hydrocarbon chain, convert one of the H atoms to a C by pointing the mouse at it and clicking. Then use the techniques described previously (1 to 4 above) to H draw and display the rest of the structure. Structural formulae Formulae such as CH3CHClCH3 can be written using ChemSketch: 1. Switch to the Draw view screen (button towards the top left of the screen). 2. Select the Text button towards the bottom left of the screen (remember: hovering the mouse over a button identifies it). Click and drag a text box on to the screen. 3. Type a formula, making use of the Subscript (S-) and Superscript (S+) buttons immediately above the screen. The completed structural formula is a ChemSketch picture which can be copied and pasted into another application by using Paste Special, unless a link to load ChemSketch is required. Charges and free radicals To add charge to a structure or indicate a free radical select the atom to be given charge and then click the Increment (+) Charge or Decrement (-) Charge button: Clicking the bottom right triangle of this allows negative charge, unpaired electrons, or combinations of these to be displayed: H3C + C H3C O H Aromaticity For example, draw a benzene ‘Kekule’ structure: CH HC CH HC CH CH To change this to a representation of the delocalised ring, first select the structure then select Tools menu, Show Aromaticity to give: CH CH which can be converted to HC HC using Tools menu, Structure Properties, Common tab and choosing not to ‘show carbons’ CH CH ChemSketch includes several templates, and one of these is for a range of pre-drawn aromatic molecules. Select the Templates Window from the Template menu (or press the F5 key o the Open Templates Window button). Select the Aromatics template from the drop-down menu. O Functional groups and hydrocarbon chains may now be added as required: C CH3 Drawing enantiomers To create an enantiomer from a structure drawn using the 3D 'stereo' wedge bonds: 1. Draw an enantiomer illustrating the chiral centre using the up and down 'stereo' representations as well as the normal line representations. 2. Copy and paste a structure drawn using the wedge bonds 3. Switch off the "Keep Stereo configuration on Flips" in the Options menu, Preferences, Structure tab. 4. Select the copy and press the 'Flip Left to Right' button to create its enantiomer. The resulting structure is the enantiomer of the initial structure. eg can be OH OH converted to H2N CH3 Br NH2 H3C Br Naming structures ChemSketch includes a feature that automatically generates a name for a selected structure. Select any structure and click the Generate Name button: If there is only one structure on the page there is no need to select it , simply click the button. Using templates, including laboratory apparatus To the extreme right of screen is the Table of Radicals button. Click this (or press the F6 key) to display its window. This provides a wide range of predrawn structures or useful fragments to build from. There are a large number of other templates available from the Template Window. Open this in the Templates menu (or by clicking its button or pressing F5) and selecting a choice from the Template List drop-down menu. Two useful examples are: the seven pages of apparatus diagrams in the ‘Lab Kit’ template examples: 0 10 20 30 40 50 lone pair electrons in the ‘Lewis Structures’ template, simply select one of this and then click where these should appear in the structure. eg added to a structural formula to create: CH 3 NH2 Saving ChemSketch screens To save a ChemSketch screen, choose the File menu and then Save As. Navigate to the folder where you want this to be stored by double clicking on the visible folders until the one required appears in the Save In box. If you want to create a new folder, navigate so that the folder to contain the new folder appears in the Save In box, click the Create New Folder button and name this. Open the new folder and save the ChemSketch file as above. The screen is saved as a ChemSketch file with ‘sk2’ as the file extension. Pasting drawings into other applications Once a drawing is completed it can be saved or simply pasted into the application where it is to be used eg a Word document or PowerPoint slide. There are two ways of pasting into another application: 1. As a ChemSketch object. Pointing the mouse at a ChemSketch object and double clicking launches ChemSketch, if it is available, so that the drawing can be changed. To do this simply copy (select the drawing in ChemSketch and press the Ctrl+C keys together) and paste (open the application then press the Ctrl+V keys together). If this option is used there is no need to save the drawing as a ChemSketch file. 2. As a picture. Copy as above (Ctrl+C) then switch to the application where the drawing is required, open the Edit menu, select Paste Special and choose Picture. This then appears as a simple image. 3. To position the picture on the page, point at it with the mouse and left click to display a menu. Select Format Picture, Layout and eg In front of text. Review exercises 1. Draw a structure for 1-amino-2-methylpropane. Display all of its atoms, tidy the structure and add a lone pair of electrons to the nitrogen atom. Select the whole structure and make it larger. Copy it and paste to another application. 2. Assemble the apparatus for a reflux experiment, copy this and paste into another application. Converting to 3-D interactive molecular structures ACD/ChemSketch includes a 3-D Viewer that produces a range of images of structures drawn in the 2-D mode. It does not represent non-bonding electrons. 1. Draw a molecule on the Structure screen. 2. Select the ACD/Labs menu and click 3D Viewer. This loads the viewer and displays the structure as ’balls and stick’ with hidden H atoms. Click the 3D Optimisation button to reveal the H atoms. Remember that hovering the mouse over a button displays a text description. 3. Explore the various views by clicking the buttons above the screen or simply right clicking the mouse. Note the ‘With Dots’ option allows the various representations of atoms and bonds with a (very) rough representation of the extent of electrons superimposed. 4. Note that the molecule can be rotated by dragging it with the mouse. Clicking the Auto Rotate makes this happen automatically. Clicking the Auto Rotate and Change Style button causes the molecule to loop through the various representations whilst rotating, which is a useful screen for an Open Evening. 5. To change the default colours of the atoms or background click the Set Colours button. Although the range of colours available is very limited it can be useful to set the atom colour to match the molymod model colours so that images on the screen look like the models students are handling in the classroom. Pasting 3D structural images into other applications 3D images can be pasted into other applications as still pictures ie with no interactivity. As above, there are two ways of pasting an image into another application. Copy and paste (Ctrl+V) produces ChemSketch objects which, as long as ChemSketch is available on the computer, may be double clicked to launch ChemSketch and then edited. Copy and Paste Special (available in the Edit menu) allows the image to be pasted as a Picture, which cannot then be edited in ChemSketch. The 2D ChemSketch structure on the left has been converted to the 3D ball and stick with dots image on the right. Note that the 3D image has been given a white background in ChemSketch. H3C Br CH2 Review exercise: Try creating 2D and 3D images of propan-2-ol and paste both into another application. Adding interactive 3D structural images to web pages The previous section dealt with pasting 3D images into other applications as still pictures which meant that interactivity was lost. It is possible to export structural drawings as mol files which can be incorporated within web pages as interactive images as long as suitable ‘plug-in’ software has been loaded. CHIME is an example of a plug-in that is widely used by chemists for viewing and manipulating 3D structures. It is available to download free from the CHIME site at: www.mdlchime.com/chime/ An advantage of creating chime images over the ChemSketch 3D Viewer images is that unlike ChemSketch, chime supports a representation of multiple bonds. To create a ‘mol’ structure image file using ChemSketch: 1. Draw a structure in ChemSketch and click the 3D Optimise button whilst still using the Structure screen. 2. Go to File menu, Export, then select the location where the mol file is to be saved. In ‘Save as Type’ choose MDL Molfiles (*.mol). Type in a suitable filename and click on Save. 3. The file is now usable in CHIME. To view the structure in a browser, provided the CHIME plug-in is 1. 2. 3. 1. 2. 3. 4. installed on your computer: There are two examples in the Workshop Files / ChemSketch folder, bromoethane.mol and bromoethene.mol. Find a mol file on your computer and double click its icon. The browser may launch and then the structure will be seen, possibly only in the 2D view. If instead of the browser opening, ChemSketch simply re-loads, then try opening the browser and make the folder containing the mol file visible at the same time. Using the mouse to drag and drop the mol file on the browser window should open the file in the browser. Right click to display a menu which allows the structure to be manipulated: If the molecule is displayed as 2D click on 3D Rendering. Display obtains different views. Rotate causes the displayed structure to rotate. Holding the shift key whilst mouse dragging the structure increases its size. To add the CHIME structure to a web page use web authoring software. With MS Front Page: Open an existing web page or create a new one. Go to the Insert menu and select Web Components. In the Component type window select Advanced Controls (NB with versions of Front Page before XP select Advanced from the Insert menu). In the Choose a control window select Plug-In. In the Plug-In properties window browse to the mol file to be inserted, set the height and width to display the molecule as required and click OK.