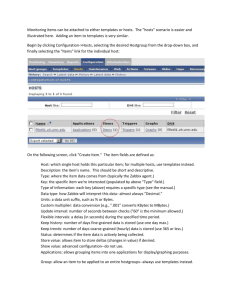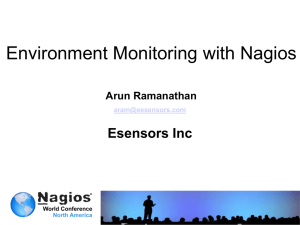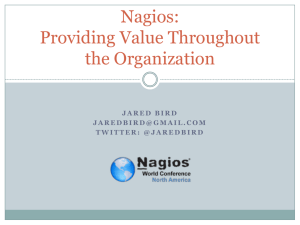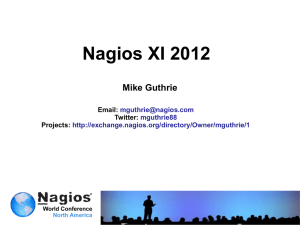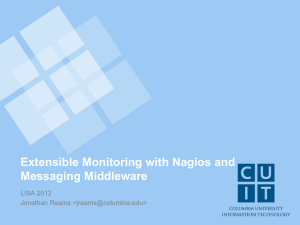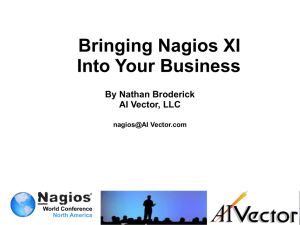HERE
advertisement

Installation Guide
Nagios
Websensor
ES11
Contents
I. Nagios Installation on Linux
II. Configuring Nagios to work with the Websensor
III.Configuring Nagios to work with the Websensor ES11
Setup Paths
Nagios
Available at nagios website http://www.nagios.org/download
Websensor
Plugin:
EM01CD\EM01B_Websensor\Plugin_Linux
Config File: EM01CD\EM01B_Websensor\Plugin_Linux\Nagios_Config
ES11
Plugin:
EM01CD\ES11_FloodSensor\Plugin_Linux
Config File: EM01CD\ES11_FloodSensor\Plugin_Linux \Nagios_Config
Errata
File Name
README
Path
EM01CD\EM01B_Websensor\
Plugin_Linux\MRTG_em01
es06.cfg
EM01CD\ES06_HighLevelIO\
Plugin_Linux\Nagios_Config
EM01CD\ES11_FloodSensor\
Plugin_Linux\Nagios_Config
es11.cfg
Update
Description: This plugin reports the EM01 Webensor
Data. This plugin is written mainly for Nagios, but can
be easily used for other software too.
Under define service{
Change hostname to host_name
Under define service{
Change hostname to host_name
I. Nagios Installation on Linux
Make sure your linux repositories are updated you've installed the following packages on your Ubuntu
installation before continuing.
Apache 2
PHP
GCC compiler and development libraries
GD development libraries
You can use apt-get to install these packages by running the following commands:
sudo apt-get install apache2
sudo apt-get install libapache2-mod-php5
sudo apt-get install build-essential
sudo prefix is to specify that it is an administrative task, in other linux you can simply login as root
(Administrator) and carry on without sudo prefix. However its different for different distributions.
With Ubuntu 6.10, install the gd2 library with this command:
sudo apt-get install libgd2-dev
With Ubuntu 7.10, the gd2 library name has changed, so you'll need to use the following:
sudo apt-get install libgd2-xpm-dev
1) Create Account Information
Become the root user.
sudo -s
Create a new nagios user account and give it a password.
/usr/sbin/useradd -m -s /bin/bash nagios
passwd nagios
On older Ubuntu server editions (6.01 and earlier), you will need to also add a nagios group (it's not
created by default). You should be able to skip this step on desktop, or newer server editions of Ubuntu.
/usr/sbin/groupadd nagios
/usr/sbin/usermod -G nagios nagios
Create a new nagcmd group for allowing external commands to be submitted through the web
interface. Add both the nagios user and the apache user to the group.
/usr/sbin/groupadd nagcmd
/usr/sbin/usermod -a -G nagcmd nagios
/usr/sbin/usermod -a -G nagcmd www-data
2) Download Nagios and the Plugins
Create a directory for storing the downloaded files.
mkdir ~/downloads
cd ~/downloads
Download the source code tarballs of both Nagios and the Nagios plugins (visit
http://www.nagios.org/download/ for links to the latest versions). These directions were tested with
Nagios 3.2.0 and Nagios Plugins 1.4.13
3) Compile and Install Nagios
Extract the Nagios source code tarball.
cd ~/downloads
tar xzf nagios-3.2.0.tar.gz
cd nagios-3.2.0
Run the Nagios configure script, passing the name of the group you created earlier like so:
./configure --with-command-group=nagcmd
Compile the Nagios source code.
make all
Install binaries, init script, sample config files and set permissions on the external command directory.
make install
make install-init
make install-config
make install-commandmode
Don't start Nagios yet - there's still more that needs to be done...
4) Customize Configuration
Sample configuration files have now been installed in the /usr/local/nagios/etc directory. These sample
files should work fine for getting started with Nagios. You'll need to make just one change before you
proceed...
Edit the /usr/local/nagios/etc/objects/contacts.cfg config file with your favorite editor and change the
email address associated with the nagiosadmin contact definition to the address you'd like to use for
receiving alerts.
gksudo gedit /usr/local/nagios/etc/objects/contacts.cfg
5) Configure the Web Interface
Install the Nagios web config file in the Apache conf.d directory.
make install-webconf
Create a nagiosadmin account for logging into the Nagios web interface. Remember the password you
assign to this account - you'll need it later.
htpasswd -c /usr/local/nagios/etc/htpasswd.users nagiosadmin
Restart Apache to make the new settings take effect.
/etc/init.d/apache2 reload
6) Compile and Install the Nagios Plugins
Extract the Nagios plugins source code tarball.
cd ~/downloads
tar xzf nagios-plugins-1.4.13.tar.gz
cd nagios-plugins-1.4.13
Compile and install the plugins.
./configure --with-nagios-user=nagios --with-nagios-group=nagios
make
make install
7) Start Nagios
Configure Nagios to automatically start when the system boots.
ln -s /etc/init.d/nagios /etc/rcS.d/S99nagios
Verify the sample Nagios configuration files.
/usr/local/nagios/bin/nagios -v /usr/local/nagios/etc/nagios.cfg
If there are no errors, start Nagios.
/etc/init.d/nagios start
8) Login to the Web Interface
You should now be able to access the Nagios web interface at the URL below. You'll be prompted for
the username (nagiosadmin) and password you specified earlier.
http://localhost/nagios/
Click on the "Service Detail" navbar link to see details of what's being monitored on your local
machine. It will take a few minutes for Nagios to check all the services associated with your machine,
as the checks are spread out over time.
9) Other Modifications
If you want to receive email notifications for Nagios alerts, you need to install the mailx (Postfix)
package.
sudo apt-get install mailx
sudo apt-get install postfix
You'll have to edit the Nagios email notification commands found in
/usr/local/nagios/etc/objects/commands.cfg and change any '/bin/mail' references to '/usr/bin/mail'.
Once you do that you'll need to restart Nagios to make the configuration changes live.
sudo /etc/init.d/nagios restart
Configuring email notifications is outside the scope of this documentation. Refer to your system
documentation, search the web, or look to the Nagios Support Portal or Nagios Community Wiki for
specific instructions on configuring your Ubuntu system to send email messages to external addresses.
Reference: http://nagios.sourceforge.net/docs/3_0/toc.html
II. Configuring Nagios to work with the Websensor
Requirements:
EM01B Websensor deployed on your network
Websensor plugin script (check_em01.c)
GNU C compiler (GCC) version 3 and above.
Nagios version 3.0 (this guide can also be used for Nagios version 1.x and 2.x)
1. Compile the plugin script using gcc
gcc check_em01.c -o check_em01
If you get Segmentation Fault for a 64bit Linux, make sure you have the libc-dev-i386 installed
which is necessary for the m32 flag to work. To install this library use the following command.
sudo apt-get install libc6-dev-i386
Now you can compile the plugin using the following command
gcc - m32 check_em01.c -o check_em01
2. Copy the script to Nagios plugins directory. The default is /usr/local/nagios/libexec but may
vary according to your installation.
sudo cp check_em01 /usr/local/nagios/libexec/ -v
Note: Make sure the file copied in the destination has Read and Write permission for root as
owner, group & read permission for others. You can check this by going to the destination
directory and right clicking on the file, then go to permissions tab where you can set these
options. As this is a program file check the box which says ‘Allow executing file as program’
3. Copy the configuration files (esensors.cfg & websensors.cfg) to your Nagios configuration
directory. The default is /usr/local/nagios/etc.
sudo cp *.cfg /usr/local/nagios/etc -v
Note: Make sure both the files copied in the destination has Read and Write permission for root
as owner, group & read permission for others. You can check this by going to the destination
directory and right clicking on the file, then go to permissions tab where you can set these
options.
4. Edit your main Nagios configuration file. Usually, this is the file nagios.cfg
gksudo gedit /usr/local/nagios/etc/nagios.cfg
Add the following lines to your main configuration file and save the file
# Esensors configuration files
cfg_file=/usr/local/nagios/etc/esensors.cfg
cfg_file=/usr/local/nagios/etc/websensors.cfg
5. Edit websensors.cfg file
gksudo gedit /usr/local/nagios/etc/websensors.cfg
Change the default 192.168.254.102 address in the host definition to the I.P. address of your
Websensor. Change the contact email address to your own email address. You may edit the Sensor
Polling Services command arguments to reflect your deployment environment (i.e. set lower/higher
thresholds for alerts to be sent).
6. Restart Nagios.
sudo service nagios restart
Alternatively, you may execute the following commands too:
kill `cat /usr/local/nagios/var/nagios.lock`
/usr/local/nagios/bin/nagios -d /usr/local/nagios/etc/nagios.cfg
If you are getting any configuration error you can run this configuration check command to
troubleshoot
sudo /usr/local/nagios/bin/nagios -v /usr/local/nagios/etc/nagios.cfg
If you get any permission denied error follow the note section in step 2 & 3 in section III
7. Verify that the Websensor appears as a host in your Nagios website.
http://localhost/nagios/
III. Configuring Nagios to work with the Websensor ES11
This plugin reports the ES11 Flood Sensor status. This plugin is written mainly for Nagios, but can be
easily used for other software too. The ES11 is an add-on module for EM01b
Requirements:
EM01B Websensor deployed on your network
Websensor plugin script installed (check_em01.c) Refer Section II for installation
GNU C compiler (GCC) version 3 and above.
Nagios version 3.0 (this guide can also be used for Nagios version 1.x and 2.x)
1. Compile the plugin script using gcc
gcc check_es11.c -o check_es11
If you get Segmentation Fault for a 64bit Linux, make sure you have the libc-dev-i386 installed
which is necessary for the m32 flag to work. To install this library use the following command.
sudo apt-get install libc6-dev-i386
Now you can compile the plugin using the following command
gcc - m32 check_es11.c -o check_es11
2. Copy the script to Nagios plugins directory. The default is /usr/local/nagios/libexec but may
vary according to your installation.
sudo cp check_es11 /usr/local/nagios/libexec/ -v
Note: Make sure the file copied in the destination has Read and Write permission for root as
owner, group & read permission for others. You can check this by going to the destination
directory and right clicking on the file, then go to permissions tab where you can set these
options. As this is a program file check the box which says ‘Allow executing file as program’
3. Copy the configuration files (es11.cfg, esensors.cfg & websensors.cfg) to your Nagios
configuration directory. The default is /usr/local/nagios/etc.
sudo cp *.cfg /usr/local/nagios/etc -v
Note: Make sure the three files copied in the destination has Read and Write permission for root
as owner, group & read permission for others. You can check this by going to the destination
directory and right clicking on the file, then go to permissions tab where you can set these
options.
4. Edit your main Nagios configuration file. Usually, this is the file nagios.cfg
gksudo gedit /usr/local/nagios/etc/nagios.cfg
Make sure the following lines exist in your main configuration file if not add the missing line
# Esensors configuration files
cfg_file=/usr/local/nagios/etc/esensors.cfg
cfg_file=/usr/local/nagios/etc/websensors.cfg
cfg_file=/usr/local/nagios/etc/es11.cfg
5. Edit websensors.cfg file
gksudo gedit /usr/local/nagios/etc/websensors.cfg
Change the default 192.168.254.102 address in the host definition to the I.P. address of your
Websensor. Change the contact email address to your own email address You may edit the Sensor
Polling Services command arguments to reflect your deployment environment (i.e. set lower/higher
thresholds for alerts to be sent).
6. Edit es11.cfg file:
gksudo gedit /usr/local/nagios/etc/es11.cfg
Change the host_name to your Websensor host that the es11 is connected to and it should match the
host_name specified under the ‘define host’ section in the file websensors.cfg the default will be
websensor1
Change the device ID to your Water Sensor Device ID printed on the device
For example in the es11.cfg file if your device id is 971234
Change check_es11!300198 to check_es11!971234
You may edit the Sensor Polling Services command arguments to reflect your deployment
environment (i.e. set low/high thresholds for alerts to be sent)
7. Restart Nagios.
sudo service nagios restart
Alternatively, you may execute the following commands too:
kill `cat /usr/local/nagios/var/nagios.lock`
/usr/local/nagios/bin/nagios -d /usr/local/nagios/etc/nagios.cfg
If you are getting any configuration error you can run this configuration check command to
troubleshoot
sudo /usr/local/nagios/bin/nagios -v /usr/local/nagios/etc/nagios.cfg
If you get any permission denied error follow the note section in step 2 & 3 in section III
8. Verify that the Websensor appears as a host in your Nagios website.
http://localhost/nagios/
9. BASIC USAGE
To use the plugin:
check_es11 [hostname] [W/R] [6-digit Device ID]
W is for Flood Sensor Status. R is for resetting the latch after a "Wet" status is detected and latched. It
is ignored if the ES11 was not setup to latch on Wet status (see the manual on how to latch Wet
status). If you enter only the hostname and nothing else, then the output will be data from the
Websensor. However, it is not recommended to use this plugin to obtain HVAC data from the
Websensor itself. Use the check_em01.c plugin instead.
Note: The ES11 needs to be calibrated before use, please refer the manual for instructions.
Examples: This will return ES11 data:
./check_es11 192.168.0.2 W 300100
Sample Output:
OK ES11 Water Sensor Dry
This will reset the latch:
./check_es11 192.168.0.2 R 300100
Sample Output:
Latch Reset. Water Sensor Now Dry
Note: ./ prefix is used to run the command in the in the compiled directory