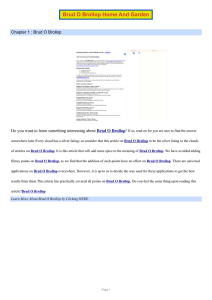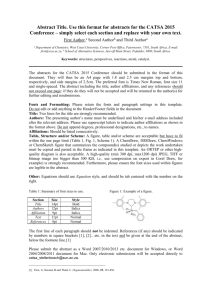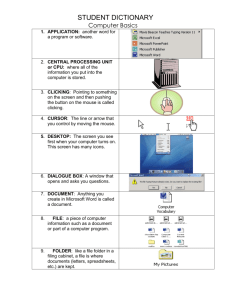Today, we are going to get to know one another by creating word
advertisement

Today, we are going to get to know one another by creating word clouds that represent who we are. These word clouds will be shared with the class in a PowerPoint. So, let’s get started by following these instructions: 1. 2. 3. 4. Open Internet Explorer and type in the following address: www.tagxedo.com. Once the page has load, click “Start Now.” On the left-hand side of the page under “Words,” click “Load.” This is where you type in words about yourself, so do each of the following: a. Type your first and last name 7 times. b. Type your birthday 2 times. c. Type your different titles or roles in life. Type the most important ones 3 times each. d. Type your interests and hobbies. Type your very favorite ones 2 times each. e. Type your favorite artists, authors, poets, musicians, actors, etc. Do not include a space between the first and last names. f. Type your hero 4 times. g. Type your favorite color 4 times. h. Type your educational goal. i. Type your dream job 5 times. j. Type 5 other words that describe who you are. 5. Click “Submit.” 6. On the left-hand side of the page under “Words,” click “Word Options.” 7. Make sure your options look like this and click “Accept”: 8. Customize the appearance of your word cloud by doing the following: a. On the left-hand side under “Respin,” click the beside “Theme.” Play around with colors by clicking on the different themes. When you have found a theme you like, click the “X” in the “Theme Menu.” b. On the left-hand side under “Respin,” click the beside “Fonts.” Play around with fonts by clicking on the different font names. When you have found a font you like, click the “X” in the “Font Menu.” c. On the left-hand side under “Respin,” click the beside “Orientation.” Play around with layout of your words by clicking on the different orientations. When you have found an orientation you like, click the “X” in the “Orientation Menu.” d. On the left-hand side under “Respin,” click the beside “Fonts.” Play around with fonts by clicking on the different font names. When you have found a font you like, click the “X” in the “Font Menu.” e. On the left-hand side under “Options,” click the beside “Shapes.” Play around with shapes your cloud can take by clicking on the different shapes. When you have found a shape you like, click the “X” in the “Shape Menu.” f. Clicking “Color ” changes the color of the different words in your cloud while keeping the theme the same. g. Clicking “Layout ” changes the arrangement of the words within the same general shape. h. Clicking “All ” changes the color, theme, font, orientation, and layout of the entire cloud. 9. Once your word cloud is perfect, save it by: a. clicking “Save” on the left-hand side under “Words” b. selecting 1MP JPG in the section titled “Image” c. titling the file your first and last name d. clicking save 10. Now, email your word cloud to me so that I can put it in the slide show. Follow these directions: a. Open a new tab in Internet Explorer, click home or go to www.lonestar.edu. b. Open your Lone Star email. c. Email the file to me, brandi.d.rebeske@lonestar.edu, as an attachment: i. Click new and type my email address in “To…” ii. Type the subject “Word cloud” + your name iii. Click the paperclip to add an attachment. iv. Click “Browse.” v. Find your find and click “Attach.” vi. Click “Send.”