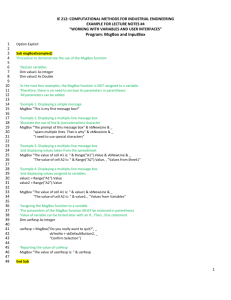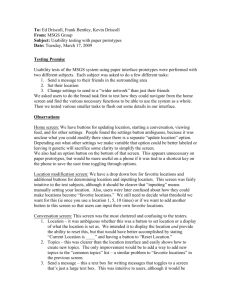1B40 Computing

Visual Basic –
Messages and data input/output
Introduction
One way for a user to communicate with a procedure is via a dialogue box. The easiest way to do this in VB is to use one of the pre-defined ones. VB has two kinds, a Message box and an Input box.
Message box
The MsgBox function displays a message, waits for the user to click a button and returns a value indicating which button has been chosen. The simplest MsgBox contains only a message string and an OK button. The general syntax is
MsgBox(prompt [,buttons] [,title]),
1
3
4
32
48
0 where the quantities within [] are optional arguments, with prompt: buttons: string expression displayed in the message (max length 1024 characters) numerical expression that is sum of values specifying the type of buttons to display, title: string expression displayed in the title bar.
Some of the button values are given below. (For a full list see the Help file).
Value
0
Constant vbOKOnly
Display
OK button only vbOKCancel vbYesNoCancel vbYesNo vbQuestion vbExclamation vbDefaultButton1
OK and Cancel buttons
Yes, No and Cancel buttons
Yes and No buttons
Query icon
Warning message icon
First button is default
256
512 vbDefaultButton2 vbDefaultButton3
Second button is default
Third button is default
The value returned by the MsgBox function depends on the button pressed. Some values are listed below.
Button selected Value
OK 1
Cancel
Yes
No
2
6
7
Constant vbOK vbCancel vbYes vbNo
The MsgBox function can be used as a simple debug tool. To display the contents of variable variDisplay then use
MsgBox “Contents of variDisplay “ & variDisplay which creates a message made from concatenating the text Contents of variDisplay with the data in the variable variDisplay .
1
The example below displays a message box with two buttons, Yes and No, with No as the default response. The value returned by the MsgBox function depends on the button pressed by the user. msg = “Do you want to continue?” boxButtons = vbYesNo + vbDefaultButton2 msgTitle = “Processing mode” response = MsgBox(msg, boxButtons, msgTitle)
If response = vbYes Then msg = “clicked YES”
Else msg = “Clicked No or pressed ENTER”
End If
MsgBox msg
Data input and output
A procedure often needs some data on which it applies its actions. A Function procedure will usually get its input data from its arguments and returns a value in its name. A Sub procedure could get its input from arguments but it doesn’t return a value, yet it needs to return data somehow. One method is for the data to be taken from, or put into cells of a spreadsheet. For example
Activeworkbook.Sheets(1).Range(“A1”).Value = 10 puts the value 10 into cell A1 of the current worksheet. Likewise the statement xVal = ActiveSheet.Range(“B2”).Value
assigns to the variable xVal in the code the contents of cell B2.
The previous technique presupposes that the values of the data are know in advance and have been entered into the spreadsheet BEFORE the procedure is run. The InputBox function creates and displays a simple dialogue box that contains a prompt, an edit box, and OK and Cancel buttons. You use this box to allow the user to input data at run-time.
The format of the InputBox function is
InputBox(Prompt, [,title] [,default] [,xpos] [,ypos]) with prompt:= a string expression displayed in the box,
Optional arguments title:= a string expression displayed in the dialogue box’s title bar. If omitted nothing is displayed. default:= xpos, ypos default response if no input provided specify the horizontal and vertical position of the box. If omitted the box is centred horizontally and about one-third of the way down the screen.
A simple example is radius = InputBox(“Enter radius of circle”, “Circle _ radius”)
2
which will display a dialogue box with a title “Circle radius” and a message “Enter radius of circle” and wait for the user to enter a value.
The InputBox Method (of the Application object) works like the InputBox function but the method also allows you specify the data type. This enable you to enter a range, e.g.
A1:A10. If data entered is of the wrong type Excel displays an error message. The format to use is
Application.InputBox(prompt,title,default,left,top,type)
The arguments, prompt, title and default are as for the InputBox function. The arguments, left, top , and type are optional, ( left and top specify the horizontal and vertical postion from the top left of the screen in point units (=1/72.27 inch)), type specifies the data type. If type is omitted the method returns text). Type has the following values,
Value
0
1
2
4
8
16
Description a formula a number text (string) logical cell reference ( a range) error value
64 an array of values
Note, type = 1 + 2 accepts text or number.
The code below asks the user to specify a range to search and a search value. The search range must be a valid range, e.g. sheet!A1:A10, and the search value is a number.
Sub CountEntries()
Dim allCount As Integer, rangeToSearch As Object
Dim searchValue, c cellCount = 0
Set rangeToSearch = Application.InputBox( _
Prompt: = “Enter range to search”, _
Type: = 8)
‘ type 8 means entry must be a range object searchValue = Application.InputBox( _
Prompt: = “Search for value”, _
Type: = 1)
‘ type 1 means a number
If searchValue = False Then Exit Sub
‘ user clicked Cancel
For Each c In rangeToSearch
If c.Value = searchValue Then cellCount = cellCount + 1
End If
Next c
MsgBox “Number of occurrences of “ & searchValue _
End Sub
& “ is “ & cellCount
3