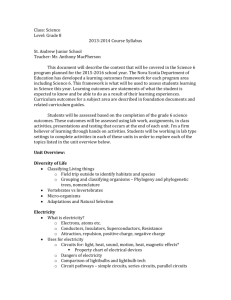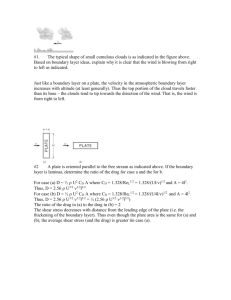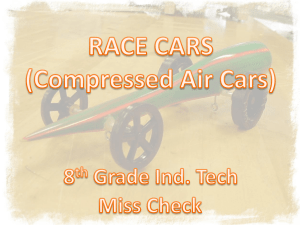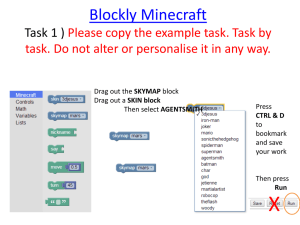1 RECTANGULAR, ELLIPTICAL & CROP SEL
advertisement

Macromedia Freehand MX Using the Tools panel The Tools panel contains tools that allow you to select, draw, and edit objects, apply colour to objects, and create text. It is divided into two sections: Tools and Colours. The Tools panel contains the following tools by default: 1 2 3 4 5 6 7 8 9 10 11 12 13 14 15 16 17 18 19 20 21 22 23 24 25 26 1 Pointer 2 Sub Select 3 Page 4 Lasso 5 Output Area 6 Eye Droper 7 Pen 8 Text 9 Line 10 Pencil 11 Elipce 12 Rectangle 13 Scale tool 14 Freeform 15 Eraser 16 Knife 17 Perspective Tool 18 Extrude Tool 19 Trace20 Blend tool 21 Action 22 Connector Tool 23 Hand Tool 24 Zoom 25 Fill 26 Stroke 27 28 27 Snap to Point 28 Snap to Object Macromedia Freehand MX 1 Pointer Using the Pointer tool, click the object. If the object has no fill, click its stroke to select it. If you are using a tool other than the Pointer tool, hold down Control (Windows) or Command (Macintosh) to temporarily use the Pointer, and then click the object. 2 Pointer and Sub Select If you are using the Pointer tool, hold down Alt (Windows) or Option (Macintosh) to temporarily use the Subselect tool, and then click the object, path, or point. If you are using a tool other than the Pointer tool, hold down Control+Alt (Windows) or Command+Option (Macintosh) to temporarily use the Subselect tool, and then click the object, path, or point. 3 Page Click the Page tool in the Tools panel and click a single page on the pasteboard. 4 Lasso Drag the Lasso tool to define a selection marquee around the object or points you want to select. 5 Output You can use the Output Area tool to define a single print and export area within the workspace for a document. The output area can incorporate selected areas of existing pages, as well as selected areas of the pasteboard. After you define the output area, you can resize or delete it, or view its dimensions in the Object panel. When you save a document, the output area is saved as part of the document attributes. 6 Eye Droper 7 Pen Tool To create an object with straight edges click on the starting point then move to the next and click again, continue until you reach the start point again or to create an object with curved edges click at the start point and drag away from the point then release and click on the next point and drag again and continue until finished. Use the Inspector floating window to change the specification of a path point. I.e. change from curved point to corner points Macromedia Freehand MX 8 Text Tool Use the Text tool to insert a text block. Click and drag to create a new text block to a certain width, or Click to place an auto-expanding text block. 9 Line Tool Draws straight lines. 10 Pencil In the Pencil Tool dialog box, choose a Tool Operation option: Freehand draws a simple line as you move the cursor. Variable Stroke resembles a brush stroke. Calligraphic Pen resembles a calligraphy pen stroke. Enter a value from 1 to 10 in the Precision text box, or adjust the slider control. Choose a higher value to follow minor variations as you draw. Choose a low value to smooth minor variables as you draw. Select Draw Dotted Line to draw paths faster by displaying a dotted line as you draw. The final path is still solid. 11 Elliptical Shape Click and drag to create elliptical shapes To create from the centre, position the curser at the centre of the area selected and press the “alt” key then click and drag out. To constrain the selection to a squire press the “shift” key while dragging across the area. 12 Rectangular Shape Click and drag the Rectangular Shape to required size. ***Double click tool icon to edit tool Double-click the Rectangle tool to open the Rectangle Tool dialog box. Corner radius: Enter a value from 0 to 100 points or drag the slider. A zero radius creates rectangles with 90-degree corners. 12 Polygon Shape Use to create 3 to 20 sided equilateral shapes or to create star shapes. ***Double click tool icon to edit tool Double-click the Polygon tool to open the Polygon tool dialog box. Number of sides: Enter a value or drag the slider to change the number of sides for a polygon or star. Shape: Click to choose a polygon or star. Star points: With a star selected, use the following options to edit star points: Automatic: Click to set the default acuteness or obtuseness of the star. Manual: Drag the acute / obtuse slider to manually adjust the acuteness or obtuseness of the star. Macromedia Freehand MX 13 Scale Select an object to scale with the selection tool (1) then click the drag on a path within the selected object to scale. Use shift key to constrain. ***Double click tool icon to edit tool Double click tool icon to set the exact scaling required 13 Rotation Tool Select an object to rotate with the selection tool (1) then select the rotation tool and click on a point on the object and drag in clock wise or anti clock wise direction. ***Double click tool icon to edit tool Double click tool icon to set angle of rotation 13 Reflect Tool Use to flip selected object in a vertical or horizontal direction by click and dragging in direction required. 13 Skew Tool Select an object to skew with the selection tool (1) then click the skew button and the click on the object and drag to required shape. ***Double click tool icon to edit tool Double click tool icon to set the exact skew required 14 Freeform Use the freeform tool to push or pull any part of a pre-made path. ***Double click tool icon to edit tool Double click tool icon to adjust setting for the size of the drag head. 15 Eraser You can erase parts of selected paths by using the Eraser tool. To set the Eraser tool options: In the Tools panel, double-click the Eraser tool. Enter a value from 0 to 72 points in the Min text box, or set the minimum width with the slider. To erase a selected path with the Eraser tool: In the Tools panel, click the Eraser tool. Drag the Eraser tool across the path. To decrease the eraser width, press the Left Arrow key. To increase the eraser width, use the Right Arrow key. If you're using a pressure-sensitive tablet, the width of the path segments increase or decrease according to the amount of pressure applied. 16 Knife Tool Click on the selected path first then change to the knife tool and drag through the line to cut the selected path. ***Double click tool icon to edit tool Double click tool icon to adjust setting for the size of the knife head. Macromedia Freehand MX 17 Persective To attach objects to a perspective grid and give the object a threedimensional appearance, you display a perspective grid and then use the Perspective tool. The object retains the perspective even after it's released from the perspective grid. To attach an object to the perspective grid: Choose View > Perspective Grid > Show to display the default perspective grid. Select the Perspective tool. Select the object you want to attach to the grid, and drag the object to the desired area of the perspective grid. Do not release the mouse button yet. While holding down the mouse button, press and release the arrow key that corresponds to where you want to attach the object to the perspective grid, as follows: For a perspective grid with only one vanishing point, press either the Left or Right Arrow key to attach an object to the vertical grid; press either the Up or Down Arrow key to attach an object to the horizontal grid. For a perspective grid with more than one vanishing point, press the Left or Right Arrow key to attach an object to the left or right grid, respectively. Press the Up Arrow key to attach an object to the floor grid, aligned with the right vanishing point. Press the Down Arrow key to attach an object to the floor grid, aligned with the left vanishing point. Release the mouse button 18 Extrude Tool In the Tools panel, select the Extrude tool from its pop-up menu. Drag the object you want to extrude to set its vanishing point. To remove extrusion from a selected object: Select Modify > Extrude > Remove. The object is converted to its original state. To convert a selected extruded object to a group of "flat" objects: Select Modify > Extrude > Release. To reset a selected extruded object to its original settings: Select Modify > Extrude > Reset. To share a single vanishing point among multiple extruded objects: Macromedia Freehand MX In the Tools panel, select the Pointer tool. Select two or more extruded objects. Select Modify > Extrude > Share Vanishing Points. Click anywhere in the drawing area to set the vanishing point. 19 Tracing Tool Traces text, paths, or placed graphics. Select the Tracing tool, and then click and drag a box around all or part of a selected object. ***Double click tool icon to edit tool Double-click the Tracing tool to open the Tracing Tool dialog box for further options. 20 Blend Tool To create a blend from two objects using the Blend tool: In the Tools panel, select the Blend tool from its pop-up menu. Drag from the first blend object to the second blend object. To add additional objects to a blend using the Blend tool: In the Tools panel, select the Blend tool from its pop-up menu. Drag from an existing blend object to the object you want to add. 21 Action To assign an action using the Action tool: In the Tools panel, click the Action tool. Drag from the source object to the target page. Until you release the mouse button, the current page highlights to indicate that it is the target page. To remove an action from an object: Drag the Action proton to an empty spot on the same page as the source object. To change the default behavior of the Action tool: In the Tools panel, double-click the Action tool to display the Action tool dialog box. Select one of the following options: Link to Target Page creates a link to the target page. Print Target Page causes the target page to print. Load Target Page as Movie causes the target page to appear as a movie in a FreeHand document. Macromedia Freehand MX 22 Connector Tool You can use the Connector tool to draw connector lines that dynamically link objects together. Connector lines automatically adjust when you move connected objects in the document window. Use connector lines for tasks such as drawing call-out lines for labels, building organizational charts, or creating basic flowcharts. You can use the Object panel to edit the start symbol, end symbol, and other stroke attributes of connector lines. 23 Hand Use the hand to drag the window area to work in a other area of the page 24 Zoom Tool Click on a specific area of the screen to magnify the area or click and drag across an area to make a more selective increase. Use the “alt” key to change the plus icon on the tool to a minis to decrease the magnification. 25 Fill Colour 26 Stroke Colour You can apply colors to strokes and fills by dragging color swatches from the Color Mixer, Tints, or Swatches panels. You can apply colors to selected objects by using the Object panel or the pop-up color palettes in the Tools panel. You can also apply colors by using the Eyedropper tool to drag colors from other objects in the active document. The stroke and fill color boxes on the Tools panel open a color palette that by default displays a list of web-ready colors (called color cubes). You can change the palette's display to show the color list from the Swatches panel. 27 Snap Point When turned on points on a pass id dragged over anther point will join up 28 Snap Object When turned on objects will snap to each other.