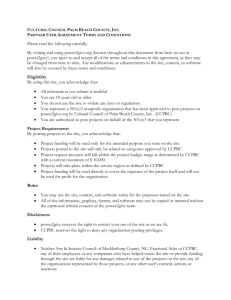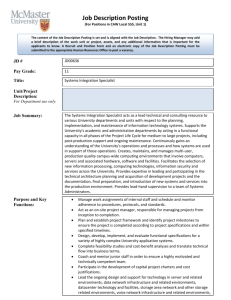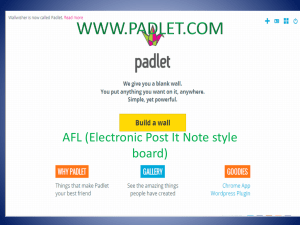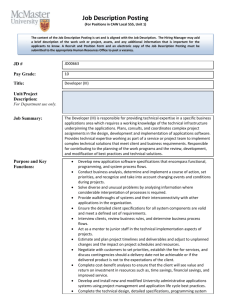User Guide to PACES - University of New Hampshire
advertisement
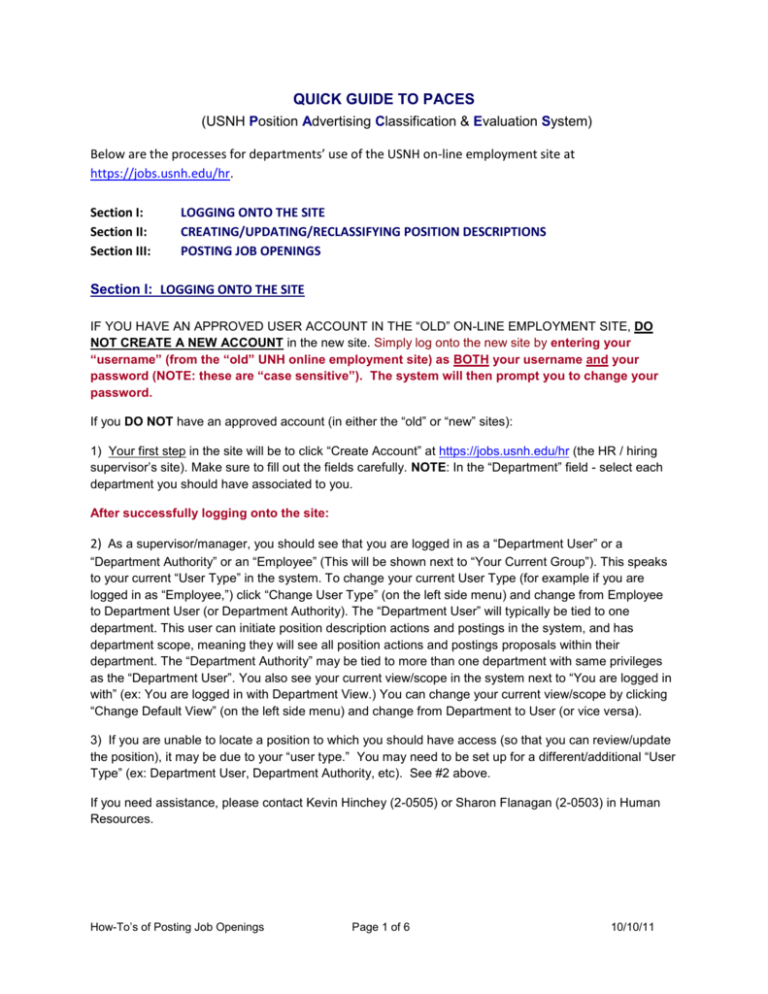
QUICK GUIDE TO PACES (USNH Position Advertising Classification & Evaluation System) Below are the processes for departments’ use of the USNH on-line employment site at https://jobs.usnh.edu/hr. Section I: Section II: Section III: LOGGING ONTO THE SITE CREATING/UPDATING/RECLASSIFYING POSITION DESCRIPTIONS POSTING JOB OPENINGS Section I: LOGGING ONTO THE SITE IF YOU HAVE AN APPROVED USER ACCOUNT IN THE “OLD” ON-LINE EMPLOYMENT SITE, DO NOT CREATE A NEW ACCOUNT in the new site. Simply log onto the new site by entering your “username” (from the “old” UNH online employment site) as BOTH your username and your password (NOTE: these are “case sensitive”). The system will then prompt you to change your password. If you DO NOT have an approved account (in either the “old” or “new” sites): 1) Your first step in the site will be to click “Create Account” at https://jobs.usnh.edu/hr (the HR / hiring supervisor’s site). Make sure to fill out the fields carefully. NOTE: In the “Department” field - select each department you should have associated to you. After successfully logging onto the site: 2) As a supervisor/manager, you should see that you are logged in as a “Department User” or a “Department Authority” or an “Employee” (This will be shown next to “Your Current Group”). This speaks to your current “User Type” in the system. To change your current User Type (for example if you are logged in as “Employee,”) click “Change User Type” (on the left side menu) and change from Employee to Department User (or Department Authority). The “Department User” will typically be tied to one department. This user can initiate position description actions and postings in the system, and has department scope, meaning they will see all position actions and postings proposals within their department. The “Department Authority” may be tied to more than one department with same privileges as the “Department User”. You also see your current view/scope in the system next to “You are logged in with” (ex: You are logged in with Department View.) You can change your current view/scope by clicking “Change Default View” (on the left side menu) and change from Department to User (or vice versa). 3) If you are unable to locate a position to which you should have access (so that you can review/update the position), it may be due to your “user type.” You may need to be set up for a different/additional “User Type” (ex: Department User, Department Authority, etc). See #2 above. If you need assistance, please contact Kevin Hinchey (2-0505) or Sharon Flanagan (2-0503) in Human Resources. How-To’s of Posting Job Openings Page 1 of 6 10/10/11 Section II: CREATING/UPDATING/RECLASSIFYING POSITION DESCRIPTIONS All Job Descriptions will be reviewed for approval by UNH HR before they are finalized. If you are creating a new PAT position or requesting a reclassification of an existing PAT position, the job description and supplemental documents will be reviewed by the USNH Classification Committee which usually meets bi-monthly. In addition to the job description, required documents include: Written required departmental and/or administration approval (e.g., manager, VP, Dean, etc.) Cover letter providing an overview and context regarding the position Organizational chart (indicating official classifications) Biomechanical Job Analysis form AMS supplement (for PAT positions for which at least 25% of responsibilities are supervisory). Form is available on HR web site at: www.unh.edu/hr/sites/unh.edu.hr/files/docs/pat-pdq-supplement-wordform.doc IT Addendum (for PAT IT classifications) Click on “Start Action” (under “Position Description” on left hand menu). * If you are updating a position description, click on “Start Action” under “Modify Existing Position Description.” Locate the appropriate position and then click “Start Action”, which takes you to tab view. On the “Modification Requested” tab, select “Update Duties.” Review/fill in information under the remaining tabs: “Current Job Description,” “Position Details”, “Duties / Responsibilities”, Additional Documents”, “Comments / Certification”. * If your intent is to reclassify the position, click on “Start Action” under “Modify Existing Position Description.” Locate the appropriate position and then click “Start Action”, which takes you to tab view. On the “Modification Requested” tab, select “Reclassification.” Then, click on the “Proposed Classification” tab and click on “Change Classification” button), find the desired classification, click “Select and Continue”, Review/fill in information under the remaining tabs: “Position Details”, “Duties / Responsibilities”, Additional Documents”, “Comments / Certification”. * If you are creating a new position description, click on “Start Action” under “New Position Description.” Then, find the proposed classification title by either entering the “Classification Code” or finding it in the “Classification Title” drop down menu. Click on “Search”. Click “Select and Continue” (under “Classification Title”). Complete the “Position Details” tab/section. Under “Duties/Responsibilities,” for each separate duty “Add New Entry” (then enter information in the following fields for each new entry: “Rank Importance of Duty”, “% of Time”, and “Duty/Responsibility.” Add/attach additional documents (as listed at top of this section). Add any comments. When finished, click the “I Agree” certification checkbox. Then select “Preview Action” and select the appropriate Action Status at this point and then click “Continue.” HR will then review the position description and get back to you with decision or request for further information. *Note: This is a general guideline. Complete information on posting job openings and updating/creating job descriptions is located here: (http://www.usnh.edu/banner/PACES/Paces.htm ) How-To’s of Posting Job Openings Page 2 of 6 10/10/11 Section III: Posting the Job Opening: Sharon Flanagan, HR Employment Coordinator, is available to provide assistance if needed. Obtain written approval to post the job opening from the appropriate department hiring official (e.g., manager, Vice President, Dean, etc.) Updating a job description for posting the job opening: Click “Start Action” (under “Position Description” on left hand menu). If you are posting an existing position, click on “Start Action” under “Modify an Existing Position.” Locate the appropriate position and then click “Start Action”, which takes you to tab view. Click on the “Proposed Classification” tab. For a job posting, the current classification will likely remain the same. (Reclassifications require a separate approval process before posting). Click on the “Position Details” tab. Enter the updated job description for the position. A red asterisk (*) indicates a required field and you will need to enter information. Be sure that you enter “Acceptable Minimum Qualifications” consistent with the generic classification specification (“class spec”) for all generic Operating Staff and PAT positions. See class specs listed on HR web site at www.unh.edu/hr/cls.htm NOTE: The larger text fields hold approximately 3900 characters of text; the medium size text fields have a 1200 character limit; single line text fields have a 200 character limit. The system does not accept bullets (●), so use dashes or numbers instead. There is currently no spell check in PACES, so ensure that you check your spelling. Click on the “Duties/Responsibilities” tab. Click “Add New Entry” to enter each duty (then enter information in the following fields for each new entry: “Rank Importance of Duty”, “% of Time”, and “Duty/Responsibility.” Click on the “Additional Documents” tab. Click on the “Attach” link next to each document you’ll be attaching from your computer files. Be sure a Biomechanical Job Analysis form is completed for each job opening along with an updated organizational chart, and AMS and/or IT Supplement if appropriate. Be sure that the document has been attached properly before proceeding. If you have comments to share with other users in the job posting workflow process, click on the “Comments / Certification” tab. Click the “Continue” button; and after making your selection, click “Confirm.” If you have clicked “Saved Without Submitting” for your position, of if your position action has been returned or submitted for review, you may find it by clicking on “Pending Actions.” To create a job posting, begin by clicking the “Create Posting from Position” link (under “Create Posting” at left hand menu). Then click “Search” to locate the position from which you wish to create a job posting. Click on “Create” under the classification tile for the position you want to create a Posting from. NOTE: You should not edit information under the “Posting Details” tab, as changes will not write back to the underlying position description. Review and confirm all fields and click on “Continue to Next Page.” You may view only the information on the “Duties/Responsibilities” tab, and add Advertising/Billing Information or Documents as needed. Work with the HR Employment Coordinator to determine best places to advertise externally. Posting a position typically can take up to 2 to 4 days depending upon external advertising requests. You may add “Posting Specific Questions” for screening purposes. If you are not adding any screening questions, click the “Continue to Next Page” button. To add a screening question to How-To’s of Posting Job Openings Page 3 of 6 10/10/11 this posting, click on the “Add a Question” button at bottom of the page. You can “Search” through the list of existing questions or “Create a Question” of your own. The “Guest User” account may be used for members of a search committee, so they may have on-line viewing access of candidates for the specific job opening. Click on “Activate Guest User.” Guest Users can only view/print applications and associated applicant documents. They cannot change applicant statuses, etc. You will then need to give your Guest Users the username and password they’ll require to log into PACES. Once you complete the posting tabs/pages, you can save the posting, or send it to any applicable other status. You may choose to “Close/Remove from Web” your posting. This means applicants will not be able to view your posting at this time and it gives you time to then review your applicant pool and make changes to the status of those applicants. If need be, you may then later “Open” that closed posting. To do this: a) Select your posting and click “View”; b) click “View Posting Summary” at the bottom of any of the tabs/screens; c) select “Close/Remove from Web”; d) click “Continue”; e) click “Confirm”. Once Posted, to review all applicants that have applied, click on “Active Postings” (under “Job Postings” in left hand column). You may choose to show “Active Applicants” (are still under review) and “Inactive Applicants” (are no longer under review). Click the “Refresh” button to refresh the screen. You can change the status of applicants as you review their applications. Click the “Change Status” link under the Status column heading. Select the status appropriate for the applicant, and then click “Continue to Confirm Page” button, then “Save Status Changes.” For applicants being rejected from further consideration, you can have an automated email notification sent. For some applicants, such as internal candidates and UNH alumni, a personal rejection letter is recommended. Coordinate with your HR Partner during the hiring process Review the applicant pool and contact your HR Partner prior to scheduling interviews. In that way HR can review the status of internal and minority candidates before you conduct interviews and are ready to select a candidate. In reviewing the applicant pool, pay particular attention to the applications of internal candidates (within USNH) and UNH alumni. Those who meet the qualifications and requirements of the position should normally be interviewed. If they are screened from the search, it is recommended that you contact them by letter rather than email notification via the on-line employment site. This gesture will help maintain positive relationships among the University community and our alumni. Conduct interviews. Interviewing tips are available on HR web site at www.unh.edu/hr/interv.htm Also under “Interviewing” are 50 sample behavioral-based interview questions at www.unh.edu/hr/superv.htm Update the status of candidates, to keep them aware of their status. Review applications frequently. All new applicants will have the notation “Under Review by Search Official/Committee”. At that status, applicants themselves will see “In Progress”. Request approval (may be email) from your HR Partner to make an offer, providing justification and proposed salary/hourly rate. Your HR Partner will normally respond within 2 to 3 days with approval or any questions/concerns. HR Partner provides approval via email, and copies the department’s Business Service Center. The hiring department is responsible for sending the offer letter to new hire (there are sample letters on HR website at: www.unh.edu/hr under “Supervision). How-To’s of Posting Job Openings Page 4 of 6 10/10/11 Hiring department sends copy of offer letter with written acceptance to HR, HR Employment Coordinator, and Business Service Center (BSC). Background Review process: o Provide HR Background Review/WC Coordinator (Mariah Bellington) background review forms required (the forms for this process are located on line at www.unh.edu/hr/background or contact Mariah directly at 862-0506) o HR Coordinator will send hiring department confirmation that forms were received and background review has been submitted. o Once background review has been completed, hiring department receives confirmation of background review from HR Coordinator. Hiring dept initiates the I-9 and W4 forms for completion (if not yet completed). I-9 form and contact info goes to HR. W-4 form goes to Payroll Office. Hiring dept notifies Business Service Center of confirmation of background review and requests the pay document be generated (EPAF - Electronic Position Action Form). BSC processes the EPAF once the I-9 and W-4 info is inputted into Banner. HR Employment Coordinator approves the EPAF (Electronic Position Action Form). This is the last step in getting the employee’s “payment” set up in the Banner payroll system. HR Employment Coordinator sends hire confirmation/”welcome letter”, which includes a date for attending “Getting Started at UNH” orientation (for new hires) and orientation packet (supervisor receives a cc as well as further instructions related to the new hire) Other information relative to the on-line employment site: Updating applicants’ status in the on-line employment site: 1) When you are ready to screen out a candidate, change his/her status to either: - “Not Selected” -- System Generated Email Will Be Sent”. With this selection, an automated email will notify the applicant that s/he is no longer being considered for the position); OR - “Not Selected”-- No System Generated Email Will Be Sent”. This notification method applies when you have contacted the candidate by mailing a letter or personal phone call. AND - Change the “Selection Reason” for screening out each candidate. PLEASE SELECT THE REASON WHICH MOST CLOSELY FITS THE REASON FOR SCREENING OUT THE CANDIDATE. 2) For interviews, change applicant’s status to “Selected for Interview” when candidates to be interviewed have been determined. This step supplies information essential for University Affirmative Action purposes. For minority candidates. You should access a "Report" which indicates the number of minority applicants for the job opening. You can then contact your HR Partner, who can access the names of minority candidates and help determine if minority candidates may be qualified. The “Get Reports List” is located under “Active Postings” when you access your job posting. If you receive unsolicited resumes directly, please ask the candidate to reapply for the position on-line at https://jobs.usnh.edu. In that way the candidate can be considered as part of the applicant pool and affirmative action information collected. How-To’s of Posting Job Openings Page 5 of 6 10/10/11 Important detailed information regarding benefits coverage effective dates is available at https://unh.edu/hr/sites/unh.edu.hr/files/pdfs/ben-effect-dates.pdf. "Interviewing tips" are available on our HR web site at www.unh.edu/hr/interv.htm. Please feel free to contact HR for assistance during your job search. How-To’s of Posting Job Openings Page 6 of 6 10/10/11