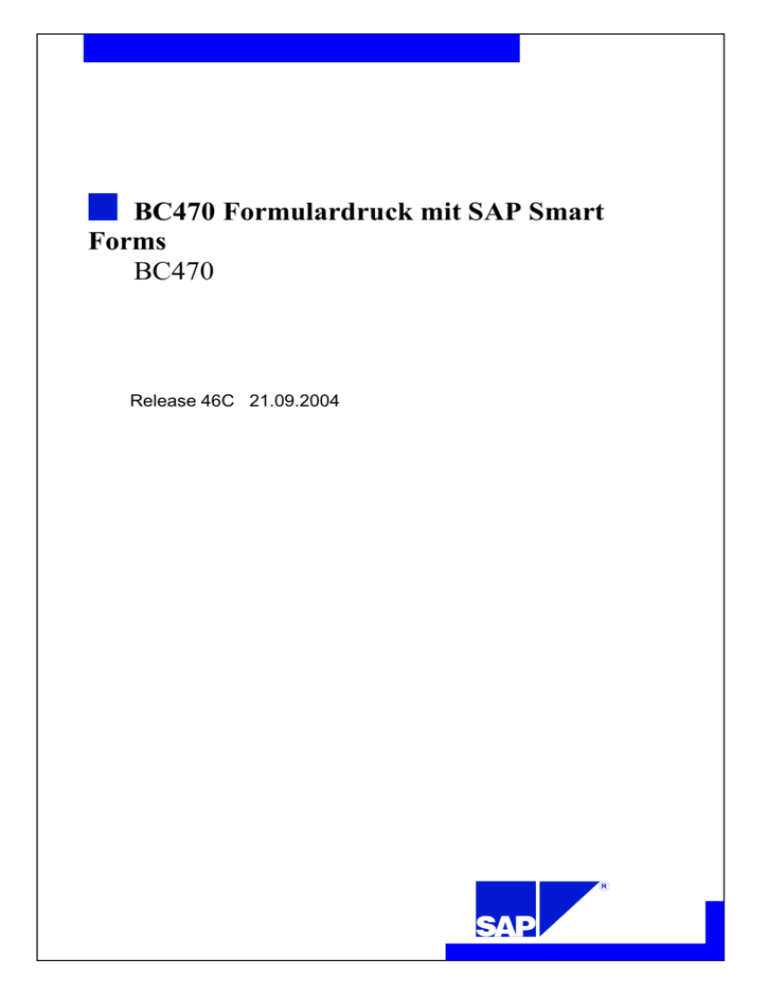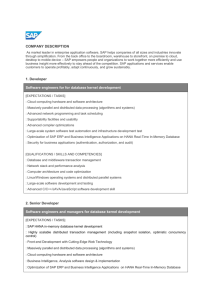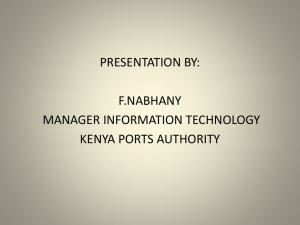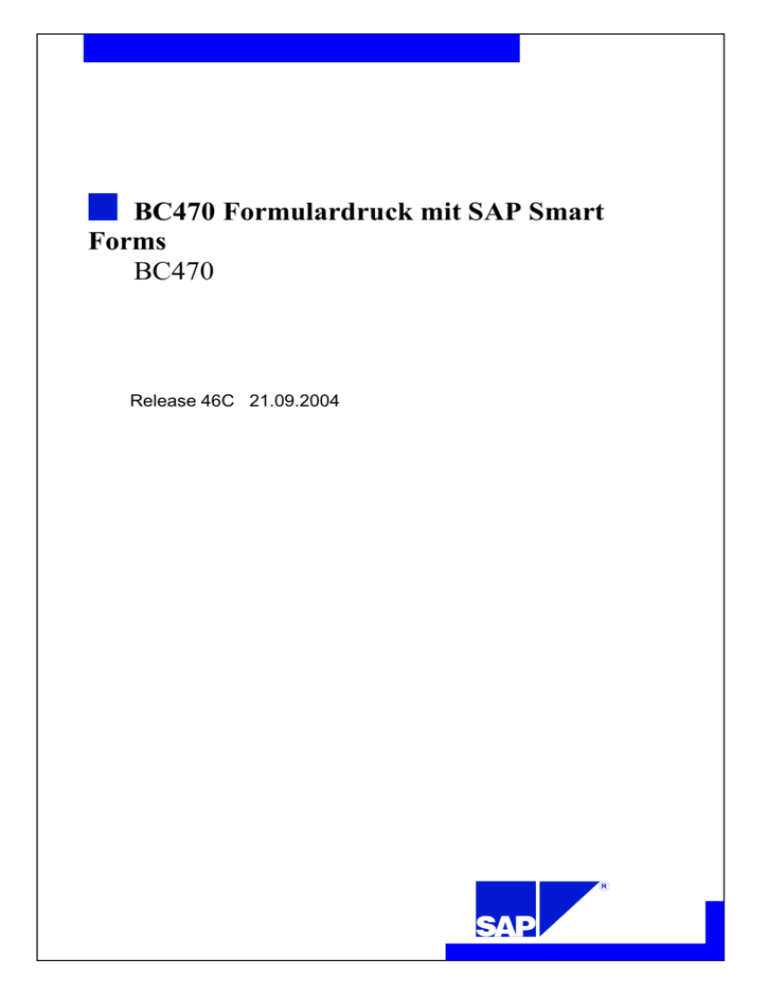
BC470 Formulardruck mit SAP Smart
Forms
BC470
Release 46C 21.09.2004
BC470 Formulardruck mit SAP Smart Forms .......................................................................................................... 1
Copyright .............................................................................................................................................................. 2
ABAP Workbench ............................................................................................................................................ 3
ITS .................................................................................................................................................................... 4
Course Prerequisites .......................................................................................................................................... 5
Target Group ..................................................................................................................................................... 6
Course Overview................................................................................................................................................... 1
Course Goal ...................................................................................................................................................... 2
Course Objectives ............................................................................................................................................. 3
Course Content .................................................................................................................................................. 4
Course Overview Diagram ................................................................................................................................ 5
Main Business Scenario .................................................................................................................................... 6
Demos, Copy Templates, and Solutions ........................................................................................................... 7
SAP Smart Forms: Overview ................................................................................................................................ 1
SAP Smart Forms: Contents ............................................................................................................................. 2
SAP Smart Forms: Overview - Unit Objectives ............................................................................................... 3
Form Printing .................................................................................................................................................... 4
SAP Smart Forms in Applications .................................................................................................................... 5
Benefits of SAP Smart Forms ........................................................................................................................... 6
SAP Smart Forms and SAPscript ...................................................................................................................... 7
Creating Documents: Simple View ................................................................................................................... 8
Tools for SAP Smart Forms .............................................................................................................................. 9
Designing SAP Smart Forms .......................................................................................................................... 10
Customizing .................................................................................................................................................... 11
Generating Documents: Complex View.......................................................................................................... 12
SAP Smart Forms: Overview - Summary ....................................................................................................... 13
First Steps with the SAP Form Builder ................................................................................................................. 1
First Steps with the SAP Form Builder: Contents ............................................................................................. 2
First Steps: Unit Objectives .............................................................................................................................. 3
Initial Screen: Maintaining Forms..................................................................................................................... 4
Areas of the SAP Form Builder ........................................................................................................................ 5
The Navigation Tree ......................................................................................................................................... 6
Form Attributes: General Attributes ................................................................................................................. 7
Form Attributes: Output Options ...................................................................................................................... 8
Pages ................................................................................................................................................................. 9
Pages in the Form and in the Document.......................................................................................................... 10
Page Attributes ................................................................................................................................................ 11
Background Picture ......................................................................................................................................... 12
Structuring Pages Using Output Areas I ......................................................................................................... 13
Structuring Pages Using Output Areas II ........................................................................................................ 14
Main Window and Secondary Windows ......................................................................................................... 15
Window Attributes .......................................................................................................................................... 16
Windows: Output Options............................................................................................................................... 17
The Form Painter ............................................................................................................................................ 18
Form Painter: Settings ..................................................................................................................................... 19
Other Settings .................................................................................................................................................. 20
Activating and Testing Forms ......................................................................................................................... 21
First Steps: Summary ...................................................................................................................................... 22
General Information About the Exercises ....................................................................................................... 23
First Steps with the SAP Form Builder Exercises ........................................................................................... 24
First Steps with the SAP Form Builder Solutions ........................................................................................... 26
Texts, Addresses, and Graphics ............................................................................................................................ 1
Texts, Addresses, and Graphics: Contents ........................................................................................................ 2
Texts, Addresses, and Graphics: Unit Objectives ............................................................................................. 3
Texts: Topic Objectives .................................................................................................................................... 4
Text Nodes ........................................................................................................................................................ 5
Text Nodes: Attributes ...................................................................................................................................... 6
Linking Text Nodes .......................................................................................................................................... 7
Text Elements in the Editor............................................................................................................................... 8
Formatting Texts: Paragraph Formats ............................................................................................................... 9
Formatting Texts: Character Formats ............................................................................................................. 10
The Field List .................................................................................................................................................. 11
System Fields .................................................................................................................................................. 12
Editing Fields in Texts .................................................................................................................................... 13
Formatting Options ......................................................................................................................................... 14
Text Module or Include Text .......................................................................................................................... 15
Creating Text Modules .................................................................................................................................... 16
Text Modules in the Form ............................................................................................................................... 17
Include Texts ................................................................................................................................................... 18
Addresses: Topic Objectives ........................................................................................................................... 19
Addresses: Central Address Management ....................................................................................................... 20
Addresses: Attributes I .................................................................................................................................... 21
Addresses: Attributes II................................................................................................................................... 22
Graphics: Topic Objectives ............................................................................................................................. 23
Graphics .......................................................................................................................................................... 24
Texts, Addresses, and Graphics: Summary ..................................................................................................... 25
Texts, Addresses, and Graphics Exercises ...................................................................................................... 26
Texts, Addresses, and Graphics Solutions ...................................................................................................... 28
Data in Forms ........................................................................................................................................................ 1
Data in Forms: Contents.................................................................................................................................... 2
Data in Forms: Unit Objectives ......................................................................................................................... 3
Data in Forms .................................................................................................................................................... 4
Interface Parameters I ....................................................................................................................................... 5
Interface Parameters II ...................................................................................................................................... 6
Interface Parameters III ..................................................................................................................................... 7
Global Data ....................................................................................................................................................... 8
Global Types ..................................................................................................................................................... 9
Initialization .................................................................................................................................................... 10
Field Symbols ................................................................................................................................................. 11
Data in Forms: Summary ................................................................................................................................ 12
Data in Forms Exercises.................................................................................................................................. 13
Data in Forms Solutions .................................................................................................................................. 15
Tables and Templates ............................................................................................................................................ 1
Tables and Templates: Contents ....................................................................................................................... 2
Tables and Templates: Unit Objectives............................................................................................................. 3
Tables and Templates ........................................................................................................................................ 4
Tables: Topic Objectives................................................................................................................................... 5
Tables: Overview .............................................................................................................................................. 6
Line Types ........................................................................................................................................................ 7
The Table Painter .............................................................................................................................................. 8
The Table Painter: Settings ............................................................................................................................... 9
Table Patterns.................................................................................................................................................. 10
Tables: Technical Background ........................................................................................................................ 11
Filling Tables .................................................................................................................................................. 12
Texts in Table Lines ........................................................................................................................................ 13
Sorting Tables ................................................................................................................................................. 14
Control Levels I .............................................................................................................................................. 15
Control Levels II ............................................................................................................................................. 16
Header and Footer ........................................................................................................................................... 17
Templates: Topic Objectives ........................................................................................................................... 18
Templates ........................................................................................................................................................ 19
Template Layout I ........................................................................................................................................... 20
Template Layout II.......................................................................................................................................... 21
Template Layout: Example ............................................................................................................................. 22
Output Contents in Templates ......................................................................................................................... 23
Creating Templates by Redrawing I ................................................................................................................ 24
Creating Templates by Redrawing II .............................................................................................................. 25
Creating Templates by Redrawing III ............................................................................................................. 26
Tables and Templates: Summary .................................................................................................................... 27
Tables and Templates Exercises ..................................................................................................................... 28
Tables and Templates Solutions ..................................................................................................................... 31
Flow Control ......................................................................................................................................................... 1
Flow Control: Contents ..................................................................................................................................... 2
Flow Control: Unit Objectives .......................................................................................................................... 3
Flow Control: Overview ................................................................................................................................... 4
Conditions for Nodes ........................................................................................................................................ 5
Alternatives ....................................................................................................................................................... 6
Program Lines I ................................................................................................................................................. 7
Program Lines II ............................................................................................................................................... 8
Late Processing and Total Number of Pages..................................................................................................... 9
Global Form Routines ..................................................................................................................................... 10
Command Nodes ............................................................................................................................................. 11
Loops............................................................................................................................................................... 12
Folders............................................................................................................................................................. 13
Flow Control: Summary.................................................................................................................................. 14
Flow Control Exercises ................................................................................................................................... 15
Flow Control Solutions ................................................................................................................................... 18
Integration into Application Programs .................................................................................................................. 1
Integration into Application Programs: Contents .............................................................................................. 2
Integration into Application Programs: Unit Objectives ................................................................................... 3
Recap: Creating Documents .............................................................................................................................. 4
Components of the Application Program .......................................................................................................... 5
Generated Function Module .............................................................................................................................. 6
Interface Parameters .......................................................................................................................................... 7
Control Structure CONTROL_PARAMETERS ............................................................................................... 8
Changes to the Application Program ................................................................................................................ 9
Integration into Application Programs: Summary .......................................................................................... 10
Integration into Application Programs Exercises ............................................................................................ 11
Integration into Application Programs Solutions ............................................................................................ 13
Smart Styles .......................................................................................................................................................... 1
Smart Styles: Contents ...................................................................................................................................... 2
Smart Styles: Unit Objectives ........................................................................................................................... 3
Styles ................................................................................................................................................................. 4
Smart Styles: Initial Screen ............................................................................................................................... 5
The Style Builder / Header Data I ..................................................................................................................... 6
Header Data II ................................................................................................................................................... 7
Editing Character and Paragraph Formats......................................................................................................... 8
Paragraph Formats: Indents and Spacing .......................................................................................................... 9
Paragraph Formats: Tabs................................................................................................................................. 10
Paragraph Formats: Numbering and Outline I ................................................................................................ 11
Paragraph Formats: Numbering and Outline II ............................................................................................... 12
Character Formats ........................................................................................................................................... 13
Smart Styles: Unit Summary ........................................................................................................................... 14
Smart Styles Exercises .................................................................................................................................... 15
Smart Styles Solutions .................................................................................................................................... 17
Fonts and Barcodes ............................................................................................................................................... 1
Fonts and Bar Codes: Content ........................................................................................................................... 2
Font and Bar Code Maintenance: Unit Objectives ............................................................................................ 3
From Forms to Device-Specific Output ............................................................................................................ 4
Example: Resolving Unprintable Fonts ............................................................................................................ 5
Copying a Device Type ..................................................................................................................................... 6
Adding Print Controls to a Device Type ........................................................................................................... 7
Accessing Font Maintenance ............................................................................................................................ 8
Creating Font Families, System, and Printer Fonts ........................................................................................... 9
Adjusted Invoice Document ............................................................................................................................ 10
How a Bar Code Works .................................................................................................................................. 11
Maintaining and Using Bar Codes .................................................................................................................. 12
OSS Notes for Fonts and Bar Codes ............................................................................................................... 13
Font and Bar Code Maintenance: Summary ................................................................................................... 14
Appendix ............................................................................................................................................................... 1
Appendix: Contents........................................................................................................................................... 2
Menu Paths and Transaction Codes .................................................................................................................. 3
Legend of Icons in the Navigation Tree ............................................................................................................ 4
Change Procedure: Dunning Example I ............................................................................................................ 5
Change Procedure: Dunning Example II .......................................................................................................... 6
Change Procedure: Delivery Note Example I ................................................................................................... 7
Change Procedure: Delivery Note Example II .................................................................................................. 8
Change Procedure: Invoice Example ................................................................................................................ 9
Graphics Administration ................................................................................................................................. 10
Transport ......................................................................................................................................................... 11
Using SAPscript Objects I .............................................................................................................................. 12
Using SAPscript Objects II ............................................................................................................................. 13
Forms in Multiple Languages ......................................................................................................................... 14
BC470 Formulardruck mit SAP Smart Forms
BC470
Form Printing With
SAP Smart Forms
SAP AG 1999
R/3 System
Release 4.6C
January 2001
5004 2470
Copyright
Copyright 2002 SAP AG. All rights reserved.
No part of this publication may be reproduced or transmitted in
any form or for any purpose without the express permission of
SAP AG. The information contained herein may be changed
without prior notice.
All rights reserved.
SAP AG 2002
Trademarks:
Some software products marketed by SAP AG and its distributors contain proprietary software
components of other software vendors.
Microsoft®, WINDOWS®, NT®, EXCEL®, Word®, PowerPoint® and SQL Server® are registered
trademarks of Microsoft Corporation.
IBM®, DB2®, OS/2®, DB2/6000®, Parallel Sysplex®, MVS/ESA®, RS/6000®, AIX®, S/390®,
AS/400®, OS/390®, and OS/400® are registered trademarks of IBM Corporation.
ORACLE® is a registered trademark of ORACLE Corporation.
INFORMIX®-OnLine for SAP and INFORMIX® Dynamic ServerTM are registered trademarks of
Informix Software Incorporated.
UNIX®, X/Open®, OSF/1®, and Motif® are registered trademarks of the Open Group.
HTML, DHTML, XML, XHTML are trademarks or registered trademarks of W3C®, World Wide
Web Consortium, Massachusetts Institute of Technology.
JAVA® is a registered trademark of Sun Microsystems, Inc.
JAVASCRIPT® is a registered trademark of Sun Microsystems, Inc., used under license for
technology invented and implemented by Netscape.
SAP, SAP Logo, R/2, RIVA, R/3, ABAP, SAP ArchiveLink, SAP Business Workflow, WebFlow,
SAP EarlyWatch, BAPI, SAPPHIRE, Management Cockpit, mySAP.com Logo and mySAP.com
are trademarks or registered trademarks of SAP AG in Germany and in several other countries all
over the world. All other products mentioned are trademarks or registered trademarks of their
respective companies.
ABAP Workbench
Level 2
3 days
BC402
ABAP Programming
Techniques
3 days
BC404
ABAP Objects: Object Oriented Programming in R/3
BC405
3 days
Techniques of List
Processing and InfoSet
Query
BC400
5 days
ABAP Workbench:
Foundations and
Concepts
MBC40
2 days
Managing ABAP
Developments Projects
BC410
Programming
User Dialogs
5 days
BC420
Data Transfer
5 days
BC412
3 days
Dialog Programming
using EnjoySAP Controls
BC430
ABAP Dictionary
2 days
BC460
3 days
SAPscript: Forms Design
and Text Management
CA610 (Rel. 4.0) 2 days
CATT:Test Workbench and
Computer Aided Test Tool
BC490
3 days
ABAP Performance
Tuning
2 days
BC415
Communication
Interfaces in ABAP
BC425
3 days
Enhancements
and Modifications
BC470
2 days
Form Printing Using
SAP Smart Forms
SAP AG 1999
Level 3
BC414
3 days
Programming
Database Updates
Recommended supplementary
courses are:
Business Process Technologies
CA925, CA926, CA927
BC095 (Business Integ. Techn.)
BC619 (ALE), BC620, BC621
ITS
Level 3
Level 3
Level 2
Level 2
BC400
5 days
ABAP Workbench:
Foundation and
Concepts
ITS100
2 days
Developing
EasyWebTransactions
ITS050
3 days
SAP Internet Transaction
Server: Foundations
2 days
ITS110
Developing Web Scenarios
and MiniApps using ITS
Flow Logic
ITS150
2 days
Corporate Identity Design
ITS070
2 days
SAP Internet Transaction
Server: Administration
SAP AG 1999
Course Prerequisites
Required:
BC400 (ABAP Workbench: Concepts and Tools)
ABAP programming knowledge
Recommended:
Standard Level 2 application training courses are an
advantage
SAP AG 1999
Hint: This course teaches you the basic principles of developing forms with SAP Smart Forms, but
no application-specific knowledge.
Target Group
Participants:
Project team members, developers and
consultants responsible for form printing
Duration: 2 days
SAP AG 1999
Notes to the user
The training materials are not teach-yourself programs. They complement the course instructor's
explanations. On the sheets, there is space for you to write down additional information.
Course Overview
Contents:
Course Goal
Course Objectives
Course Content
Course Overview Diagram
Main Business Scenario
SAP AG 1999
(C) SAP AG
BC470
1
Course Goal
Become familiar with SAP Smart Forms and learn
how the graphical tools interact with each other
Create and maintain forms
Learn how forms are integrated into application
programs
Use Smart Styles
SAP AG 1999
(C) SAP AG
BC470
2
Course Objectives
At the conclusion of this course, you will be able to:
Create and change SAP Smart Forms using the
SAP Form Builder and its tools
Create and change styles for forms using the
Style Builder
Explain how forms are implemented technically
and how they are integrated into application
programs
SAP AG 1999
(C) SAP AG
BC470
3
Course Content
Preface
Unit 1
Course Overview
Unit 6
Tables and Templates
Unit 2
SAP Smart Forms:
Overview
Unit 7
Flow Control
Unit 8
Integration into
Application Programs
Unit 9
Smart Styles
Unit 10
Fonts and Bar Codes
Unit 3
First Steps with the SAP
Form Builder
Unit 4
Texts, Addresses, and
Graphics
Unit 5
Data in Forms
Appendix
SAP AG 1999
(C) SAP AG
BC470
4
Course Overview Diagram
BC470 Form Printing with SAP Smart Forms
&WA&
abcd
1
Course Overview
2
SAP Smart Forms: Overview
3
First Steps with the SAP Form Builder
4
Texts, Addresses, and Graphics
5
Data in Forms
6
Tables and Templates
7
Flow Control
8
Integration into Application Programs
9
Smart Styles
10
...
Fonts and Bar Codes
Appendix
SAP AG 1999
(C) SAP AG
BC470
5
Main Business Scenario
You are an employee with the Fly & Smile travel
agency. You are responsible for sending invoices
about booked flights to customers.
The invoice form is set up step by step.
The business data is taken from the tables of the
flight data model which is used in all BC-4XX
training courses.
SAP AG 1999
(C) SAP AG
BC470
6
Demos, Copy Templates, and Solutions
Development class BC470 with the following naming conventions:
Programs:
Demos:
SAPBC470_####D...
Copy templates: SAPBC470_####T...
Solutions:
SAPBC470_####S...
Forms:
Demos:
BC470_####D...
Copy templates: BC470_####T...
Solutions
BC470_####S...
where #### = unit identifier
SAP AG 1999
The exercises are built on each other. A sample solution is available for each step completed which
you can use as a copy template for the next step.
There may not be sufficient time to work through all the exercises during the course.
Each unit has a four-character identifier:
–-- 1. Course Overview
–-- 2. SAP Smart Forms: Overview
STEP 3. First Steps with the SAP Form Builder
TEXT 4. Texts, Addresses, and Graphics
DATA 5. Data in Forms
TABL 6. Tables and Templates
FLOW 7. Flow Control
PROG 8. Integration into Application Programs
STYL 9. Smart Styles
–-- 10. Fonts and Bar Codes
(C) SAP AG
BC470
7
SAP Smart Forms: Overview
BC470 Form Printing with SAP Smart Forms
&WA&
abcd
1
Course Overview
2
SAP Smart Forms: Overview
3
First Steps with the SAP Form Builder
4
Texts, Addresses, and Graphics
5
Data in Forms
6
Tables and Templates
7
Flow Control
8
Integration into Application Programs
9
Smart Styles
10
...
Fonts and Bar Codes
Appendix
SAP AG 1999
(C) SAP AG
BC470
1
SAP Smart Forms: Contents
Contents:
Overview of where SAP Smart Forms can be used and
how they function
SAP AG 1999
(C) SAP AG
BC470
2
SAP Smart Forms: Overview - Unit Objectives
At the conclusion of this unit, you will be able to:
List the areas in which form printing with SAP
Smart Forms can be used
Explain how SAP Smart Forms function and how
they are integrated into application programs
SAP AG 1999
(C) SAP AG
BC470
3
Every company regularly needs to print large numbers of documents with a consistent design, such
as invoices or delivery notes. To do this, they must use their business application software.
Documents can be output to a printer, a fax device or as e-mails.
Starting with R/3 Release 4.6C, SAP provides a new tool for form processing - SAP Smart Forms.
This tool includes utilities for designing forms and for defining the interface to the application
programs that use forms for data output.
(C) SAP AG
BC470
4
In addition to the tool itself, the e-business platform mySAP.com comes with a number of forms for
central business processes. These include forms for Customer Relationship Management (CRM) as
well as for the R/3 application components Sales & Distribution (SD), Financial Accounting (FI),
and Human Resources (HR). The R/3 System also contains several country-specific forms.
Other SAP Smart Forms will be added over time in support packages and future releases.
Some SAP Smart Forms functions require at least Support Package 1 in R/3 for Release 4.6C.
However, we generally recommend that you always install the latest Support Package.
Hint: This training course does not teach you any application-specific knowledge. It is the course's
intent to teach you the basics of form development which will enable you to make changes to all
forms and/or application programs once the course is completed.
(C) SAP AG
BC470
5
Benefits of SAP Smart Forms
+ Minimum time required for creating and maintaining
forms
SAP
+ Adjusting forms without programming knowledge
thanks to complete graphical user interface
+ Integration into SAP products
+ High performance when printing in large quantities
+ Link to transport system
+ Platform independence
+ Multilingual capacity
SAP AG 1999
Since SAP Smart Forms are directly integrated into the applications, no time is lost due to data
exchange with external systems. Besides, documents can be automatically created in the background, which, for example, is useful in the case of extensive dunning runs.
SAP Smart Forms objects are linked to the transport system so that you can easily test your forms
and subsequently transfer them to your production system.
SAP Smart Forms can be used on all platforms supported by SAP. To edit the forms, however, you
need the graphical user interface SAP GUI for Windows.
SAP Smart Forms provide multiple language support. You need to define the layout of a form only
once and can then translate the texts using the translation tools. This ensures that your documents
have a consistent design on an international level.
(C) SAP AG
BC470
6
SAP Smart Forms and SAPscript
Minimum time required for adjusting
forms
Consistent use of graphical tools
Separation of data retrieval and form
logic
select
No special scripting language
• Migration of SAPscript forms and styles is supported
• SAPscript texts can be inserted into SAP Smart Forms
SAP AG 1999
Compared with SAPscript, the existing form processing tool, SAP Smart Forms provide decisive
advantages. Among them are:
Adjusting forms is now considerably easier, on the one hand because the tools offer more
functions (for example, you can very easily create tables with the Table Painter of SAP Smart
Forms), on the other hand because the interface between the forms and the application programs
has been redesigned.
Particular tasks such as retrieving additional data within forms no longer require you to use special
scripting language commands, as you had to in SAPscript. Besides, you can insert normal ABAP
code.
The migration of SAPscript forms and styles to SAP Smart Forms is supported. You can also convert
SAPscript styles into Smart Styles.
SAPscript texts can be used directly in SAP Smart Forms.
In R/3 Release 4.6C, you can decide for some applications whether you want to work with SAPscript
forms as usual or want to use the new SAP Smart Forms. New forms will use SAP Smart Forms.
SAP will provide continued support and maintenance for SAPscript forms.
(C) SAP AG
BC470
7
To allow an application program to output a document, two basic steps are required which are
described below in a highly simplified manner:
1. Data retrieval. The data retrieval step is the central component of the program and can have any
degree of complexity, involving user interaction, and so on.
2. Starting form processing. During this step, the data read is written into the form.
(C) SAP AG
BC470
8
Tools for SAP Smart Forms
SAP Form Builder:
ADDRESS1
LOGO
INFO
ADDRESS2
Object Navigator:
MAIN
select * from ...
FOOTER
Customizing:
SAP AG 1999
Maintaining SAP Smart Forms consists of the following tasks:
1. Adjusting the form - your main task.
2. Adjusting the application program. This is only necessary in special cases, for example, if you
want to modify spool settings or read additional data once that is to be output in all documents of a
printing operation.
3. Saving the changes in Customizing.
(C) SAP AG
BC470
9
Designing SAP Smart Forms
ADDRESS1
LOGO
INFO
ADDRESS2
FUNCTION
/1BCDWB/SF00000001
DATA: %INPUT
TYPE SSFCOMPIN,
%RESULT_OP TYPE
SSFCRESOP,
MAIN
...
FOOTER
Generated function
module
SAP Form Builder:
•
•
•
•
•
What?
Where?
What size?
How often?
Where from?
SAP AG 1999
You use the SAP Form Builder and its associated tools to create and adjust forms (transaction:
SMARTFORMS). There you define the layout (such as the position and size of texts or graphics),
the processing sequence of the form elements, and the interface, that is, the application data you want
to output in the form.
Once you have made any necessary adjustments, you must activate the form. During this process, the
system first checks if the form contains errors and then saves the form automatically. The main step,
however, is the generation of a function module. A function module is an encapsulated piece of
ABAP code, that can be compared to a subroutine. The interface of the function module is the same
as the one you defined for the form in the Form Builder. Since the function module is generated
automatically, no ABAP knowledge is required.
(C) SAP AG
BC470
10
Customizing
ADDRESS1
LOGO
INFO
ADDRESS2
?
MAIN
?
FOOTER
Customizing: Which form to use when?
Application Scenario
XYZ
1
2
3
ABC
1
2
Program
Z_PROG1
Z_PROG1
Z_PROG1
Z_MY_PROG2
Z_MY_PROG2
Form
Z_SMARTIE_1
Z_SMARTIE_2
Z_SMARTIE_3
Z_MY_SMARTIE_1
Z_MY_SMARTIE_2
SAP AG 1999
For some applications, you can decide whether you want to use SAPscript or SAP Smart Forms. You
make this decision in Customizing.
If you decide to use SAP Smart Forms, you must also determine which form to use for the
application concerned.
The reasons are twofold: One, you should not directly modify the forms delivered by SAP but
always copy them into your customer namespace and then change this copy. You must then tell the
transaction the name of your own form - and you do this in Customizing.
Two, some applications allow you to choose between various forms for different scenarios. For
example, you can determine in Customizing that a separate form should be used for each dunning
level (amount and duration of late payment) of the dunning procedure.
The settings you have to make in Customizing depend on the application you use.
(C) SAP AG
BC470
11
The processes involved in document creation are now explained again in more detail:
1. The transaction looks up in Customizing which program to call. This program then reads the data.
2. The transaction learns in Customizing which SAP Smart Form to use for the scenario chosen, calls
the appropriate function module generated and thus triggers the form processing process. The
interface is filled with the data read.
3. When the form processing is started, the form processor (composer) is automatically called in the
background. The composer is responsible for formatting the texts according to the layout
information stored in the form, filling fields with values at runtime, controlling the page breaks
and placing the completed document in the spool.
(C) SAP AG
BC470
12
SAP Smart Forms: Overview - Summary
You are now able to:
List the areas in which form printing with SAP
Smart Forms can be used
Explain how SAP Smart Forms function and how
they are integrated into application programs
SAP AG 1999
(C) SAP AG
BC470
13
First Steps with the SAP Form Builder
BC470 Form Printing with SAP Smart Forms
&WA&
abcd
1
Course Overview
2
SAP Smart Forms: Overview
3
First Steps with the SAP Form Builder
4
Texts, Addresses, and Graphics
5
Data in Forms
6
Tables and Templates
7
Flow Control
8
Integration into Application Programs
9
Smart Styles
10
...
Fonts and Bar Codes
Appendix
SAP AG 1999
(C) SAP AG
BC470
1
First Steps with the SAP Form Builder: Contents
Contents:
Creating and maintaining SAP Smart Forms using the
SAP Form Builder
Overview of the most important form elements
SAP AG 1999
(C) SAP AG
BC470
2
First Steps: Unit Objectives
At the conclusion of this unit, you will be able to:
Work with the SAP Form Builder
Create, copy and edit forms
Create pages and windows
Explain the different window types
Use background pictures
Set output options
Test forms
SAP AG 1999
(C) SAP AG
BC470
3
Initial Screen: Maintaining Forms
Smart Forms Edit Goto Utilities System Help
SAP Smart Forms: Initial Screen
Copy Z...
Test
Form
Style
Text module
Display
BC470_INVOICE
Change
Create
SAP AG 1999
To call the initial screen of the SAP Smart Forms maintenance transaction, enter SMARTFORMS in
the OK code field, or choose Tools Form printout Smart Forms from the menu. Then choose
one of the radio buttons depending on which type of SAP Smart Forms object you want to edit:
Forms
Styles (see Unit 9 - Smart Styles)
Text modules (see Unit 4 - Texts, Addresses, and Graphics)
If you want to work on a form, choose the Form radio button and enter the name of the form.
You can create, display, and change forms. The system then takes you to the graphical editing tool,
which is called the SAP Form Builder.
Never change the original SAP forms to prevent your modifications from being lost during the next
upgrade. Instead, copy the original form into your customer namespace (starting with Y or Z) and
then modify the form copied as required.
You can also rename, delete, or test forms. To do this, use the available pushbuttons or the options of
the Smart Forms menu. Testing a form requires that it has been activated before (in the SAP Form
Builder).
Additionally, you can make settings specific to the SAP Form Builder. You can create SAP Smart
Forms based on existing SAPscript forms by choosing Utilities Migrate SAPscript form.
(C) SAP AG
BC470
4
Areas of the SAP Form Builder
Form Edit Goto Utilities Environment System Help
SAP Form Builder: Change Form ZBC470_INVOICE
FormZBC470_INVOICE
Global settings
Pages and windows
Window
MAIN
Description
Letter text
SENDER
INFO
Gen. attributes Output options Cond.
FIRST First page
ADDRESS
LOGO Company logo
MAIN Main window
INTRO Salut.
MAIN
Main window
ADDRESS Address
INFO Clerk
SENDER Sender
NEXT Next page
Navigation tree
Maintenance
screen
Form Painter
SAP AG 1999
You edit forms using the graphical SAP Form Builder.
The SAP Form Builder is divided into three areas:
On the left-hand side: The navigation tree. This tree graphically displays the hierarchy of the SAP
Smart Form. The individual form elements (such as pages or graphics) are represented by nodes.
You can additionally display the field list with variables below the navigation tree. For more
information, see Unit 5 - Data in Forms.
In the middle: The maintenance screen. This screen has several tabs on which you set and change
the attributes of the node currently selected. You can also enter text with the editor or use the
Table Painter to determine the layout of a table, for example.
On the right-hand side: The Form Painter. The Form Painter is used to define the layout of a page,
such as the position and size of text windows and graphics. You can hide the Form Painter if you
wish: Utilities Form Painter on/off.
You can select nodes to edit them by double-clicking them in the navigation tree or the Form Painter.
(C) SAP AG
BC470
5
The Navigation Tree
Form ZBC470_INVOICE
Global settings
Form attributes
Form interface
Global definitions
Pages and windows
FIRST First page
ADDRESS Address
LOGO Company logo
3 types of direct
subnodes of a page
MAIN Main window
INTRO Salutation
Successor node
of LOGO
SAP AG 1999
All elements of a form are represented by a specific node in the navigation tree.
Subnodes "inherit" the attributes of higher-level nodes, for example, the style. If a node is not
processed, then also all its subnodes are not processed. A successor node of a node, however, is
independent. It is processed after the predecessor node.
If a node has subnodes, you can expand its structure by clicking the triangle symbol beside the node
icon. You can select a node to edit it by double-clicking it. The system then displays the node in the
maintenance screen and in the Form Painter (provided the Form Painter is switched on).
Below the top node, you always find the following two nodes:
Global settings. These include:
- Form attributes: These can be administrative information and basic formatting settings.
- Form interface: Here you must define the fields to be filled by the application program or to be
returned to the application program. (See Unit 5 - Data in Forms.)
- Global definitions: Here you can define additional fields to be used in the form. (See Unit 5 Data in Forms.)
Pages and windows (see later in this unit).
(C) SAP AG
BC470
6
Form Attributes: General Attributes
Name
Description
ZBC470_INVOICE
Invoice
General attributes
Active
Output options
Status
• Created by / changed
by information
• Development class
Link to
Transport Organizer
• Language
• Translate
to all languages
to selected languages
do not translate
SAP AG 1999
The form attributes include not only the name and description of the form but also its current status:
Active or inactive. A form can exist in any of these two versions. Application programs always use
the active version. This means you can provisionally save your changes without directly affecting
application processing. To activate a form, choose Form Activate. Note that when you copy or
rename a form, the status of the copy is always set to inactive.
Since SAP Smart Forms are integrated with the R/3 transport system, you must assign them to a
development class. You do this when you first save your form. You can subsequently change the
development class assigned from within the SAP Smart Forms initial screen by choosing Goto
Object directory entry. Be sure to use the customer namespace (begins with Y or Z).
Each form has an original language. The General attributes tab allows you to determine if you want
to translate the form into other languages, and if yes, into which ones.
(C) SAP AG
BC470
7
Form Attributes: Output Options
Name
Description
ZBC470_INVOICE
Invoice
General attributes
Output options
• Page format
CH
• Characters per inch
LN
• Lines per inch
• Style
• XSF output
SAP AG 1999
The page formats available include the page formats provided in spool administration. The
orientation (portrait or landscape) is set individually for each page.
You can specify a default page format for new forms. From the initial screen of transaction
SMARTFORMS, choose Utilities Settings General tab to do this.
You must assign a style to each form. A style is a collection of different character and paragraph
formats which are then used in the form. However, you can specify a separate style for most
subnodes which then overrides the default setting of the form. See Unit 9 - Smart Styles.
Characters per inch (CPI). This field allows you to determine the CH unit of measure which you can
use for horizontal length specifications (such as window widths) in the form. If you enter the default
value 10, 1 CH is equivalent to one tenth of an inch, that is, approximately 2.5 mm.
Similarly, the Lines per inch field allows you to determine the LN unit of measure which you can use
for vertical length specifications (such as window lengths) in the form.
Instead of passing forms to spool management, you can also exchange data between systems by
means of an XML data stream. A certified interface is available for this purpose, called the SAP
Smart Forms XML Interface (XSF). To use this interface, select the XSF output active checkbox.
(This setting can be overridden by the application program.)
(C) SAP AG
BC470
8
Pages
Pages and windows
Top page in tree
1st page in document
FIRST First page
ADDRESS1 Company
LOGO Company logo
MAIN Main window
INFO Clerk
NEXT Next page
TERMS General terms and conditions
Technical name:
A-Z, 0-9, _, %
Meaning
Create
Cut
Copy
Paste
Delete
––––––––––––
Expand
Collapse
SAP AG 1999
Each form has at least one page.
A page is represented by a node in the navigation tree. As with any other node types (such as texts or
tables), right-clicking the mouse on an existing page opens a context menu with the relevant options
available:
Create or delete (in change mode only). When you create a new node, the system proposes a
unique technical name which you can change if required. Note that when you delete a node all
subnodes on the respective page are also deleted.
Copy to clipboard; cut and insert into clipboard; paste from clipboard. All subnodes are also
affected.
Expand or collapse the page in the tree
You can also call these functions from the menu by choosing Edit Node or Edit Subtree.
Each page - like all subnodes - has a technical name and a description. The following naming
conventions apply: Only letters (without umlauts), numbers and underscores are permitted. The first
character must be a letter. As a special case, the percentage sign is allowed as the first character. The
percentage sign is used by the SAP Form Builder to generate names automatically. Therefore you
should not use it.
(C) SAP AG
BC470
9
Pages in the Form and in the Document
Form
TERMS
NEXT
FIRST
Dynamic
next page
Static
next page
Document
FIRST
Fly & Smile
4 Truckee Way
NY 12456-4574
Th. Becker
12, Ring Rd.
NY 34582-4569
Invoice
Clerk.:
Mr. Jonas
Tel.: (212)
99-10 99
Dear Mr. Becker,
enclosed find a list of your
bookings:
400 AZ 0555 08/28/2000
3,602.02 ITL 146-300
400 AZ 0555 09/30/2000
3,602.02 ITL 146-300
NEXT a
400 AA 0017 01/01/2000
100.00 USD 747-400
400 AA 0017 12/28/2000
16.44 USD 146-200
400 AA 0017 12/30/2000
513.69 USD 146-300
400 AA 0017 01/19/2001
513.69 USD 146-300
400 AA 0017 11/22/2001
513.69 USD 146-300
400 AA 0017 11/29/2001
513.69 USD 146-300
../3
../3
NEXT b
400 AA 0064 07/09/2001
513.69 USD 146-300
400 AA 0064 10/10/2001
513.69 USD 146-300
400 AA 0064 11/29/2001
513.69 USD 146-300
400 AA 0064 12/02/2001
513.69 USD 146-300
400 AA 0064 12/09/2001
513.69 USD 146-300
400 AA 0064 12/29/2001
513.69 USD 146-300
../4
NEXT c
400 AZ 0555 08/28/2000
3,602.02 ITL 146-300
400 AZ 0555 09/30/2000
3,602.02 ITL 146-300
400 AZ 0555 11/19/2000
3,602.02 ITL 146-300
400 AZ 0555 11/22/2000
3,602.02 ITL 146-300
400 AZ 0555 11/29/2000
3,602.02 ITL 146-300
Yours faithfully,
Your Fly & Smile team
../5
TERMS
Our terms and
conditions:
§ 1. Conclusion
of contract
(1) The contract
is concluded by
our acceptance in
the form of order
acknowledgment
of your contract
offer submitted
through your
purchase order.
This order
acknowledgment
includes the main
parts of your
purchase order.
(2) However,
the contract
comes into
effect only
after the
tickets have
been sent,
provided you
did not specify
an e-mail
address in
your purchase
order to which
we could have
sent the order
acknowledgment.
SAP AG 1999
You can define one or several pages with different layouts for a form.
The top page of the navigation tree is processed first. You then control the processing sequence by
specifying the next page (on the General attributes tab for the page) which is then processed
automatically after the top page. (Alternatively, you can have the next page determined dynamically
based on conditions. For example, you can process a page with line items as many times as needed to
output all data records and then force the system to change to the page containing the general terms
and conditions of business. See also Unit 7 - Flow Control.)
Depending on the amount of data to be processed, a form page can be used more than once in a
document.
(C) SAP AG
BC470
10
Page Attributes
Page
Description
FIRST
First page
General attributes
1,
I,
i,
A,
a,
Output options
• Next page
• Page format
• Numbering
• Format
• Mode
• Resource name
2,
II,
ii,
B,
b,
3
III
iii
C
c
Background picture
TRY01
TRY02
TRY03
• Print mode
Initialize counter
Increase counter
Leave counter unchanged
Page and overall page unchanged
Default
S Simplex
D Duplex
T Tumble
SAP AG 1999
You can make settings on the following tabs:
General attributes
- The next page. The default value is the page itself.
- The type of automatic page numbering. You can choose between Roman and Arabic digits and
upper case and lower case format on the other hand; on the other hand, you can determine the
behaviour of the page counter. Note: If you make page number settings, this does not mean that
your pages are numbered. To have your pages numbered, you must output the variable SFSYPAGE in a text window. See the System Fields slide in Unit 4 - Texts, Addresses, and Graphics.
Output options
- While the page format you specify applies to the entire form, you set the orientation (portrait or
landscape) at page level only.
- You can assign different paper trays to pages - provided your printer supports this feature. This
makes sense, for example, if you want to use your company letter paper for the first page of a
form and normal typing paper for all other pages.
- You can set double-sided print mode if required. Prerequisite: Your printer supports this feature.
Background picture
Prerequisite: The picture is already available in the system. See Graphics Administration in the
Appendix. Text is printed over the picture.
(C) SAP AG
BC470
11
Background Picture
General attributes
From graphics
management
Output options
Backgr. picture
Name
BC470_FLY_AND_SMILE_WATERMARK
Object
ID
GRAPHICS
BMAP
Black and white grid screen (BMON)
(BMON)
Color grid screen (BCOL)
(BCOL)
Dynamically (BCOL,
(BCOL, BMON)
000 Default value
75
100
...
Output attributes
Resolution
Output mode
DPI
Position
Horizontal
Vertical
Printout desired?
SAP AG 1999
Specify the name of the graphic as well as its description (object and ID). The default values are
GRAPHICS and BMAP. The F4 help allows you to view which graphics are available in the system.
Determine whether it is a black and white picture or a color picture.
Hint: You can also select the background picture dynamically by entering fields instead of static
names which must have a value assigned to them at runtime. Of course, this procedure is not suitable
for redrawing templates since you need the preview in the Form Painter for such a task.
Under Output attributes, you can specify the resolution in dpi (dots per inch). The smaller the value,
the larger the graphic is displayed in the form. If you leave the field blank or enter 000, the default
setting of the graphic is used.
The output mode allows you to determine whether the background picture should only be displayed
in the Form Builder (which makes sense if you redraw a scanned form that you do not want to print)
or whether the picture should be included in the actual form processing process. You can choose
between Print preview or Print preview and print. Nevertheless, you can still decide from within the
print preview (before the request is sent to the spool) whether you want to print the background
picture or not.
You must also determine the horizontal and the vertical position of the background picture with
regard to the page border.
Update the preview of the Form Painter by choosing Enter on the maintenance screen.
(C) SAP AG
BC470
12
Structuring Pages Using Output Areas I
Document
Navigation tree
Pages and windows
Fly & Smile
4 Truckee Way
NY, NY 12456-4574
FIRST First page
ADDRESS1 Address
LOGO Company logo
Invoice
Clerk: Favretti
Tel.: (212) 99-10
Fax:
(212) 99-12
Date: 10/16/2000
Dear Sir or Madam,,
we confirm your bookings as follows:
MAIN Main window
INFO Clerk
Flight
Date
Price
--------------------------------------------AA 0017 09/20/00 799.00 USD
AA 2017 09/28/00 829.00 USD
Processed from
top to bottom
Yours faithfully,
sgd. Favretti
SAP AG 1999
To be able to output information in a form, you must create suitable output areas (windows) on the
relevant page. The following output areas are available:
Windows: Subnodes of windows are used to output text and data.
Address windows: If the application program uses central address management (CAM), you can
easily output formatted addresses in address nodes.
Graphic windows
The output areas of a form are represented as nodes in the navigation tree. The icon helps you to
identify the three different node types (address, graphic, or window).
The order of page subnodes in the navigation tree does not affect their position in the form, but their
processing: They are processed from top to bottom for each page. It is useful to imagine that all
nodes are expanded. If necessary, you must move subnodes using Drag & Drop (left mouse button).
The processing sequence is particularly important if you use fields (variables) that are only filled at
runtime.
(C) SAP AG
BC470
13
Structuring Pages Using Output Areas II
Pages and windows
FIRST First page
Identical name
identical contents!
MAIN Main page
INTRO Salutation
INFO Clerk
NEXT Next page
MAIN Main page
Subnode of MAIN
INTRO Salutation
Drag & Drop
Create
Cut
Copy
Paste
Delete
–––––––––––
Expand
Collapse
SAP AG 1999
You create output areas like any other node using the context menu (right mouse button). The system
proposes a unique technical name which you can change if required.
You can use Drag & Drop to move (left mouse button) or copy (Ctrl key and left mouse button)
subtrees, including nodes with subnodes. Alternatively, you can use the clipboard (right mouse
button: cut - copy - paste). For example, you can move or copy windows or text nodes between
pages.
If you drag a node A on a node B, node A is inserted after node B. In some cases, you can also insert
node A as a subnode of node B. The system then displays a dialog box on which you can choose to
insert the node below the node... or after the node... If you choose the second option, the node to be
moved is inserted at the same level as node B, but after node B.
If you place output areas on several pages of a form, all changes made to the node contents
(including the deletion of subnodes) affect all pages since the technical names of the nodes are
identical. However, although the output areas have the same contents, their position may differ from
page to page.
If you place output areas several times on the same page, the system creates copies with the same
contents, but with different technical names than the originals. Changes to the node contents
therefore affect only the respective page.
(C) SAP AG
BC470
14
Main Window and Secondary Windows
Fly & Smile
4 Truckee Way
NY, NY 12456-4574
Turnaround Ltd.
1, Main Street
Miami, FL 34535
Secondary
windows
Invoice
Page 2
Clerk: Favretti
Tel.: (212) 99-10
Fax:
(212) LH
99-12
0400 08/28/00 6:07 398.80 EUR
Date: 10/16/2000
LH 0400 09/04/00 6:07 398.80 EUR
LH 0003 10/10/00 15:06 990.00 EUR
Dear Sir or Madam,
Yours faithfully,
we would like to thank you for your order
...
and confirm the following bookings:
Flight
Date
Departure Price
--------------------------------------------------AA 0017 06/20/00 13:15 799.00 USD
AA 2017 07/28/00 21:55 829.00 USD
LH 0400 07/21/00 6:07 398.80 EUR
Main window
(body text)
Page 1
SAP AG 1999
There are two types of windows: main windows and secondary windows.
In the subnodes of the main window, you output text and data that may cover several pages (called
the body text) such as the bookings of a customer. When the main window is completely filled with
text and data, the text is displayed in the main window of the next page. The pages are broken
automatically. (You can use a different next page than that set as the default. See Unit 7 - Flow
Control.)
You can only define one window in the form as the main window.
The main window must have the same width on each page. You can choose the height and
position as required.
A page without a main window may not refer to itself as the next page since this would cause an
endless loop. In this case, the system terminates after processing three pages.
In the subnodes of a secondary window, you output text and data in a predefined output area. This
means that the text is not displayed as a body text with page breaks.
Text and data that do not fit into the secondary window are truncated and not output.
The height, width and position of a secondary window may be different for each page.
Graphics are automatically set to the correct size. As far as addresses are concerned, only the most
important information is shown if the output area is too small.
(C) SAP AG
BC470
15
Window Attributes
Window
Description
MAIN
Main window
General attributes
Output options
Conditions
Main window
• Position and size
• Field comparisons
Check
• Box and shading
• Events
Type Node
SENDER
Error
Window SENDER does not fit onto page (width)
SAP AG 1999
You can make checks at several levels, from the bottom node to the entire form. To ensure that all
windows are free of errors, they must fit onto the respective page, and the main window must have
the same width on all pages. All error messages are displayed in the bottom part of the maintenance
screen. By clicking the name of a node you can directly go there.
You set the position and the appearance of a window using the output options (see next slide).
As with most node types, you can use conditions for windows to determine the time when they are
processed. On the one hand, you can choose from a number of processing events (such as not on first
page or only on first page); on the other hand, you can control processing using specific values. For
example, you may want to print text A only for certain customers, and text B for all other customers.
For more details see Unit 7 - Flow Control. If the conditions set for a window are not fulfilled, the
window and all its subnodes are not processed. (The same is true for all other nodes and subnodes for
which conditions have been specified.)
If you use identical window nodes on different pages, then each node has its own Output options and
Conditions tabs.
(C) SAP AG
BC470
16
Windows: Output Options
Top margin
Left margin
LH 0400 08/20/00 6:07 398.80 EUR
LH 0400 09/04/00 6:07 398.80 EUR
LH 0003 10/10/00 15:06 990.00 EUR
Height
Yours faithfully,
...
Width
Line
Line with
with
••Width
Width 2pt
2pt
••Horizontal
Horizontal spacing
spacing 22 mm
mm
Shading
Shading 10%,
10%,
Always
Always draw
draw
Shading 20%
Current offerings at
http://fly-and-smile.com
Page 2
SAP AG 1999
You determine the position of a window by specifying the upper left margin, and its size by entering
its height and width. If you draw a window in the Form Painter, the values you set are automatically
copied to the maintenance screen, and vice versa.
As with all other nodes that allow the output of text, you can define a box and a shading for
windows.
You use the fields Vertical spacing and Horizontal spacing to define the distance between the box
and the text. You should set an appropriate value here, in particular, if you use a thick line for the
box, since the box would otherwise be printed partially over the text.
If you select the Always draw box and shading checkbox, the window is output in the format chosen
even if it does not have any contents.
You can use the following units of measure:
CM, MM, IN (inch = approximately 2.54 cm), PT (point = 1/72 inches), TW (twip = 1/20 points).
For vertical length specifications, you can also use LN, and for horizontal length specifications CH.
You define these units in the form attributes.
(C) SAP AG
BC470
17
The Form Painter
Form Painter
SENDER
LOGO
INFO
Detachable
toolbar
Ruler
ADDRESS
MAIN
Create
Cut
Copy
Paste
Delete
––––––––––––
Into background
Grid
Sizing
handles
SAP AG 1999
You use the Form Painter to check/change the layout of a form. You can show or hide the Form
Painter in the Form Builder by clicking the corresponding pushbutton or by choosing Utilities
Form Painter on/off from the menu. The Form Painter always displays the page selected in the
navigation tree, including all output areas (windows, graphic windows and address windows) and the
background picture provided there is one.
To edit an output area, select it with a mouse click. The corresponding node is then also displayed on
the maintenance screen. You can change the size of a window by clicking one of the sizing handles
situated at the corners and the sides of the selection rectangle and dragging the handle to its new
position while keeping the left mouse button pressed. If you want to reposition an output area, click
the area and move it while keeping the left mouse button pressed (Drag & Drop). All size- and
position-related changes that you make are automatically copied to the maintenance screen.
The context menu (right mouse button) is not only available in the navigation tree, but also in the
Form Painter. You can use this menu to create or delete output areas and perform normal clipboard
functions (cut, copy, paste). Choose the Into background option, if a small window is completely
hidden by a larger one and you want to edit the small one. Using this option has no effect on the
actual print output. (The following principles are applied during printing: If windows, graphics or
texts overlap, they are printed one by one over another. This means that form elements cannot hide
each other.)
(C) SAP AG
BC470
18
Form Painter: Settings
Automatic zoom
Zoom
Zoom in
Zoom out
50%
Draw window
Detach toolbar
Align with grid
Grid
Main grid
Ruler
General
Grid
Main grid
Ruler
Tracker
Zoom
Form Painter with 3D frame
Align window with grid
Draw window
Transparent windows
Crosshair
SAP AG 1999
The detachable toolbar of the Form Painter contains pushbuttons for the most important settings. To
display further options, choose Utilities Settings or click the right pushbutton of the toolbar.
If the Draw window option is selected, you can directly draw a window by clicking on a free area in
the Form Painter and dragging the mouse with its button pressed until the window has the desired
size.
Several zoom options are available to adjust the display. The most comfortable option is the
automatic zoom.
To ensure that your output areas are correctly aligned, you can show a detail grid and/or the main
grid. You can also make a setting in the Form Painter which ensures that your output areas are
automatically aligned with the grid when you move them with the mouse. You can set the step size
of both grids. Using a crosshair cursor instead of the normal mouse pointer also helps you to align
the nodes correctly. You activate the crosshair cursor on the General tab of the Form Painter
settings.
The Tracker tab of the Form Painter settings allows you to determine how the currently selected
window should be highlighted.
(C) SAP AG
BC470
19
Other Settings
Smart Forms Edit Goto Utilities System Help
Settings
...
General
• Page format
• Unit of measure
• Horizontally
• Vertically
Form Painter
• Active
• Placeholder for
graphics
• Toolbar
SAP AG 1999
If you choose Utilities Settings, you can additionally make the following settings:
General tab
Default value for the page format of new pages
Default values for horizontal and vertical units of measure
Form Painter tab
Activate/deactivate the Form Painter (Active checkbox)
Placeholder for graphics. This setting is sometimes useful to increase performance, for example,
if your workstation computer is too slow. If you select this checkbox, graphics are represented in
the Form Painter by means of borders that are of the same size.
Activate/deactivate the toolbar of the Form Painter.
(C) SAP AG
BC470
20
Activating and Testing Forms
Form Edit Goto Utilities System Help
SAP Form Builder: Change Form ZBC470_INVOICE
F8
Check
F8
F8
F8
Activate
Print Preview Page 0001 of 0003
Fly & Smile
4 Truckee Way
New York, NY 12456-4574
Fly & Smile, 4 Truckee Way, New York, NY 12456-4574
Test print
without data
selection
Invoice
Clerk: Favretti
Tel.:
(212) 99-10
Fax:
(212) 99-12
Date:
10/16/2000
Dear Sir or Madam,
we would appreciate payment of the following invoice as
SAP AG 1999
When you make changes to your form, you should test it afterwards. As you have seen, you can
make local checks at node level or check the entire form.
Before you can test a form from within the SAP Form Builder or use it in application programs, you
must first activate it. To do this, choose Form Activate or click the second pushbutton in the
toolbar of the Form Builder. Activating a form means that the entire form is checked and saved and
the function module is generated. To find out the name of the function module, choose Environment
Function module name.
If you have changed and saved your form, but then want to revert to the active form version, choose
Utilities Return to active version in the Form Builder. Note that this deletes the inactive form
version that you have edited.
To test your (active) form from within the Form Builder (by using the print preview or printing the
form), choose Form Test or click the third pushbutton in the toolbar of the Form Builder. The
system takes you to the Function Builder which is the development environment for function
modules. The name of the function module generated is already entered here. For testing purposes,
you can also populate the interface of the function module with values. Choose Test again (menu:
Function module Test Single test). Choose Execute. On the print attributes dialog box, enter
your printer in the Output device field and then choose Print preview or Print. Tip: The quickest way
to go to the print preview is to press the function key F8 four times in the SAP Form Builder.
(C) SAP AG
BC470
21
First Steps: Summary
You are now able to:
Work with the SAP Form Builder
Create, copy and edit forms
Create pages and windows
Explain the different window types
Use background pictures
Set output options
Test forms
SAP AG 1999
(C) SAP AG
BC470
22
General Information About the Exercises
Explanation of the Symbols Used in the Exercises and Solutions
Exercises
Solutions
Objectives
Overview
Hints and Tips
The following applies to all exercises:
Printer
Your course instructor tells you the printer to use as the output device. We recommend that
you enter this printer as a default value in your user profile so that you do not have to type in
the printer over and over again.
Development Class
Create a development class of your own called ZBC470_## (## is your two-character group
number). You will save all objects that you create during the course to this development class.
Ask your instructor for help if necessary.
Start transaction SE80 (Object Navigator). Choose Workbench –> Edit object and go to the
More tab. Enter the name of your development class. Choose the page icon at the bottom of the
dialog box to create your development class. Enter a description and choose the disk icon. On
the dialog box that appears next, enter the request (Own requests pushbutton) that your
instructor created for you.
Naming Convention
Please observe the naming conventions specified in the exercises. This makes it easier for you
(and the instructor) to track down errors.
(C) SAP AG
BC470
23
First Steps with the SAP Form Builder Exercises
Unit 3: First Steps with the SAP Form Builder
At the conclusion of these exercises, you will be able to:
Copy forms
Navigate in the SAP Form Builder
Create pages and windows
Determine output options for forms, pages, and windows
Check, activate and test forms
Your task: Copy an existing form and make some changes to that
form using the SAP Form Builder.
Copy template for the form:
BC470_STEPT
Development class (for all exercises):
ZBC470_##
Name of the form to be created:
ZBC470_##_STEPS
Model solution:
BC470_STEPS
Application program for testing purposes:
SAPBC470_DEMO
1. Get an overview
The best thing to do at the beginning of the exercise is to run the program
SAPBC470_DEMO to get an idea of the current layout of the template form
BC470_STEPT.
2. Copy template
Copy the template form BC470_STEPT to ZBC470_##_STEPS (## is your two-character
group number).
3. Set general attributes
Enter a description and specify that the form should only be translated into German,
French, and Spanish.
4. Select page format
(C) SAP AG
BC470
24
Change the page format to DINA4. This requires that you adjust the width of several
windows. Check the form and make any necessary corrections.
5. Set background picture
Use the black and white image BC470_FLY_AND_SMILE_WATERMARK, object
GRAPHICS, ID BMAP as the backgrouond image for the page FIRST. Set a resolution of
300 dpi.
Delete the existing graphic in the top right corner.
Note: To ensure that the graphic is not hidden by a window in the Form Painter, you should
set the Transparent windows option for the Form Painter.
The preview of the Form Painter is very rough. For a more WYSIWYG-oriented display,
you need to activate the form and test the generated function module.
6. Create new window
On the page FIRST, create a new window with the name INFO and the description Clerk.
The window should be at the same height as the existing window ADDRESS2. Define a
box for the window so that the window is always output even if it does not have any
contents.
7. Create additional page
7-1
Create an additional page with the name NEXT.
7-2
NEXT should be the next page of FIRST and of NEXT itself.
7-3
On the NEXT page, you need the main window at a height of 25 cm, and the
windows PAGE and FOOTER. Copy all three windows including all subnodes
from page FIRST to page NEXT.
7-4
Optional: Page numbering should start on page NEXT, at II in Roman format.
8. Test form
8-1
Check and activate your form. Test the form by executing the function module
which was generated automatically. What is the name of this function module?
8-2
Test your form again using the program SAPBC470_DEMO.
(C) SAP AG
BC470
25
First Steps with the SAP Form Builder Solutions
Unit 3: First Steps with the SAP Form Builder
1. Get an overview
Choose System -> Services -> Reporting. Enter the name SAPBC470_DEMO, and
execute the program (function key F8). Enter BC470_STEPT as the form name, and
execute the program (function key F8).
2. Copy template
Start transaction SMARTFORMS by entering the transaction code into the OK code field
or by choosing Tools -> Form printout -> Smart Forms from the SAP menu. Enter
BC470_STEPT in the Form field, and choose the Copy icon in the toolbar. Enter
ZBC470_##_STEPS as the new form name. The name of the form copied is then
automatically transferred into the Form field. Choose the Change pushbutton. The system
then takes you to the SAP Form Builder.
3. Set general attributes
You make these settings on the maintenance screen which forms the middle part of the
SAP Form Builder. Enter the description in the second line directly below the form name.
To set the language attributes, select the to selected languages option in the Language
attributes group box. Then click on the icon to the right and select the languages on the
dialog box that appears next.
4. Select page format
The page format is defined centrally for the entire form (with the exception of the
orientation which can be set at page level). Go to the Output options tab and choose the
DINA4 page format.
Check the form by clicking the left-most pushbutton in the toolbar. The system checks the
entire form. The error message is displayed in the bottom part of the maintenance screen.
The message indicates that the width of the window FOOTER is too large for the new
paper format chosen. You can directly go to this window by clicking the name of the node
in the error display. Change the width of the window FOOTER in the Position and size
group box on the Output options tab. Alternatively, you can also activate the Form Painter
(by clicking the right-most pushbutton in the toolbar) and adjust the width of the window
with the mouse. To do this, click one of the sizing handles and drag the window border to
the desired size while keeping the left mouse button pressed. Test your form again. It
should now be free of errors.
5. Set background picture
Double-click the page FIRST in the navigation tree. The attributes of that page are then
displayed on the maintenance screen. Go to the Background picture tab and enter the
values specified for the name, the object, and the ID. Select Black and white grid screen
(BMON) and determine the output attributes for the background picture. 300 dpi, Print
preview and print output mode, and a vertical and horizontal position of your choice.
(C) SAP AG
BC470
26
Update the screen by choosing Enter.
You can delete the existing company logo by selecting the logo in the Form Painter or in
the navigation tree and choosing Delete from the context menu (right mouse button).
6. Create new window
From the context menu (right mouse button) of the page FIRST, choose Create ->
Window. The system displays a window with a default size and a default name in the top
left corner of the Form Painter. Move this window with the mouse to the desired position.
To ensure that this window is at exactly the same height as the window INFO, you can
either choose the Align with grid option in the toolbar of the Form Painter, or enter an
identical value for both windows in the Upper margin field on the Output options tab.
Change the name of the new window into INFO on the maintenance screen and enter a
description. You set the box on the Output options tab. Select the Always draw box and
shading checkbox.
7. Create additional page
7-1
From the context menu of the page FIRST, choose Create -> Page. Change the
name of the new page into NEXT on the maintenance screen and enter a
description ("Next page").
7-2
On the General attributes tab, enter NEXT as the next page. Repeat these steps for
the page FIRST.
From the context menu of the MAIN window, choose Copy. This automatically
copies the contents of the entire window including all subnodes to the clipboard.
From the context menu of the page NEXT, choose Paste. This inserts the contents
of the clipboard, that is the main window, into the page NEXT. Repeat these steps
for the windows PAGE and FOOTER. Now change the height of the window
MAIN on the page NEXT.
7-4
Optional: The page numbers are output in the window PAGE. The simplest way
to suppress the output of page numbers on the page FIRST is to delete the entire
window PAGE on the page FIRST. (Do not delete the contents of the window
PAGE. Since the contents of this window are identical on all pages, the page
numbers would then also be lost for the page NEXT.) Then go to the General
attributes tab of the page NEXT and set Roman digits for the page numbers and
the mode Increase counter.
8. Test form
8-1
Check your form as before using the left-most pushbutton in the toolbar. If the
check does not return any errors, you should be able to activate the form. You can
find the Activate pushbutton directly to the right of the Check pushbutton. When
you activate a form, the system prompts you for a development class. Enter
ZBC470_##. The name of the function module is only unique in your respective
system. You can find out the name by choosing Test or pressing the function key
F8. The quickest way to go to the print preview is to press the function F8 three
times more. Make sure that the output device entered is the printer your instructor
told you.
8-2
See step 1.
(C) SAP AG
BC470
27
Texts, Addresses, and Graphics
BC470 Form Printing with SAP Smart Forms
&WA&
abcd
1
Course Overview
2
SAP Smart Forms: Overview
3
First Steps with the SAP Form Builder
4
Texts, Addresses, and Graphics
5
Data in Forms
6
Tables and Templates
7
Flow Control
8
Integration into Application Programs
9
Smart Styles
10
...
Fonts and Bar Codes
Appendix
SAP AG 1999
(C) SAP AG
BC470
1
Texts, Addresses, and Graphics: Contents
Contents:
Texts (Text Elements, Text Modules, Include Texts)
Addresses
Graphics
SAP AG 1999
(C) SAP AG
BC470
2
Texts, Addresses, and Graphics: Unit Objectives
At the conclusion of this unit, you will be able to:
Create text nodes
Create addresses
Create graphics
SAP AG 1999
(C) SAP AG
BC470
3
Texts: Topic Objectives
At the conclusion of this topic, you will be able to:
Create text nodes
Decide which text node type (text element, text
module, include text) you want to use
Insert fields using the field list
Format fields
SAP AG 1999
(C) SAP AG
BC470
4
Text Nodes
FIRST First page
ADDRESS1 Company address
MAIN Main window
INTRO Salutation
BOOKINGS Booking table
GREETINGS Greeting form
INFO Clerk
CLERK
Clerk
Create
Cut
Copy
Paste
Delete
FOOTER Page footer
BOARD Board
BANK Bank details
NEXT Next page
Drag & Drop
SAP AG 1999
You output all texts in the form using text nodes. (The only exception to this are address nodes.)
Text nodes are either subnodes of windows or subnodes of subnodes, such as tables or templates.
You can use the context menu (right mouse button) for existing text nodes. The context menu allows
you, for example, to create another text node directly after a text node, that is at the same level. You
can alternatively create text nodes using the context menu of the higher-level node. In this case, the
new text node is inserted as the top subnode of that node.
The same functions are available through the menu Edit Node.
Text nodes cannot have subnodes of their own.
Note that text that does not fit into subwindows is truncated. It is only in the main window that the
remainder of the text is processed on the next page.
(C) SAP AG
BC470
5
If you select a text node in the navigation tree or in the Form Painter, its attributes are displayed on
the maintenance screen.
The three tabs are similar to those for windows.
General attributes:
- The text type allows you to control whether the text should be saved and edited within the form
(as a text element) or outside the form. In the latter case, you can choose between a SAP Smart
Forms text module and a SAPscript include text.
- You also determine how two successive text elements should be combined. (See next slide).
- The remaining fields you see on the tab vary depending on the text type.
Output options:
- Everything you learned about the position and size as well as boxes and shadings for windows
is also applicable to text nodes.
- Besides, you can assign a style to the text node. A style is a collection of different character and
paragraph formats. (See Unit 9 - Smart Styles.)
- If the text node is in the main window, you can choose Page protection. This option prevents
text from being separated by page breaks. If the protected text does not fit onto the current page,
it is output on the next page.
Conditions: Refer to the conditions for windows and to Unit 7 - Flow Control.
(C) SAP AG
BC470
6
Linking Text Nodes
Left-aligned,
single-line
New paragraph:
New line:
Please pay the outstanding amount
immediately.
Left-aligned,
single-line
Please pay the outstanding amount
immediately.
In case you should have settled the
invoice in the meantime, we ask you ...
In case you should have settled the
invoice in the meantime,
we ask you ...
Left-aligned,
single-line
Centered,
1.5 lines
Append directly:
Left-aligned,
single-line
Please pay the outstanding amount
immediately. In case you should have
settled the invoice in the meantime,
we ask you ...
Left-aligned,
single-line
SAP AG 1999
On the General attributes tab you determine how two successive text nodes should be combined in
the same window.
If you choose New paragraph, the text of the second node begins in a new line based on the
paragraph format that you specified for this paragraph. This means that the two text nodes are
completely independent of each other. (Return within one text node creates a new paragraph.)
If you select New line, the text of the second node also begins in a new line. However, the format
of the last paragraph of the first text node is used for the first paragraph of the second text. (ShiftReturn within one text node creates a new line.)
You can also choose Append directly. In this case, two successive text nodes are combined without
blanks or blank lines. The resulting paragraph is assigned the format of the first text element.
If the first node has a box and/or shading, the second node is always appended using the New
paragraph option, irrespective of what you select.
(C) SAP AG
BC470
7
Text Elements in the Editor
Fullscreen editor
Clipboard
Find
Paragraph tag
Paragraph formats * Default
Character formats Italic
AA 0017 20/06/00 13:15
799.00 USD
JFK - SFO Boeing 747-400
Sum:
12,987.00 USD
Please pay the outstanding amount immediately. In
case you should have settled the invoice in the meantime,
we ask you to ignore this letter.
SAP AG 1999
If you choose text element as the text type, the inline editor is displayed on the General attributes
tab. You can enter text in the usual way as you would in any common word-processing system. You
can also switch to fullscreen mode by choosing the Text editor pushbutton.
You can use the clipboard by selecting text blocks with the mouse and then clicking the Cut, Copy,
or Paste pushbutton. This way you can copy text between different windows or forms.
Lines in text nodes are broken automatically depending on the window width. However, you can use
the Return key in the editor to create a new paragraph that may then have a different format than the
preceding one. Shift-Return allows you to define a line break within a paragraph.
The pushbutton Paragraph tag on/off allows you to determine whether you want to display all
nonprinting characters (blanks, tabulators, paragraph marks, line breaks).
(C) SAP AG
BC470
8
Formatting Texts: Paragraph Formats
Display formats
List depends on style
Paragraph formats * Default
Character formats Italic
AA 0017 20/06/00 13:15
799.00 USD
JFK - SFO Boeing 747-400
Sum:
12,987.00 USD
Justified
Please pay the outstanding amount immediately. In
case you should have settled the invoice in the meantime,
we ask you to ignore this letter.
Indented
SAP AG 1999
You can format selected text. This text is then displayed as it looks like when you print it
(WYSIWYG = What You See Is What You Get).
For each paragraph, you can choose a paragraph format from the selection list of the editor. A
paragraph format is a collection of format settings, such as tabs, type of justification, and so on (see
Unit 9 - Smart Styles). The paragraph formats available for selection in the list depend on the style
you have chosen. If you have entered a style for several nodes (for example, for the form attributes
and for a table), the following applies:
The style of a node overrides the style of the form attributes.
The style of a lower-level node overrides the style of a higher-level node. For text nodes, this
means that the style of the text node is used first; if there is none, the style of the next higher node
is used and so on.
If you do not choose a paragraph format, the default paragraph format of the style is used.
Starting with R/3 Release 4.6C, support package SAPKB46C09, the system automatically displays
the format set at the current cursor position in the paragraph and character format lists. You therefore
need the Display formats function only if you want to obtain detailed information on the format or if
text has been formatted using several character formats. See also OSS note 327636.
(C) SAP AG
BC470
9
Formatting Texts: Character Formats
Reset character formats
Display formats
Paragraph formats * Default
List depends on style
Character formats Italic
AA 0017 20/06/00 13:15
799.00 USD
JFK - SFO Boeing 747-400
Sum:
12,987.00 USD
Bold
Please pay the outstanding amount immediately. In
case you should have settled the invoice in the meantime,
we ask you to ignore this letter.
SAP AG 1999
You can also assign one or more character formats to selected text. A character format is a collection
of format settings such as the font type or superscript. The same is true for the character formats as
for the paragraph formats. The pushbutton Reset character formats resets all character formats for
the selected text to the formats of the paragraph format.
If you want to know which paragraph and character formats are used at a specific cursor position,
click the Display formats pushbutton. The system displays a dialog box on which you see the
formats. To get more information on a specific paragraph or character format, double-click the
respective format.
(C) SAP AG
BC470
10
The Field List
Field list
Paragraph formats * Default
Import interface
Character formats Italic
Mr./Mrs./Company
&WA_CUSTOMER-NAME&
&WA_CUSTOMER-STREET&
&WA_CUSTOMER-CITY&
Export interface
Table interface
Global data
WA_CUSTOMER
Fly & Smile
4 Truckee Way
NY, NY 12456-4574
NAME
Mr./Mrs./Company
Plum
15, Portobello Road
Orlando, FL 38563-4623
STREET
CITY
Invoice
Clerk:
Tel.:
Fax:
Date:
Favretti
(212) 99-10
(212) 99-12
16 Oct. 2000
Dear Sir or Madam,
System fields
SAP AG 1999
Normally, your form contains not only static text but also variable data referred to as fields which are
read from the database at application runtime or are entered by the user.
The simplest way to insert fields is to use the field list. You can hide or show the field list by
clicking the corresponding pushbutton or by choosing Utilities Field list on/off from the menu.
The following types of fields are available for selection:
All fields known as import, export or table parameters to the form through the form interface
(which means they come from the application program)
All global data and field symbols you have created in the form in the global definitions
System fields which are filled automatically during program execution. See next slide.
You insert the fields using Drag and Drop: Drag the name of a field from the field list to the desired
position in your text element.
If a field is structured you must click the triangle icon to the left of the corresponding folder to be
able to access the individual subfields.
(C) SAP AG
BC470
11
System Fields
&SFSY-DATE&
Date
&SFSY-TIME&
Time
&SFSY-PAGE&
Number of current print page
&SFSY-FORMPAGES&
Total number of pages in current document
&SFSY-JOBPAGES&
Total number of pages of all documents in current
print request
&SFSY-WINDOWNAME&
Name of current window
&SFSY-PAGENAME&
Name of current page
SAP AG 1999
DATE: Date display. The display format is set in the user master record.
TIME: Time in the form HH:MM:SS (HH: hours, MM: minutes, SS: seconds).
Page numbers:
PAGE: Number of current print page. You determine the format of the page number (for example,
Arabic, or numeric) and the mode (increase, initialize, leave unchanged) on the General attributes
tab of the page node.
FORMPAGES: Total page number for current document. You can print the page number in the
form 'Page x of y', for example.
JOBPAGES: Total page number of all documents contained in the current print request.
WINDOWNAME: Name of current window
PAGENAME: Name of current page
MAINEND: Is set if the processing of the main window on the current page ends.
(C) SAP AG
BC470
12
Editing Fields in Texts
Delete field
Change field
Insert field
Check
Paragraph formats * Default
Character formats Italic
&SFSY-TIME(5)&
Mr./Mrs./Company
&WA_CUSTOMER-NAME&
&WA_CUSTOMER-STREET&
&QA_CUSTOMER-CITY&
Error message
Type Node
Error
Field "QA_CUSTOMER-CITY" unknown
Field "WA_CUSTOMER-STREET" has no defined value
SAP AG 1999
You can also use the pushbutton Insert field to add fields to your text element. Enter the name of the
field enclosed in ampersands. This also allows you to access the ABAP system fields of the SYST
table, such as &sy-uname& (user name). Field names are not case-sensitive.
So that fields can be distinguished from normal text, they are grayed out. Besides, they cannot be
directly changed or deleted. To delete a field, select it and click the Delete field pushbutton. To
change a field, place your cursor on the field and click the Change field pushbutton. You need this
function, for example, to determine formatting options such as the output length for a field (see next
slide).
To ensure that your field entries are correct, run a check by clicking the corresponding pushbutton in
the editor. The system notifies you of any errors that may exist (exclamation mark in a red triangle).
You can then not activate the form.
Only if you use the check function of the Form Builder (first pushbutton in the toolbar) does the
system check if all fields used have been assigned a value when they are processed or if they are still
initial. If this is the case, the system issues a warning (exclamation mark in a yellow circle) but you
can nevertheless activate and test the form. Fields which are initial at application program runtime
will be ignored. For more information see the documentation on Checking and Testing Smart Forms.
(C) SAP AG
BC470
13
Formatting Options
&WA_NAME&
SAP Smart Forms
&WA_NAME+4(5)&
Smart
&field+6&
Offset (only for character fields; here: 6)
&field(9)&
Output length (here: 9)
&field(S)&
Suppress +/- signs
&field(<)&
Display +/- signs to the left of the number
&field(8.2)&
Decimal formatting (here: 8 digits, 2 after the comma)
&field(T)&
Suppress thousands separators
&field(Z)&
Suppress leading zeros of numbers
&field(I)&
Suppress output of initial values
&field(R)&
Right-justified (only in combination with output length)
&field(F<filler>)&
Replace left-justified blanks with fillers
SAP AG 1999
Formatting options allow you to adjust the value of a field before it is output. You enter the option
shortcut directly after the field name in upper case. Some of these options can be combined, for
example +6(9) or (8.2).
The formatting options are not appropriate for all data types of a field. (You cannot output numbers
with an offset, for example). We distinguish between character and numeric fields:
Numeric fields:
The closing blank is interpreted as a plus sign. To suppress it, use the formatting option S.
Evaluation sequence: (<Length>), +/- sign to the left of the number (<), Japanese date (L),
suppress blanks (C), right-justified display (R), insert filler (F).
Character fields:
By default, the value of a field name is displayed in full. However, blank spaces at the end of
the value are cut off.
Evaluation sequence: Suppress blanks (C), <offset> and (<length>), right-justified display (R),
insert filler (F).
For information on other formatting options see the online documentation under Output Options for
Field Contents.
(C) SAP AG
BC470
14
In some cases it makes sense to store texts not in the form itself but centrally in the database. The
form then contains only a reference indicating which text should be used at application program
runtime. This method provides the following advantages:
You need to create the texts only once and can then reuse them as required.
You make changes centrally only once without having to modify the actual forms. (The reference
in the form remains unchanged.) Example: Your bank details change.
You can use text modules of SAP Smart Forms and include texts as you can use them in SAPscript.
You set the text type on the General attributes tab of the text node. If you change the text type, the
system displays a warning, since text already entered will be lost.
The names of the paragraph and character formats used are saved in the text module or include text.
In the form, however, they are interpreted as they are defined in the style of the text node.
(C) SAP AG
BC470
15
Creating Text Modules
Text module Edit Goto Utilities System Help
SAP Smart Forms: Initial Screen
Form
Style
Text module
Display
Development class
Translation attributes
Style
...
ZBC470_FOOTER
Change
Create
Text
Management
* Default paragraph
B Bold
4 Truckee Way · New York, NY 12456-4574
PO Box 16 05 29 · New York, NY 34573-1345
Telephone (212) 99-0 · Telefax (212) 99 12 77
SAP AG 1999
You go to the maintenance transaction for text modules by choosing the Text module radio button on
the SAP Smart Forms initial screen and then Display, Change or Create depending on what you
want to do. From this screen, you can also copy, rename or delete existing text modules. To do this,
choose the appropriate pushbutton from the toolbar or use the Text module menu.
The name of a text module that you create must be in the customer namespace and therefore begin
with Y or Z.
Since text modules, like SAP Smart Forms, are integrated with the R/3 transport system, you must
assign them to a development class. You do this when you first save your form. You cannot change
the development class assignment later on.
You work with the text module editor in the same way as you work with the inline editor of the form
maintenance screen. However, neither the field list nor the check function is available since text
modules can be inserted into various SAP Smart Forms with different interfaces. You can insert,
delete and edit fields using the corresponding pushbuttons. Please note, however, that the fields must
be defined and filled in all forms that use the text module.
You must assign a style to each text module on the Management tab. The default style is the style
System.
(C) SAP AG
BC470
16
Text Modules in the Form
Be careful when changing the text type!
FOOTER
Text
Description Bank details
Text module Text element
General attributes
Output options
Text type
Text module
Text name
ZBC470_FOOTER
Conditions
Copy
Always copy style from text
Paragraph fmts *Default paragraph
Character fmts B Bold
4 Truckee Way · New York, NY 12456-4574
Static:
Dynamic:
ZBC470_FOOTER
&TEXT_ID&
Standard: node style
SAP AG 1999
To insert a text module into a form, create a text node, choose the text type Text module and enter a
name.
You can also determine the name of the text module dynamically at application program runtime. To
do this, enter the name of a field known in the form, enclosed in ampersands (&). If the space is not
sufficient to enter the full name, click Return or the triangle to the right of the Copy pushbutton.
The text of a text module is always grayed out in the inline editor of the Form Builder since you
cannot change it directly from within form maintenance.
If you determine the text module dynamically, its text cannot be displayed in the inline editor.
Likewise, you cannot check from within form maintenance if the field is filled with a meaningful
value at application program runtime. If the system cannot find the text module that you determined
dynamically when the program executes, the current output request is terminated.
If you choose the Copy pushbutton, the text of the text module is inserted as a text element into the
form. This removes the reference to the text module. Any subsequent changes to the text module are
not considered.
By default, the system uses the style of the text node or of a higher-level node. You can also select
Always copy style from text and override this setting for a text module.
(C) SAP AG
BC470
17
Include Texts
Text
Description
General attributes
Text type
Static or dynamic?
FOOTER
Bank details
Output options
Conditions
Include text
Text key
Text name
BC470_SAPSCRIPT_FOOTER
Text object
TEXT
Text ID
ST
Language
EN
No error if no text exists
Termination at runtime?
SAP AG 1999
You can also insert existing SAPscript texts. To do this, choose Include text as the text type of the
text node and enter the necessary selection information in the Text key group box. You can also make
these specifications dynamically (name of a field, enclosed in ampersands (&)).
If you select No error if no text exists, the function module generated does not terminate if the text
specified is not found at runtime.
If you create new texts for use in SAP Smart Forms, you should always create SAP Smart Forms text
modules rather than SAPscript texts. You do so for the following reasons:
You can neither maintain nor preview SAPscript texts from within SAP Smart Forms. As before,
you can use transaction SO10 to maintain standard texts.
You cannot check whether fields of an inserted SAPscript text are actually defined in the form.
SAPscript texts are not automatically integrated with the transport system.
SAPscript texts are client-specific.
Please note that SAP Smart Forms ignore all SAPscript commands in SAPscript texts. If required,
you must convert these commands into SAP Smart Forms logic.
In Release 4.6C you cannot override the paragraph format of the SAPscript text in the Paragraph
formats group box.
(C) SAP AG
BC470
18
Addresses: Topic Objectives
At the conclusion of this topic, you will be able to:
Create addresses of central address management
as separate windows or as subnodes of a window
SAP AG 1999
(C) SAP AG
BC470
19
Addresses: Central Address Management
• Central address
management
• Formatted
country-specific
output
FIRST First page
ADDRESS2 Customer
address
Example 1:
Barbara
Barbara McCloskey
McCloskey
74
74 Court
Court Oak
Oak Road
Road
Harborne
Harborne
Birmingham
Birmingham B17
B17 9TN
9TN
UNITED
KINGDOM
UNITED KINGDOM
Peter
Peter Dennebaum
Dennebaum
Alfred-Mumbächer-Str.
Alfred-Mumbächer-Str. 28a
28a
55128
Mainz
55128 Mainz
Example 2:
Frau
Frau
Karin
Karin Kottenhoff
Kottenhoff
Geschäftsleitung
Geschäftsleitung
Röderwiese
Röderwiese 10
10
58093
58093 Hagen
Hagen
Karin
Karin Kottenhoff
Kottenhoff
Röderwiese
Röderwiese 10
10
58093
58093 Hagen
Hagen
SAP AG 1999
Many applications no longer use their own tables for their address information but use central
address management (CAM) instead. CAM allows addresses to be identified by means of numbers.
SAP Smart Forms allow you to use CAM. There is no need to know the technical details of CAM or
be concerned about the correct formatting of the addresses. Addresses are formatted in accordance
with country-specific conventions (based on ISO 11180 and the guidelines of the Universal Postal
Union). If the space in the form is not sufficient, some fields may not be output. For more detailed
information, refer to the documentation on the function module ADDRESS_INTO_PRINTFORM.
You normally create addresses as direct subnodes of a page (that is, as address windows). You can
then position them as required in the Form Painter. Alternatively, you can also create an address
node as the subnode of a (main or secondary) window, a loop, a table or a template.
If you want to format addresses without CAM, you will have to create a program line node and call
the function module ADDRESS_INTO_PRINTFORM.
(C) SAP AG
BC470
20
Addresses: Attributes I
General attributes
Output options
Organization address (1)
Personal address (2)
Workplace address (3)
Determine dynamically
Address number
Person number
&ADRS_TYPE&
&ADRS_NO&
&PERS_NO&
...
Only for types 2 and 3
SAP AG 1999
You define the basic settings for the address node on the General attributes tab.
Address type:
Organization addresses: Typical examples are ship-to addresses or company codes. These
addresses are uniquely identified by their address number.
Personal addresses: Addresses of these types are assigned to one natural person and have other
attributes such as a title. Since a person can have more than one address, you must enter both the
address number and the person number for identification.
Workplace addresses: These are personal addresses in companies, that is, they have additional
attributes such as the department or the room number. You identify such an address by means of
the address number and the person number.
Dynamically: If you want to determine the address type at application program runtime, enter the
name of the field (enclosed in ampersands) that must be filled at runtime with 1, 2 or 3.
You can also determine the address and the person number dynamically. If the length of the input
field is not sufficient, click on the small triangle to the right of the field to make it larger. If the
system does not find an address with the number specified in CAM at runtime, the function module
of the form terminates with an error message.
(C) SAP AG
BC470
21
Addresses: Attributes II
General attributes
Output options
...
* = Default
Additional specifications
Output starts with paragraph
Number of lines to be used
Sending country
If PO box and street exist
Use PO box (P)
Use street (S)
Determine dynamically
*
&CTR&
Domestic or
foreign?
SAP AG 1999
In the Output starts with paragraph field, you set the paragraph format for the address node. This
paragraph format must be defined in the style of the address node or, if you have not defined one in
the output options, in the style of a higher-level node or the form. If you enter an asterisk, the system
uses the default paragraph of the style.
If in the field Number of lines to be used you set fewer lines than are required to output the full
address, CAM suppresses address parts of minor importance, such as the salutation or the function of
the person in the company. The same applies if the window area you reserve for the address node is
too small.
To determine whether the address is a domestic or a foreign address, you should always enter the ID
of the sending country (if required, dynamically using a field name). In this case, the address country
or its respective ID is printed in international addresses, but not in national ones.
For addresses that have both a PO number and a street address, you use the radio buttons in the
group box to determine which one to use.
Like other nodes, addresses have the Output options tab where you can determine the style, and the
box and shading. Also on this tab (as in the Form Painter), you can set the values for the position and
size of the output area - provided you have created the address node as a separate address window,
that is, as a direct subnode of a page.
(C) SAP AG
BC470
22
Graphics: Topic Objectives
At the conclusion of this topic, you will be able to:
Create graphics as separate windows or as
subnodes of a window
SAP AG 1999
(C) SAP AG
BC470
23
Graphics
Form Painter
FIRST First page
LOGO
LOGO Company logo
General attributes
Name
Object
ID
Output options
&MY_GRAPHICS&
GRAPHICS
BMAP
Black and white grid screen (BMON)
Color grid screen (BCOL)
Dynamically (BCOL, BMON)
• Static
• Dynamic
(without preview!)
Output attributes
Resolution
DPI
SAP AG 1999
You can embed graphics not only as background pictures, but also as separate graphic windows (that
is, as direct subnodes of a page) or as subnodes of a window. This requires that the graphic already
exists in the system. See also the Graphics Administration slide in the appendix.
You create graphic nodes like you create any other node by using the context menu (right mouse
button) of the navigation tree or by choosing Edit Node Create from the menu.
If you create a separate graphic window for the graphic, the graphic is visible in the Form Painter
(provided you have not selected the Placeholder for graphics checkbox in the Form Painter
settings). You can then easily position the graphic on the page using Drag & Drop.
If you create the graphic as the subnode of an existing node (for example, of a window or a
template), it is not displayed in the Form Painter. You cannot position the graphic using Drag &
Drop. The graphic is output depending on higher-level nodes.
You define the settings for the name of the graphic, the object and ID, the type of the graphic (black
and white or color) and the resolution in the same way as for a background picture. Most
importantly, you can determine the name of the graphic dynamically at runtime by entering a field.
If you do not create the graphic in a separate graphic window of the form but as a subnode, you must
also determine its horizontal position on the Output options tab.
(C) SAP AG
BC470
24
Texts, Addresses, and Graphics: Summary
You are now able to:
Create text nodes
Create addresses
Create graphics
SAP AG 1999
(C) SAP AG
BC470
25
Texts, Addresses, and Graphics Exercises
Unit 4: Texts, Addresses, and Graphics
At the conclusion of these exercises, you will be able to:
Create text nodes with different text types
Use the field list
Embed graphics
Your task: Copy an existing invoice form that has windows but
no text. Add this text.
Copy template for the form:
BC470_TEXTT
Development class (for all exercises):
ZBC470_##
Name of the form to be created:
ZBC470_##_TEXTS
Model solution:
BC470_TEXTS
Application program for testing purposes:
SAPBC470_DEMO
Perform the optional tasks only if you have time left at the end of the exercise.
1. Copy template
Copy the template form BC470_TEXTT to ZBC470_##_TEXTS (## is your two-character group
number). You cannot use the form of the previous exercise!
2. Create text nodes
Create the following text nodes (of the text type Text element) in the main window:
- INTRODUCTION – Write a short introduction for your letter.
- DUMMY_TABLE – Add a few lines as a placeholder for the table that will be inserted here later
on.
- GREETINGS – The closing lines
3. Use field list for customer address
The field WA_CUSTOMERS which is filled by the application program contains all important
information about the customer.
Create a text node (of the text type Text element) in the window ADDRESS2 and use the field list
to output the following fields of the import parameter WA_CUSTOMERS: FORM, NAME,
(C) SAP AG
BC470
26
STREET, POSTCODE, CITY, and, if required, REGION. (We shall not care about formatting the
address in accordance with ISO standards at this point).
4. Define shading for window
Define a shading for the window INFO with a gray value of 10 %.
5. Create text module
5-1 Create the text module ZBC470_##_FOOTER (preferrably in a second session). Assign the
style BC470. Enter the bank details of the travel agency in a small font size in the text
module.
5-2 Save the text in your development class.
5-2 Embed this text module in the window FOOTER of the form.
6. Company logo
Insert the color graphic BC470_FLY_AND_SMILE, object GRAPHICS, ID BMAP in a separate
graphic window in the top right corner of the page FIRST.
7. Optional: Insert include text
Insert the SAPscript text BC470_FLY_AND_SMILE, text object TEXT, text ID ADRS as a new
text node in the window ADDRESS2. (This is a small text for the transparent window of the
envelope.) Call this text node ADDR_INCL.
8. Optional: Determine page numbers
Output the current page and the total page number in the form "Page X of Y" in the window PAGE
of the page NEXT.
9. Test result
Activate your form. Test your form using the program SAPBC470_DEMO. If required, modify
your form so that the page NEXT is also processed.
(C) SAP AG
BC470
27
Texts, Addresses, and Graphics Solutions
Unit 4: Texts, Addresses, and Graphics
1. Copy template
See exercise of the previous unit.
2. Create text nodes
From the context menu of the main window, choose Create -> Text. On the maintenance screen,
change the name to read INTRODUCTION and enter a description. Enter some text in the editor
(which is displayed in the bottom part of the maintenance screen if you select the text node to edit
it): "Dear..."
So that the other two text nodes in the tree appear after the node INTRODUCTION, create the node
DUMMY_TABLE using the context menu of INTRODUCTION and the node GREETINGS using
the context menu of DUMMY_TABLE. Alternatively, you can also move the nodes to the desired
position using Drag & Drop (which means you keep the left mouse button pressed while moving
the nodes). Enter text in the text editor for DUMMY_TABLE and GREETINGS.
3. Use field list for customer address
From the context menu of the text node you have just created, choose Create -> Text. On the
maintenance screen, change the name and enter a description.
Show the field list in the bottom left corner of the screen, for example by choosing Utilities ->
Field list on/off.
Expand the Import interface folder by clicking the small triangle to its right with the mouse. Use
the same procedure to open the structure WA_CUSTOMERS and move the required fields to the
editor using Drag & Drop. Add some paragraphs.
4. Define shading for window
Select the window INFO (by double-clicking it in the navigation tree or single-clicking it in the
Form Painter). On the Output options tab, choose a gray value of 10 % in the Shading group box.
(C) SAP AG
BC470
28
5. Create text module
5-1
Open a new session and start the SAP Smart Forms maintenance transaction. Select the
Text module radio button, enter ZBC470_##_FOOTER and choose Create. The system
displays the editor for the new text module. Enter the bank details. The default style
SYSTEM which is initially assigned to each new text module does not use small font sizes.
You therefore must assign another style, that is, BC470. You do this on the Management
tab. If you now return to the editor (Text tab), you can select the text with the mouse and
use the S Key Word (Small) character format.
5-2
Save your text module by clicking the disk icon. Enter your development class.
5-3
Now go back to the other session and choose Create -> Text from the context menu of the
window FOOTER. On the maintenance screen, change the name to read BANK and enter a
description. On the General attributes tab of BANK, change the text type into Text module.
Choose Yes in response to the confirmation prompt. The General attributes tab changes so
that you can enter BANK in the Text name field. Press Return - this should display the text
module in the editor. You cannot directly modify the text module form within the SAP
Form Builder.
6. Company logo
From the context menu of the page FIRST, choose Create -> Graphic. Enter a name and a
description. On the General attributes tab of the graphic window created, enter the name, the object
and the ID. Select Color Grid Screen (BCOL). Press Return to update the preview in the Form
Painter. Then move the graphic with the mouse to the top right corner.
7. Optional: Insert include text
From the context menu of the window ADDRESS2, choose Create -> Text. On the maintenance
screen, change the name to read ADDR_INCL and enter a description. On the General attributes
tab of ADDR_INCL, change the text type into Include text. Choose Yes in response to the
confirmation prompt. The General attributes tab changes so that you can enter the text name, text
object and text ID in the Text key group box. Note that you cannot preview include texts from
within the SAP Form Builder.
8. Optional: Determine page numbers
Go to the page NEXT. Use the context menu of the window PAGE to create a new text node.
Change the name and enter a description. The text type should remain Text element. From the field
list (see Exercise 3) choose System fields -> SFSY. Then drag the fields PAGE and FORMPAGES
into the editor of the text node. Add the text "Page ... of".
(C) SAP AG
BC470
29
9. Test result
Activate your form by choosing Form -> Activate from the menu.
To test your form, choose System -> Services -> Reporting. Enter the name SAPBC470_DEMO,
and execute the program (function key F8). On the selection screen, enter the name of your form
and execute the program (function key F8).
If you have entered too few text lines in the text node DUMMY_TABLE, the page NEXT is not
processed at all. In this case, you must either enter more text or reduce the height of the window
MAIN on the page FIRST.
(C) SAP AG
BC470
30
Data in Forms
BC470 Form Printing with SAP Smart Forms
&WA&
abcd
1
Course Overview
2
SAP Smart Forms: Overview
3
First Steps with the SAP Form Builder
4
Texts, Addresses, and Graphics
5
Data in Forms
6
Tables and Templates
7
Flow Control
8
Integration into Application Programs
9
Smart Styles
10
...
Fonts and Bar Codes
Appendix
SAP AG 1999
(C) SAP AG
BC470
1
Data in Forms: Contents
Contents:
Integrating data into forms which is only known at
runtime
SAP AG 1999
(C) SAP AG
BC470
2
Data in Forms: Unit Objectives
At the conclusion of this unit, you will be able to:
Define the interface of a form
Create global data and types
Explain the basic principle of global initialization
and of field symbols
SAP AG 1999
(C) SAP AG
BC470
3
Data in Forms
ADDRESS1
LOGO
INFO
ADDRESS2
MAIN
1
FOOTER
&SFSY-DATE&
&WA_BOOKINGS-CARRID&
3
2
4
LH
04/16/2001
DATA: count TYPE i.
count = 1.
SAP AG 1999
You have seen several times that you always need fields (variable data) in forms, for example, to
output today's date, integrate values from a database table into the form or define conditions for the
processing sequence of nodes.
The following types of data exist in an SAP Smart Form:
1. Interface data called parameters. They are passed to the form by the application program and
vice versa.
2. Global data which is known in all nodes of the form.
3. System fields like the page number or the current time. (See slide System Fields in Unit 4 Texts, Addresses, and Graphics)
4. Local data that you create in program lines nodes using ABAP statements. (This type of data is
not dealt with in this training course because it requires general ABAP knowledge not specific
to forms.)
(C) SAP AG
BC470
4
Interface Parameters I
CALL FUNCTION <SMART_FORM_FM>
EXPORTING ...
IMPORTING ...
TABLES ...
EXCEPTIONS ...
ADDRESS1
LOGO
ADDRESS2
INFO
MAIN
FOOTER
Global settings
Form interface
Import
Export
Tables
Exceptions
SAP AG 1999
If an application program calls an SAP Smart Form (or to be more precise: the generated function
module of the form), there must be a way for the program to communicate with this function module.
Data must be passed to the form and be returned by the form to the calling program. All data is
exchanged through the interface of the form. You define the interface in the global settings of the
Form Builder.
All parameters of the interface are global, which means, they are known in all nodes of the form.
The interface of the form/generated function module has the following parameters:
Import
Export
Tables
Exceptions
(C) SAP AG
BC470
5
Interface Parameters II
Global settings
Form interface
Import
Parameter name
OUTPUT_OPTIONS
WA_CUSTOMERS
Additional parameters
Default parameters
Export
Tables
Type assgnm. Reference type
TYPE
SSFCOMPOP
TYPE
SCUSTOM
• LIKE
• TYPE
• TYPE REF TO Double-click
Dictionary
Exceptions
Default val. Pass vl.
• ABAP types
• Dictionary types
• Dictionary data
elements
SAP AG 1999
Import parameters are read from the application program. There is a number of default parameters
and an undefined number of others of any type. The default parameters - including the printout
options - are covered in Unit 8 - Integration into Application Programs. Their fields are not ready for
input in the interface. All other parameters differ from form to form and contain values provided by
the application program, which means basically everything you want to output in the form. They are
particularly important for the correct processing of the form.
Assign names to all other parameters that comply with the ABAP naming conventions, that is, do not
contain umlauts, blanks or special characters.
Import parameters must be typed. To do this, you can use TYPE, LIKE and (for ABAP Objects)
TYPE REF TO - similarly as with the DATA statement of an ABAP program.
You can choose one of the following reference types:
- ABAP types (C, N, D, T, X, I, P, F, STRING, XSTRING)
- Dictionary types
- Dictionary data elements
For more information refer to the ABAP documentation on the keyword TYPES.
You can set a default value for import parameters in the Default value field to make sure they have a
value even if they are not filled in the application program.
If you check Pass value, the system passes a copy of the parameter to the form and not the value
itself.
(C) SAP AG
BC470
6
Interface Parameters III
Global settings
Form interface
Import
Export
Parameter name
JOB_OUTPUT_INFO
SUM
IT_CUSTOMERS
Tables
Type assgnm.
TYPE
TYPE
TYPE
Exceptions
Reference type
SSFCRESCL
F
TABLE OF SCUSTOM
Pass vl.
Double-click
Dictionary
SAP AG 1999
Export parameters are returned to the application program. Again, there is a number of default
parameters and an undefined number of others of any type. What we said about the parameter
names and the type assignment of import parameters, is also true for export parameters.
- If you check Pass value, the value is only passed at the end of the form function module to the
parameter in the application program. However, if you do not check Pass value, the value is
passed by reference: If export parameters are changed in the form, the original values of the
application program are modified directly. If form processing terminates for whatever reason,
any value changes made so far to export parameters are also visible in the application program.
- If values are passed by reference, an export parameter is turned into an import-export parameter,
which means that values can be passed in both directions: from the application program to the
form and vice versa.
Tables: You can pass tables to the form. You must type the table with reference to a non-nested
table type. (You can pass nested tables using appropriate export parameters.) The values are
always passed by reference, which means that value changes in the form directly affect the values
of the application program.
Exceptions: Exception parameters are queried in the application program so that the program can
respond to errors that occur during form processing.
(C) SAP AG
BC470
7
Global Data
Global settings
Global definitions
Global data
Variable name
IT_BOOKINGS
WA_BOOKINGS
COUNT
NAME
Types
Type assgnm.
TYPE
LIKE
TYPE
TYPE
Field symbols
Reference type
Default val.
TABLE OF SBOOK
LINE OF IT_BOOKINGS
I
1
CHAR20
'Berolf Nies'
• LIKE
• TYPE
• TYPE REF TO
•
•
•
•
•
SAP AG 1999
Const.
ABAP types
Dictionary types
Dictionary data elements
Global types of the form
Global fields of the form
Variables that you enter on the Global data tab of the global definitions are known in the entire form
and can be used as work areas of tables or loops, for example. The best way to insert them into text
nodes is to use the field list.
The reference types for typing the global data provide the same options as the interface parameters
and additionally:
Global types of the form (see next slide)
Global fields of the form (if referenced with LIKE)
You can set an initial value for variables in the Default value field.
If you select the Constant checkbox, you generate a global constant instead of a variable. In this case
you must specify an initial value that you must not change in the form.
If you have entered a Dictionary reference type or a data element, a double-click on the type or
element takes you to the Dictionary where you can obtain information on the definition of the type.
Check your entries with the Check pushbutton.
(C) SAP AG
BC470
8
Global Types
Global settings
Global definitions
Undo
Restore
Upload
Download
Types
Syntax check
Sample statement
Pretty Printer
TYPES:
BEGIN OF ty_wa_connection,
carrid
TYPE scarr-carrid,
carrname TYPE scarr-carrname,
connid
TYPE spfli-connid,
END OF
ty_wa_connection,
ty_it_connection
TYPE TABLE OF ty_wa_connection.
SAP AG 1999
The Types tab of the global definitions contains an ABAP editor which you can use to define types.
You can then use these types in the entire form. In particular, you can type the global data with
reference to these types.
Types are defined with the ABAP statement TYPES.
For more information refer to the ABAP documentation on the keyword TYPES.
(C) SAP AG
BC470
9
Initialization
Global settings
Global definitions
Initialization
Input parameters
it_connections
Output parameters
it_carrier
SELECT *
FROM scarr
INTO table it_carrier
FOR ALL ENTRIES IN it_connections
WHERE carrid = it_connections-carrid.
SAP AG 1999
The Initialization tab of the global definitions allows you to enter ABAP code of your choice which
you want to execute before the first page is processed. In particular, you can assign values to global
data before the actual form formatting process begins.
If you use data of the form interface or global data, you must explicitly specify this data as input or
output parameters. This is necessary to allow the data flow analysis of the form check to determine if
the fields have a defined value when they are to be output.
(C) SAP AG
BC470
10
Field Symbols
Global settings
Global definitions
Field symbols
Field symbol
<FS_LINE>
Type assgnm. Reference type
LIKE
SBOOK
Processing an internal table:
With work area
With field symbol
SAP AG 1999
In the global settings, you can create field symbols. The syntax corresponds to the ABAP command
FIELD-SYMOBLS. This means you have to choose a name with an opening and a closing angle
bracket, a typing assignment (TYPE, LIKE, TYPE REF TO) and a reference type.
Field symbols are placeholders for data objects. To be more precise, they are dereferenced pointers
to data objects. Field symbols must be assigned to a data object at runtime and then contain the value
of that object. This allows greater programming flexibility - however, at the expense of a restricted
syntax and security check. Runtime errors or wrong data assignments may be the result. You should
therefore use field symbols only if other ABAP statements do not provide an adequate solution for
implementing the operation you want.
You could use field symbols in loops over internal tables. The ABAP command LOOP AT
<itab> INTO <workarea> copies each row of the internal table into the work area. If you use
field symbols instead (LOOP AT <itab> ASSIGNING <<fieldsymbol>> the rows need not
be copied since the field symbol directly accesses the row contents of the internal table. Using field
symbols for large tables in particular can therefore be better for the program's runtime than work
areas. SAP Smart Forms support field symbols for loops and tables.
For more information refer to the ABAP documentation on FIELD-SYMBOLS.
(C) SAP AG
BC470
11
Data in Forms: Summary
You are now able to:
Define the interface of a form
Create global data and types
Explain the basic principle of global initialization
and of field symbols
SAP AG 1999
(C) SAP AG
BC470
12
Data in Forms Exercises
Unit 5: Data in Forms
At the conclusion of these exercises, you will be able to:
Create interface parameters
Create global variables and types (optionally)
Your task: Enhance your existing invoice form and make it more
flexible by inserting fields. Perform the necessary preparatory
steps for the output of the booking table.
Copy template for the form:
BC470_TEXTS (This form also contains all
elements that you had to create/change in the
optional parts of the previous exercise.)
Development class (for all exercises):
ZBC470_##
Name of the form to be created:
ZBC470_##_DATAS
Model solution:
BC470_DATAS
Application program for testing purposes:
SAPBC470_DEMO
1 Copy template
Copy the form that you used in the last task (ZBC470_##_TEXTS) to ZBC470_##_DATAS.
Alternatively, copy the copy template (BC470_TEXTS).
2-1
2-2
2 Enhance interface
On the selection screen of the print program, you can decide whether you want to embed the
company logo in color or in black and white. The parameter is called COLOR and is a fourdigit character field.
2-1-1
Add an import parameter called COLOR of the Dictionary type CHAR4 to the
interface of your form.
2-1-2
Use this parameter for the company logo and make the necessary change on the
General attributes tab of the graphic.
Perform the necessary preparatory steps to output a real booking table in the next exercise:
Create a table called IT_BOOKINGS in the interface.
(C) SAP AG
BC470
13
2-2-1
Refer to the Dictionary type TY_BOOKINGS.
2-2-2
Make a local check.
2-2-3
TY_BOOKINGS is a table type. What is the name of the underlying structure?
Determine the name of the field in this structure which contains the price of the
booking (in foreign currency).
Double-clicking TY_BOOKINGS takes you to the Dictionary.
3 Create global variable
Also in preparation for the next exercise, create an appropriate work area for the table called
WA_BOOKINGS. Type this work area with reference to the structure that you determined in
2-2-3.
4-1
4-2
Use this constant on page FIRST, window INFO, text node INFO_TEXT instead of the
clerk entered there.
4-3
Add the name of the clerk to the greeting form (text node GREETINGS of the main
window) by inserting the constant.
4 Create and use global constant
Create a global constant called CLERK, and type this constant with reference to the
Dictionary data element CHAR15. Assign a fine-sounding employee name to this constant.
5 Optional: Create global type
Create a global type called CHAR_FIFTEEN for a 15-digit character field. Make a local
check. Type the constant CLERK with reference to that type instead of to CHAR15.
6 Test
Activate your form and test it using the program SAPBC470_DEMO. Verify, in particular, if
the clerk is displayed correctly and if the color/black and white selection for the graphic on the
selection screen functions properly.
If the program terminates, you may not have used the correct interface
specifications. Both the names and the types for interface
parameters must be identical in the form and the application
program. If required, read the text of the error message to track down
the error in your program.
(C) SAP AG
BC470
14
Data in Forms Solutions
Unit 5: Data in Forms
1. Copy template
See the exercise in Unit 3.
2. Enhance interface
2-1-1
Choose Global Settings Form interface and go to the Import tab. Add COLOR
TYPE CHAR4 at the end of the list.
2-1-2
In the navigation tree of the page FIRST, select the graphic LOGO. On the
maintenance screen, click the General attributes tab and select the Determine
dynamically (BMON, BCOL) radio button. Enter &COLOR&. At the runtime of the
function module generated, this variable is assigned the value of the selection screen.
Depending on which option you choose, the company logo is printed in color or in
black and white.
2-2-1
In the navigation tree, choose Global settings Form interface. Click the Tables tab.
Add the following at the end of the list: IT_BOOKINGS TYPE TY_BOOKINGS.
2-2-2
Click the Check pushbutton of the maintenance screen.
2-2-3
The structure is called SBOOK. The name of the field which contains the price of the
booking in foreign currency is FORCURAM.
3. Create global variable
In the navigation tree, choose Global settings Global definitions. Enter the following on the
Global data tab: WA_BOOKINGS TYPE SBOOK.
4. Create and use global constant
4-1 In the navigation tree, choose Global settings Global definitions. Enter the following on the
Global data tab: CLERK TYPE CHAR15. Select the Constant checkbox at the end of the line.
4-2 Select the text node INFO_TEXT in the navigation tree. Delete the existing clerk in the editor
and insert the global field CLERK using the field list. (The field is inserted as &CLERK&.)
4-3 Repeat these steps for the text node GREETINGS. (This node is in the MAIN window.)
5. Optional: Create global type
In the navigation tree, choose Global settings Global definitions. Enter the following on the
Types tab: TYPES CHAR_FIFTEEN(15). In the navigation tree, choose Global settings Global
definitions. Change the type on the Global data tab: CLERK TYPE CHAR_FIFTEEN.
6. Test: See previous exercise.
(C) SAP AG
BC470
15
Tables and Templates
BC470 Form Printing with SAP Smart Forms
&WA&
abcd
1
Course Overview
2
SAP Smart Forms: Overview
3
First Steps with the SAP Form Builder
4
Texts, Addresses, and Graphics
5
Data in Forms
6
Tables and Templates
7
Flow Control
8
Integration into Application Programs
9
Smart Styles
10
...
Fonts and Bar Codes
Appendix
SAP AG 1999
(C) SAP AG
BC470
1
Tables and Templates: Contents
Contents:
Tables
Templates
Table Painter
SAP AG 1999
(C) SAP AG
BC470
2
Tables and Templates: Unit Objectives
At the conclusion of this unit, you will be able to:
Explain the differences between tables and
templates
Use the Table Painter to create tables and
templates
Create control levels
Create headers and footers
SAP AG 1999
(C) SAP AG
BC470
3
Tables and Templates
Table
Your bookings:
Flight Date
AA017 12/16/2000
AA017 12/31/2000
Sum for AA
LH400 11/17/2000
LH402 11/17/2000
LH403 12/12/2000
Sum for LH
Total
Template
Price
1,200.00
1,200.00
2,400.00
581.00
669.00
610.00
1,860.00
USD
USD
USD
DEM
DEM
DEM
DEM
2,400.00 USD
1,860.00 DEM
• Layout
• Size
Name of passenger (not transferrable)
Issued
YILMAZ/E MS
6NOV00
To
Carr.
FRANKFURT
LH
2362
L 27NOV 1840
BERLIN TXL
LH
2351
L 28NOV 1910
Flight price
DEM 350.00
Flight Cl. Date
Time
Form and serial number
3344563125667
Tax
DEM
52.59
Total
DEM 402.59
Please do not write on
or stamp this field.
• Layout fixed
• Size fixed
Only at
runtime
SAP AG 1999
This unit will introduce you to two other types of nodes: tables and templates. Tables and templates
have several things in common. For example, they are both designed with the Table Painter, and they
use different line types.
The most important difference between them is how their layout is determined:
The precise layout and the length of tables can only be determined at runtime, depending on the
type and the number of records read by the application program from the database.
Template layouts, however, are completely defined in the Form Painter. This means that the type
and the number of their cells cannot be modified at application program runtime. You therefore
use templates primarily for pre-printed forms, like checks or tax forms.
(C) SAP AG
BC470
4
Tables: Topic Objectives
At the conclusion of this topic, you will be able to:
Create tables and their line types
Explain how tables are processed
Output data in tables
Create control levels
Create headers and footers
SAP AG 1999
(C) SAP AG
BC470
5
Tables: Overview
MAIN Main window
BOOKINGS Booking table
Header
CARRID Beginning of control level
C_FLIGHT Flight
C_DATE Date
C_PRICE Price
CARRID End of control level
Footer
Your bookings:
Flight Date
AA017 12/16/2000
AA017 12/31/2000
Sum for AA
LH400 11/17/2000
LH402 11/17/2000
Sum for LH
Total
Create
Cut
Copy
Paste
Delete
Drag & Drop
Price
1,200.00
1,200.00
2,400.00
581.00
669.00
1,250.00
USD
USD
USD
DEM
DEM
DEM
2,400.00 USD
1,250.00 DEM
SAP AG 1999
Forms are frequently used to output data in tables. Tables in SAP Smart Forms are subnodes of
windows and are created like all other subnodes using the context menu (right mouse button) of the
navigation tree.
Since the length of tables is dynamic, you should only use them in main windows since they may be
truncated in secondary windows.
You can format the individual line types in the graphical Table Painter.
Tables provide functions to output headers and footers, sorting levels, and subtotals.
(C) SAP AG
BC470
6
Line Types
Table
BOOKINGS
Description Bookings
Table
Data
Table width
16.00 CM
Horizontal alignment
Jump between cells
Events
Table Painter
Left
Line type Default No page
16.00
2.00
ONE_CELL
POS
4.00
10.00
Insert/delete cell
Flight Date
LH400 11/17/2000
LH402 11/17/2000
Sum for LH
Total
Insert/delete line
Price
581.00 DEM
669.00 DEM
1,250.00 DEM
2,400.00 USD
1,250.00 DEM
Dynamic height
SAP AG 1999
Before you can fill tables with text, you must determine the table width and define line types on the
Table tab of the maintenance screen. By doing this, you specify how many cells a table line should
hold and what width these cells should have. (The height is determined automatically.) For simple
applications, a single line type is sufficient. However, you can also create different types for
hierarchical (multi-level) tables. You do this, for example, if you want to print the bookings for a
flight in the next lines or if you want to use subtotals.
In the output options of the table text nodes you specify which line types should be used when.
The following information (in addition to the name and description) is required for line types:
Default type: You can only mark one type as the default type. If no line type is assigned to a
subnode of the table, the system uses the default type.
Page protection against page breaks
Number and width of the cells
The total width of the table must be identical to the total width of all cells for each line type.
You use the horizontal alignment to determine how the table should be aligned with reference to the
window margin. You can choose between Left, Right, and Centered. If you choose Left or Right, you
can optionally specify a distance from the respective window margin.
(C) SAP AG
BC470
7
The Table Painter
Table Painter
Detachable toolbar
Back
50 %
Ruler
POS
Line types
ONE_CELL
Insert, delete
Split
Cut/copy line
Paste line above/underneath
SAP AG 1999
Instead of entering the line types in the table control, you can also define them in the graphical Table
Painter. The entries you make in the Table Painter are automatically copied to the alphanumeric
representation and vice versa.
You insert a new cell by vertically dragging the pencil-shaped mouse pointer at the desired position
while keeping the left mouse button pressed. Alternatively, you can split the cell in which the mouse
pointer is positioned using the context menu (right mouse button Split Cell).
You insert a new line by horizontally dragging the mouse pointer at the desired position.
Alternatively, you can use the context menu (right mouse button Insert Line).
You change the width of a cell by placing the mouse on a cell boundary and dragging the boundary
to the desired position while keeping the left mouse button pressed. (The mouse pointer assumes the
shape of a double arrow.)
You cannot set the height of individual line types because the height is determined dynamically at
application program runtime, depending on the data that is output.
(C) SAP AG
BC470
8
The Table Painter: Settings
Automatic zoom
Zoom
Zoom in
Zoom out
50 %
Draw lines and
columns
Detach toolbar
Align with
grid
Grid
Main grid
Ruler
General
Grid
Main grid
Ruler
Tracker
Zoom
Table Painter with 3D frame
Align tables with grid
Draw lines and columns
Transparent tables
Crosshair
SAP AG 1999
The most important settings (which are basically identical to that of the Form Painter) are displayed
in the detachable toolbar of the Table Painter. For further options, choose Utilities Settings
Table Painter tab, or click the right pushbutton of the toolbar.
If the Draw lines and columns checkbox is selected, you can draw the cells of the line types directly
with the mouse (as described on the previous slide). If you do not select this checkbox, you can
move the table within the window width to the left or to the right - provided you have not chosen
Centered as the horizontal alignment of the table.
Several zoom options are available to adjust the display. The most comfortable option is the
automatic zoom.
To make the drawing of cells easier, you can show a grid and/or the main grid. You can also make a
setting in the Table Painter which ensures that vertical cell boundaries are automatically aligned with
the grid when you move them with the mouse. You can set the step size of both grids. The crosshair
cursor which you can set instead of the normal mouse pointer on the General tab of the Table Painter
settings also facilitates the drawing of cells.
The Tracker tab of the Table Painter settings allows you to determine how the table should be
highlighted against the background.
To hide the toolbar, choose Utilities Settings Table Painter tab, and deselect the Toolbar
checkbox.
(C) SAP AG
BC470
9
Table Patterns
Table
Data
Events
Table pattern
Table pattern
Select pattern
Line width
10.00 TW
Display framed patterns
SAP AG 1999
You can define gridlines for the columns and lines of a table. To do this, you select from a number of
table patterns. Choose Select pattern on the Table tab. You can also set the line width on the Table
tab.
Select the pattern you want to use by clicking it with the mouse. You can choose whether the first,
the last or all lines should be separated by horizontal gridlines and/or whether the first, the last or all
columns should be separated by vertical gridlines. All patterns are available with a border and
without a border around them. The selected pattern then appears on the Table tab.
You cannot set separate patterns for different line types because the pattern is always applied to the
entire table.
(C) SAP AG
BC470
10
From a technical point of view, a table in an SAP Smart Form is filled by processing a specific table
called an internal table on a line-by-line basis. This is referred to as a loop. The respective lines can
be copied into a work area that has the same structure as the table. The internal table must be filled in
the application program (which is the regular case) or in the form. (For the latter case see Unit 7 Flow Control.) The data is normally taken from database tables. If the data is read in the application
program, the internal table must be defined in the interface of the SAP Smart Form.
If the internal table is very large, we recommend that you process the table using field symbols
instead of a work area since field symbols can directly access the individual lines so that the lines
need not be copied.
(C) SAP AG
BC470
11
Filling Tables
Table
Data
Events
LOOP
Internal table IT_BOOKINGS
Line
to
WHERE condition
Field name
CUSTOMID
INTO
Op.
WA_BOOKINGS
Comparison value
WA_CUSTOMER-ID
Insert OR
SAP AG 1999
After defining the table design on the Table tab, you determine how the table should be processed.
You do this on the Data tab.
Select the Internal table checkbox and enter a name for the table and for the work area field-symbol.
Both the internal table and the work area must be known in the form. This means they must have
been defined through the interface or as a global field. If you do not set the Internal table indicator,
no loop processing takes place. This makes sense, for example, if you want to output text in parallel
columns.
Possible assignment types are into and assigning. If you use into, the lines are copied from the table
into the work area. If you use assigning, the lines are assigned to a field symbol. If you want to use
tables with header lines, enter the name of the table as the work area.
It is possible to process only a specific line range of the internal table. To do this, specify the lines in
the fields Line ... to...
You can also use logical conditions to determine which lines of the internal table should be
processed. This corresponds to the WHERE clause of the ABAP command LOOP AT <itab>.
Enter the name of a field of the work area, a relational operator and the comparison value. You can
use all relational operators that you know from normal selection screens: With/without pattern, Equal
to, Not equal to, Greater than or equal to, Greater, Less than or equal to, Less. If you do not enter an
operator, Equal to is used automatically. You link several conditions with and; you can also use the
OR pushbutton.
(C) SAP AG
BC470
12
Texts in Table Lines
BOOKINGS Bookings
C_FLIGHT Flight
C_DATE Date
C_PRICE Price
C_CITY Dep./Dest.
C_PLANE Plane
LH400 11/17/2000
581.00 DEM
Frankfurt - New York
Airbus A310
LH2407 11/17/2000 669.00 DEM
Berlin - Frankfurt
Boeing 737
General attributes
Output table
New line
Output options
Line type
New cell
0
POS
Skip cells
New table line
SAP AG 1999
In order to output text in tables, you must create at least one text node as a subnode of the table.
Table text nodes are "normal" text nodes. This means you can choose the text type (text element, text
module, or include text) and you can select New paragraph or New line on the General attributes tab
to determine that the text should be written into a new text line. There is one difference, however, on
the Output options tab. On this tab, you determine the text output in table lines:
Option New line:
- This option allows you to select one of the line types for this table line that you defined on the
Table tab. If you do not select a line type, the system automatically uses the line type marked as
the default type.
- The new table line is displayed with gridlines - provided you have selected a table pattern for
the table.
If you select New cell, the text is output in the next cell of the line type. If the line type has no
more cells for the system to go to, an error message is issued during program execution. You can
also skip several cells. If you select New line, the text is automatically output in the first cell of the
line type selected unless you want to skip cells.
It is also possible to create other nodes or more than one node in a cell.
A table line may extend over two pages at the most.
Create a folder for all nodes in a line in the navigation tree to mark them as such. See Unit 7 - Flow
Control.
(C) SAP AG
BC470
13
Sorting Tables
Table
Data
Events
LOOP
Internal table IT_BOOKINGS INTO
WHERE condition
CUSTOMID
WA_BOOKINGS
WA_CUSTOMER-ID
Already sorted
Sort criteria
Field name
Beg. cntrl. lvl.
End cntrl. lvl.
CARRID
Move sort criteria
Control level
Ascending/descending
SAP AG 1999
You can sort the internal table within the form. To do this, enter the name of the fields as the Sort
criteria to use. The order of the fields in this list determines the sort order. You can change the sort
order later by placing your cursor on a field and moving it up or down one line by clicking one of the
two black triangles displayed above the sort criteria. Two radio buttons to the right of each field
allow you to determine whether the table should be sorted in ascending or descending order.
For technical reasons, the system cannot recognize whether the internal table has already been sorted
(for example, in the data retrieval program). Hence you must enter the sort criteria and select the
Already sorted checkbox. (Otherwise, the table will be sorted again.)
Sorting is required for subtotals and subheadings.
(C) SAP AG
BC470
14
Control Levels I
Table in the form:
Bookings for AA
017
017
017
026
026
Sum
Data records in the internal table:
AA
AA
AA
AA
AA
LH
LH
017
017
017
026
026
400
400
12/16/2000
12/31/2000
01/07/2001
02/12/2001
03/31/2001
11/17/2000
12/19/2000
1,200.00
1,200.00
1,200.00
1,400.00
1,400.00
581.00
581.00
USD
USD
USD
USD
USD
DEM
DEM
12/16/2000
12/31/2000
01/07/2001
02/12/2001
03/31/2001
for AA
1,200.00
1,200.00
1,200.00
1,400.00
1,400.00
6,400.00
USD
USD
USD
USD
USD
USD
Bookings for LH
400 11/17/2000
400 12/19/2000
Sum for LH
581.00 DEM
581.00 DEM
1,162.00 DEM
SAP AG 1999
Frequently, tables are not output in exactly the same structure in which they are filled. For example,
it should be possible to group data records and to output subheadings or subtotals. Grouped data
records that have certain identical values are called control levels. SAP Smart Forms allow you to
create any number of control levels in a table. In the above example, there is one control level for
airline carriers and another for the respective flight connections.
(C) SAP AG
BC470
15
Control Levels II
Already sorted
Sort criteria
Field name
Beg. ctrl. lvl. End ctrl. lvl.
CARRID
BOOKINGS Booking table
CARRID Beginning of control level
CAR_HEADER Subheader
Flight Date
Bookings for AA
AA017 12/16/2000
AA026 02/12/2001
Sum for AA
Bookings for LH
LH400 11/17/2000
LH402 11/17/2000
Sum for LH
C_FLIGHT Flight
C_DATE Date
C_PRICE Price
Price
1,200.00 USD
1,200.00 USD
2,400.00 USD
CARRID End of control level
SUMS Subtotals
CAR_FOOTER Subtotals
581.00 DEM
669.00 DEM
1,250.00 DEM
SAP AG 1999
If you select Beginning of control level and/or End of control level for a specific sort criterion, the
corresponding control levels are inserted into the navigation tree of the table. A control level
contains all records of the internal table that have the same value in the sort field. In the example
above, all records of an airline carrier belong to one control level.
You can determine the data to be output at the individual control levels as required because you can
insert all nodes that you could also insert as direct subnodes of a table, that is, in particular program
lines for subtotals calculation, text nodes for the output of these subtotals, or command nodes for
manual page breaks.
The node of a control level, called an event node, has only one tab in the maintenance screen, the
Output options tab. On this tab, you can make some of the settings that you can define for other
subnodes of a table: You can set a style and determine the line type and the cell.
You can define control levels for all sort fields. This means you can set up a hierarchical table that
contains, for example, one control level for airline carriers and one for flight connections.
You cannot create control levels directly as nodes in the navigation tree. You must always follow the
procedure described: Determine the sort criteria and then select the Beginning of control level and/or
End of control level checkbox.
(C) SAP AG
BC470
16
Header and Footer
Table
Data
Events
Header
BOOKINGS
At start of paragraph
At page break
Footer with height
Header
C_FLIGHT Flight
C_DATE Date
C_PRICE Price
3.00
CM
Footer
At page break
At end of paragraph
SAP AG 1999
You can use events to control the output of headers and footers in a table. To do this, you select a
header and/or footer on the Events tab of the table node. The corresponding event node then appears
in the navigation tree.
You can output headers at the beginning of the table and/or after a page break. Similarly, footers can
be output at the end of the table and/or before a page break. You must specify a height for the footer
to enable the form processor to reserve sufficient space.
You use headers for column headings, for example. To do this, create a text node and - if required select an appropriate line type on its Output options tab.
Footers are typically used to output subtotals since footers are not processed before the page break
occurs. You calculate subtotals using nodes of the Program lines type. (See Unit 7 - Flow Control.)
You cannot create footers and headers directly as nodes in the navigation tree. You must always
follow the procedure described for the Events tab.
Note that all lower-level nodes are lost if you deactivate a header or footer.
(C) SAP AG
BC470
17
Templates: Topic Objectives
At the conclusion of this topic, you will be able to:
Create templates
Output data in templates
Create templates by redrawing
SAP AG 1999
(C) SAP AG
BC470
18
Templates
TICKET Flight ticket
C_NAME Name
C_DATE Date
C_ARR1 1. Destination
...
Name of passenger (not transferrable)
Date of issue
MAYER/A MR
16NOV00
To
Carr.
FRANKFURT
LH
2362
BERLIN TXL
LH
2351
Flight price
DEM 350.00
Flight Class
Date
Time
L
27NOV
1840
OK
L
28NOV
1910
OK
Status
Form and serial number
3344563125667
• Layout fixed
Tax
DEM
52.59
• Width and
height fixed
Total
DEM 402.59
Please do not write on or stamp this field.
SAP AG 1999
• Different line
types
You use the Template node type to output tables with a fixed layout and size. Templates are used, for
example, for printing data on predefined forms such as flight tickets (see above) or tax forms.
Like all other nodes, templates are created as subnodes of windows, that is, using the context menu
(right mouse button) in the navigation tree.
Templates cannot be nested.
You can create different node types as subnodes of templates. Please note: Text that does not fit into
the cell selected is not output since the layout of the template is fixed.
Graphics that you create as subnodes of templates are not visible in the Form Painter. You only see
them in the print preview.
(C) SAP AG
BC470
19
Template Layout I
Template
Output options
Conditions
Width
16.00
Horizontal alignment
Centered
Vertical alignment
Currently
CM
Currently
Absolute (from top)
Table Painter
With reference to
window margin:
• Left
• Centered
• Right
SAP AG 2001
Cell- and line-related settings for templates are similar to those of tables. To define them, go to the
Template tab.
The width of the template must not exceed the width of the window into which the template is
embedded.
You can choose Left, Centered, or Right as the horizontal alignment of the template. These values
refer to the window margin. If you choose Left or Right, the system displays an additional input field
into which you can enter the distance from the window margin. If you do not enter a value here, the
template is placed directly on the margin.
The vertical alignment option allows you to determine the distance of the template from the top
window margin. Choose Absolute (from top) and enter the desired distance in the input field that
appears on the right side. This way, you can place several templates side by side in the same
window. (For example, this is useful if you want to print labels or put several templates on top of one
another to define complex line structures.) You can also choose Currently as the vertical alignment.
This places the template in the window directly underneath the node that precedes the template in the
navigation tree. The vertical position of the template in the form is then determined by the number of
nodes processed before the template at the time of output.
(C) SAP AG
BC470
20
Template Layout II
Template
Output options
Conditions
Width
16.00
Horizontal alignment
Vertical alignment
Centered
Currently
Name
TOP
FLIGHTS
BOTTOM
Insert/delete line
Frm To Reference
1 1
2 4
5 6 TOP
Check
CM
Height U.
1.50 CM
1.00 CM
1.50 CM
Table Painter
1.
U. 2.
U.
8.00 CM 8.00 CM
3.00 CM 1.00 CM
8.00 CM 8.00 CM
Insert/delete cell
Line numbers
Jump between cells
SAP AG 1999
Since the layout of a template is fixed, you must describe each line - in a similar way as you describe
the line types of a table.
You first define a unique symbolic name and then the range of lines that use this line type. If several
lines that are not successive use the same line type, you must define the line type only once and then
specify it in the Reference field each time it is used. In the above example, lines 1, 5, and 6 have the
same type. Since the line type BOTTOM refers to the type TOP which has already been declared, the
fields for the line height and the width of its cells are not ready for input.
In the Height field you set the height for the entire line.
You can specify any number of cells for each line. Enter the width of these cells. The sum of the
values for the width of the cells must be identical to the width set for the template.
You can set the values for the different lines directly in the fields or using the Table Painter. You use
the Table Painter for templates in the same way as for tables (described earlier in this unit). The only
differences are that you must determine the line height and that horizontal gridlines are automatically
aligned with the grid - provided you have set this option in the Table Painter settings.
You can also define a pattern for templates. What we said about table patterns is also true for
template patterns. You cannot define separate patterns for individual lines or cells.
See later in this unit for information on how to redraw existing external forms without having to
determine the size of each cell.
(C) SAP AG
BC470
21
Template Layout: Example
Name
TOP
FLIGHTS
BOTTOM
Frm To Reference
1 1
2 4
5 6 TOP
Height U. 1.
U. 2.
1.50 CM 8.00 CM 8.00
1.00 CM 3.00 CM 1.00
1.50 CM 8.00 CM 8.00
1. TOP
1.
U. 3.
U.
CM
CM 12.00 CM
CM
2.
2. FLIGHTS
1.
2.
3.
3. FLIGHTS
1.
2.
3.
4. FLIGHTS
1.
2.
3.
5. BOTTOM
1.
2.
6. BOTTOM
1.
2.
SAP AG 1999
Above you see a possible layout definition and the result of the print preview.
You need the line and cell numbers to output contents in the cells.
Tip: Since you cannot define cells with a different height in one line, you can put two or more tables
on top of each other. To do this, enter absolute values for the vertical and the horizontal position.
(C) SAP AG
BC470
22
Output Contents in Templates
TICKET Flight ticket
C_NAME Name
C_DATE Date
C_ARR1 1. Destination
1.
2.
3.
1.
1.
1.
4.
Template
Output options
2.
2.
2.
3.
3.
1.
2.
Conditions
Style
Output structure
Line
Column
2
3
SAP AG 1999
After defining the layout of the template, you can use the context menu (right mouse button on the
template) to create subnodes in which contents are output. Alternatively, you can choose Edit
Node Create from the menu and then select the Under radio button to create subnodes for the
contents.
In the Output structure group box on the Output options tab of the new nodes created, you determine
in which template line and cell the node is to be output. If you enter nothing here, the node is output
in the current cell, that is, the cell in which data was last output. Note, however, that text that does
not fit into a cell is not output.
You can also assign several nodes to a cell. The output order in the cell is then determined by the
order of the nodes in the navigation tree.
(C) SAP AG
BC470
23
You can create templates following the procedure we have just described. An alternative procedure which is useful in the case of complex templates - is to scan an external form, import it using
graphics administration (transaction SE78), set the graphic as the background picture for a page and
then redraw the form in the Table Painter.
To do this, follow the steps described on the next slides. (We assume that the form has already been
imported as a graphic. See also Graphics Administration in the Appendix.)
(C) SAP AG
BC470
24
Creating Templates by Redrawing II
1
Graphic as background picture of a page
General attributes
Output options
Name
BC470_TICKET
Object
ID
GRAPHICS
BMAP
Backgrnd picture
Output attributes
Output mode
• Empty only visible
in the Form Painter
• Print preview
• Print preview and print
SAP AG 2001
1. On the Background picture tab of the page on which you want to position the template, select the
scanned form, that is, the graphic. See also the information on this subject in Unit 3. Determine in
the Output mode combo box whether you want to print the scanned graphic or not. If you want to
print your data to pre-printed paper, leave the field initial. If you want to print the background picture
on blank paper, select Print preview and print.
Update the preview of the Form Painter by choosing Enter in the maintenance screen.
(C) SAP AG
BC470
25
Creating Templates by Redrawing III
Background picture
Name of passenger
To
Carr.
Flight price
Window
Date of issue
Flight Class
Date
Time
2
Status
Form and serial number
Tax
Total
Please do not write on or stamp this field.
Template
Table Painter
3
4
Setting:
Transparent tables
Vertical alignment:
Absolute (from top)
SAP AG 1999
2. Use the Form Painter to place a window exactly over the graphic.
3. Create a template in that window. The template width should be identical to the window width. On
the Template tab, select Absolute (from top) as the Vertical alignment. Start the Table Painter from
this tab. Ensure that Display background picture is selected. In addition, the Transparent tables
checkbox must be selected on the General tab of the Table Painter. You can navigate to this tab from
the Form Painter settings. Click the last icon in the toolbar of the Form Painter.
4. Now redraw the original form you scanned. To make redrawing easier, you can deselect the Align
tables with grid checkbox in the Table Painter settings.
If the original form is very complex, you may need to create several templates above or next to each
other.
(C) SAP AG
BC470
26
Tables and Templates: Summary
You are now able to:
Explain the differences between tables and
templates
Use the Table Painter to create tables and
templates
Create sort levels
Create headers and footers
SAP AG 1999
(C) SAP AG
BC470
27
Tables and Templates Exercises
Unit 6: Tables and Templates
Topic: Tables
At the conclusion of these exercises, you will be able to:
Create tables
Create line types
Output text in tables
Define control levels for tables
Your task: Enhance your existing invoice form and create a "real"
table to output actual customer bookings.
Copy template for the form:
BC470_DATAS (This form also contains all
elements that you had to create/change in the
optional parts of the previous exercise.)
Development class (for all exercises):
ZBC470_##
Name of the form to be created:
ZBC470_##_TABLS
Model solution:
BC470_TABLS
Application program for testing purposes: SAPBC470_DEMO
1. Copy template
Copy the form that you used in the last task (ZBC470_##_DATAS) to ZBC470_##_TABLS.
Alternatively, copy the copy template (BC470_DATAS).
2. Create table
Output the table of bookings for each customer in the main window instead of the existing text
node DUMMY_TABLE. The application program passes the data as an internal table
(IT_BOOKINGS) to the form.
2-1
Determine data for table
In the MAIN window, create a table node called BOOKINGS below the node
INTRODUCTION. The system fills this form table by reading each line of the internal
table IT_BOOKINGS into the work area WA_BOOKINGS. (You defined
WA_BOOKINGS as a global variable in the previous exercise.)
(C) SAP AG
BC470
28
Consider the fact that IT_BOOKINGS contains the data for all customers selected on the
selection screen. In the WHERE condition, determine that the field CUSTOMID of the
internal table is identical to WA_CUSTOMERS-ID. (Remember: WA_CUSTOMERS
contains all important information on the customer for whom the invoice is to be created. It
is an interface parameter which is filled in the application program.)
Perform a local check.
2-2
Determine table layout
The table should have the following structure:
Flight
Flight date
Price
Bookings for AA
AA0017
10/16/2000
1,200.00 DEM
AA0017
10/17/2000
1,200.00 DEM
AA0026
11/18/2000
700.00 USD
*********
2-2-1
Set the table width to 15.3 cm.
2-2-2
You need two different line types:
-
Line type POS with three cells for the heading and the items. These cells
should have the following widths: 2 cm, 4 cm, and 9.3 cm.
POS should be the default line type.
-
Line type ONE_CELL with one cell for the subheadings.
Create both line types using the Table Painter. Alternatively, you can also enter the
values on the maintenance screen. (You should nevertheless try and use the Table
Painter!)
2-2-3
Prevent page breaks from occurring within one line type.
2-2-4
Perform a local check.
3. Fill table
Output the ID of the airline carrier, the connection number, the flight date and the price and
currency for each booking.
3-1
Create three text elements as subnodes of the table: C_FLIGHT, C_DATE and C_PRICE.
Assign a meaningful description.
3-2
Select the paragraph format TB ("Cell in table body") for all text nodes.
3-2
Include the carrier ID and the connection number in C_FLIGHT. Use the field list and drag
the fields CARRID and CONNID of the global field WA_BOOKINGS into the text node.
3-3
Output the flight date (WA_BOOKINGS-FLDATE) in C_DATE.
3-4
Output a tabulator as well as the price and currency (WA_BOOKINGS-FORCURAM and
WA_BOOKINGS-FORCURKEY) in C_PRICE. The decimal tabulator is already
contained in paragraph format TB. Define the following formatting options for
WA_BOOKINGS-FORCURAM:
(C) SAP AG
-
Output length: 13
-
Decimal places: 2
BC470
29
3-5
Ensure that the texts for each new booking line are output in a separate table line. Make the
correct settings for the fields New line and New cell on the Output options tab of the three
text elements.
4. Define a table pattern.
5. Define column headings
The table should have the column headings "Flight", "Flight date" and "Price".
5-1
Select the Header event for the table.
5-2
Create three text elements as subnodes of the header: H_FLIGHT, H_DATE and
H_PRICE.
The easiest way to do this is to copy the existing elements C_FLIGHT, C_DATE,
and C_PRICE to the header (Strg and mouse). This ensures that the descriptions are correct
and that the headings are output in the correct cells. Select the paragraph format TH ("Cell
in table header") for all three text nodes.
5.3
Enter "Flight" in the text node H_FLIGHT, "Flight date" in the text node H_DATE, and
"Price" in the text node H_PRICE.
6. Optional: Define control levels
The table should have control levels for the airline carriers. Mark the beginning and the end of the
bookings for each carrier.
6-1
Make the necessary entries on the Data tab to ensure that the table is sorted by the carrier
(CARRID) and event nodes are created for the beginning and the end of the control levels
in the navigation tree.
6-2
Insert subheading
6-3
6-2-1
To output a subheading for each carrier, insert a text node called
CARRIER_HEADING below the beginning of the control level.
6-2-2
Enter the text "Bookings for <carrier ID>". Use the field list to insert the
appropriate ID (WA_BOOKINGS-CARRID). Choose the Italic character format
and the TB paragraph format for the subheading.
6-2-3
Make sure that the line type ONE_CELL is used for the subheading.
Insert asterisk string (dummy subtotals)
Output a string of asterisks after each airline carrier. (You will replace these asterisks with
actual subtotals in one of the next exercises.)
6-3-1 Insert a text node called SUBTOTAL as a subnode of the control level end.
6-3-2 Enter a few asterisks.
6-3-3 Make sure that the line type ONE_CELL is used for the asterisks.
7. Delete the text node DUMMY_TABLE which you do no longer need.
8. If you have reduced the height of the main window on the page FIRST in one of the previous
exercises and now use this form, increase the heigth again.
9. Activate your form and test it using the program SAPBC470_DEMO.
(C) SAP AG
BC470
30
Tables and Templates Solutions
Unit 6: Tables and Templates
Topic: Tables
1. Copy template
See the exercise in Unit 3.
2. Insert table
2-1
From the context menu of the text node DUMMY_TABLE, choose Create -> Table.
Change the name to read BOOKINGS and enter a description.
Select the Internal table checkbox on the Data tab and enter the following data into the
fields on the right side: IT_BOOKINGS INTO WA_BOOKINGS. Enter the following for
the WHERE condition: CUSTOMID = WA_CUSTOMERS-ID.
Click the Check pushbutton of the maintenance screen.
2-2
Determine table layout
You define the layout on the Table tab.
(C) SAP AG
2-2-1
Enter the width of 15.3 cm into the topmost field of the tab.
2-2-2
Add a line for POS and a line for ONE_CELL to the table you see on the tab.
Select the Default radio button for POS and create the three cells with a width of
1.8 cm, 3.0 cm, and 10.5 cm.
Create a single cell for ONE_CELL that has the same width as the table (15.3 cm).
To go to the Table Painter, click the Table Painter pushbutton to the right of the
Table width input field. Since the Table Painter pushbutton may be hidden by the
Form Painter you may need to close the Form Painter first.
2-2-3
Select the No page break checkbox for the two line types POS and ONE_CELL.
2-2-4
Click the Check pushbutton of the maintenance screen.
BC470
31
3. Fill table
3-1
Use the context menu of the table (right mouse button) to create three text elements as
subnodes (not as successor nodes) and change their names.
3-2
Select the text node C_FLIGHT and go to the General attributes tab. Drag the fields
WA_BOOKINGS-CARRID and WA_BOOKINGS-CONNID with the mouse from the
field list into the editor of the text node.
3-3
Repeat these steps for the text node C_DATE and WA_BOOKINGS-FLDATE.
3-4
Repeat these steps for the text node C_PRICE and WA_BOKINGS-FORCURAM and
WA_BOKINGS-FORCURKEY.
Place your cursor on WA_BOKINGS-FORCURAM. Click the Change field pushbutton
(which is the third pushbutton from the right in the editor toolbar). On the dialog box that
appears change &WA_BOOKINGS-FORCURAM& into &WA_BOOKINGSFORCURAM(13.2)&.
3-5
Go to the Output options tab of the text node C_FLIGHT. Select the New line checkbox
and select the line type POS.
Go to the Output options tab of the text node C_DATE. Select New cell.
Select New cell for the text node C_PRICE as well.
4. On the Table tab, click the Select pattern pushbutton. Select a pattern on the dialog box that
appears.
5. Define column headings
5-1
Select the Header checkbox on the Events tab of the table BOOKINGS.
5-2
Use the context menu (right mouse button) of the header to create the three text nodes.
You select the paragraph format for each node in the editor (General attributes tab).
5-3
Enter the texts in the editor (General attributes tab).
6. Optional: Define control levels
6-1
On the Data tab of the table BOOKINGS, enter CARRID as the field name for the sort
criteria and select the Beginning of control level and End of control level checkboxes. This
automatically inserts the nodes for the control levels in the navigation tree.
6-2
Insert subheading
6-3
6-2-1
Use the context menu (right mouse button) of the event node "CARRID Beginning
of control level" to create the text node CARRIER_HEADING.
6-2-2
Enter your text in the editor of the text node CARRIER_HEADING (General
attributes tab).
6-2-3
Go to the Output options tab of the text node CARRIER_HEADING. Select New
line and choose the line type ONE_CELL.
Insert asterisk chain (dummy subtotals)
6-3-1
You already created the event node "CARRID End of control level" in exercise 61. Use the context menu (right mouse button) of that event node to create a text
node called SUBTOTAL.
6-3-2
Enter the asterisks in the editor (General attributes tab) of the text node
SUBTOTAL.
6-3-3
Go to the Output options tab of the text node SUBTOTAL. Select New line and
choose the line type ONE_CELL.
7. Delete the text node DUMMY_TABLE using its context menu (right mouse button).
8. If required, increase the size of the window MAIN on the page FIRST using the Form Painter.
(C) SAP AG
BC470
32
Flow Control
BC470 Form Printing with SAP Smart Forms
&WA&
abcd
1
Course Overview
2
SAP Smart Forms: Overview
3
First Steps with the SAP Form Builder
4
Texts, Addresses, and Graphics
5
Data in Forms
6
Tables and Templates
7
Flow Control
8
Integration into Application Programs
9
Smart Styles
10 Fonts and Bar Codes
...
Appendix
SAP AG 1999
(C) SAP AG
BC470
1
Flow Control: Contents
Contents:
Node Conditions
Alternatives
Program Lines
Global Form Routines
Command Nodes
Loops
Folders
SAP AG 1999
(C) SAP AG
BC470
2
Flow Control: Unit Objectives
At the conclusion of this unit, you will be able to:
Explain how the various nodes can be used for
flow control
Create flow control nodes
SAP AG 1999
(C) SAP AG
BC470
3
Flow Control: Overview
Alternatives
Conditions for nodes
TRUE
FALSE
Folders
Program lines
SELECT * FROM ...
Header
Loops
Commands
Go to new page
SAP AG 1999
The form elements presented to you up to this point are processed in a predefined order. Starting
with the first page, the nodes of the tree structure are processed from top to bottom. It is helpful to
imagine that all nodes are expanded.
In some cases, however, the system can only determine at runtime which parts of a form should be
processed. One example of this are tables: The table length and the order of the line types are
determined by the data records read.
This unit deals with other flow control options provided by SAP Smart Forms:
Output conditions for nodes.
Alternatives: An alternative is a condition that controls two nodes. One node is processed if the
condition is fulfilled, the other is processed if the condition is not fulfilled.
Program lines allow you to integrate ABAP statements into your form without having to adjust
the application program.
Command nodes are used for dynamic page breaks, for example.
Subnodes of loops are executed several times.
Folders allow you to group nodes.
(C) SAP AG
BC470
4
Conditions for Nodes
FOOTER Bank details
Insert OR
Check
Conditions
Output conditions
Field name
SFSY-PAGE
C.
and additional event
only on first page
not on first page
only after end of main window
only before end of main window
only on page
Comparison value
1
only at page break
only at paragraph beginning
only at paragraph end
SAP AG 1999
Most nodes have the Conditions tab. You can define two types of conditions for processing the
respective node and all of its subnodes:
Field comparisons:
- Enter a field name without ampersands in each line. Then select a relational operator (the
default operator is Equal to) by clicking the pushbutton between the two columns, and enter a
comparison value. This value can be a field or a fixed value.
- The fields must be defined in the form interface or in the global definitions, or they must be
system fields of SAP Smart Forms (SFSY-...). Do not use the system fields FORMPAGES and
JOBPAGES in conditions because their value is only determined after the form is processed and
is then inserted into the form in a second run.
- If you insert several conditions, these are linked by a logical AND. Using the pushbutton shown
above, you can also define an OR relationship.
Specific events: The options available depend on which node is selected. Only at paragraph
beginning and Only at paragraph end are, for example, only available for headers or footers of
tables and for complex sections.
Check your entries with the Check pushbutton on the tab.
In the navigation tree, the icon shown above is added to the respective node if you define a
condition.
If you use identical windows, graphic windows or address windows on different pages, then each has
its own Conditions tab.
(C) SAP AG
BC470
5
Alternatives
FREQUENT_BOOKER Regular customer?
TRUE
OFFER Loyalty offer
FALSE
NO_OFFER Normal price
General attributes
Node conditions
Field name
WA_CUSTOMERS-ID
C. Comparison val.
50
SAP AG 1999
An alternative is a node with two subnodes (which contain subnodes themselves). The condition(s)
you enter on the General attributes tab of the alternative determine which of the two subnodes is
processed. If the condition is fulfilled, the node TRUE is processed including all of its subnodes. If
the condition is not fulfilled, the node FALSE is processed together with its subnodes. This is a
query similar to that of the ABAP commands if and else.
You create alternatives like you create any other node by using the context menu of the navigation
tree or by choosing Edit Node Create from the menu.
You can enter the same types of conditions as on the Conditions tab of other nodes such as field
comparisons or specific events.
Alternatives can be nested. This allows you to define complex queries.
Please note the following important difference:
On the General attributes tab, you set the conditions that determine whether the node TRUE or the
node FALSE is processed.
On the Conditions tab, however, you set the conditions that must be fulfilled for the alternative to
be processed at all.
(C) SAP AG
BC470
6
Nodes of the type Program lines allow you to integrate ABAP code into your form. There are
numerous situations where this is helpful, for example:
You need data which is not provided by the application program which is actually responsible for
data retrieval. You could indeed modify the program but this could be a very complex task and,
what is more, you would not be able to benefit from enhancements made to this program when
performing an upgrade.
You want to reset counter variables.
You want to calculate subtotals and totals, for example, within a table.
You create a program lines node using the context menu or by choosing Edit Node Create
from the menu. Pay attention to the processing sequence. Nodes are processed from top to bottom in
the navigation tree. The results of the program lines are therefore only available for those nodes
which are processed subsequently.
Since program lines nodes cannot generate output and cannot have subnodes, they do not have an
Output options tab.
(C) SAP AG
BC470
7
Program Lines II
General attributes
F1 =
ABAP help!
Input parameters
wa_customer-carrid
Output parameters
name
counter
Download
Upload
Restore
Undo
Syntax check
Sample statement
Pretty Printer
SELECT SINGLE carrname
FROM scarr
INTO name
WHERE carrid = wa_customer-carrid.
counter = counter + 1.
SAP AG 1999
Program lines in SAP Smart Forms are similar to subroutines in ABAP programs. This means that
you must determine the interface but can also work with local variables that you create with the
DATA statement. The input and output parameters must be globally known in the form, that is, they
must be defined in the interface or in the global definitions.
The differentiation between input parameters and output parameters is only made for structuring
purposes. In particular, it has no effect on the changeability of the parameters since both input and
output parameters are passed by reference to the program lines node. As a result, changes made to
values of input parameters are also permanent and not only valid within the program lines.
System fields of SAP Smart Forms (sfsy-...) or the ABAP system table SYST (sy-...) do not have to
be declared in the interface but can be used directly in the coding. You should access system fields
exclusively in read-only mode.
You can use form routines in the program lines that you have created in the global definitions of the
form. (See next slide.)
If you prefer to work with the old line-oriented ABAP editor, you can set it by choosing Utilities
Settings Editor tab Table Control Editor radio button.
(C) SAP AG
BC470
8
Late Processing and Total Number of Pages
Pages and windows
FIRST First page
INIT Late processing
Fly & Smile
4 Truckee Way
New York, NY12456
Ms Martina Plum
15 Portobello Road
Orlando, FL38563
LATE_WINDOWS Late proc.
$ 799,00
$ 829,00
$ 829,00
MAIN Main window
LATE1 Late processing
Invoice: $ 4.085,00
$ 4.085,00
Dear Ms. Plum,
We would appreciate
payment of this invoice
Flight
Price
AA017
$ 799.00
AA029
$ 829.00
TOTAL Total sum
DATA: l_subrc TYPE sy-subrc.
PERFORM set_late_window
IN PROGRAM saplstxbc
USING 'LATE1'
CHANGING l_subrc.
SAP AG 1999
Sometimes you want to evaluate the total number of pages of the currently processed form on the
first page (e. g. with bar codes for envelope machines) or you need to print a total sum on the first
page, although this sum is calculated in the course of the form processing. SAP Smart Forms provide
you with the variable SFSY-FORMPAGES, but its value is known only at the end of the form
processing and is then inserted into the form in a second processing round. Fields whose values are
not known yet on the page that is currently processed cannot be evaluated in a normal window.
As of R/3 Release 4.6C, Support Package 12, you can create windows that the composer will process
only in a second round, i. e. at a time when even the values of those fields are known that are set on
the last page.
In order to achieve this late processing, here is what you should do:
Create those secondary windows that should be processed in the second round. In these windows
you can use total sums or evaluate the total number of pages, e. g. in conditions.
On the first page that is processed, create a secondary window as the top node. In it, create a node
of the type Program lines. In this node, call a subroutine for every window that needs late
processing (see coding in the box above).
For details, in particular on changes in the next release, please refer to OSS note 359009.
(C) SAP AG
BC470
9
Global Form Routines
Global settings
Global definitions
Form routines
FORM frequently_used
USING param1 TYPE i
param3 TYPE sflight-fldate
CHANGING param2 TYPE f.
* insert your coding here
ENDFORM.
CODING1 Calculation of ...
CODING2 Calculation of ...
SAP AG 1999
If you have code to be used in different program lines nodes it makes sense to move this code into
global subroutines (forms) and then call these as required. You create subroutines in the editor of the
Form routines tab of the Global definitions.
The syntax is normal ABAP syntax. You define the routines using FORM <form> [TABLES ...]
[USING ...] [CHANGING ...]. You also use normal ABAP syntax to call a defined form using
perform <form>. For more information refer to the ABAP documentation.
Subroutines that you create in program lines are only known there and cannot be used in other
program lines.
(C) SAP AG
BC470
10
Command Nodes
General attributes
Only possible in
main window
Print control of
spool administration
Go to new page
TERMS
Reset paragraph numbering
N1
Include printer control
Spool attributes
Field name
PLZ
Field value
WA_CUSTOMER-POSTCODE
SAP AG 1999
A command node enables you to do the following:
Go to new page: A page break normally occurs if the main window of a page is full. The next page
processed is the page that you have entered on the General attributes tab of the page. Sometimes,
however, you may want to process a different next page, possibly based on conditions. This is the
case, for example, if a page is output several times (that is, is its own next page), but another page
is to be processed afterwards. You then use this option and specify the page which the system
should process next. Note: This options is only allowed within main windows. Otherwise, the
function module issues an error message. Furthermore: All nodes after a manual page break in the
main window are not processed on the current page.
Reset paragraph numbering: If you enter an outline paragraph here (which must exist in the style
used), the numbering of this paragraph and all associated paragraphs at lower-level outline depths
is reset to initial. Paragraph formats without outline attributes are ignored. See Unit 9 - Smart
Styles.
Include printer control: Here you can send a print control to the output device. This allows you to
use special features of your printer. Print controls are managed in spool administration and are
converted into printer-specific escape sequences during output. See Unit 10 - Fonts and Bar
Codes.
You can also define free attributes for the spool request with values of your choice. These can be
evaluated using table TSP02A. See OSS note 359379.
(C) SAP AG
BC470
11
Loops
LOOP_SUMS Sum loop
SHOW_SUMS Sum output
Data
LOOP loop
Internal table
Events
IT_TOTALS
INTO
Flight Date
AA017 12/16/2000
AA017 12/31/2000
Sum for AA
LH400 11/17/2000
LH402 11/17/2000
Sum for LH
Total
WA_TOTALS
Price
1,200.00
1,200.00
2,400.00
581.00
669.00
1,250.00
USD
USD
USD
DEM
DEM
DEM
2,400.00 USD
1,250.00 DEM
SAP AG 1999
A loop is very similar to a table. It has the same tabs - except for the Table tab. This means that for
loops as well an internal table is read on a line-by-line basis. However, the output of the data is not
predefined.
Data tab:
Enter the name of the internal table over which the loop is to be executed as well as the work area
(assignment type into) or the field symbol (assignment type assigning). You can specify a line
range, determine one or more WHERE conditions and sort the internal table before it is processed.
As with table nodes, the sorting of the internal table is a prerequisite for control levels.
Events tab:
You can create a header and/or a footer for loops. Proceed in the same way as with tables.
Loops can be nested. In particular, it is possible to use tables or templates in loops.
Application areas of loops:
Output of an internal table containing amounts sorted by currency
Output of all bookings of all customers in one form
(C) SAP AG
BC470
12
Folders
BOOKINGS Bookings
LINE_1 Flight, Date, Price
LH400 11/17/2000 581.00 DEM
Frankfurt - New York
Airbus A310
LH2407 11/17/2000 669.00 DEM
Berlin - Frankfurt
Boeing 737
C_FLIGHT Flight
C_DATE Date
C_PRICE Price
LINE_2 City, Plane
C_CITY Depart./Dest.
C_PLANE Plane
SAP AG 1999
The larger a form, the more complex its node hierarchy becomes. For clarity reasons, you can create
folders and group nodes in these folders.
Examples of the usage of folders:
Nodes of a table or a template which are assigned to a specific cell or line can be more easily
identified (or moved) in the navigation tree if one folder exists for each cell or line.
A dunning form has different dunning texts of which only one is to be output depending on the
reminder days exceeded. Create these texts (with conditions) and group them into folders.
Several nodes should have the same condition. Instead of setting this condition individually for
each node, you can create a folder and then assign the condition to this folder.
Folders can also be used to output text with a footer and/or header. Like tables, folders have the
Events tab. If you select the Header and/or Footer checkbox on this tab, one or two event nodes
appear in the navigation tree. Then create your text nodes as subnodes of these event nodes. For
more information, see the slide Header and Footer in Unit 6 - Tables and Templates.
(C) SAP AG
BC470
13
Flow Control: Summary
You are now able to:
Explain how the various nodes can be used for
flow control
Create flow control nodes
SAP AG 1999
(C) SAP AG
BC470
14
Flow Control Exercises
Unit 7: Flow Control
At the conclusion of these exercises, you will be able to:
Create program nodes
Create node conditions
Use alternative nodes
Create loops
Create command nodes
Your task: Make your invoice form more detailed and output the
airport for each flight.
Grant a discount for American Airlines, assign the Englishspeaking customers to a special clerk and output the total of the
invoice. Optionally, attach the general terms and conditions of
business to your form and output the airport IDs.
Copy template for the form:
BC470_FLOWT (This form also contains all
elements that you had to create/change in the
optional parts of the previous exercise.)
Development class (for all exercises):
ZBC470_##
Name of the form to be created:
ZBC470_##_FLOWS
Model solution:
BC470_FLOWS
Application program for testing purposes: SAPBC470_DEMO
1. Copy template
Only use your existing form if you do not want to work through sections 5 and 6 (output of
the totals and preventing page breaks). Otherwise, copy the exercise template
BC470_FLOWT. This form already contains the totals calculations and outputs the subtotals.
(C) SAP AG
BC470
15
2. Create discount for American Airlines bookings
Output the following text after the American Airlines bookings: "Please note: A 2% discount
applies to all American Airlines bookings."
2-1
Create a text node called DISCOUNT at the appropriate position in the navigation tree.
Specify paragraph format TB for this text node.
2-2
Define the following condition for the text node: The text node should only be processed
for American Airlines bookings, that is, only if WA_BOOKINGS-CARRID = 'AA'.
2-3
Activate your form and test it using the program SAPBC470_DEMO.
3. Choose clerk
Up to this point, only one clerk was responsible for creating the invoices. The travel agency Fly &
Smile now hires a second clerk. Clerk A is responsible for the US and Canada, while clerk B is
responsible for all other countries.
3-1
Convert the global constant CLERK into a variable. (You do not have to make any changes
in text nodes since they use CLERK already.)
3-2
Create an alternative node called WHICH_CLERK (at the correct position!). If the
customer lives in the US or Canada (WA_CUSTOMERS-COUNTRY has the value 'US' or
'CA'), the system should process the node TRUE. In all other cases, the system should
process the node FALSE.
3-3
Create a program node called CLERK_A in the node TRUE, and a program node called
CLERK_B in the node FALSE. Specify a fine-sounding employee name each for the global
field CLERK.
4. Optional: Output totals by currency
The copy template already contains the program lines node for calculating the totals. The totals are
in the internal table IT_TOTALS. Each currency has its own line.
4-1
Create a text node called TOTAL after the booking table. Output the text "Totals:" in this
node.
4-2
Create a loop node called TOTAL_LOOP for the totals. The data of the internal table
IT_TOTALS should be copied line by line into the existing work area WA_TOTALS.
4-3
Output the fields WA_TOTALS-FORCURAM (amount) and WA_TOTALSFORCURKEY (currency) in a text node called CURRENCY_TOTAL. The amounts
should be sorted by currency.
Define the following formatting options for WA_TOTALS-FORCURAM:
-
Output length: 13
-
Decimal places: 2
Select the paragraph format TO.
4-4
Optional: Output the accumulated total (that is the total from the first page to the end of
the respective page) on each page except the last page. You do not need to perform
calculations since the totals, grouped by currency, are included in the table IT_TOTALS.
(If you are interested, look at the program node ADD_TOTALS which is a subnode of the
table BOOKINGS.)
4-4-1
Create a footer for the booking table BOOKINGS.
4-4-2
Repeat the steps you performed for the total for the text (PAGE_TOTAL) and the
loop (LOOP_PAGE_TOTAL).
5. Prevent page break
Ensure that the total and the greeting form are output on the same page. To do this, create a folder
called TOTAL_FOLDER with the appropriate output option. (You output the total in exercise 4
(C) SAP AG
BC470
16
which is an optional exercise. If you have not worked through this exercise, you must create a text
node with a dummy total (without the actual total calculation) before the glosing.
6. Create page for general terms and conditions of business
Create an additional page called TERMS for the general terms and conditions of business. This
page should be processed after the greeting form. Create a text node on this page and enter any text
you like as the general terms and conditions of business.
7. Optional: Output airport IDs
Output the IDs of the departure and the destination airport for each booking.
7-1
Create a global field called AIRPFROM with reference to SPFLI-AIRPFROM for the
departure airport and a global field called AIRPTO with reference to SPFLI-AIRPTO for
the destination airport.
7-2
Create a program lines node called SELECT_AIRPORTS in the table BOOKINGS in
which you read the appropriate database fields AIRPFROM and AIRPTO from the table
SPFLI into your global form fields AIRPFROM and AIRPTO. WHERE clause: CARRID =
WA_BOOKINGS-CARRID.
Check the program lines node.
7-3
Change the line type POS in the Table Painter and add another cell for the airport IDs
which are to be output after the flight date. The width of the four cells should be as follows:
1.80, 3.00, 3.80, and 6.70 cm.
7-4
Create a text node called C_AIRPORTS for the airport IDs after the node C_DATE. We
recommend that you copy the node C_DATE. This ensures that you have the correct
formatting. Adjust the description. Output the two global fields AIRPFROM and AIRPTO
in the text node C_AIRPORTS.
7-5
Adjust the heading of the table BOOKINGS by adding a suitable text node.
7-6
Create a folder called TABLE_LINE for the four nodes of the table lines to make the
navigation tree less complex.
8. Activate your form and test it using the program SAPBC470_DEMO.
(C) SAP AG
BC470
17
Flow Control Solutions
Unit 7: Flow Control
1.
Copy template
See the exercise in Unit 3.
2.
Create discount for American Airlines bookings
2-1 Create a new text node called DISCOUNT as a successor node of C_PRICE (the text node
containing the price for each booking). Enter text ("Please note ...") in the editor (General
attributes tab of the text node) and assign the paragraph format TB to this text.
2-2 Enter the following on the Conditions tab: WA_BOOKINGS-CARRID = 'AA'. (Note that
you must write the carrier in upper case.)
3.
Choose clerk
3-1 In the global definitions of the form, deselect the Constant field for the CLERK variable on
the Global data tab.
3-2 Your task is to create an alternative with program lines and determine the clerk in these
program lines. It is important to place the program lines at the correct position in the navigation
tree as it does not make sense to output the clerk earlier. Since the clerk is output for the first time
in the text node GREETINGS of the main window, you must insert the alternative with the
program lines at an earlier point in the navigation tree. For example, you can create the
alternative using the context menu of the node INTRODUCTION.
You enter the two conditions on the General attributes tab of the alternative.
WA_CUSTOMERS-COUNTRY = 'US' and WA_CUSTOMERS-COUNTRY = 'CA'. Link these
two conditions by an OR. To do this, place your cursor in the second condition line and then
click the OR pushbutton (which is the second pushbutton of the maintenance screen.)
3-3 Use the context menu of the TRUE node (which was generated automatically when you
created the alternative) to create a program lines node called CLERK_A. Set a value for the
variable CLERK (in the ABAP editor of the General attributes tab), for example: CLERK = 'Mr.
Miller'. Declare the variable CLERK to the program lines node by adding CLERK to the list of
output parameters.
Repeat these steps for the FALSE node and assign another name to this clerk.
4.
Optional: Output totals by currency
4-1 Create the text node TOTAL using the context menu of the text node GREETINGS. (If you
created this node using the context menu of the table BOOKINGS, you would create a subnode
instead of a successor node.) Use Drag & Drop (left mouse button pressed) to move the node up
so that it becomes a successor node of the table BOOKINGS. Enter the text ("Totals:") in the
editor of the text node (on the General attributes tab).
4-2 Create the loop node TOTAL_LOOP using the context menu of the text node you have just
created. Select the Internal table checkbox on the Data tab of the loop node and enter the
following data into the fields on the right side: IT_TOTALS INTO WA_TOTALS.
4-3 Use the context menu of the loop to create a text node called CURRENCY_TOTAL and
enter the two fields WA_TOTALS-FORCURAM and WA_TOTALS_FORCURKEY by means
of the field list.
(C) SAP AG
BC470
18
To determine the output length, place your cursor on the field WA_TOTALS-FORCURAM in
the editor. Click the Change field pushbutton (which is the third pushbutton from the right in the
editor toolbar). On the dialog box that appears change &WA_TOTALS-FORCURAM& into
&WA_TOTALS-FORCURAM(13.2)&.
Choose the appropriate paragraph format from the selection list of paragraph formats in the
editor.
To ensure that the totals are output by currency, you must sort the internal table IT_TOTALS.
Enter FORCURKEY as the sort criterion on the Data tab.
4-4
Optional: Output acumulated totals
4-4-1 Create a footer for the table BOOKINGS by selecting the Footer field on the Events tab.
You must determine the height. Enter 3 cm. Since you want to output the footer only at the end of
the page and not again at the end of the table (where the totals are displayed), you must only
select at page break as the Output event.
4-4-2 Since the totals are automatically included in the internal table IT_TOTALS, you must not
make any special calculations. Create a text node called PAGE_TOTAL as the subnode of the
footer and enter text ("Total up to and including this page:"). Then create a loop called
PAGE_TOTAL_LOOP and make the same entries as for the loop TOTAL_LOOP. Handle the
text node CURRENCY_PAGE_TOTAL in the same way as the text node for the total
(CURRENCY_TOTAL).
5.
Prevent page break
Use the context menu of the text node GREETINGS to create a folder called TOTAL_FOLDER.
Drag the text nodes GREETINGS and TOTAL as well as the loop TOTAL_LOOP into this
folder. (If you have not worked through the optional exercise 4, you must create a text node with
a dummy total and drag this node together with the GREETINGS text node into the folder.)
Select the Page protection checkbox on the Output options tab of the folder.
6.
Create page for general terms and conditions of business
Use the context menu of the page NEXT to create the page TERMS. To prevent an endless loop,
you must ensure that no next page is entered on the General attributes tab.
There are several ways how you can proceed. You could do the following, for example:
Copy the main window from the page FIRST to the page NEXT. Create a command node after
the folder TOTAL_FOLDER, select the Go to new page checkbox and enter TERMS as the page.
Create a text node after the command node to enter your terms and conditions of business.
7.
Optional: Output airport IDs
7-1
Create the two fields on the Global data tab of the global definitions.
7-2
The code for the program lines is as follows:
SELECT SINGLE airpfrom airpto
FROM spfli
INTO (airpfrom, airpto)
WHERE carrid = wa_bookings-carrid AND
connid = wa_bookings-connid.
You must enter WA_BOOKINGS as the input parameter and AIRPFROM and AIRPTO as
the output parameters.
7-3
Proceed as descriped in exercise 2 of unit 6.
7-4
Copy the node C_DATE. Enter the two global fields AIRPFROM and AIRPTO in the
editor using the field list.
7-5
Add a new text node called H_AIRPORTS below the node H_DATE. Enter the text
"Departure/Destination" in the editor.
7-6
Create a folder after the program lines node ADD_TOTALS and move the text nodes
C_FLIGHT, C_DATE, C_AIRPORTS and C_PRICE into that folder.
(C) SAP AG
BC470
19
(C) SAP AG
BC470
20
Integration into Application Programs
BC470 Form Printing with SAP Smart Forms
&WA&
abcd
1
Course Overview
2
SAP Smart Forms: Overview
3
First Steps with the SAP Form Builder
4
Texts, Addresses, and Graphics
5
Data in Forms
6
Tables and Templates
7
Flow Control
8
Integration into Application Programs
9
Smart Styles
10 Fonts and Bar Codes
...
Appendix
SAP AG 1999
(C) SAP AG
BC470
1
Integration into Application Programs: Contents
Contents:
Generated function module
Customizing the application program
SAP AG 1999
(C) SAP AG
BC470
2
Integration into Application Programs: Unit Objectives
At the conclusion of this unit, you will be able to:
Explain the interaction between application
programs and SAP Smart Forms
Fill the interface of the generated function module
with parameters
SAP AG 1999
(C) SAP AG
BC470
3
Here is a recap of the document creation process:
1. The transaction looks up in Customizing which program to call. This program then reads the data.
2. The transaction learns in Customizing which SAP Smart Form to use for the scenario chosen, calls
the appropriate function module generated and thus triggers the form processing process. The
interface is filled with the data read.
When the form processing process is started, the form processor (Composer) is automatically
called in the background. The Composer is responsible for formatting the texts according to the
layout information stored in the form, filling fields with values at runtime and controlling the page
breaks.
(C) SAP AG
BC470
4
Components of the Application Program
PROGRAM ...
DATA:
ssf_name
TYPE tdsfname,
func_mod_name TYPE rs38L_fnam.
a) Data retrieval
SELECT ... FROM ...
...
b) Name of generated
function module?
CALL FUNCTION 'SSF_FUNCTION_MODULE_NAME'
EXPORTING
formname = ssf_name
IMPORTING
fm_name = func_mod_name.
c) Call of function
module
LOOP AT ...
CALL FUNCTION func_mod_name
EXPORTING ...
IMPORTING ...
ENDLOOP.
SAP AG 1999
From the perspective of the SAP Smart Forms, the application program consists of three parts:
a) The data is selected from the database - which is by far the most comprehensive part.
b) The name of the function module generated for the form must be determined. Background: The
name differs depending on the form and system.
Call the function module SSF_FUNCTION_MODULE_NAME and pass the form name to it. This
name is typed as TYPE tdsfname. The return value (import parameter) you get is the name
of the generated function module as TYPE rs38L_fnam.
c) Actual form processing starts. The generated function module is called once for each document
to be created, for example, once for each customer for which you want to create an invoice.
(C) SAP AG
BC470
5
Generated Function Module
Global settings
Form interface
Import
Export
Tables
Exceptions
Pattern!
LOOP AT ...
CALL FUNCTION func_mod_name
EXPORTING ...
IMPORTING ...
TABLES
...
EXCEPTIONS ...
ENDLOOP.
SAP AG 1999
Each generated function module has the interface which you defined on the four tabs of the global
settings for the SAP Form Builder.
To integrate function modules into programs, you can generally use the pattern button of the ABAP
Editor. However, since the name of the function module differs depending on the form and system,
you must use a workaround:
In the Form Builder choose Environment Function module name and then use CTRL-Y and
CTRL-C to copy the name to the clipboard.
Use CTRL-V to pass the name of the function module in the pattern for CALL FUNCTION. The
call of the function module with the correct interface is then inserted at the cursor position.
Replace the name after CALL FUNCTION with the variable which is filled by calling
SSF_FUNCTION_MODULE_NAME and contains the current name of the generated function
module at runtime.
(C) SAP AG
BC470
6
Interface Parameters
CALL FUNCTION func_mod_name
EXPORTING
*
control_parameters
=
*
output_options
=
*
user_settings
= 'X'
wa_customers
=
* IMPORTING
*
job_output_info
=
*
job_output_options
=
TABLES
it_bookings
=
* EXCEPTIONS
*
formatting_error
= 1
*
others
= 2.
Optional default
parameters
Required additional
parameters
IF sy-subrc <> 0.
* ... Error handling
ENDIF.
SAP AG 1999
The generated function module has both required and optional parameters:
Required parameters: You have entered these in the SAP Form Builder. These are application data
to be output or used for calculations in the form.
Optional parameters. These exist for each form. They are not ready for input on the form interface
tabs of the SAP Form Builder. They include:
- control_parameters: General output control (see next slide)
- output_options: Output options (see structure ssfcompop in the Dictionary)
- user_settings: If set to 'X', the user defaults for spool control are used. Otherwise, the
output_options values for the printer, immediate output and spool retention period are
evaluated.
- archive_index, archive_index_tab, archive_parameters: Parameters for
archiving
- mail_appl_obj, mail_recipient, mail_sender: Parameters of the Business
Comunication Interface for sending forms as e-mails
- document_output_info: Number of pages output (field tdfpages)
- job_output_info, job_output_options: Structures with information on the output
(for example, with XML output)
You handle errors as with other function modules by querying the return code (sy-subrc) directly
after the call of the function module.
(C) SAP AG
BC470
7
Control Structure CONTROL_PARAMETERS
CONTROL_PARAMETERS
(Export parameters of the function module generated)
Type:
ssfctrlop
no_open
No new spool request
no_close
Do not close spool request
device
Output device('PRINTER', 'TELEFAX', 'MAIL')
no_dialog
No dialog box for output
preview
Print preview
langu
Language
startpage
Start page default
SAP AG 1999
One of the most important parameters of the generated function module is
control_parameters. The following fields are available:
no_open and no_close: These parameters allow you to add several forms to a spool request.
To do this, set the parameters as follows:
- First call: no_open = space, no_close = 'X'.
- All subsequent calls: no_open = 'X', no_close = 'X'.
- Last call: no_open = 'X', no_close = space.
device: Output device ('PRINTER', 'TELEFAX', 'MAIL'). The default value is
'PRINTER'.
no_dialog: No dialog box for output.
preview: Print preview
langu: Language in which you want to print the form
replangu1, replangu2, replangu3: Alternative languages if the form does not exist in
langu
startpage: Start page other than the top page in the navigation tree of the SAP Form Builder
getotf: No printout, display or faxing, but OTF (Output Text Format) output to the table
job_output_info-otfdata.
(C) SAP AG
BC470
8
Changes to the Application Program
SAP Form Builder
ADDRESS1
OR
Object Navigator?
LOGO
INFO
ADDRESS2
MAIN
•SELECT general_data
FROM ...
•output-options-tddest = ...
FOOTER
Customizing:
SAP AG 1999
When do you need to modify the application program?
You want to retrieve additional data to be used in all documents of the print run. For performance
reasons, you should not select this data in the form since the data would be selected multiple times.
You want to make output-related settings, for example, disable the print preview.
The transaction determines which part of the application program you actually need to change (for
example, a function module or a subroutine). As a rule, you should change original SAP programs
only in exceptional cases.
If you want to use your own modified copies instead of the SAP originals (programs, forms, or
texts), you must make the appropriate entries and settings in Customizing. Again, the application
determines which settings you have to make in Customizing and in which part of Customizing you
have to make them.
(C) SAP AG
BC470
9
Integration into Application Programs: Summary
You are now able to:
Explain the interaction between application
programs and SAP Smart Forms
Fill the interface of the generated function module
with parameters
SAP AG 1999
(C) SAP AG
BC470
10
Integration into Application Programs Exercises
Unit 8: Integration into Application Programs
Optional
At the conclusion of these exercises, you will be able to:
Insert the generated function module for the invoice form into
a program
Set output options for the function module (optional)
Your task: Add appropriate lines of code to the body of an
application program so that the invoice form BC470_FLOWS is
processed.
Copy template for the program:
SAPBC470_PROGT
Name of the program to be created:
ZBC470_##_PROGS
Development class (for all exercises):
ZBC470_##
Name of the form to be used:
BC470_##_FLOWS
Model solution:
SAPBC470_PROGS
We recommend that you work with two sessions in this exercise so that you can switch between the
ABAP Workbench and the SAP Form Builder.
1. Copy template
In the ABAP Workbench, copy the template program SAPBC470_PROGT to
ZBC470_##_PROGS. This program provides a selection screen and retrieves the data. You are
responsible for the remaining parts.
2. Determine the function module name
2-1
The program must know the name of the function module generated for the form
BC470_FLOWS. Call the function module SSF_FUNCTION_MODULE_NAME at the
end of the program code. To do this, use the pattern button. This ensures that the interface
is correct.
2-2
Create a variable called FUNC_MOD_NAME of the type RS38L_FNAM. This variable
should contain the name of the generated function module for the form after the function
module is called.
(C) SAP AG
BC470
11
3. Call the generated function module in a loop
3-1
The customer data is stored in the internal table IT_CUSTOMERS. Create a loop in the
program at IT_CUSTOMERS into the (existing) work area WA_CUSTOMERS.
3-2
Call the generated function module in this loop. To do this, follow these steps:
3-3
3-2-1
In the SAP Form Builder, determine the name of the generated function module for
the form BC470_FLOWS (by choosing Environment -> Function module name
from the menu) and use CTRL-Y and CTRL-C to copy the name to the clipboard.
3-2-2
Use CTRL-V to pass the name of the function module in the sample statement for
CALL FUNCTION. The call of the function module with the correct interface is
then inserted at the cursor position.
3-2-3
Fill the required interface parameters WA_CUSTOMERS, COLOR, and
IT_BOOKINGS with the identically named parameters of the program (these exist
already and are filled with values).
Test your program.
4. Optional: Set output options
You will have noticed that the system displays the printer settings dialog box for each customer.
Avoid this by filling the parameters CONTROL_PARAMETERS and OUTPUT_OPTIONS with
suitable values.
Create a variable called CONTROL_PARAMETERS of the type SSFCTRLOP and a variable
called OUTPUT_OPTIONS of the type SSFCOMPOP. Go to the Dictionary to get a description of
the relevant fields or look in your course materials.
To ensure that your options are used you must set the parameter USER_SETTINGS to space.
5. Optional: Use only one spool request
Ensure that all invoices are output within a single spool request.
Assign appropriate values to the fields NO_OPEN and NO_CLOSE of the interface parameter
CONTROL_PARAMETERS (see the corresponding slide in this unit).
(C) SAP AG
BC470
12
Integration into Application Programs Solutions
Unit 8: Integration into Application Programs
The optional parts are printed in bold.
*&------------------------------------------------------------------*
*& Report
SAPBC470_PROGS
*&------------------------------------------------------------------*
*& Solution for the exercise of unit 8 of BC470
*&------------------------------------------------------------------*
REPORT
sapbc470_progs.
TABLES: spfli, scustom.
* selection-screen
SELECTION-SCREEN COMMENT 1(45) text-se1.
SELECTION-SCREEN SKIP 1.
SELECT-OPTIONS:
so_cust FOR scustom-id
DEFAULT 1
TO 3,
so_carr FOR spfli-carrid DEFAULT 'AA' TO 'LH'.
* printing options
SELECTION-SCREEN SKIP 1.
PARAMETERS:
pa_prnt(4) DEFAULT 'P280'.
" printer
* graphics
SELECTION-SCREEN SKIP 2.
SELECTION-SCREEN COMMENT 1(30) text-se2.
PARAMETERS:
pa_col
RADIOBUTTON GROUP col,
pa_mon
RADIOBUTTON GROUP col DEFAULT 'X'.
DATA:
(C) SAP AG
BC470
13
it_bookings
TYPE ty_bookings,
"#EC NEEDED
it_customers
TYPE ty_customers,
"#EC NEEDED
wa_customers
TYPE scustom,
"#EC NEEDED
color(4).
"#EC NEEDED
DATA:
func_mod_name TYPE rs38l_fnam.
DATA:
output_options TYPE ssfcompop,
" optional part of exercise
control_parameters TYPE ssfctrlop.
" optional part of exercise
*******************************************************************
START-OF-SELECTION.
* set color for company logo
IF pa_col = 'X'.
color = 'BCOL'.
ELSE.
color = 'BMON'.
ENDIF.
SELECT * FROM
scustom
INTO TABLE it_customers
WHERE id IN so_cust
ORDER BY PRIMARY KEY.
SELECT * FROM
sbook
INTO TABLE it_bookings
FOR ALL ENTRIES IN it_customers
WHERE customid = it_customers-id AND
carrid
IN so_carr
ORDER BY PRIMARY KEY.
*********************************************************
*********************************************************
* Your Coding here:
(C) SAP AG
BC470
14
* find out the name of the generated function module
CALL FUNCTION 'SSF_FUNCTION_MODULE_NAME'
EXPORTING
formname
= 'BC470_FLOWS'
IMPORTING
fm_name
= func_mod_name
EXCEPTIONS
no_form
= 1
no_function_module = 2
OTHERS
= 3.
IF sy-subrc <> 0.
MESSAGE ID sy-msgid TYPE sy-msgty NUMBER sy-msgno
WITH sy-msgv1 sy-msgv2 sy-msgv3 sy-msgv4.
ENDIF.
* set output options (optional)
output_options-tddest = pa_prnt.
control_parameters-no_dialog = 'X'.
control_parameters-preview = 'X'.
* process the form for every customer in it_customers
LOOP AT it_customers
INTO wa_customers.
* Make sure only one spool request is used.
AT FIRST.
control_parameters-no_close = 'X'.
ENDAT.
AT LAST.
control_parameters-no_close = space.
ENDAT.
(C) SAP AG
BC470
15
* call the generated function module
CALL FUNCTION func_mod_name
EXPORTING
* The following three parameters belong to the optional
* part of the exercise.
control_parameters = control_parameters
output_options
= output_options
user_settings
= space
wa_customers
= wa_customers
color
= color
TABLES
it_bookings
= it_bookings
EXCEPTIONS
formatting_error
= 1
internal_error
= 2
send_error
= 3
user_canceled
= 4
OTHERS
= 5.
IF sy-subrc <> 0.
MESSAGE ID sy-msgid TYPE sy-msgty NUMBER sy-msgno
WITH sy-msgv1 sy-msgv2 sy-msgv3 sy-msgv4.
ENDIF.
* make sure the spool request is re-used
control_parameters-no_open = 'X'.
ENDLOOP.
(C) SAP AG
BC470
16
Smart Styles
BC470 Form Printing with SAP Smart Forms
&WA&
abcd
1
Course Overview
2
SAP Smart Forms: Overview
3
First Steps with the SAP Form Builder
4
Texts, Addresses, and Graphics
5
Data in Forms
6
Tables and Templates
7
Flow Control
8
Integration into Application Programs
9
Smart Styles
10 Fonts and Bar Codes
...
Appendix
SAP AG 1999
(C) SAP AG
BC470
1
Smart Styles: Contents
Contents:
Smart Styles
Style Builder
SAP AG 1999
(C) SAP AG
BC470
2
Smart Styles: Unit Objectives
At the conclusion of this unit, you will be able to:
Use the Style Builder to create/change Smart
Styles
Create paragraph and character formats
Use formats in texts
SAP AG 1999
(C) SAP AG
BC470
3
Styles
Output options
Global settings
Style
Form attributes
Paragraph fmts * Default
Character fmts
SYSTEM
B Bold
Invoice
Our clerk
Telephone
Telefax
Sign
Customer number
Date
Ms. Favretti
(212) 99-10 99
(212) 99-12 99
39999 / 2000
&WA_CUSTOMERS-ID&
&SFSY-DATE&
SAP AG 1999
If you want to format texts in a form, select a character and/or paragraph format from the format lists
in the editor. The formats offered in this list depend on the style (Smart Style) chosen. The following
rules apply:
Each form must be assigned a style (on the Output options tab of the form attributes). The default
for new forms is the style System.
You can assign a different style to most nodes (on the Output options tab). This style then applies
to all lower-level nodes.
Styles are collections of character and paragraph formats and are similar to format templates in
common word-processing programs. You cannot choose a format that has not been added to a style.
This ensures that all forms using the same style have a consistent text design.
Please note that SAPscript styles of include texts are not recognized irrespective of whether they are
set dynamically or statically. If formats are used in an include text not defined in the Smart Style
which applies to that include text, then these formats are ignored.
(C) SAP AG
BC470
4
Smart Styles: Initial Screen
Smart Styles Edit Goto Utilities System Help
SAP Smart Forms: Initial Screen
Form
Style
Text module
Display
ZBC470
Change
Create
Style Builder
SAP AG 1999
To create a Smart Style, you can either select the Style radio button on the initial screen of the SAP
Smart Forms transaction, or start transaction SMARTSTYLES directly. Enter the name of a style.
We recommend that you only change styles in your customer namespace, that is, styles beginning
with Y or Z. If required, copy the SAP styles to your customer namespace. To do this, click the
corresponding pushbutton or choose Smart Styles Copy from the menu.
Like forms, styles are integrated with the R/3 transport system. This is why the system prompts you
for a development class when you first save a style.
You can see the development class assigned - and other style-related information such as who
created or changed the style - on the Administration tab of the style header data. The style variant is
of no relevance in Release 4.6C.
(C) SAP AG
BC470
5
The Style Builder / Header Data I
Style ZBC470
Header data
Paragraph formats
Character formats
Style
Description
ZBC470
?
Active
Standard settings
Administration
Standard paragraph ?
Tab stop ?
Characters per inch 10.00
Lines per inch 6.00
CH
LN
...
SAP AG 1999
The maintenance tool for Smart Styles, called the Style Builder, consists of two areas:
On the left-hand side is the navigation tree.
On the right-hand side you see detailed information on the element you select in the tree. You may
also see a preview of the element there.
Like forms, styles can exist in an active and an inactive version. You activate a style by clicking the
corresponding pushbutton or by choosing Style Activate.
The header data has two tabs: Standard settings and Administration. On the above slide you can see
some of the Standard settings:
Standard paragraph: Here you specify the paragraph format with which to format the text if the
text has no explicit formatting. In the format list of the editor, this standard paragraph is marked
with an asterisk (*). You must specify the standard paragraph (and the description of the style) if
you want to activate the style. Before you can make a selection here, you must have defined at
least one paragraph format.
Tab stop: Here you set the space between the standard tab stops. (These are always left-aligned tab
stops.)
In the Characters per inch field, you enter the size of the CH unit of measure (for horizontal size
specifications) in the style. Similarly, you determine the LN unit of measure (for vertical size
specifications) in the Lines per inch field.
(C) SAP AG
BC470
6
Header Data II
Standard settings
Administration
...
Font
Font family
Font size
Font style
From font management
Courier
12
pt
Italic
• Spacing
• Thickness
• Brightness
Underlined
Color
Preview
Style ZBC470 abcdefghijklmnopqrstuvwxyz
abcdefghijklmnopqrstuvwxyz
abcdefghijklmnopqrstuvwxyz
SAP AG 2001
The slide above shows the remaining options of the Standard settings tab. The selections you make
in the Font group box apply to all paragraph and character formats of the style - unless you explicitly
specify individual font attributes for these formats.
The font families available depend on the settings in font maintenance. See Unit 10 - Fonts and Bar
Codes.
The font size determines the height of the font in points (PT). The default is 12.
You can choose between the following font styles: bold, italic, bold and italic, or none.
If you select the Underlined checkbox, you can make further settings by clicking the pushbutton on
the right. (Note, however, that not all printers support this option.)
With Spacing you determine the distance between the underline and the base line. The default is 0,
which means that the underline is printed on the base line. If you enter a negative value, you do
not underline but strike through the text.
Thickness: The default is 1 point.
Brightness: Enter a percentage value. A brightness of 0% corresponds to the full hue.
For technical reasons, the various underlining types cannot be differentiated from each other in the
preview of the Style Builder or the editor. This is only possible in the print preview of the
application program or in the printout itself.
The Standard formats allowed checkbox has no function in Release 4.6C.
(C) SAP AG
BC470
7
Editing Character and Paragraph Formats
Create
Copy
Rename
Delete
Activate style
Check style
Display Change
Style ZBC470
Header data
Expand
Collapse
––––––––––––
Create
Delete
––––––––––––
Copy
Rename
Paragraph formats
ST Default
Character formats
BO Bold
SAP AG 1999
Character and paragraph formats are displayed in the navigation tree. They always have a twocharacter technical name and a description.
To create, copy or rename a character or paragraph format, use the Edit menu, the pushbuttons or the
context menu (right mouse button). The action you choose refers to the node currently selected in the
tree. You can select nodes with a double-click.
(C) SAP AG
BC470
8
Paragraph Formats: Indents and Spacing
Indents and spacing
Window
Dear Sir or Madam,
Indent of 1st line
we confirm your
bookings made to the current
date:
Flight
AA0017
AA2017
Date
09/20/00
09/28/00
Indent, left margin
Price
$799.00
$829.00
Space before
Space after
Indent, right margin
SAP AG 2001
On the Indents and spacing tab of a paragraph format, you can make the following settings:
Indent:
- Left / right margin of indent: Amount of space between the window and the text.
- As far as the left margin is concerned, you can determine a different indent for the first line of a
paragraph.
Spacing:
- Space before: This is the space by which the current paragraph is moved down. Similarly, the
space after defines the space by which the next paragraph is moved down.
- Line spacing: Please note that the line spacing is not adjusted automatically if you use a larger
font size. To avoid overlappings, you must change the line spacing if required.
Text flow:
- You can determine that the text of a paragraph should always be printed on the same page
(Page protection checkbox). If a paragraph does not fit entirely onto one page, the system
automatically inserts a page break before this paragraph.
- If you select the Next paragraph same page checkbox, the next paragraph is printed on the same
page as the current paragraph.
(C) SAP AG
BC470
9
Paragraph Formats: Tabs
Font
Same as for
header data
C
a
aaaa
No.Pos.
1
0.5
2
2.3
3
6.3
4
7.5
5 10.8
L
b
bbbb
Unit
CM
CM
CM
CM
CM
R
c
cccc
Tabs
Alignment
Centered
Left-aligned
Right-aligned
Alignment wth decimal point
Sign, right-aligned
D
S
1
12.34
11234
Additional
standard tabs
SAP AG 1999
The Font tab has the same fields as the Standard settings tab of the header data. If you do not make
any settings here, the system uses the settings of the header data: Font family, Font size, Font style,
Underlined, Color. You can override the header data by specifying a different font. Please note that
standard settings such as the color or the font family are not displayed in the preview of a paragraph
format.
On the Tabs tab you define individual tab stops for the paragraph format.
The Sign alignment type lets you define numbers right aligned at the tab stop position, taking into
account the minus sign or implied blank space at the end of the number.
The Alignment with decimal point alignment type lets you align numbers with their decimal points
being printed at the tab stop position.
After the last tap stop, the standard tab stops of the standard settings (header data) are used.
(C) SAP AG
BC470
10
Paragraph Formats: Numbering and Outline I
Numbering and outline
Top outline paragraph
Numbering type
List
Characters
Left delimiter
Right delimiter
Output length
Numerator
Position
1
G2
Outline level
List characters
1, 2, 3
I, II, III
i, ii, iii
A, B, C
a, b, c
1, 2, 3
.
CM
02
Ref. point
Left window margin
Character format for numerator
Number chaining
SAP AG 2001
You can define paragraphs that have outline characters (for example ° ) or are numbered
automatically. To do this, go to the Numbering and outline tab.
If you want to use a multi-level numbering or outline (such as 1, 1.1, 1.2, 1.2.1 and so on), you must
create a separate paragraph for each level (we recommend that you use the Copy function to do this).
As the Top outline paragraph you enter the top paragraph in the hierarchy which controls all other
outline or numbering levels. The individual levels are inserted as subnodes of the top outline
paragraph into the navigation tree, and the outline level is automatically entered in the corresponding
field on the tab. For an example see the next slide.
Choose a numbering type:
List character: The list character printed at the beginning of the paragraph is the one that you enter
in the Character field. You can use eight digits at the most.
Arabic numbers, Roman numbers (lower case or upper case) or letters (lower case or upper case).
You can also specify a left and a right delimiter such as a round bracket to define numberings of
the form "a), b), c)" and so on.
In the Position field you enter the space between the numbering / outline character and the left
window margin. (The reference point is always Left window margin in Release 4.6C). Make sure that
the paragraph margin is not affected by the numerator margin. To avoid overlappings, define a
paragraph margin which is large enough.
If you select Number chaining, the system uses the previous numerator for multi-level numberings.
Example: If level G1 = 1, then level G2 (with number chaining) = 1.2.
(C) SAP AG
BC470
11
Paragraph Formats: Numbering and Outline II
Example:
Paragraph definition
List
G1
Left
delimiter
Right
delimiter
Number
chaining
Position
0.5 cm
1 cm
1, 2, 3
G2
G3
1, 2, 3
.
a, b, c
.
Text
1
1.1
1.1.a)
1.1.b)
1.2
2
)
Outline level
1
2
3
3
2
1
Paragraph Top paragraph
G1
G1
G2
G1
G3
G1
G3
G1
G2
G1
G1
G1
SAP AG 1999
Here you see an example of a three-level outline. G1 is the top level.
Outlines and numberings are not shown in exact WYSIWYG mode in the preview of the editor. For
a real WYSIWYG display, you need to test the function module of the form.
If you want to reset the numbering of a paragraph to its initial value, create a command node in your
form and use the command Reset paragraph numbering. See Unit 7 - Flow Control.
(C) SAP AG
BC470
12
Character Formats
Character format HF
Description
Superscript and bold
Standard settings
Font
Effects
Superscript
Subscript
Same as for header
data and paragraph
formats
Bar Code
Name
Width
Height
From font management
SAP AG 2001
A character format has two tabs: Standard settings and Font. The Font tab has the same fields as the
Standard settings tab of the header data or the Font tab of a paragraph. The entries you make here
override the settings of the header data or the paragraph format used in the text: Font family, Font
size, Font style, Underlined, Color. Please note that font-related settings made in the standard
settings or a paragraph format are not displayed in the preview of a character format.
On the Standard settings tab, you can set the attributes Superscript and Subscript.
You can also choose a bar code.
The height and the width of a bar code are automatically adopted from font maintenance.
You cannot combine the Superscript or Subscript attribute with a bar code.
Bar codes are not displayed in the preview of the Style Builder. The print preview of the
application program roughly displays them in their correct size as a pattern of lines.
(C) SAP AG
BC470
13
Smart Styles: Unit Summary
You are now able to:
Use the Style Builder to create/change Smart
Styles
Create paragraph and character formats
Use formats in texts
SAP AG 1999
(C) SAP AG
BC470
14
Smart Styles Exercises
Unit 9: Smart Styles
At the conclusion of these exercises, you will be able to:
Maintain Smart Styles
Your task: Copy and enhance your existing style and use it in the
invoice form.
Copy template for the style:
BC470
Name of the style to be created:
ZBC470_##_STYLS
Development class (for all exercises):
ZBC470_##
Name of the form to be used:
ZBC470_##_FLOWS
Only use your own form ZBC470_##_FLOWS if you have worked through the task in unit 7
where you had to create the TERMS page. Otherwise, copy the form BC470_FLOWS to
ZBC470_##_STYLS.
Model solution for the style:
BC470_STYLS
Application program for testing purposes:
SAPBC470_DEMO
1. Copy template
Copy the style BC470 to ZBC470_##_STYLS.
2. Change standard settings
Set Times, 12 pt as the standard font type.
3. Change and create paragraph formats
3-1
Specify for the paragraph format AS that the lines of a paragraph should not be separated
by a page break.
3-2
Use the standard font family for the paragraph format AS.
3-3
For the paragraph format TO, change the positions for the two tab stops to 13 and 14 cm.
(C) SAP AG
BC470
15
3-4
Optional: Create the paragraph formats G1 and G2. These formats should outline
paragraphs as follows:
I
This paragraph has format G1
II This paragraph has format G1
IIa)
This paragraph has format G2
IIb)
This paragraph has format G2
III This paragraph has format G1
Note: The preview does not support WYSIWYG.
4. Create at least one character format of your choice.
5. Activate your style.
6. Assign your style to the text on the page TERMS of your form.
Test your formats.
Optional: Format several paragraphs using the outline paragraphs G1 and G2 you created. (If
necessary, add a few lines of text.)
7. Test your form using the program SAPBC470_DEMO.
(C) SAP AG
BC470
16
Smart Styles Solutions
Unit 9: Smart Styles
1.
Copy template
On the initial screen of transaction SMARTFORMS, select the Style radio button and enter
BC470 as the name. Alternatively, you can start the separate maintenance transaction
SMARTSTYLES and enter the name of the style there. It does not matter which point of entry
you choose since the subsequent steps are all identical.
Copy the style by clicking the Copy pushbutton (which is the leftmost button in the toolbar).
Enter the new name (ZBC470_##_STYLS) as the target style, and assign your development
class on the dialog box that is displayed next.
2.
Change standard settings
Select the Header data node in the navigation tree. On the Standard settings tab of the
maintenance screen, select Times as the font family and 12 as the font size.
3. Change and create paragraph formats
3-1
In the navigation tree, select the node Paragraph formats and then the node AS. On the
Indents and spacing tab of the maintenance screen, select the Page protection
checkbox.
3-2
You must not enter a font family on the Font tab of the paragraph format AS to ensure
that the standard font of the header data is used.
3-3
In the navigation tree, select the node Paragraph formats and then the node TO. On the
maintenance screen, change the tab stop positions on the Tabs tab.
3-4
Optional: From the context menu of the node Paragraph formats, choose Create node.
The system displays a dialog box. Enter G1 and choose Enter.
Enter a description on the maintenance screen (for example, "Outline, Roman
numbering").
On the Indents and spacing tab, determine a left margin of your choice, for example, 1
cm.
On the Numbering and outline tab, enter G1 as the top outline paragraph. Choose
Roman letters in upper case as the numbering type.
Use the context menu of the paragraph format G1 to create the paragraph format G2.
Enter a description.
On the Indents and spacing tab, determine a left margin of your choice, for example,
1.2 cm.
On the Numbering and outline tab, enter G1 as the top outline paragraph. This inserts
G2 as a subnode of G1 in the navigation tree. Choose lower case letters as the
numbering type and a closing bracket as the right delimiter. Select the Number chaining
checkbox to display the Roman numbers of the higher numbering level also on the level
G2. Enter 0.5 cm as the position for the numerator (reference point: left window
margin).
4.
Create at least one character format of your choice.
You can do this, for example, using the context menu of an existing character format node.
Assign a two-character ID and a description, and make some settings of your choice on the
Standard settings and the Font tabs.
(C) SAP AG
BC470
17
5.
Activate your style by clicking the Activate pushbutton (which is the third pushbutton from the
left).
6.
Go to the SAP Form Builder (in a second session). On the General attributes tab of the page
TERMS, enter your style ZBC470_##_STYLS. In the editor of the text node which you created
on this page you should now be able to choose the new formats for your general terms and
conditions from the selection list.
7.
Test your form using the program SAPBC470_DEMO.
(C) SAP AG
BC470
18
Fonts and Barcodes
BC470 Form Printing with SAP Smart Forms
&WA&
abcd
1
Course Overview
2
SAP Smart Forms: Overview
3
First Steps with the SAP Form Builder
4
Texts, Addresses, and Graphics
5
Data in Forms
6
Tables and Templates
7
Flow Control
8
Integration into Application Programs
9
Smart Styles
10 Fonts and Bar Codes
...
Appendix
SAP AG 1999
(C) SAP AG
BC470
1
Fonts and Bar Codes: Content
Contents:
Adjusting Device Types
Adding Print Controls to a Device Definition
Creating New Font Families
Defining New Printer Font Sizes
Maintaining Bar Codes
SAP AG 1999
(C) SAP AG
BC470
2
Font and Bar Code Maintenance: Unit Objectives
At the conclusion of this unit you will be able to:
Set up support for additional font sizes
Maintain printer bar codes
SAP AG 1999
Problem: The standard SAP device type for your printer is not set up for the requirements of a
document and must be adjusted.
Solution: Set up a device type with the additional fonts required.
Additional problem: Need to create printer bar codes.
Note: Font and bar code maintenance is identical in SAP Smart Forms and SAPscript.
(C) SAP AG
BC470
3
From Forms to Device-Specific Output
System fonts
System bar codes
Printer fonts
Printer bar codes
Fly & Smile
4 Truckee Way
New York, NY12456
Ms Martina Plum
15 Portobello Road
Orlando, FL38563
Dear Ms. Plum,
We would appreciate payment of
this invoice.
Flight
Price
AA017
$ 799.00
AA029
$ 829.00
$1628.00
Yours sincerely,
...
OTF
Deviceindependent
print data
Output specific to
device type
SPAD, SE73
SAP AG 1999
In the R/3 spool system, an output request is needed to convert device-independent print data into the
appropriate printer language understood by the output device.
A device type specifies which SAP Smart Forms printer driver the system should use for output
formatting for devices of this type, as well as which printer character sets are required.
The device type information is used to convert a document from the internal output format (OTF or
Output Text Format) into a device-specific, print-ready data stream. Because the device type
specifies attributes that apply to all devices of a particular model, it can be used by multiple device
definitions. For example, all Hewlett-Packard LaserJet 4-compatible devices use the device type
HPLJ4 in the R/3 spool system.
You can modify any part of a device type as required. For example, you may want to add support for
a printer font that is not part of the R/3 standard font set. This change would require adding new print
controls to the device type to enable it to switch to the font.
Never change an R/3 standard device type. Instead make your own copy of the device type.
Otherwise your changes may be overwritten when you upgrade your R/3 System.
(C) SAP AG
BC470
4
Example: Resolving Unprintable Fonts
Invoice
Required steps:
Clerk :
Tel: 212-999-12345
Fax: 212-888-12345
Date: 01/08/2001
Ms. Martina Plum
15 Portobello Road
Orlando, FL 38563
Dear Ms. Plum,
We kindly ask you to pay the following invoice:
---------------------------------------------------------------------------------------------
AA 0017
AA 2017
LH 0400
06/20/00
07/28/00
07/21/00
13:15
21:55
6:07
799.00 USD
829.00 USD
398.80 EUR
1
Create a new device type
2
Create new print controls for
the new device type
3
Create font family
4
Define system fonts
5
Define printer fonts
6
Assign the new output device
type to your printer
Yours sincerely,
...
SAP AG 1999
Problem 1: Printout of invoice has errors. Some fonts are not properly printed.
Cause 1: You have bought a new printer which is not yet supported by SAP.
Problem 2: You cannot select all the fonts that your printer offers.
Cause 2: You have installed a new font cartridge into your printer which the standard SAP device
type for this printer (e.g. HPLJ4) is not set up for, or you have bought a new printer which is not yet
supported by SAP.
Solution: Set up a device type with the additional fonts/font sizes required.
To set up the additional required fonts/font sizes the following steps are required:
1) Create a new device type in your namespace by copying the existing device type, using the
Spool Management (transaction SPAD).
2) Create new print controls for the new device type, using transaction SPAD or SE73.
3) Create a new font family if necessary.
4) Define system fonts for the particular family in the desired sizes and bold/italics settings.
5) Define printer fonts for newly created system fonts for the new device type and assign the
corresponding print controls.
6) Assign the new output device type to your printer (i. e. your output device). For example,
change the entry for your HP printer: replace the old device type (HPLJ4) with the new one
you created (ZHPLJ4).
(C) SAP AG
BC470
5
Copying a Device Type
1
Transaction SPAD:
Program Edit Goto System Help
Copy device type
Copy device type
HPLJ4
to device type
ZHPLJ4
Use references
Adapt includes in source
SAP AG 1999
To create a new device type you should copy an existing device type to the customer namespace, for
example HPLJ4 is copied to the target device type ZHPLJ4.
Use transaction SPAD (menu path: Tools CCMS Spool Spool administration) Utilities
For device type Copy device type).
Use references: Select this option to have device format actions and font metrics not copied to the
new device type but included by reference from the original device type. Advantage: the device
format actions remain up-to-date with changes made in the R/3 standard device type. You should
only set this parameter if you are sure that the source device type exists in all systems in which the
target device type is used. If your source device type is a customer-defined copy (that is, YXXX or
ZXXX), you should leave this flag disabled.
The R/3 System copies all of the following when you copy a device type:
The device type definition
The print controls. (You can add to the list of standard print controls without restriction.)
Format types
Font metrics
SAP Smart Forms and SAPscript printer fonts and printer bar codes
(C) SAP AG
BC470
6
Adding Print Controls to a Device Type
2
Edit the print controls in the new device type
Insert the entries for the desired font sizes for your font
PrintCtrl
(Example)
FontSize
( / points)
Control character sequence
SF910
SF915
SF920
180
240
360
1B28304E1B28733170313876307333623431303154
1B28304E1B28733170323476307333623431303154
1B28304E1B28733170333676307333623431303154
SAP AG 1999
A new print control SFXXX must be maintained for device type ZHPLJ4. It will contain the printer
control commands for setting the desired font corresponding to the SAP Smart Forms font. To find
out what this printer command looks like it is necessary to refer to the printer manual and to the print
controls already contained in device type ZHPLJ4. A certain amount of knowledge of the printer
language is a prerequisite. The XXX numbering of the SFXXX print controls is arbitrary.
To add new print controls to a copy of a device type, proceed as follows: From the SAP menu,
choose Tools CCMS Spool Spool administration, and click on Full administration. Choose
the tab Device Types. Enter the name of the device type in the Device types field and confirm your
input. Choose Print controls and enter the change mode. Choose Edit Insert row and enter a new
SFXXX print control you want to add to the device type definition.
Enter the attributes and control character sequence (you found in the printer manual) of the new print
control. You can enter the command either as a hexadecimal string or plain text.
(C) SAP AG
BC470
7
Accessing Font Maintenance
Tools
Form printout
Smart Forms
Font maintenance Edit Goto
Font Maintenance Initial Screen
Smart Styles
Administration
SE73 - Fonts
Font families
System fonts
Printer fonts
System bar codes
Printer bar codes
Display
Change
SAP AG 1999
All fonts and bar codes used in SAP Smart Forms are administered in the font maintenance
transaction (SE73). To access this transaction, choose Tools Form Printout Administration
Font from the SAP menu.
The set of font families is maintained in font maintenance where you enter the names of the fonts
that can be used. Each font family is also assigned the attribute proportional or non-proportional.
A system font (or SAP font) is a combination of font family, font size, and the attribute for bold and
italic. The font selections used in text layout with SAP Smart Forms are always system fonts.
A printer font is the combination of printer type, font family, font size, and the attribute for bold
and italic. Printer fonts are the character fonts of the output devices which are available for SAP
Smart Forms. Printer fonts require the maintenance of certain metrics data (information about the
width of the characters) and control data to set the fonts on the output devices
System bar codes maintain the various bar code types independently of any device. The character
string attribute Barcode allows you to output bar codes using SAP Smart Forms.
The printer bar code establishes a connection with the device-specific control sequence known as a
print control for printer types which support bar code printing.
(C) SAP AG
BC470
8
Creating Font Families, System, and Printer Fonts
3
Font Family:
Family Description P Rpl.1
Rpl.2 Rpl.3 Character set
COURIER Courier
LETGOTH
0000
4
System Font:
Family Font size
COURIER
060
COURIER
060
COURIER
060
COURIER
060
5
Bold
Italic
Printer Font:
Device type Family Font size Bold Ital. CPI
PrtCtl.1 ...
ZHPLJ4
COURIER
060
17,00 SF025
ZHPLJ4
COURIER
060
17,00 SF026
ZHPLJ4
COURIER
060
17,00 SF027
ZHPLJ4
COURIER
060
17,00 SF028
SAP AG 1999
To create a new font family, choose Font families and Change from the initial screen of SE73.
Choose Create to add a new font family.
Specify a Substitute family if this family exists in the system. The substitute family is used in the
event that this font is not defined in the target device type of an output request.
For Character set, enter the number of the R/3 character set (codepage) to use for printing this font.
To create a new printer font, the following information must be given:
Device type (printer type to which the font belongs)
Font family (font name used in R/3, for example Courier or Times)
Size (font size in 1/10 points, for example 240. For printer drivers that support scalable fonts, 000
is entered here.)
The font attributes bold and/or italic.
CPI (number of characters per inch)
Print controls
If the font is a proportional font (like Times), an AFM file that contains the width values for the
individual characters in the font must be entered. Direct maintenance of the AFM data is done from
the list of printer fonts by choosing the pushbutton Edit metrics while the cursor is on the font. You
could also copy the font metrics of an existing system font by choosing Edit Copy font metrics
from the menu.
(C) SAP AG
BC470
9
Adjusted Invoice Document
6
Final Step:
Set output device to newly
created output device type
Fly & Smile
4 Truckee Way
NY, NY 12456-4574
Invoice
Ms. Martina Plum
15 Portobello Road
Orlando, FL 38563
Clerk: Favretti
Tel: 212-999-12345
Fax: 212-888-12345
Date: 01/08/2001
Dear Ms. Plum,
We kindly ask you to pay the following invoice:
Flight
Date
Departure
Price
---------------------------------------------------------------------------------------------
AA 0017
AA 2017
LH 0400
06/20/00
07/28/00
07/21/00
13:15
21:55
6:07
799.00 USD
829.00 USD
398.80 EUR
Yours sincerely,
...
SAP AG 1999
As a final step, the device type of the output device (printer) used must be changed from the SAP
original to the new printer definition in Spool Administration (transaction SPAD). Example: printer
P280 previously had device type HPLJ4 and is now being given device type ZHPLJ4.
The transaction SPAD is also accessible from Font Maintenance: Environment Administration
Spool Administration: Output Devices pushbutton.
(C) SAP AG
BC470
10
How a Bar Code Works
Paragr. formats
* Default
Char. format
B1 EAN13
4<AMCDPQ=ghijab>
Country code
4 012345 678901
Company number
Check digit
Item number
SAP AG 1999
A bar code is an automatic identification technology. It allows data to be collected accurately and
rapidly.
The bar code symbol consists of a series of parallel, adjacent bars and spaces. Predetermined width
patterns are used to code actual data into the symbol. To read information contained in a bar code
symbol, a scanning device, such as a light pen (or wand), is used. As a scanning device is moved
across the symbol, the bar code width pattern of bars and spaces is analyzed by the bar code decoder,
and the original data is recovered.
In SAP Smart Forms, bar codes are treated as text data (for example, the character string
4<AMCDPQ=ghijab>). This text data must be formatted with a character format that uses a system
bar code. For example, in a Smart Style the character format B1 might be defined as a bar code
format using bar code EAN13.
(C) SAP AG
BC470
11
Maintaining and Using Bar Codes
Font maintenance Edit Goto
Font Maintenance Initial Screen
...
System bar codes
Printer bar codes
SMARTSTYLES
Display
Change
Char. Format
Description
SE73
B1
Bar code EAN13
Standard settings
Font
...
Bar code
Name
Width
Height
EAN13
5.00 CM
5.00 CM
SAP AG 1999
When a bar code is printed, a print control called the bar code prefix is first sent to the printer. This is
followed by the bar code data (for example, an 8-digit number). Finally, another print control, called
the bar code suffix, is sent. The naming convention is: SBPXX for the prefix and SBSXX for the
suffix.
Device-specific control sequences known as print controls are maintained with the printer bar codes.
For maintaining bar code print controls, system bar codes, and printer bar codes, follow the
instructions given for maintaining system fonts and printer fonts.
(C) SAP AG
BC470
12
OSS Notes for Fonts and Bar Codes
0008928
List of supported printers/device types
0005196
Printing bar codes with SAPscript
0017054
How to copy or change a device type
0012462
How can I define a new printer font?
0317851
Printing PDF files in 4.6C/4.6B/4.5B/4.0B
0201307
TrueType fonts for Smart Forms/SAPscript
SAP AG 1999
0085469
0025344
0119604
0045643
0133660
0197177
(C) SAP AG
SAPLPD parameter in WIN.INI & SAPLPD.INI
Interface SAPLPD barcode DLL (details)
Bar codes Code 128, EAN-128, UCC-128
Bar code control sequences for JetCAPS BarSIMM
OCR and MICR SIMMs for IBM network printer
Printing 2-D bar codes with SAPscript
BC470
13
Font and Bar Code Maintenance: Summary
You can now:
Set up support for additional font sizes
Maintain bar codes
SAP AG 1999
(C) SAP AG
BC470
14
Appendix
BC470 Form Printing with SAP Smart Forms
&WA&
abcd
1
Course Overview
2
SAP Smart Forms: Overview
3
First Steps with the SAP Form Builder
4
Texts, Addresses, and Graphics
5
Data in Forms
6
Tables and Templates
7
Flow Control
8
Integration into Application Programs
9
Smart Styles
10 Fonts and Bar Codes
...
Appendix
SAP AG 1999
(C) SAP AG
BC470
1
Appendix: Contents
Contents:
Menu Paths and Transaction Codes
Legend of Icons in the Navigation Tree
Change Procedure: Dunning, Delivery Note, Invoice
Graphics Administration
Transport
Using SAPscript Objects
Forms in Multiple Languages
SAP AG 1999
(C) SAP AG
BC470
2
Menu Paths and Transaction Codes
Favorites
SAP menu
...
Tools
...
Form printout
SMARTFORMS – SAP Smart Forms
SMARTSTYLES – Smart Styles
Administration
SE73 – Fonts
SE78 – Graphics
SE75 – Settings
SE74 – Format Conversion
SAPscript
SAP AG 1999
(C) SAP AG
BC470
3
Legend of Icons in the Navigation Tree
Main window
Alternative
Secondary window
TRUE
Text
FALSE
Address
Command
Graphic
Program lines
Table
Condition
Control level
Template
Loop
Smart Style element
Folder
Outline paragraph
SAP AG 1999
(C) SAP AG
BC470
4
Change Procedure: Dunning Example I
1
SAPscript or SAP Smart Forms?
Implementation Guide for R/3 Customizing (IMG)
General Settings
Financial Accounting
Financial Accounting Global Settings
Correspondence
Business Transaction Events
2
Form F150_DUNN_SF
Text modules
Graphic
ADDRESS1
Copy and adjust
LOGO
INFO
ADDRESS2
MAIN
FOOTER
4 Truckee Way · New York, NY 12456-4574
PO Box 16 05 29 · New York, NY 34573-1345
Telephone (212) 99-0 · Telefax (212) 99 12 77
Email: info@fly-and-smile.com
Office hours: 09:00 - 18:00 Eastern time
SAP AG 1999
We will use the dunning procedure as an example to illustrate all steps that are required to ensure
that a transaction executes your coding and uses your SAP Smart Forms.
1. Ensure that SAP Smart Forms are used instead of SAPscript:
Implementation Guide: Financial Accounting Financial Accounting Global Settings
Business Transaction Events
Menu Settings P/S function modules of an SAP application
Change the function module to FI_PRINT_DUNNING_NOTICE_SMARTF for the Business
Transaction Event 1720 with the application indicator FI-FI.
Save.
2. Adjust form and texts:
Copy the form F150_DUNN_SF in the SAP Form Builder to your customer namespace and
then adjust and activate it.
Adjust the inserted texts (such as the address) and the company logo.
(C) SAP AG
BC470
5
Change Procedure: Dunning Example II
3
Which form?
Implementation Guide for R/3 Customizing (IMG)
General Settings
Accounts Receivable and Accounts Payable
Business Transactions
Dunning
Printout
Define Dunning Forms (with SAP Smart Forms)
Assign Dunning Forms
SAP AG 1999
3. Enter the form in Customizing:
- Implementation Guide: Financial Accounting Accounts Receivable and Accounts Payable
Business Transactions Dunning Printout Assign Dunning Forms
- Select the desired procedure (for example, Four-level dunning, every two weeks), then choose
Forms for normal or legal dunning procedure in the tree and enter the company code.
- Enter your copy of the dunning form for the desired dunning level. Save your data and ignore
the warning saying that the form does not exist or is inactive (this warning is displayed because
the system only checks for SAPscript forms).
(C) SAP AG
BC470
6
Change Procedure: Delivery Note Example I
Form LE_SHP_DELNOTE
Text modules
Graphic
Program RLE_DELNOTE
1
2
Copy and adjust
Entries in Customizing
Implementation Guide for R/3 Customizing (IMG)
Logistics Execution
Shipping
Basic Shipping Functions
Output Control
Output Determination
Maintain Output Determination for Outbound Deliveries
Maintain Output Types
SAP AG 1999
The delivery note form provided by SAP is called LE_SHP_DELNOTE, the program name is
RLE_DELNOTE. For company-specific adjustments, copy the form or the program to your
customer namespace and then modify the copy as required.
You make a setting in Customizing for the delivery note which specifies that SAP Smart Forms
should be used and which ones should be used.
Implementation Guide: Logistics Execution Shipping Basic Shipping Functions Output
Control Output Determination Maintain Output Determination for Outbound Deliveries
Maintain Output Types.
(C) SAP AG
BC470
7
Change Procedure: Delivery Note Example II
Application
V2
Output Types
...
Processing routines
...
Output Types
OutputType Name
...
LD00
Output type
Application
LD00
V2
Processing routines
Med. Short text
1
Print output
Delivery note
Delivery note
Shipping
Program
FORM routine Form
RLE_DELNOTE ENTRY
Smart Form
LE_SHP_DELNOTE
SAP AG 1999
Select the output type LD00 (delivery note) and double-click Processing routines. On the next
screen, you have to make the following entries:
Medium (fax or printer)
Program: RLE_DELNOTE or the copy you made.
FORM routine of the program which contains the call of the SAP Smart Form
Form: Do not enter anything here. (This field is for SAPscript forms.)
Smart Form: LE_SHP_DELNOTE or the copy you made.
(C) SAP AG
BC470
8
Change Procedure: Invoice Example
1
2
Form LB_BIL_INVOICE
Text modules
Graphic
Program RLB_INVOICE
Copy and adjust
Settings in Customizing:
VOK2 Output Processing programs Billing document
Output type: RD00; Application: V3
Output type
Application
Processing Routines
Med. Short text
1
Print output
...
RD00
V3
Invoice
Billing
Program
RLB_INVOICE
FORM routine Form
ENTRY
Smart Form
LB_BIL_INVOICE
SAP AG 1999
The name of the invoice form delivered by SAP is LB_BIL_INVOICE, the program is called
RLB_INVOICE. For company-specific adjustments, copy the form or the program to your customer
namespace and then modify the copy as required.
You make a setting in Customizing for the invoice form which specifies that SAP Smart Forms
should be used and which ones should be used.
To go to Customizing, start the transaction VOK2 and choose Output Processing programs
Billing document. On the dialog box that appears next, enter RD00 as the output type and V3 as the
application.
On the next screen, you have to make the following entries:
Medium
Program: RLB_INVOICE or the copy you made.
FORM routine of the program which contains the call of the SAP Smart Form
Form: Do not enter anything here. (This field is for SAPscript forms.)
Smart Form: LB_BIL_INVOICE or the copy you made.
(C) SAP AG
BC470
9
Graphics Administration
Transport
Delete
Import
Attributes
Print preview
Graphics
Document server
GRAPHICS
BMAP
Stored on document server
Name
ZBC470_TICKET
Black and white
Color
Administration
...
Technical attributes
Resolution 100 DPI
Size
Resides in the printer memory
Reserve height automatically
SAP AG 1999
Inserting a graphic, either as the background picture of a page or as a graphic node, requires that it
has been imported from your frontend computer into the system using graphics administration. You
call graphics administration by choosing Tools Form printout Administration Graphic from
the SAP menu. The corresponding transaction code is SE78.
On the left side of the screen you see the storage paths in the system. For SAP Smart Forms you can
only use the Stored on document server option. You can set the subfolders displayed in transaction
SE75 (menu path: Tools Form printout Administration Settings). To manage graphics,
select a subfolder.
On the right side of the screen you see information on the graphic and possibly a preview.
To transfer a graphic to the document server, enter the name in the field on the right and determine
whether you want to have a black and white graphic or a color graphic. Then click the leftmost
pushbutton in the toolbar. On the dialog box that appears enter a description and determine whether
the graphic should reside in the printer memory. If you select this checkbox, the graphic is stored in
the printer memory during printout when it is used for the first time so that it can be retrieved from
there if it is needed again in the same print request. This may increase performance considerably.
You start the import by clicking the Enter button.
You can import graphics in TIFF or Bitmap format.
Once you have imported a graphic, you can delete it using the corresponding pushbutton or you can
add it to a transport request. Besides, you can display the graphic attributes or the graphic itself in the
print preview on the right side of the screen.
(C) SAP AG
BC470
10
Transport
SAP
DEV
QUA
• Forms
• Text modules
• Smart Styles
• Programs
Transport Organizer
• Include texts
Report RSTXRAN
• Graphics
SE78
SAP AG 1999
The following rules apply to the transport of SAP Smart Forms objects:
Forms, text modules, Smart Styles and programs must always be assigned to a development class.
This ensures that they are automatically integrated with the Transport Organizer and are
transported like all other Workbench objects.
When forms are transported, the associated function modules generated are not included in the
transport. The function modules are automatically generated in the system when the form is
called for the first time.
Language versions are automatically included in transports.
Include texts (SAPscript texts) are not automatically linked to the Workbench Organizer. You
must add them to a development request either manually (with transaction SE09) or automatically
using report RSTXTRAN. For more information refer to the SAPscript documentation.
Graphics must also be added to a development request. To do this, use the graphics administration
transaction (SE78) and click the truck icon or choose Graphic Import.
(C) SAP AG
BC470
11
Using SAPscript Objects I
SAPscript
Forms
Problem: Different concepts
•
Interface between print program and form
•
Formats
•
SAPscript commands
•
Loop logic
Migrate with tool and adjust
Smart Forms Edit Goto Utilities System Help
Settings
Migrate SA
SAPscript form
SAP AG 1999
SAP delivers SAP Smart Forms for important business processes. You can also convert your existing
(active) SAPscript forms into SAP Smart Forms. There are two tools that support this conversion
process. Note, however, that SAPscript forms are integrated into programs in an entirely different
way than SAP Smart Forms and that you might therefore need to manually adjust the form and the
print program which may be very time-consuming if the form you want to convert is very complex.
You can convert individual forms on the initial screen of the SAP Smart Forms transaction. Enter the
name of the SAP Smart Form to be created in the Form field and then choose Utilities Migrate
SAPscript form. Choose the SAPscript form and the language you want to migrate. The program first
tries to find the SAPscript form in the current client; if the form does not exist there, the system
looks in client 000. If you choose Enter, the form is migrated. The system then takes you
automatically to the Form Builder where you can make any necessary adjustments and save and
activate the new form.
You can also migrate several active forms simultaneously. To do this, run the report SF_MIGRATE.
The forms are automatically saved as local objects.
When you migrate a form, the general form attributes as well as the layout information including the
pages and windows and their attributes and positions on the pages are copied unchanged. However,
the definition of the paragraph and character formats is lost (since these are not saved in the form but
centrally in SAP Smart Forms styles). As far as text elements are concerned, their character formats
are preserved but not their paragraph formats or SAPscript commands. Note that in SAP Smart
Forms, in contrast to SAPscript, all fields must be defined explicitly.
(C) SAP AG
BC470
12
Using SAPscript Objects II
SAPscript
Texts
Use as include texts
Caution:
•
•
•
•
Commands
Styles
Fields
Client-specific
Print programs
Adjust manually
Styles
Migrate with tool
SAP AG 1999
SAPscript texts can be used directly in SAP Smart Forms. Note, however, that SAPscript commands
are not executed within these texts and that SAPscript styles are generally ignored. Besides, all fields
of texts in SAP Smart Forms must be defined - otherwise the generated function module terminates
with an error message. Note that SAPscript texts are client-specific, while SAP Smart Forms are not.
This is why you have to make sure that the texts are available in all production clients.
Print programs must be adjusted manually. In particular, you must replace the function modules
OPEN_FORM, CLOSE_FORM, START_FORM and END_FORM that were needed previously by the
generated function module with the interface. The processing of the text elements with the function
module WRITE_LINE, including the setting/deleting of headings, must be completely transferred
from the print program to the SAP Smart Form.
SAPscript styles can be easily converted into Smart Styles. To do this, go to the initial screen of the
Smart Styles maintenance transaction (SMARTSTYLES) and choose Smart Styles Convert
SAPscript style.
(C) SAP AG
BC470
13
Forms in Multiple Languages
Text elements:
The language in which you want the form to be printed should be passed on to the application program. Use the
field langu in the parameter control_parameters of the generated function module. Use the fields
replangu1, replangu2 and replangu3 to specify up to three replacement languages.
If no translation of the form or certain text elements exists in any of the specified language or if you have not
specified any language at all, the text elements will be printed in the logon language. In case the form does not
exist in this language either, the original language of the form will be taken.
Text modules:
The output of text modules is always in the language of the form (Release 4.6C).
Include texts:
You can specify the language for include texts in the respective text node of the form. If you omit it, the logon
language or the original language will be taken.
Addresses:
In order to achieve a country specific formatting, use address nodes (when working with the Central Address
Management) or call the function module ADDRESS_INTO_PRINTFORM in a program lines node.
Decimal notation and date format:
You determine the decimal notation and the date format by using the ABAP command set country
<language> in the application program. Without this command, the settings are taken from the user's master
record as valid at logon.
Maintaining a form:
Maintaining a form is possible only in the original language. Either you log on to the system in this language, or
you will be asked whether you want to set the original language of the form to a different one before you can
maintain the form.
Creating a translation:
Use transaction SE63. You can translate only into those languages that you have specified in the form attributes.
Copying/transporting forms:
All languages are copied/transported automatically with the original language.
(C) SAP AG
BC470
14