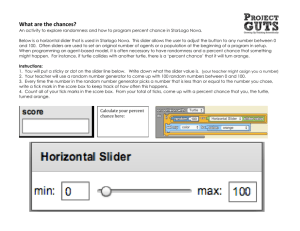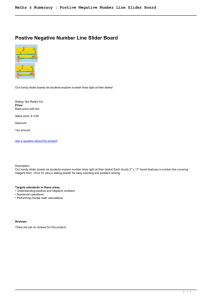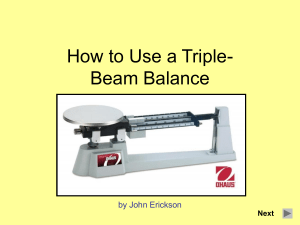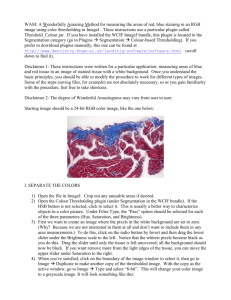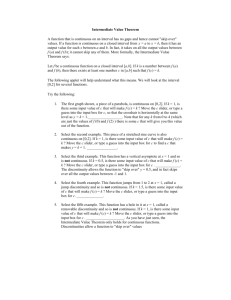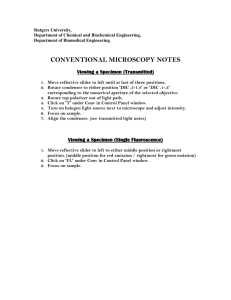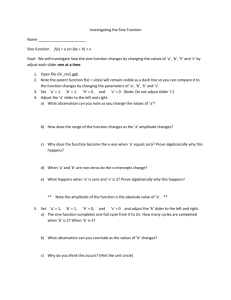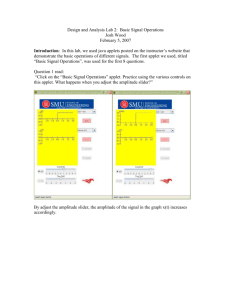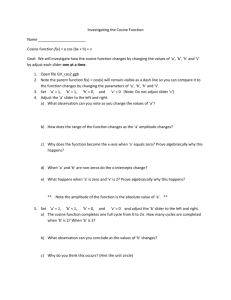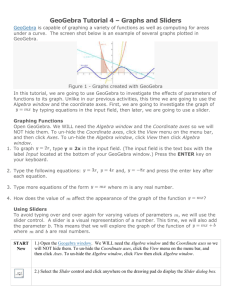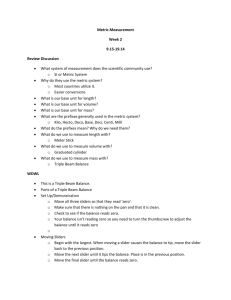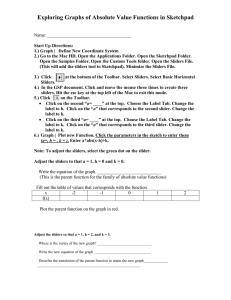Computational Computing in Science and Mathematics
advertisement

Computational Computing in Science and Mathematics Example 1: A Scientific model: Oreo Cookies! Scott Sinex from the Prince Georges County Community College in Maryland has developed this activity as a simple mathematical model of an “experiment”. This shows a nice linear relationship between two variables – number of cookies in a stack and the height of the stack. Students perform the measurement and data collection. They then enter data into a “Just add data” spreadsheet. The mathematical model is derived and the student can make predictions. How tall would a stack of cookies be that had 100 cookies in it? How many cookies would be needed to reach to the top of the US Steel Tower at 25,600 cm in height? Example 2: Modeling a Population Population studies have always been a part of the biological and social sciences. Predicting the growth of a population has also interested students – how many people will there be in the USA in 2010? In the world? We will use a simple spreadsheet that can be set up in about ½ hour (or less if you are good with Excel!) and then make it interactive so that you can see how an Excelet is made. Here’s the data that we will use in this model: Initial 1000 Population Birthrate 5% Death rate 4% Immigration 50 Emigration 5% Again, this is a very simple model, but it will suffice for working on our spreadsheet. In year 0 you can see that would have 1000 inhabitants. In year 1 we would have 1000 + (1000*5%) – (1000*4%) + 50 – (1000*5%) 1000 + 50 – 40 +50 -50 = 1010 In year 2 we would have 1010 + (1010*5%) – (1010*4%) + 50 – (1010*5%) 1000 + 50.nn – 40.nn +50 -50.nn = 1020 We could continue this calculation, but most students and teachers would get bored with the repetitive calculations. The spreadsheet can do thousands of calculation fast and without getting bored – all you need to do is enter the formula. Setting up the spreadsheet Set up your spreadsheet to look like this: Next we will enter the years for the simulation. In cell A8 put 2006. In A9 put 2007. Highlight both of those years, grab the filler box and pull down until you get to the year 2200. It will automatically repeat the pattern (increase by 1) and you will end up in cell A2002. The formula for population is a little tricky so follow along: In B8 enter =B1 – the population at the beginning. That part is easy. In b9 enter =ROUND(B8+B8*$B$2-B8*$B$3+$B$4-B8*$B$5,0). Here’s what it means! We are going to ROUND to the nearest whole number (0 decimal places) =ROUND(…,0) The formula is the previous year’s population (B8) + the previous year’s births (B8 * $B$2) – the previous year’s deaths (B8 * $B$3) + immigration ($B$4)– emigration (B8 * $B$5). We used the $ in some locations to tell it we always want those numbers – absolute reference – since they refer to our rates of birth, death, etc. Be don’t use the $ with B8 because it was last year’s population. Next year, the population will be based on B9, B10, B11, etc. Click on the cell (B9) and drag it all the way down to B202 – (match it with the last year in your chart) Charting the data Population number of inhabitants Highlight from A7 (Year) all the way down and over to B202 (final year’s population). Click the Chart Wizard icon and choose an XY (Scatter) chart. GO through and make your chart look like this: 2000 1900 1800 1700 1600 1500 1400 1300 1200 1100 1000 900 1950 2000 2050 2100 Year 2150 2200 2250 Making it interactive You can “play” with the model by typing in values in the first 5 rows. However, we want to make it interactive with sliders to change the values. Follow along and see how that is done. Choose View – Toolbars – Forms to access the menu shown here. The arrow points at the slider button. This is like a scrollbar on the side or bottom of your screen. As you move it, the value associated with it will change. Click the slider once and then in the space next to the 1000 (Cell C1 or D1) drag out a little scroll bar so it looks like this. Right click the slider and choose Format Control. Set the Minimum to 500, the Maximum to 1500, the Incremental Change to 100, and the Cell Link to B1. You’ve told it to be a slider between 500 and 1500, sliding by 100s and to place the value in Cell B1 – where your population is. Click away from the slider and then left click on the slider. Your initial population should change, as well as all the numbers below and the graph. Adding percentage sliders is a little trickier, but not much. Add a slider for Birth Rate by putting it in cell C2 and D2. Right click the slider and choose Format Control. Set the Minimum to 0, the Maximum to 100, the Incremental Change to 1, and the Cell Link to C2 (not B2 here!). You’ve told it to be a slider between 0 and 100, sliding by 1s and to place the value in Cell C2 – where there is currently nothing. Sliders can only increase by whole number amounts, 1-2-3-4… or 10-20-30… Here we want the percentage to go up by 1% which is really 0.01 and is NOT a whole number. So we will hide the under value under the slider in C2 and calculate a percentage from it. In Cell B2 put the formula =C2/100. Hmm a 1% change is a lot – let’s make it a .1% change. Right click the slider and set it so that the Min =0, the Max = 1000. Now change the formula in B2 to be = C2/1000. Now your slider should go up by .1% Try and add sliders to your other initial data settings so that any/all of them can be changed. Mathematical models and simulations Here you have mathematically modeled the growth of a population. By adding the sliders, you have a simulation where you can pose “What if…?” questions and have student answer them. This is a very simplistic model of a population – other factors play into each of the rates listed, but it does allow for basic changes in the systems.