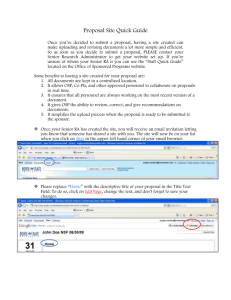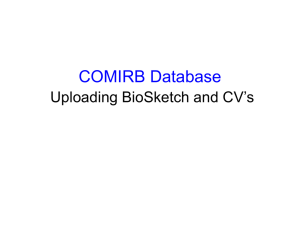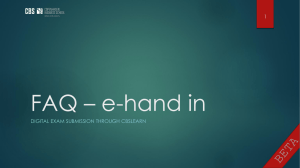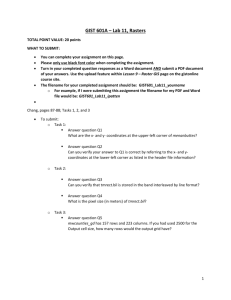Steps to and install File Validation Utility - Tin
advertisement

Steps to download and install File Validation Utility (FVU) 1. Download the FVU from TIN website under the option "Form 15CA" in download section. 2. On download file with name “Form15CAFVU.exe” will be saved at the desired location. 3. For installing the File Validation Utility, double click on the file downloaded (Form15CAFVU.exe) from the TIN website. 4. On double clicking, a window will be displayed for extracting the contents of the exe file. Default location for extracting the files will be C drive (see Fig 1.1 below). 5. Files can also be extracted in any other location (other than C drive). In that case, define the appropriate path by clicking the ‘Browse’ button where the files are to be extracted. Figure 1.1 6. For extracting the contents of the file click “Unzip” button. On clicking the “Unzip” button it will create folder “Form15CAFVU”, it will contain two files as below (see Fig 1.2) will be extracted at the default path (C:\Form15CAFVU) or the desired location as the case may be: a. FORM15CA_FVU.jar b. Form15FVU.bat Figure 1.2 7. To open the File Validation Utility, double click on the file “Form15FVU.bat” available in the folder where FVU has been installed. On double click of the file, window as below will open (Fig 1.3 below). Figure 1.3 Procedure for preparation of Form 15CA file for bulk upload: 1. The Form 15CA file must be prepared in clean text ASCII format with "txt" as filename extension. The filename shall not exceed 12 characters (including .txt extension). It should be alphanumeric, special characters are not allowed. For example filename can be Form15CA.txt. 2. The file should be a ‘carat (^) delimited’ variable width file. It means that in case of numeric fields no empty spaces or no leading ‘0’ to be provided and in case of character fields no empty spaces or trailing spaces to be provided. 3. All fields should be delimited by ^. 4. Each record must start on a new line and must end (including last record) with a new line character. 5. No value should be specified in fields where no data is to be mentioned. 6. If CHARACTER field has less or no data as against the defined length for that field then no trailing spaces (in case of less data) or blank spaces (in case of no data) to be entered in that field. 7. For example if the value of the field "Name of Remitter" in remitter record of Form 15CA statement is "XYZ Limited" then it should be mentioned as XYZ LIMITED only and not as 'XYZ LIMITED&&&&&&&&&&&&&&&&&&&&&&&&&&&&&&&&&&&&&&&& &&&&&&&&&&&&&&&&&&&&&&&&' (here '&' indicates space). The field width of this field as per file format is 75. 8. If NUMERIC field has less or no data with reference to defined length, then no leading spaces (in case of less data) or all zeroes in the entire field (in case of no data) has to be filled. 9. For example if the value of the field "Amount of Remittance in Indian Rs. is `11234.00 then it should be mentioned 11234.00 and not as '000000001123450'. The field width of this field as per the file format is 15 (including decimal with precision value 2). 10. For all field type 'Amount', decimal value with precision of two should be mentioned. The decimal point will be explicit and needs to be mentioned across the file. 11. For example `1234.50 will be written as 1234.50 and not as 123450. 12. In the field ‘Rate of TDS’, decimal with precision value two should be provided. For example if the rate of TDS is 2.55 then value should be mentioned as 2.55. 13. The constant values as mentioned in the file format (values of fields viz. 'Record Type', ‘Upload Type' etc.) need to be mentioned in BLOCK letters only. i.e. value of field 'Record Type' in case of 'File Header' should be specified as 'FH' and not as 'fh' or Remitter Detail should be specified as ‘RD’ and not as ‘rd’. 14. Date must be mentioned in ddmmyyyy format only. Procedure for validating Form 15CA file 1. Prepare the file of Form 15CA records as per the prescribed file format. 2. Validate Form 15CA file using Form 15CA File Validation Utility (FVU) to ensure the format level correctness. 3. To open the Form 15CA FVU double-click on the file Form15FVU.bat icon available in the folder where Form 15CA FVU has been installed. On double click of the file, window as below will open (Fig 1.1 as below) Figure 1.1 4. Input File Name with Path Specify the name (with the .txt extension) of the input file (including the path) i.e. the name of the e-TDS/TCS statement prepared as per file format to be validated by the FVU. Input filename should not be more than 12 characters (including the .txt extension) and should not contain any special characters eg. : , \ / etc.,. 5. Error/Upload File Path Specify the path where either an 'error' or 'upload files' generated by the FVU on completion of validation should be saved. The path can be same as the input file path or different. Do not specify any filename, only provide the path. 6. In case of an 'invalid file', an 'error file' will be generated. This will be an html file with the same filename as the input file with ‘err’ appended after the file name and ‘html’ as extension. Example, if the input file name is ‘FORM15CA.txt’ the error filename will be 'FORM15CAerr.html' (a carat separated text file with .err as extension will also get generated with the same information, filename ‘FORM15CA.err’). The error file will contain details of erroneous records like Line no, Record type, Field Name & No., Transaction Detail No., Error Code and the corresponding error description. User is required to rectify the errors and validate the file again through the FVU. 7. In case the input file is valid, FVU will generate .fvu file with file name ‘Form 15CA.fvu’. It is an 'upload file' generated with the same filename as the 'input file' but with extension ‘.fvu’. Example 'input file' name is ‘FORM15CA.txt’, the upload file generated will be ‘FORM15CA.fvu’. Procedure for upload of successfully validated Form 15CA file. Successfully validated .fvu file will be uploaded by remitter through e-TDS/TCS online filing login, procedure for the same as below. Enter User id (visit www.tin-nsdl.com -> Login – e-TDS/TCS Online Filing). After login click on file upload in Form 15CA (Form 15CA<File upload) see figure 1.2. Figure 1.2 On clicking File upload, file upload window will be open (see figure 1.3), to upload the file click on ‘Add Files’ button and select the .fvu file to be uploaded (see figure 1.4) and after successfully upload of file a reference number will be generated (see figure 1.5). Figure 1.3 Figure 1.4 Figure 1.5 Check File status Date wise status of Form 15CA To check the date wise status click the option ‘View File Status (Date wise) under menu Form 15CA and provide the From and To date (see figure 1.6), after click on submit status of all the file uploaded within that date will be displayed (see figure 1.7). Figure 1.6 Figure 1.7 File reference no. wise status of Form 15CA To check the date wise status click the option ‘View File Status (File Ref. no. wise) under menu Form 15CA and provide the file reference number (see figure 1.8) after click on submit button status of that file will be displayed (see figure 1.9). Figure 1.8 Figure 1.9 If file is rejected click on error html file (see figure 1.7 and figure 1.9) to get the reason for error, if the file is accepted click on ‘Click here to print Form 15CA’ to get the acknowledgement number (see screen 1.7). Figure 1.10 To get the print click on Acknowledgement number (see figure 1.10).