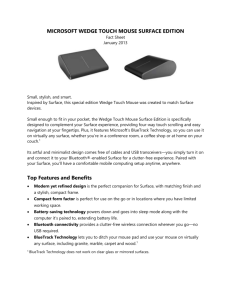Tutorial on Processing - Purchase College Faculty Web Server
advertisement

Tutorial on Processing: loadImage, random,
MousePressed, text, export
This tutorial describes 3 different Processing sketches, each simulating the tossing of a
coin. The simplest application performs the simulated flipping once/second.
The second sketch displays a head or tail when the player clicks on the mouse. The image
is located at the mouse position. Nothing is erased, so more and more images appear in
the display window.
In the third sketch, when the player presses the mouse button on the display window, an
image representing a head or a tail of a coin appears on the screen. Previous images are
erased. A tally of the heads and tails is shown in the upper corner. Since the display
window is erased, this tally must be displayed again on the screen. Since there is an issue
of timing—I don't want to over-count heads or tails if a player's finger is down too long
on the mouse button, the looping of the draw function is turned off and on.
Developing an application in steps like this is a good way to approach any programming
task. The critical parts of these applications are
Images
Random processing
Mouse events
Text
Images
Three steps are necessary to display images. Images are a datatype in Processing. A
variable must be declared of type PImage. The second step is to set the variable using
loadImage. Use the Sketch/Add File command to add the image files to a special folder
called the data folder. [Note: it is possible to manually copy the image files to the folder
containing the sketch or to make a relative reference. However, if this is done, it will be
necessary to manually add the files when the sketch is exported. See below.] The
loadImage function references the image file.
The final step is to display the image. This is done using the image command. It takes 5
arguments: a PImage variable, an x and a y position, and a width and a height. Here are
examples of these 3 statements:
PImage coinh;
coinh = loadImage("head.jpg");
image(coinh,10,20,100,100);
Exercises:
1. Find any image and make it appear on the display screen. You can use the Basic
mode of operation here (no setup function). You need to use size statement, a
declaration, loadImage and Image. I did this using relative addressing to use one
of the coin images:
2. Amend the code to make two or three copies of the same image appear. Make
them different sizes and at different positions.
3. Find images for the head and the tail of a coin.
Random processing
Random, or more properly termed pseudo-random processing, is necessary for many
games and also for applications that simulate conditions involving random activity. Most
programming languages have a way of generating numbers within a range where each
number occurs with equal probability and there is not discernible pattern. Research is still
active in developing good pseudo-random number generation. We will assume that the
facility in Processing is good enough. The function
random(1)
returns a fraction (floating point number) between 0 and 1. My code simulates the
flipping of a coin by using a conditional
if (.5<random(1)) {
make a head image appear}
else {
make a tail image appear}
Exercises:
1. Go to Help/Reference and read about the different ways to use random and also
about randomSeed.
2. If you needed to simulate tossing a standard 6 sided die (singular of dice), how
would you do it? Hint: look up int() and think about using int(random(6)) to get a
random integer. You do need to think about the endpoints so 1+int(random(5))
It is now possible to explain the first sketch in which images of heads or tails appear on
the display window. The code consists of
the declaration of two variables to hold images,
the setup definition in which the display window is sized, the two image variables set and
the frame rate set to 1 per second.
The definition of the draw function. This is called 1/second. It uses an if statement as just
described to produce an image using the head image or the tail image.
The code is the following:
PImage coinh,coint;
void setup() {
size(600,600);
coinh = loadImage("head.jpg");
coint = loadImage("tail.jpg");
frameRate(1);
}
void draw() {
if (.5<random(1)) {
image(coinh,50,50,300,300);
} else {
image(coint,50,50,300,300);
}
}
Run the program.
Exercises:
1. Modify the size of the image.
2. Modify the position of the image. You make heads and tails appear in different
places. Notice that this program does not erase (re-do the background), so images
appear on top of previous images.
3. Simulate a biased coin. That is, make it so that over time heads will appear twice
as often as tails. You need to change .5<random(1) to be something else!
Mouse events
For the second and third application, the coding must detect that the mouse button has
been pressed and also determine the x,y position of the mouse on the display window.
Processing appears to recognize just one button; for PC computers, this is the left button.
Processing provides the mousePressed() function. This is similar to setup() and draw().
The programmer defines the function, that is, specifies the code between the brackets,
and the Processing system invokes it exactly one time whenever the mouse button is
pressed. The programming jargon for this is that the event of mouse button being pressed
is handled by the mousePress() method, as specified by the programmer.
The positions of the mouse are given by the built-in variables mouseX and mousey.
One requirement to use mousePressed () is that there must be a draw function defined
even if it is empty.
Processing provides another way to determine if the mouse button is being pressed, the
variable mousePressed. This can be used as a condition. NOTE: the difference between
the two is one is a variable and the other is a function, requiring opening and closing
parentheses.
The code for the second coin application is:
PImage coinh,coint;
void setup() {
size(600,600);
coinh = loadImage("head.jpg");
coint = loadImage("tail.jpg");
}
void draw() {
//necessary to allow mousePressed to work
}
void mousePressed() {
if (.5<random(1)) {
image(coinh,mouseX,mouseY,100,100);
} else {
image(coint,mouseX,mouseY,100,100);
}
}
Exercises:
1. Processing provides 3 other functions for event handling for mouse events:
mouseReleased(), mouseMoved(), and mouseDragged(). Look them up in
Help/Reference. Write a sketch that makes the background red when the mouse
button is pressed and blue when the mouse button is released.
2. See #1. Write a sketch that moves an image (it can be the head or the tail image)
to where the mouse is when the mouse moves, no pressing. Write another
program that allows the user to drag an object around.
3. Program a sketch that creates an image when the mouse is pressed down and then
allows the user to drag it around the display window.
Text
Processing provides ways to display text in the text area (below the editing panel) as well
as in the display window. Typically, the text area is used during debugging (developing
and testing) your work.
The two functions for printing to the text area are print() and println(). Each call of
println will produce a new line of text. Both of these functions take as input numbers or
strings (or colors) and you can combine terms using the + sign for concatenating strings.
For example, if you wanted to check the value of a variable in your sketch called headc,
you could write
println("headc is "+headc);
Displaying text in the display window can be useful for giving your user information,
such as scores of a game. In the third coin application, the running total of heads and tails
is displayed. Processing provides the feature that you can use any font available on your
computer at any size. The fill() function sets the color of the text.
NOTE: there are two ways to access fonts in Processing. One approach is to use the
Processing environment to create a font in the Processing format. This font can then be
accessed using loadFont(). The other approach is to create a font on the fly, so to speak,
during the sketch, from one on your computer. Go to Help/Reference and read about
loadFont() and createFont().
The steps for displaying text are: declare a variable of datatype PFont, set the value of
that font, using either loadFont() or createFont(); call the textFont function with the font
as the argument; lastly use the text() function to display data at a specific x and y location
on the display window. The text function also provides for specifying the width and
height of the display if it is string data. When working in 3D, you can specify the z
coordinate.
In the 3rd coin sketch, I use 6 variables:
coinh and coint are datatype PImage
font is datatype PFont
str is datatype String
headc and tailc are datatype int
my setup function does the work of defining the font and setting it to be what is used by a
call to textFont. The draw() function is empty, but required because of the use of
mousePressed. The mouthPressed erases everything by invoking background. The next
statement is the compound if/then/else that displays one of the two coin images and
increments the appropriate counter: headc or tailc. The next statements (outside the
if/then/else) display the counts. This is 4 calls to text.
The code for the sketch is:
PImage coinh,coint;
PFont font;
String str;
int headc,tailc;
void setup() {
size(600,600);
coinh = loadImage("head.jpg");
coint = loadImage("tail.jpg");
headc = 0;
tailc = 0;
font = createFont("Ariel",20);
textFont(font);
}
void draw() {
}
void mousePressed() {
background(255);
if (.5<random(1)) {
image(coinh,mouseX,mouseY,100,100);
headc = headc +1;
}
else {
image(coint,mouseX,mouseY,100,100);
tailc = tailc + 1;
}
fill(0);
text("Heads ",10,20);
text(headc,10,50);
text(" Tails ",80,20);
text(tailc,80,50);
}
After entering the code into the text editor panel, click on the run arrow to try it. You or
your user/player needs to know to click the mouse on the panel.
Exercises:
1. Experiment with the colors. In particular, try making the headings Heads and
Tails black and the actual counts underneath them red.
2. Provide the user/player instructions: use fill and then text to display a message:
"Click the mouse button to toss a coin". Make this part of the setup() function.
3. Implement a biased coin, say one in which tails will come up, over time, 3 times
as often as heads.
4. Use println and print to display the headc and tailc counts.
Exporting applets and applications
The sketches created in this and the previous tutorials were run within the Processing
environment. Once a sketch is complete, you may want to produce an application to run
independently on your computer or on the Web. The commands to do this are under the
File menu. In both cases, the Processing system produces and compiles the sketches as
Java programs. Export Application produces folders for Windows, Mac and Linux.
Export produces what is called a Java applet: a folder for uploading to the Web. The
folder includes a file named index.html. The files in the data folder are carried over to
the resulting applet or application.