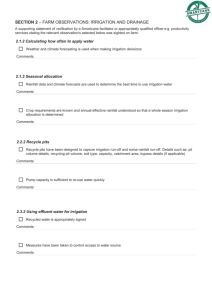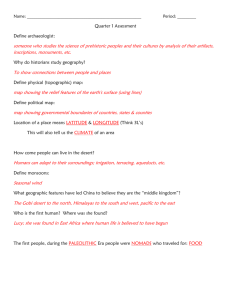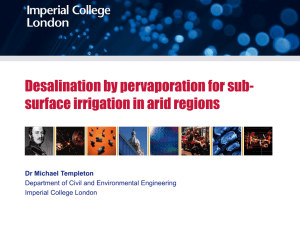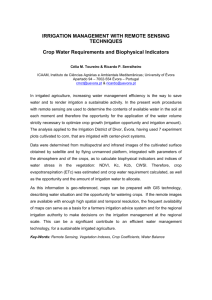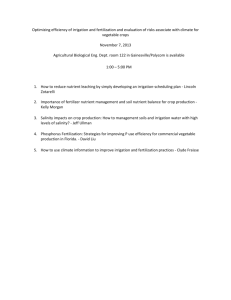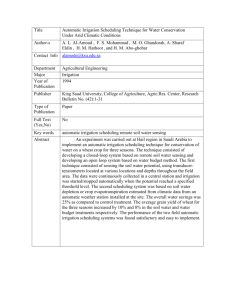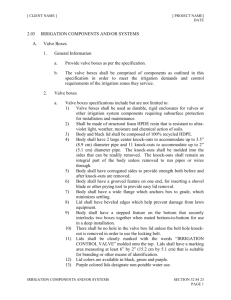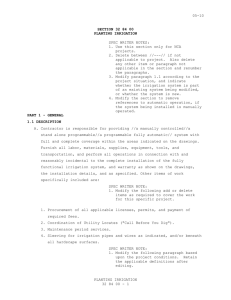Rain8 software instructions Unzip and run Setup
advertisement
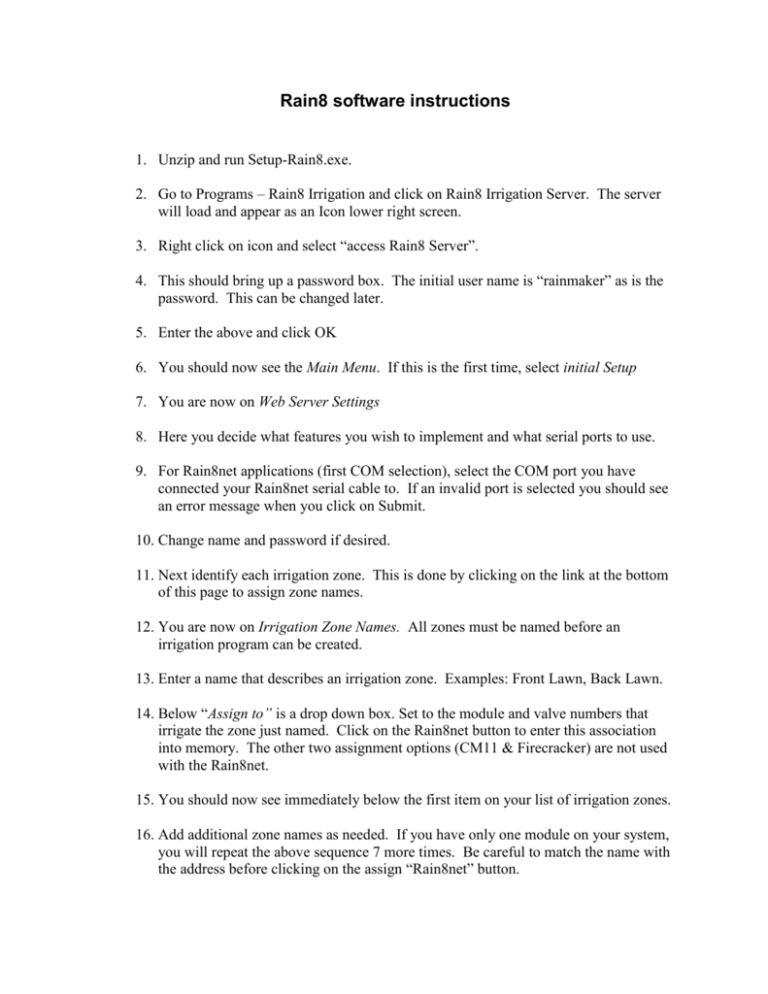
Rain8 software instructions 1. Unzip and run Setup-Rain8.exe. 2. Go to Programs – Rain8 Irrigation and click on Rain8 Irrigation Server. The server will load and appear as an Icon lower right screen. 3. Right click on icon and select “access Rain8 Server”. 4. This should bring up a password box. The initial user name is “rainmaker” as is the password. This can be changed later. 5. Enter the above and click OK 6. You should now see the Main Menu. If this is the first time, select initial Setup 7. You are now on Web Server Settings 8. Here you decide what features you wish to implement and what serial ports to use. 9. For Rain8net applications (first COM selection), select the COM port you have connected your Rain8net serial cable to. If an invalid port is selected you should see an error message when you click on Submit. 10. Change name and password if desired. 11. Next identify each irrigation zone. This is done by clicking on the link at the bottom of this page to assign zone names. 12. You are now on Irrigation Zone Names. All zones must be named before an irrigation program can be created. 13. Enter a name that describes an irrigation zone. Examples: Front Lawn, Back Lawn. 14. Below “Assign to” is a drop down box. Set to the module and valve numbers that irrigate the zone just named. Click on the Rain8net button to enter this association into memory. The other two assignment options (CM11 & Firecracker) are not used with the Rain8net. 15. You should now see immediately below the first item on your list of irrigation zones. 16. Add additional zone names as needed. If you have only one module on your system, you will repeat the above sequence 7 more times. Be careful to match the name with the address before clicking on the assign “Rain8net” button. 17. Verify assignments in the list that has developed at the bottom of this page. 18. When the last name has been assigned, select Main Menu at top of page to proceed. 19. Verify the Rain8net modules are powered up and connected to the COM port selected earlier. 20. Select ”Current Status by Module & Valve”. 21. If communications are successful, you will see a table with a row on the table for each module that is connected. There are 8 columns, one for each valve. The actual status (ON or OFF) is displayed. 22. It is possible to change the state of any zone by selecting the module and valve number then click on OFF or ON. The display is refreshed and the valve on the unit selected is changed. 23. Click on Main Menu 24. Then Current Status by Zone Name 25. Here you will find a drop down box that contains all of the zone names you assigned back in step 15. 26. The status of the selected name is display and may be changed as required. 27. Click on Main Menu 28. Then View Programs 29. Here we set up as many as 5 separate, independent irrigation schedules or programs. 30. Click on the “Program A” button. 31. Now on the “Program A” page, enter a name that describes this particular program. Examples would be: summer schedule, fall schedule 32. Make sure the “Enable” box just to the right of the program name is checked. 33. If you irrigate on a time of day basis, select the desired start time with the drop down box (verify the little dot is showing just to the left). 34. Click “Update” after day options are selected. 35. You have the option of irrigating every day, every 2nd day, every 3rd day or every 4th day. Another option would be to select the specific days of the week. 36. Now we can set the run times for each of the zone by clicking on Modify Program 37. At the bottom of this next page is “Add zone to this program” 38. The drop down box on the left just below this title contains all of the zones that you have named. A zone must have a name before it can be added to the program schedule. 39. Select the first named zone and the desired run time for this zone. Values from 15 seconds to 3 hours are valid. 40. The sequence in which zones are added to this schedule is the order in which they will run and shown in the list above. 41. Continue to add additional zones to the timer schedule as needed. Each time the “Add Zone” button is clicked the list is updated. 42. It is possible to move up or down, modify or remove any particular zone. It is necessary to click “update” each time a zone is modified before moving on to another. 43. When the last zone has been added, click on Program Overview 44. At the bottom of this page you will see a list of the zones and their running times that are assigned to “Program A”. Start times and other scheduling options can be changed at any time followed by clicking the “update” button. 45. Programs B, C, D, E & F are scheduled in the same manner as “Program A” above. 46. To access your Rain8net unit over the Internet it is necessary for the host computer to be on and connected to the Internet. From any computer anywhere that is also connected to the Internet, enter the URL of the host computer and example http://192.168.2.24:8080/~Rain8/login.html 47. You should see the same display as you do locally.