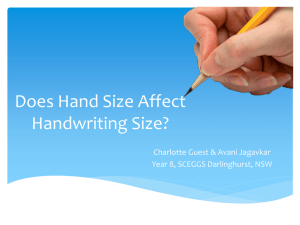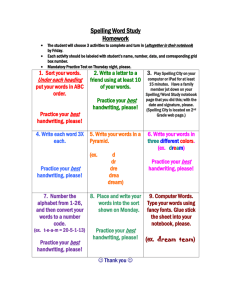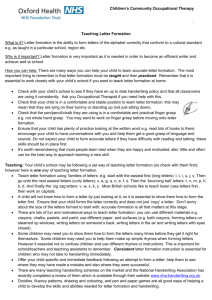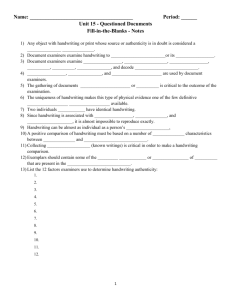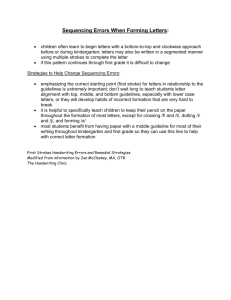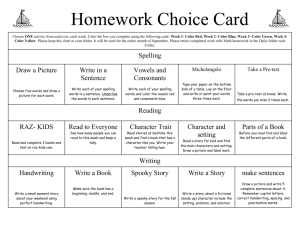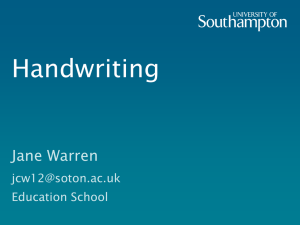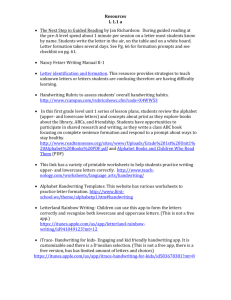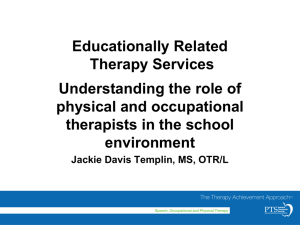About Handwriting Recognition
advertisement
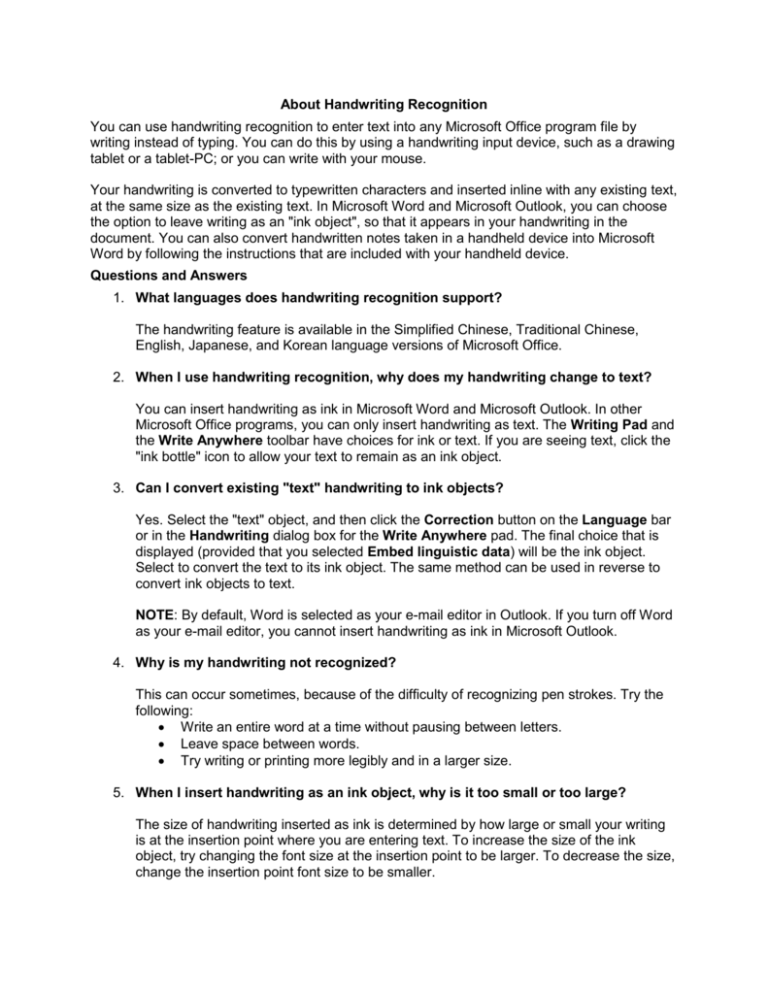
About Handwriting Recognition You can use handwriting recognition to enter text into any Microsoft Office program file by writing instead of typing. You can do this by using a handwriting input device, such as a drawing tablet or a tablet-PC; or you can write with your mouse. Your handwriting is converted to typewritten characters and inserted inline with any existing text, at the same size as the existing text. In Microsoft Word and Microsoft Outlook, you can choose the option to leave writing as an "ink object", so that it appears in your handwriting in the document. You can also convert handwritten notes taken in a handheld device into Microsoft Word by following the instructions that are included with your handheld device. Questions and Answers 1. What languages does handwriting recognition support? The handwriting feature is available in the Simplified Chinese, Traditional Chinese, English, Japanese, and Korean language versions of Microsoft Office. 2. When I use handwriting recognition, why does my handwriting change to text? You can insert handwriting as ink in Microsoft Word and Microsoft Outlook. In other Microsoft Office programs, you can only insert handwriting as text. The Writing Pad and the Write Anywhere toolbar have choices for ink or text. If you are seeing text, click the "ink bottle" icon to allow your text to remain as an ink object. 3. Can I convert existing "text" handwriting to ink objects? Yes. Select the "text" object, and then click the Correction button on the Language bar or in the Handwriting dialog box for the Write Anywhere pad. The final choice that is displayed (provided that you selected Embed linguistic data) will be the ink object. Select to convert the text to its ink object. The same method can be used in reverse to convert ink objects to text. NOTE: By default, Word is selected as your e-mail editor in Outlook. If you turn off Word as your e-mail editor, you cannot insert handwriting as ink in Microsoft Outlook. 4. Why is my handwriting not recognized? This can occur sometimes, because of the difficulty of recognizing pen strokes. Try the following: Write an entire word at a time without pausing between letters. Leave space between words. Try writing or printing more legibly and in a larger size. 5. When I insert handwriting as an ink object, why is it too small or too large? The size of handwriting inserted as ink is determined by how large or small your writing is at the insertion point where you are entering text. To increase the size of the ink object, try changing the font size at the insertion point to be larger. To decrease the size, change the insertion point font size to be smaller. 6. When I select Write Anywhere, why isn't handwriting inserted where I write? You can write anywhere on the screen when you select this option, but text is entered into the file at the insertion point, which may be in a different location from the area where you are writing. To enter text in a different location in a file, move the insertion point to the location that you want before you begin to write. Use the up and down keys on the Write Anywhere pad, the mouse, or the directional keys on your keyboard. 7. How can I change how quickly my handwriting is recognized? You can speed up or slow down the rate at which handwriting is recognized. Click Handwriting on the Language bar, and then click Lined Paper or Write Anywhere. Click Options and then select the Common tab. Under Recognition, move the slider to the left or right. 8. Is there a more controlled method of entering handwriting, or do I have to use Write Anywhere? The Writing Pad option allows you to write in a "lined paper" mode, which is then inserted into the document at your insertion point. You can switch between input methods by selecting the appropriate icons at the bottom of the input control. Click Writing Pad on the Write Anywhere menu to switch to this mode. 9. What else can handwriting recognition offer me? In addition to offering handwriting recognition in two separate modes, and the ability to convert your handwriting to text or ink objects, the handwriting recognition feature offers a drawing feature, with which you can create free-hand drawing objects. 10. When I right-click a word, why do I see Handwriting Options selected? Handwriting Options is the same as Correction on the Language bar. Both bring up the Correction options and allow you to select alternative words or change the display mode between text and ink object. If this option appears when you right-click a word, it means that the text you selected was entered through handwriting and has linguistic data associated with it. NOTE: Ink objects retain their linguistic data when they are saved, even if the Embed linguistic data check box on the Save tab (on the Tools menu, click Options) is not selected. If your ink object is displayed as text, and you want to reduce your file size and remove the Alternate List choice (right-click the handwriting object and point to Ink Object on the shortcut menu), you can save your file with this option turned off. Before you make this change to your original document, refer to online Help for more information about what data you may lose. HANDWRITING RECOGNITION ACTIVITY #1 For all activities, you MAY NOT use your keyboard. If I catch you, it will be a zero!! Save as HR1 and print. Write the following things using your mouse. Enter once between each. Your Name Oran High School Today's Date Your Favorite Movie Write a paragraph about your favorite movie (at least 60 words). HANDWRITING RECOGNITION ACTIVITY #2 For all activities, you MAY NOT use your keyboard. If I catch you, it will be a zero!! Save as HR2 and print. Write the following things using your mouse. Set to INK so you actually see your writing this time. Your Name Oran High School Your Age Your Birthday Your Address HANDWRITING RECOGNITION ACTIVITY #3 For all activities, you MAY NOT use your keyboard. If I catch you, it will be a zero!! Save as HR3 and print. Write the paragraph using your mouse to type. The handwriting recognition feature allows you to input your handwriting, either by controlling a mouse or by using a third-party drawing tablet, such as those created by Wacom or Calcomp. This input can be automatically converted to typed text, or it can be left as an "ink object" in your own handwriting. The handwriting recognition feature also supports a drawing function, so that you can include hand-drawn sketches in your Microsoft Word document. HANDWRITING RECOGNITION ACTIVITY #4 For all activities, you MAY NOT use your keyboard. If I catch you, it will be a zero!! Using your mouse, type the following letter. After the Sincerely, sign your name using the Ink feature right about your printed name. Replace the all capital words with your own words. January 2, 2003 Mr. Joe Schmoe 1000 Mountain Street Thataplace, MO 65239 Dear Mr. Schmoe: Many times in a business, we are faced with unpleasant situations. This is one of them. As of January 22, you are no longer allowed to enter my business, MY BUSINESS. I have had several complaints about how you deal with customers. Many are dissatisfied with your service and say that you are rude and uncaring. Therefore, we must let you go. If you have any questions or concerns, please contact me at 262-0000 as soon as possible. Sincerely, Your Name HANDWRITING RECOGNITION ACTIVITY #5 For all activities, you MAY NOT use your keyboard. If I catch you, it will be a zero! Save as HR5 and print. Create the following document using your mouse only. For this activity, use the handout (Handwriting Recognition in Office XP) to change the background color of your writing pad to a different color. Also, change the line width on the pen and set the number of lines displayed on the writing pad to 2. After you write something on the first line, while you are waiting for it to be recognized, you can start typing on the bottom line. Type as shown (insert the table through Table, Insert Table). Set to ink on the right hand column. Type the paragraph beneath the table as shown and then a double space below the table, sign your name (set to ink). MY FAVORITE THINGS Favorite Sport Favorite Sports Team Favorite Color Favorite Animal Favorite Food Favorite Person Favorite Class Favorite Day of the Week Using handwriting recognition is pretty easy! I must admit that it would be lots easier if I had a writing tablet and pen to use rather than a mouse, but it is a neat new feature of Word XP. Have a great day! Your Name