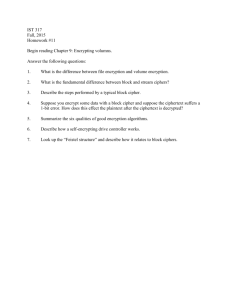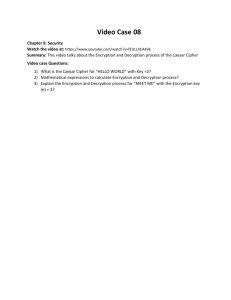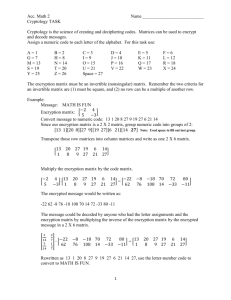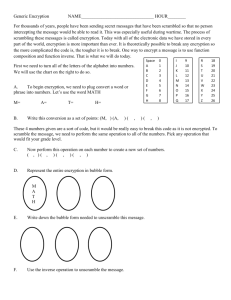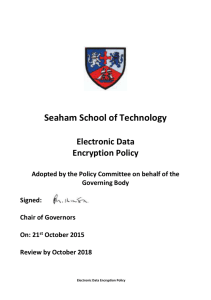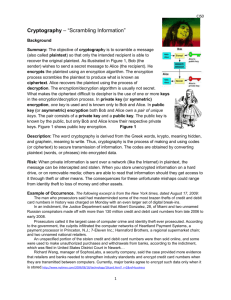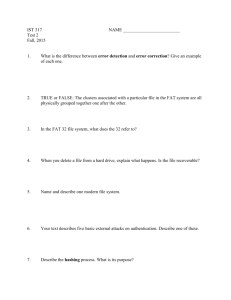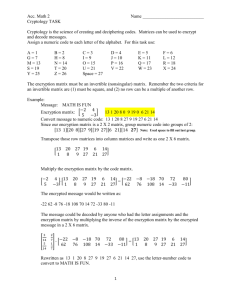Cipher_Command
advertisement

Cipher Command-Line Utility The Cipher command-line utility, which Microsoft built into Windows 2000 (Win2K), displays or alters the encryption of directories and files on NTFS partitions. The Cipher utility supports several commands. Type cipher /? to view the switches Table A summarizes. Used without switches, the Cipher utility displays the encryption state of the current directory and any files it contains. You can use multiple directory names and wildcards. You must type spaces between multiple commands. For example, to encrypt the sales information directory, type cipher /e "sales information" To decrypt the directory called "new projects", type cipher /d new* Windows NT users can set NTFS permissions to control who can access data. However, file permissions don’t always ensure that data is protected, and some users find that setting permissions is complicated. If people can gain physical access to a machine, they can employ several methods to bypass even correctly set NTFS permissions. They can boot from a diskette to DOS and then use a utility such as NTFSDOS to access any file on the hard disk, including the protected files. Alternatively, they can remove the hard disk from the system and attach it to another system or employ one of several other methods to gain full access to the data. In other words, the OS provides the protection, and if hackers can find a way to bypass the OS, they can bypass the security as well. EFS solves this problem by writing data to the hard disk using public key encryption. The data is in an encrypted format on the hard disk, and it remains protected even if someone uses another OS to boot the machine or moves the hard disk to another machine. How EFS Works When you specify that you want to use EFS to encrypt a file or a folder, EFS generates a file encryption key (FEK), which consists of a pseudo-random number. The system uses this number and the Data Extended Standard X (DESX) algorithm to create the encrypted file and write it to the hard disk. The system then encrypts the FEK with your public key and stores it with the encrypted file. When you access the encrypted file, the system uses your private key to decrypt the FEK and then uses the FEK to decrypt the file. When you use EFS for the first time, the system automatically generates a public/private key pair if one doesn’t already exist. If you're logged on to a domain, the public/private key pair resides on a domain controller (DC); otherwise, it resides on the local machine. Setting Up EFS EFS is available only on Win2K machines that have NTFS formatted disks. To configure a file or a folder to use NTFS, right-click the file or folder and chose the Advanced button on the Properties dialog box that appears. Next, on the Advanced Attributes dialog box, click the "Encrypt contents to secure data" checkbox. As a result, the system rewrites the file or the contents of the folder to the hard disk using encryption, thereby making the data inaccessible to anyone without the proper credentials. Any new files you create in an encrypted folder will automatically write to the hard disk with encryption. File decryption happens automatically, without prompting, when you access a file—if you're the user that set up the encryption. Not only is using EFS much easier than setting NTFS permissions, it's also more secure. EFS Recovery Agents As a network administrator, you're probably thinking ahead to one danger that EFS might introduce: If a user encrypts important company information and then leaves the company, how do you gain access to the data? To provide for data recovery, EFS generates two copies of the FEK and stores them with the file on the local hard disk. The first copy is encrypted with the user's public key, and the second is encrypted with the designated recovery agent’s public key. These steps ensure that the recovery agent can access the FEK and decrypt the file if necessary. By default, the domain administrator is the recovery agent for domain computers, and the local administrator is the recovery agent for standalone machines. You can use Group Policy to specify different or additional recovery agents. The weekly reports from the latest companies (including Microsoft) to fall victim to intruders demonstrate that no one is immune. EFS doesn't offer a foolproof guarantee that your data is safe, but this new encryption tool is much more secure than any of its predecessors. addition to using EFS from the explorer GUI, the CIPHER command is provided to encrypt or display the encryption of folder and files on an NTFS partition. Notes: If you encrypt a folder, all its' files and sub-folders are encrypted. EFS does not work on on an object that has the System attribute. EFS does not work on on a compressed object. cipher can recognize files it has previously encrypted. The ciphertext of a file is placed in a file of the same name with '".cip"' appended; the original file is not deleted, since I'm not sure that all errors during operation are caught, and I don't want people to accidentally erase important files. There are two command-line options: -c and -k. Both of them require an argument. -c ciphername uses the given encryption algorithm ciphername; for example, -c des will use the DES algorithm. The name should be the same as an available module name; thus it should be in lowercase letters. The default cipher is IDEA. -k key can be used to set the encryption key to be used. Note that on a multiuser Unix system, the ps command can be used to view the arguments of commands executed by other users, so this is insecure; if you're the only user (say, on your home computer running Linux) you don't have to worry about this. If no key is set on the command line, cipher will prompt the user to input a key on standard input. Encrypting Files and Folders Win2K’s NTFS file and folder properties include encryption as an option. Users can open, read, and save encrypted and nonencrypted files. Only the user who encrypts the file or folder or a registered recovery agent can access an encrypted NTFS file or folder. Applying EFS is similar to applying NTFS’s compression attribute. When you encrypt a folder, NTFS individually encrypts the files inside the folder and automatically encrypts any files you add to the folder. If any subfolders exist, you can also encrypt them. By default, NTFS encrypts any subfolders you create in an encrypted folder. EFS doesn’t support encryption and decryption of files and folders on a FAT volume. In addition, users can’t share encrypted files. Three types of files exist that you can’t encrypt: a system file, a compressed file, and a read-only file. You can encrypt and decrypt folders (and files within a folder) from a command line using Cipher. You can also use Windows Explorer to encrypt files or folders. You can activate the encryption or compression attribute by clicking Advanced on a file’s or folder’s Properties dialog box General tab. The compress and encrypt attributes are mutually exclusive: When you select one attribute, the other attribute automatically clears. Make sure you don’t encrypt any files in the system folder. A user’s encryption key isn’t available during the boot process, so if you encrypt system files (e.g., system DLLs, the Registry), you can’t boot into Win2K. Future versions of Win2K will let you encrypt system files. If you attempt to encrypt a read-only file, you’ll receive the message Error Applying Attributes. To identify encrypted files in a folder without verifying individual file properties, you can use Cipher without any switches to display the state of the files in a folder. However, if you want to verify the state of files and folders at several locations on different volumes, using Cipher can be tedious. Unfortunately, you can’t easily accomplish this task in Win2K. To encourage users to encrypt folders rather than files, Microsoft intentionally didn’t expose encryption or decryption on individual files from Windows Explorer. Decrypting Files and Folders EFS provides transparent decryption of files and folders for typical reads and writes. Users also can decrypt files or folders by right-clicking a file or folder in Windows Explorer. To decrypt a file or folder, clear the Encrypt contents to secure data check box in the Advanced Attributes dialog box, which Screen 2 shows. You access Advanced Attributes from the file’s or folder’s Properties dialog box General tab. Recovery Policies When you install the first Win2K domain controller, Win2K automatically implements a default recovery policy. Win2K issues the domain administrator a self-signed certificate and designates a recovery agent. For standalone machines, the system configures a default recovery policy locally. For machines on the network, the system configures the recovery policy at the following three levels: domain, organizational unit (OU), or computer. Administrators can define three types of recovery policies: the recovery agent policy, which takes effect when an administrator adds one or more recovery agents; the empty recovery policy, which has no one designated as a recovery agent and in which EFS is turned off; and no recovery policy, which means you have deleted the group recovery policy so that the local machine administrators can control data recovery by using default local policy. You add recovery agents through the Group Policy console. General Tips Always encrypt folders rather than files. Encrypting folders will automatically encrypt temporary files inside those folders. Similarly, encourage users to encrypt the Temp folder on their workstations, and also to encrypt the My Documents folder if they store data there. Because the data transferred over the network isn’t encrypted, use a secure protocol such as SSL, IP Security (IPSec), or PPTP. Be very careful whom you designate as a recovery agent. If your company policy requires several recovery agents, periodically verify the membership to ensure the list is current and accurate. If you want to turn off EFS so that users can’t encrypt files, you can create an empty policy with zero recovery certificates. Creating an empty policy is different from having no policy. If you have no recovery policy, local machine administrators can still define their own policies. For security reasons, as a recovery agent you need to use the Export command from the Certificates Microsoft Management Console (MMC) to back up a recovery certificate. After you back up a certificate and the private keys to a secure place, you need to delete the certificate from the console. You can use the Import command to restore the recovery certificate and its associated private keys. Don’t forget to delete the recovery certificate again in the Certificates console. Encryption Standards EFS isn’t available in all OSs for two reasons. First, including EFS in an OS is complex and requires that you integrate EFS with the OS. Second, national regulations and restrictions on the export of encryption technology have made integrating EFS more difficult for vendors. EFS encryption technology is based on the DESX 128-bit encryption key. Current national policy doesn’t permit freely exporting software with stronger than 56-bit encryption. EFS uses a DESX encryption algorithm that is based on 128-bit encryption. Microsoft is working with the US government for approval to export 128-bit DES. Win2K products in North America will use this 128-bit DESX encryption. Because of export limitations, international customers will be able to use 40-bit keys that are expanded to the required 128-bits for DESX. According to Microsoft, you can restore files encrypted with the international 40-bit version of EFS and use them with 128-bit versions. However, you can’t use the 40-bit DESX to restore files encrypted with 128-bit DESX versions. This limitation ensures compliance with US export laws. If and when the law allows exporting of stronger encryption, customers worldwide will be able to migrate transparently to the stronger encryption algorithms. To check the current status of US encryption export laws, go to http://www.bxa.doc.gov/encryption. Concerns and issues that are as yet unresolved Before implementation of EFS, a number of issues have been raised regarding EFS, and SLAC's Windows 2000 rollout. Anti-Virus software scanning. In order to run virus scans on files using the latest signature files, the anti-virus scanning software needs to have the ability to access all data on all disks (and file servers). If EFS is enabled, that means that the anti-virus software will need to be running with keys that allow it to decrypt the data, which will need to be enterprise master keys. Key management (and escrow) issues. For machines that are not part of the SLAC domain, and for which SLAC has an interest in the data, key management becomes a critical issue so that the data can be recovered. Added layer of support burden without significant return on investment. NTFS permissions prevent unauthorized file access to all files stored on the SLAC file servers and all well maintained and managed workstations. SLAC implementation phases. We may end up eliminating and recreating our AD directory, which has the potential for making EFS files inaccessible due to (re)creation of the EFS keys. Reliability of EFS. It is new technology, and files encrypted using it may become completely inaccessible. Those very files that people believe are "private and important" may in fact become "extremely private and inaccessible". Performance issues. It appears that the file server does the encryption. For an enterprise file server, this could be a big concern if a large number of individuals decide to encrypt all their files. Backup software support for EFS. NT Backup supports EFS, but Veritas BackupExec is an unknown (and the current enterprise solution is BackupExec). Users with mandatory profiles cannot use EFS Summary The Encrypting File System (EFS) that is included with the Windows® 2000 operating system provides the core file encryption technology to store NTFS files encrypted on disk. EFS particularly addresses security concerns raised by tools available on other operating systems that allow users to physically access files from an NTFS volume without an access check. This document provides an executive summary and a technical overview of EFS and looks at the issues of data access scenarios and the limitations of the approaches that some products on the market have in trying to solve system, file, and data security problems. A standard safety measure on a personal computer system is to attempt to boot from a floppy disk before trying to boot from the hard disk. This guards users against hard drive failures and corrupted boot partitions. It also adds the convenience of booting different operating systems. Unfortunately, this can mean someone with physical access to a system can bypass the built-in security features of the Windows® 2000 operating system file system access control by using a tool to read Windows NTFS on-disk structures. Many hardware configurations provide features like a boot password to restrict this kind of access. Such features are not in widespread use, and in a typical environment, where multiple users are sharing a workstation, they do not work very well. Even if these features were universal, the protection provided by a password is not very strong. The root of these security concerns is sensitive information, which typically exists as unprotected files on your hard drive. You can restrict access to sensitive information that is stored on an NTFS partition if Windows 2000 is the only operating system that can be run and, if the hard drive cannot be physically removed. If someone really wants to get at the information, it is not difficult if they can gain physical access to the computer or hard drive. Availability of tools that allow access to NTFS files from MS-DOS® and UNIX operating systems makes bypassing NTFS security even easier. Data encryption is the only solution to this problem. With EFS, data in NTFS files is encrypted on disk. The encryption technology used is public key-based and runs as an integrated system service, making it easy to manage, difficult to attack, and transparent to the user. If a user attempting to access an encrypted NTFS file has the private key to that file, the user is able to open the file and work with it transparently as a normal document. A user without the private key to the file is denied access. Using the Cipher.exe Tool You can use the Cipher.exe tool to display or encrypt data at an MS-DOS prompt. To encrypt a file using the Cipher.exe tool, type a command similar to the following line at the MS-DOS prompt: cipher [/E | /D] [/S:dir] [/I] [/F] [/Q] [dirname [...]] The command line switches are defined in the following table. To view this information at the MS-DOS prompt, type cipher /? at an MS-DOS prompt. Switch Description /E Encrypts the specified directories. Directories will be marked so that files added afterward will be encrypted. /D Decrypts the specified directories. Directories will be marked so that files added afterward will not be encrypted. /S Performs the specified operation on directories in the given directory and all subdirectories. /I /F /Q Continues performing the specified operation even after errors have occurred. By default, CIPHER stops when an error is encountered. Forces the encryption operation on all specified directories, even those which are already encrypted. Already-encrypted directories are skipped by default. Reports only the most essential information. dirname Specifies a pattern, or directory. Used without parameters, CIPHER displays the encryption state of the current directory and any files it contains. You may use multiple directory names and wildcards. You must put spaces between multiple parameters. NOTE : EFS does not work on file that use the System attribute. Your computer could become unusable if you encrypt Windows system files. Also, note that EFS cannot be used on compressed files or folders. There are additional switches available with the command line utility Cipher.exe. To view them use the cipher /? command