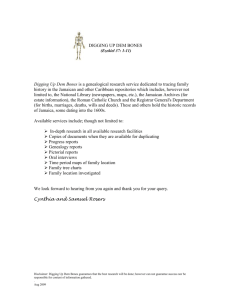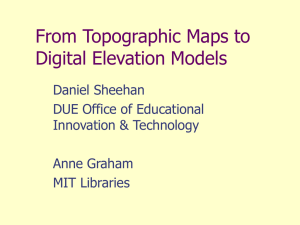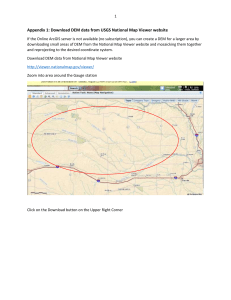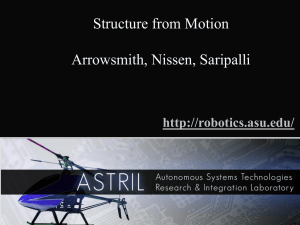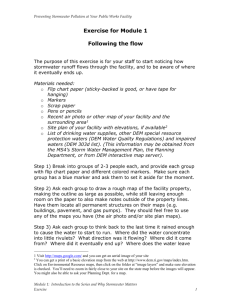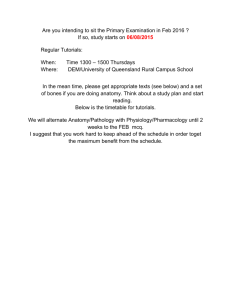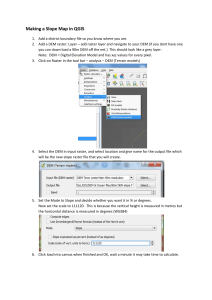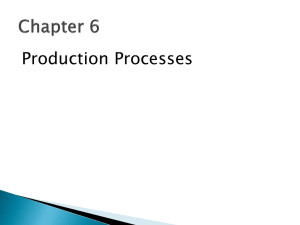GE 4150- Natural Hazards
advertisement
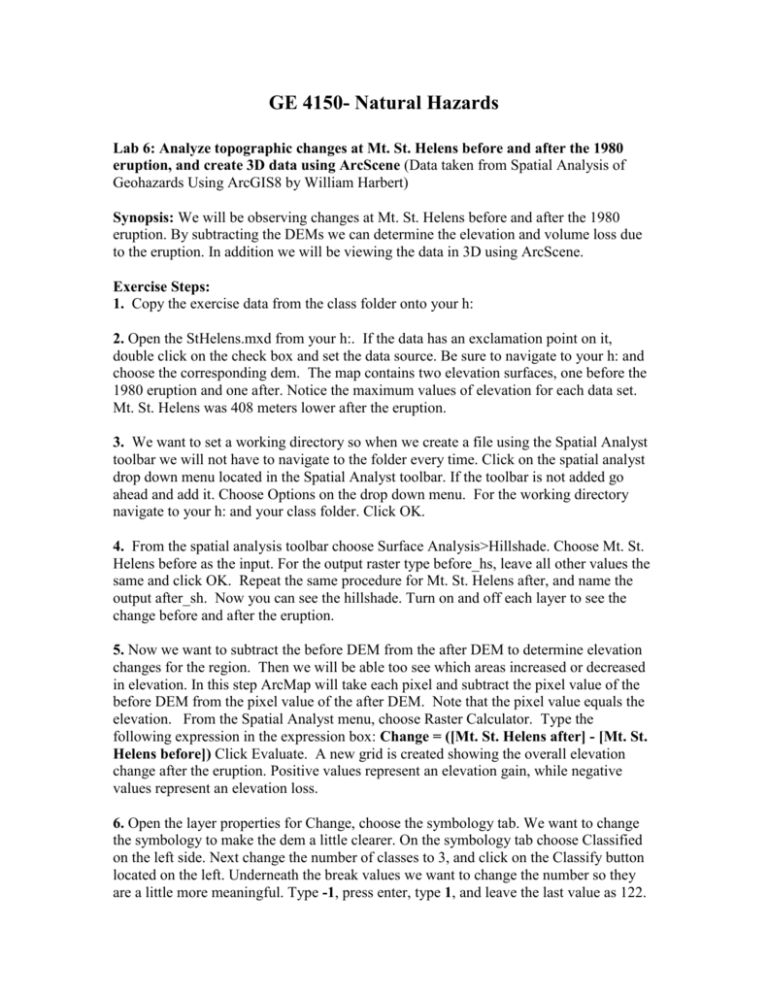
GE 4150- Natural Hazards Lab 6: Analyze topographic changes at Mt. St. Helens before and after the 1980 eruption, and create 3D data using ArcScene (Data taken from Spatial Analysis of Geohazards Using ArcGIS8 by William Harbert) Synopsis: We will be observing changes at Mt. St. Helens before and after the 1980 eruption. By subtracting the DEMs we can determine the elevation and volume loss due to the eruption. In addition we will be viewing the data in 3D using ArcScene. Exercise Steps: 1. Copy the exercise data from the class folder onto your h: 2. Open the StHelens.mxd from your h:. If the data has an exclamation point on it, double click on the check box and set the data source. Be sure to navigate to your h: and choose the corresponding dem. The map contains two elevation surfaces, one before the 1980 eruption and one after. Notice the maximum values of elevation for each data set. Mt. St. Helens was 408 meters lower after the eruption. 3. We want to set a working directory so when we create a file using the Spatial Analyst toolbar we will not have to navigate to the folder every time. Click on the spatial analyst drop down menu located in the Spatial Analyst toolbar. If the toolbar is not added go ahead and add it. Choose Options on the drop down menu. For the working directory navigate to your h: and your class folder. Click OK. 4. From the spatial analysis toolbar choose Surface Analysis>Hillshade. Choose Mt. St. Helens before as the input. For the output raster type before_hs, leave all other values the same and click OK. Repeat the same procedure for Mt. St. Helens after, and name the output after_sh. Now you can see the hillshade. Turn on and off each layer to see the change before and after the eruption. 5. Now we want to subtract the before DEM from the after DEM to determine elevation changes for the region. Then we will be able too see which areas increased or decreased in elevation. In this step ArcMap will take each pixel and subtract the pixel value of the before DEM from the pixel value of the after DEM. Note that the pixel value equals the elevation. From the Spatial Analyst menu, choose Raster Calculator. Type the following expression in the expression box: Change = ([Mt. St. Helens after] - [Mt. St. Helens before]) Click Evaluate. A new grid is created showing the overall elevation change after the eruption. Positive values represent an elevation gain, while negative values represent an elevation loss. 6. Open the layer properties for Change, choose the symbology tab. We want to change the symbology to make the dem a little clearer. On the symbology tab choose Classified on the left side. Next change the number of classes to 3, and click on the Classify button located on the left. Underneath the break values we want to change the number so they are a little more meaningful. Type -1, press enter, type 1, and leave the last value as 122. Click Ok. In the layer properties menu we want to change the label name so each range makes sense to the user. Click in the first range (-1110- -1) underneath the label column. Change the name to Loss, for the second column change the name to No Change, and for the last column type Gain. Now we have better classifications, everything with a negative loss will now be labeled loss, everything within -1 and 1 is considered no change, and everything which has positive change is a gain. Before closing this dialog, choose the display tab and type 40 in the transparent box. Click Ok. 7. Next we want to isolate the area that lost material. To do this we are going to modify the change DEM and create a new DEM which will just show the elevation loss. From the Spatial Analyst menu choose Reclassify. Make sure Change is chosen for the input raster. Leave 1 under New Values for the first row. In the next two columns change the value to NoData, therefore you will have a table like this: Old Values New Values -1110- -1 1 -1-1 NoData 1-122 NoData NoData NoData Save the output raster as Loss_dem. Click Ok. Now you can see the area of elevation loss only. Even though the DEM only has a value of 1, we can use this as a mask or clip area, as shown in the next step. 8. From the Spatial Analyst dropdown menu choose Options. For the analysis mask choose Loss_dem. Click Ok. Now each analysis you perform in Spatial Analyst is restricted to the masked area (only the area that has lost material). 9. Next we want to calculate the volume of removed material. From the Spatial Analyst menu open the Raster Calculator and type in the following expression: Lossvolume = (([change] * - 1) * 30 * 30) note ArcMap is picky with spaces, so make sure you have them correct. We want volume to be a positive number therefore we multiply the Change dem by -1. To obtain the volume we then need to multiply by the area of each cell with is 30 x 30 meters. Click Evaluate. The Lossvolume dem is now added to the map. We can see the greatest amount of volume lost occurred in the crater which was left after the eruption. 10. Change the symbol of the LossVolume layer. Show stretched (on the left) and choose red bright for the color ramp. You can view the text by right clicking in the color ramp and check off graphics view. Feel free to use your own color here. Just choose another color other than gray. Next click on the display tab and make the layer 40% transparent. 11. The Lossvolume layer creates a DEM of the volume lost for each pixel; we now want to obtain the total amount of volume which was removed, essentially adding up all of the pixel volumes. Open the Raster Calculator and type the following expression: Total = zonalsum([Loss_dem],[Lossvolume]) Be sure to double click the layer in the layers column instead of typing it out for everything which appears in brackets. The zonal sum is taking the sum of all of the values from Lossvolume for the area of Loss_dem. Loss_dem is essentially our mask, to ensure we are only calculating values for the aerial extent of Loss_dem. The Total layer is now added and gives the total volume loss. 12. Save the map as HelensVolume.mxd in your h: (class folder). 3D Analysis of Mt. St. Helens. ArcMap has a 3D software program which allows us to view our data in 3D, create fly by’s and animations. 1. Open ArcScene. This is located under the ArcGIS tab in programs. 2. Add the before and after DEM. Rename the layers to Mt. St. Helens Before and Mt. St. Helens After. 3. Open the Mt. St. Helens Before layer properties. Choose the base heights tab. Click on obtain heights for layer from surface, and from the dropdown choose the before dem. (The previous step now assigns the elevation data to the layer which will make the layer 3D. We can use this for vector data as well. For example if we had rivers available for this region we could assign the base heights from the dem, then the rivers will appear in 3D and will appear on top of the DEM.) Next choose the rendering tab and check Shade areal features relative to the scene’s light position. (This previous step will create a hillshade for us by just using the DEM). In the symbology tab choose Elevation #2 under the color ramp (again right click in the color ramp and check off graphics view to see the text). 4. Repeat step 3 for the after DEM. Be sure to choose the after DEM in the base heights window. 5. Turn the before and after DEMs off and on to see the changes in 3D. You can use the navigate tool to move around the DEM by moving around it or up and down. You can also fly through the scene using the fly button which looks like a bird. The more you left click when flying the faster you will fly, to reduce your speed click on the right button and to stop click on the middle button. 6. Save your document as StHelens3D on your h:. This 3D exercise serves as a brief introduction to ArcScene and how 3D data can be displayed. We will be working with more 3D data later in the class. Questions 1. What units are used for the DEM data? 2. What is the maximum elevation lost from Mt. St. Helens before and after the eruption? What is the maximum elevation gain from the eruption? (Include units) 3. For the Mt. St. Helens after DEM, what is the publication date for the DEM? Who is the publisher for this dataset? What is GTOPO30? What is the horizontal datum? (Hint: ArcCatalog, Metadata) 4. What is the total volume loss? (Include units) 5. How can 3D data help with hazard planning?