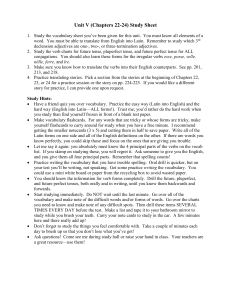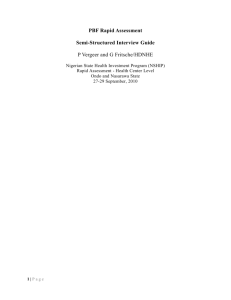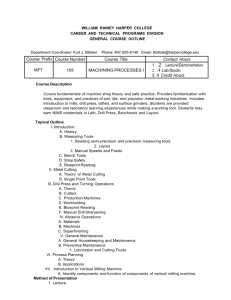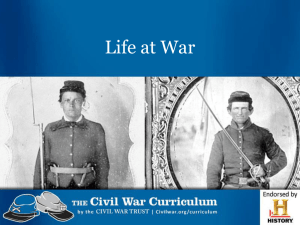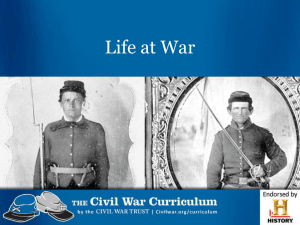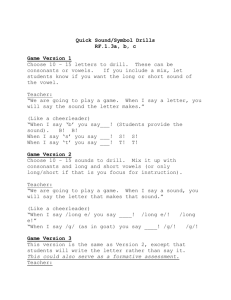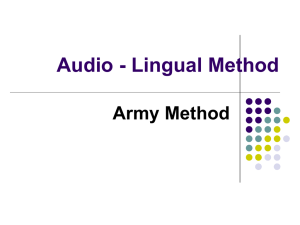LATINA (Latin Flash Drill & Latin Vocab Drill), version 4
advertisement

LATINA 4.5
Latin Flash Drill
Latin Vocab Drill
(c) 2007 Rob Latousek
INTRODUCTION
Latina 4.0 comprises the pair of Centaur Latin drills: Latin Flash Drill (for declensions and
conjugations) and Latin Vocab Drill. There are many different version modules which are
correlated to a wide range of Latin textbooks and exam syllabi. These programs have been used in
over 3000 schools around the world since 1985.
This program is published by Centaur Systems and J-PROGS (see contact info below) and is
designed to be used in all kinds of Latin language instruction, from elementary school through
high school and university levels.
The student/user portions of this document have been included in the Help section of both
programs. The licensee may print out and duplicate this document as needed for effective use of
the programs.
PHOTO CREDITS
All photos contained in this program are used with permission and taken from the Rome and
Romana Photo CDs, (c) 2003 J-PROGS, created by Julian Morgan and available from J-PROGS
and Centaur Systems (see contact info below).
CONTACT INFO
In the UK, contact: J-PROGS; tel 07986-584867, email: julian@j-progs.com, web: www.jprogs.com
In the US & elsewhere, contact: Centaur Systems Ltd, 407 N Brearly St, Madison WI 53703-1603,
USA; tel 1-608-255-6979; email: info@centaursystems.com; web: www.centaursystems.com
PROGRAM UPDATES
Centaur Systems may periodically update program or data files when inconsistencies are
discovered or the programming can be improved. These updates will be made available free of
charge to qualified licensees for downloading from the Centaur Systems web site (above).
SYSTEM REQUIREMENTS
Windows: Microsoft Windows 95 or newer, 32 MB RAM, Pentium 166 processor or better, 5 MB
hard drive space per program.
Macintosh OS X: System 10.0 or later, 32 MB RAM, any processor which supports OS X, 5 MB
hard drive space per program.
Macintosh Classic OS: System 8.1 or later, 32 MB RAM, Power PC 120 Mac processor or better,
5 MB hard drive space per program.
GUARANTEE
The publisher warrants the program and the disk on which it is distributed to the licensee for a
period of one year. A description of any program defects should be sent along with a defective
distribution disk to the publisher for replacement.
Replacement master disks are available to licensees at a nominal cost, in the event of accidental
damage or loss.
LICENSE AGREEMENT
The type of license purchased will be noted on your invoice, software package, and/or
supplementary documentation which should be kept for your records. The publisher will also
maintain records of license ownership which can be referenced, if necessary.
A 'site license' provides that an unlimited number of installations may be made for use at the
school for which the license was purchased. Permission is also granted for installation of the
program on any school network which restricts access to only its own registered students. The
program may also be installed on teachers' home computers for use in preparing lesson plans and
familiarizing themselves with its operation. When laptop computers are provided or required by
the school to be used on school premises (in place of a school lab), the site license allows for
installation on those computers, too. For regular use on a home computer, students should
purchase a personal license either independently or through the school/bookstore.
A 'personal license' provides for installations on one or more computers owned by one person or
household. Use of the program is restricted to household members or those attending a home
school in that household. This license can also be purchased by a school for installation on no
more than one computer on site at any point in time.
A ‘download license’ provides for a limited number of download/installations of a program by
students of the licensee only, usually for home use while enrolled in a class.
INSTALLATION
It is recommended that you copy the licensed program(s) from the installer CD onto a hard drive,
server, or other disk. The program can be run from the installer CD, but you will not be able to
change any settings or record any scores, and you will be required to enter your key code to load
2
the licensed module every time you run the program. You can also run the programs in the JPROGS Demos folder from the CD, but the other demos need to be installed on a hard drive.
In the Latina4 folder on the installation disk, select the folder which is labeled with the name of
the program for which you have purchased a license (Latin Flash Drill and/or Latin Vocab Drill).
Copy that folder from the installer CD (Win: Ctrl+’C’; Mac: Cmd+’C’—or use Edit/right-click
menu—‘to copy’), if you have one, onto your hard drive (Win: Ctrl+’V’; Mac: Cmd+’V’—or use
menu—to ‘paste’) into the location of your choice. If you have downloaded the program, you can
move it to another location, if you like (Win: Ctrl+’X’; Mac: Cmd+’X’—to ‘cut’, then ‘paste’, as
above). The program is completely contained within this folder; no other drivers or other files
need to be installed anywhere else on your computer. If you have purchased more than one
version of either program, then you can make as many copies as needed and give each a unique
name. You will then load each copy with data for a different module.
Each program folder will contain the program file, labeled with the program name, and a *data
subfolder. If you like, you can 'create a shortcut' (Win: right click menu) or 'make an alias' (Mac
Classic: Cmd+’M’; Mac OSX: Cmd+’L’) attached to the program file and put it on your desktop
or elsewhere for easy access. You can also add the program shortcut/alias to your 'Start button'
(Windows), 'Dock' (Mac OS X), or Apple Menu (Mac OS Classic), if you like.
The first time that you run the program you will be in Demo mode. Go to the Settings page.
Adjust the score-saving and case-order (LFD) settings, if desired; then choose the ‘Load Data’
option, where you will be requested for the key code for your licensed module in order to load the
appropriate data. You will be notified when that process is complete (usually 10-60 seconds,
depending on computer speed and the particular program module).
The only files which are written to after the initial installation are the score files ('score*.txt',
usually stored in the 'scores' subfolder, unless you change that) and the prefs file ('prefs*.txt',
stored in the 'prefs' subfolder). The 'vocab', 'titles', and 'versions' subfolders contain ‘read only’
files which are loaded into the program each time it is run. (These subfolders are contained within
the *data folder for each program.)
UNINSTALL PROCESS
Since the program folder contains all files associated with the program, you can remove the entire
program from your computer simply by deleting the full program folder (use Edit menu or drag to
Trash/Bin), along with any shortcuts or aliases which you may have created in association with it.
NETWORKING & FILE ACCESS
Network installation is no different from the standard installation process. The programs are selfcontained within their folders and no auxiliary files need to be installed elsewhere. The program
folders can simply be copied into any desired location, with shortcuts or aliases created to direct
users to them. Before distributing to multiple workstations or making available on a network the
program should be run once to load the necessary data for the licensed module.
When the program is run for the first time, you will need to go to the Settings page and choose the
‘Load Data’ option to enter the key code for your nodule license to load the appropriate data. The
3
program file itself does not need write access, as it will always be loading the data it needs each
time it is run. (Once the key code is entered, it is stored in the Prefs file for future reference.)
The Prefs subfolder (in the L*Ddata folder for each program) does require read-write access at all
times. It contains a prefs file (prefsl*d.txt), which contains keycode and password information,
along with the other settings available to a password-holder. It also contains all of the Review List
files for each user (reviewl*d*.txt) and a single help file (helpl*d.txt).
The Scores subfolder (in the L*Ddata folder for each program) also requires read-write access at
all times that the program is running. It contains all score records, including a general file for all
users (scorel*d.txt) and one file for each user (scorel*d-‘userID’.txt).
All other subfolders (vocab, versions, titles) do not require write access unless the administrator
decides to edit their data files within or outside the program. (See ‘Editing Data Files’ below.)
NOTE: To allow multi-user access on most networks, it will be necessary to be sure that the two
program files (*.exe in the main program folder and *.dxr in the *data folder) are set to the ‘Read
Only’ attribute (Win: right-click for Properties box) and write permission is restricted on the
network.
SETTINGS (password required, unless in Demo mode)
Password: The initial password is provided in/on the installation package, along with the key code
for loading new data. You can change the password using the 'Change Password' option button.
If you forget or lose the current password, you can delete the settings file (‘prefsl*d.txt’ in the
prefs subfolder), and the program will revert to the initial password.
Case order (LFD only): Choose between American, British, and Michigan case orders for
substantives (nouns, pronouns, and adjectives).
Font size (LVD only): Adjust the size of the font for the Latin/English boxes in the drill chart
only, in order to accommodate longer phrases, if desired. (Large = 14 pt, Small = 10 pt.)
Case sensitivity: Forces the program to distinguish between upper and lower case when correcting
answers; can be used to discern macrons (long vowels) if those are distinguished by upper case
vowels in the Vocab data file for the licensed module.
Load Data: To load the module data file after installation and to reload updated data when
necessary or new data files created outside the program (see 'Editing Data Files').
Edit Data: For quick/minor editing of main data file (adding meanings or parts, deleting words);
can be hazardous to file integrity. See “Editing Data Files” below for more info on editing details.
Set Defaults: Turns all the current settings into the default settings which are loaded when the
program is started up. Be sure to check all the menus and verify the desired settings before using
this option.
Make Quiz: Creates a text file of quiz items which can be loaded into any word processor for
further editing and formatting. Separate lists of cues and answers are provided so that you can
blank out whichever part you like for the quiz and still have an answer sheet for correcting the
4
quizzes. The quiz items are created based on the menu selections at the time, so you should set or
check those before using the option. You will be prompted to enter a file name of your choice, as
well as the number of items to include (1-50). The quiz file is saved in the Quiz folder.
Change Password: Allows you to change password whenever necessary.
Change Path: Allows you to adjust the folder in which the score file is saved. The score file can
only be saved in the main program folder or one level up or down. If you decide to use a new
folder, you must create that folder separately before storing any scores in it. When prompted for
the new path, respond using the delimiters appropriate to your system (Windows uses back
slashes[\] and Macintosh uses colons[:]). To set the score file to the main program folder, just
leave the new path blank and press Enter/Return. To store it one level down, enter the folder name
followed by one delimiter (for example, on a Mac, enter 'scores:'--this is the original/default
setting). To store it one level up, enter a delimiter before the folder name, as well as after it (for
example, in Windows, enter 'scores\').
USING THE PROGRAMS
Exit Program: Use the Quit option from the File menu (top menubar) or the blue menu in the left
margin, or click on the 'Close Window' button in the one of the upper corners of the window.
Margin Links (blue links in white left margin):
* Menu: Goes to the Menu appropriate to the current location; discontinues any drill.
* Help: Goes to the Help page for these instructions.
* Scores: Goes to the Scores page to see list of recorded scores for review or printing. In LFD, it
also provides access to Review Lists.
* Reference: Goes to the Reference section which includes grammar explanations (LFD) or all
vocabulary lists in this particular module (LVD, see more info below). If a user is working with a
Review List in LVD, the Reference section will display only those words remaining in that list.
* Logoff: Signs out current user and returns to login page, so new user can log in.
* Quits: Exits the program completely and immediately.
Movement-Arrow buttons: Whenever appropriate, there will be 'Continue' (right) and 'Back' (left)
arrow buttons in the upper corners of the main screen area. These allow movement to the most
recent (left/back) or next (right/forward) menu or screen in a sequence. The Back (left arrow)
button may also return you to a drill or menu from one of the blue margin menu options. You can
also use the Return/Enter key to click the ‘Continue’ button, or Shift key with the Return/Enter
key to click the ‘Back’ button.
Menu Selections: In demo mode, some menus will allow for only one selection. Otherwise, most
menus allow multiple selections. All menus that are used will require at least one selection before
proceeding. Make selections by clicking on either the 'radio button' or its label. ‘All’ and ‘Clear’
buttons are available on most menus. The initial default menu selections are set by the password
5
holder. In LFD, the menu selections of each user are also recorded in their Review List file and
can be recalled with the ‘Use My Defaults’ option on the Main Menu page.
Scores: Use the ‘Scores’ link in the left margin to access the ‘Scores’ page. Only the scores for
the logged-in user will appear first. They can be resorted by clicking on any of the column
headings. There are several option buttons available across the bottom and top of the Scores page.
* All-User: The password is required to view all users’ scores with the ‘All’ option. Once all
scores are displayed, selecting any specific user and clicking on the ‘User’ option (which
alternates with the ‘All’ button) will bring up only the scores of that user.
* Clear: Removes from the program all scores being viewed and empties the score file containing
them. Be careful using this option, as there is no chance to change your mind.
* Details: A specific user/score must first be selected; then, this option will bring up a separate
page presenting all of the information relevant to that drill and score. This page has its own Print
option (see below) and, in LFD, offers access to the Review List for that particular user. (See
more about the LFD Review List option in the ‘Latin Flash Drill ‘ section of this manual.)
* Format: Switches between ‘Lists’ and ‘Type/Done/Time/Spent’ info on the right half of the
chart. Use the Details option to see all relevant info on one drill/score at the same time.
* Print: Prints out the Scores page exactly as viewed on screen. Use the scroll (up/down arrow)
buttons in the upper right corner to adjust the window to make sure desired scores are showing
before printing. Print buttons on the Details and Review List pages (LFD) work the same way.
Review List: Both programs have a diagnostic option which can keep track of performance at the
level requested by each user. See each program’s instructions for more information on this option.
LATIN FLASH DRILL
Drill Menus: The main choice you have is between the Paradigm Chart drill and the Form
Creation drill. The Form Creation drill requires that a maximum number of items be set. The
default maximum is 10. For either drill format, you may make as many selections as you like on
each applicable menu, and the program will randomly select each set of forms for the drill based
on your selections. The ‘Use My Defaults’ option will reset the menus to the same selections you
used in your last session. For info on the ‘Review List’ option, see ‘Review List’ section below.
Green labeled button: In a drill, using the Return/Enter key is the same as clicking on the button
with the green label in the bottom of the window. This will alternate between the ‘Submit’,
‘Next’, and ‘Record’ buttons, based on the most likely need at the time.
Filling in Forms: Pressing the Return/Enter key or clicking on the 'Submit' button will cause the
completed items to be corrected by the program. Each form has two possible marks: the first for
the stem and the second for the ending. Green marks signify correct answers, while red ones
signify wrong answers. The score is calculated by tallying the total correct answers as a
percentage of the total possible (two per form).
Recording Scores: You have the option of using the 'Record' button to save a score at any time
and starting a new drill. When all the items in a Paradigm Chart drill are completed, the ‘Record’
6
button is highlighted in green to remind you to record your score, if desired. Whenever the
‘Record’ option is used, a new drill is immediately begun. Use the ‘Menu’ option in the margin to
choose a new drill or ‘Logoff’ and quit the program.
Paradigm Chart Drill: Movement between the word fields in a Paradigm Chart drill can be done
with the mouse or with the Tab or Return/Enter keys. Shift+Tab can be used to move backwards.
Choosing the ‘Next’ option will go on to drill another word. If you want to save your score, be
sure to use the ‘Submit’ option first to be scored, and the ‘Record’ option to save the score before
using the ‘Next’ option. The ‘Fill’ option gives you the opportunity to see all of the correct forms
in their proper place. You can use it to study a paradigm chart and go on to a drill afterward, or
you can use it to see all of the correct answers after you have completed and submitted a drill for
scoring.
Form Creation Drill: Each form drilled is numbered in sequence to the left of the form, and the
total number drilled will be recorded with your score. Use the ‘Submit’ option to be corrected
with green (right) or red (wrong) marks and scored for each form. Use the ‘Next’ option to go on
to the next form. If you use the ‘Next’ option instead of the ‘Submit’ option after completing a
form, you will still be corrected and scored, but you will not see the marks before going on to the
next word. Use the ‘Fill’ option to see the correct form at any time; if you have not submitted an
answer for correction, you will not receive any credit for the current form.
Reference section: Contains a set of grammar explanations covering most of the basic topics and
terminology related to elementary Latin grammar. You can go to this section for reference reading
at any time. There is no penalty for using it during a drill.
Review List: When a new user logs in, a new review list is automatically created under the new
user ID. This file keeps track of all drill work that is recorded under that user ID, listed under the
same grammatical categories used on the drill menus. You can access your own list when logged
in by using the ‘Review List’ buttons on either the Main Menu page or the Scores section (see
blue menu in left margin). There are two pages of Review List: one for substantives (nouns,
pronouns, and adjectives) and one for verbs. The first page (substantives) has a button in the
lower right corner to go to the verbs page. The usual left/back arrow buttons in the upper left
corner will take you back to the first page and the original page that you came from. On either
Review List page, you can adjust the levels of ‘Minimum Done’ (1 or more) and ‘Minimum
Score’ (1-100) at any time. When you press the Enter/Return key in either number box, the entire
Review List (both pages) will be updated based on those levels. All categories that meet the set
minimum levels will be “checked off” to show they have been completed successfully. The ‘Set
Menus to Match’ button gives you the opportunity to automatically set your menu selections to
include only those categories for which you have not met your set minimum levels. You can then
go back and adjust the menu selections further if needed.
LATIN VOCAB DRILL
List Menu: To select a list, just click on it to highlight it. Then click the right arrow ('Transfer')
button in the center to transfer it to the list on the right. To select more than one list to drill, click
on the first one, then hold the shift key down while clicking on the last one. This will highlight all
of the lists between them, as well. You can add more lists in the same way. To remove lists from
the right list, select them in the same way, and click on the "X" ('Delete') button. To delete all
selected lists, use the 'Clear' button below the list. When you have all the lists you want to drill on
the right, click the upper right arrow ('Continue') button to go to the Drill Options menu.
7
Drill Options Menu: This is where you determine the format for the vocabulary drill. You can
choose to be given an English cue and respond in Latin, or vice versa. The number of Latin parts
can vary from 1 to 4, based on your choice and the number of parts listed for a particular word
(see below). Note: There can be multiple Latin parts for nouns, pronouns, and adjectives, as well
as verbs.
Lat 1-4 > Eng: from Latin (all parts) to English (one meaning)
Eng > Lat 1-4: from English (all meanings) to Latin (all parts)
Eng > Lat 1: from English (all meanings) to Latin (first part only)
Lat 1 > Eng/Lat 2-4: from Latin (first part) to Eng. (one meaning) and Latin (other parts, if any)
Filling in Forms: Movement between the word fields in a drill can be done with the mouse, the
Tab key, or the Return/Enter key. Shift+Tab or the mouse can be used to move backwards.
Enter-Return key: Pressing this key during the drill is equivalent to clicking the button whose
label is highlighted in green. This changes during the course of the drill and is designed for easier
progress through a drill.
Correcting Forms: Once a word is completed, clicking on the Submit button (or pressing the
Return/Enter key) will cause all completed answers to be corrected by the program. Green marks
signify correct answers, while red ones signify wrong answers.
'Next' button: Clicking on the Next button will go on to the next word in the drill. If the current
word has not been completed and scored, no credit is received.
'Fill' button: Clicking on the Fill button will fill in all of the answers for the current word. If the
word has already been corrected, this option allows you to see the correct answers for any that
were marked wrong. If the word has not been completed and corrected, no credit is received.
'Hint' option: Click on the blue Hint label to turn the hint on or off for any particular word. Using
the Hint option will deduct half credit for any correct answers on that word.
'Reference' option: Click on the blue Reference label in the left margin to access the Reference
section of vocabulary lists. If you are in a drill, you will automatically see the list for the word
you are working on. If you are outside a drill, you will see the complete list of all words in this
version, organized by chapter/list. You can switch between list versions by using the List menu at
the top of the Reference window and the two buttons on either side of it. Use the 'All Words'
option to get an alphabetical list with chapter/list numbers noted for cross-referencing with the list
versions. Using the Reference option during a drill will result in no credit for the current word.
Scoring: The score is calculated by tallying the total correct answers as a percentage of the total
possible, with deductions for the use of the Hint or Reference options, as noted above. You can
record your score at any time by clicking on the Record button. Once a full drill is completed, the
'Record' button will turn green to remind you to record the score, if desired, before starting another
drill. You will be notified what score has been recorded under your user ID/name. You can refer
to the full list of scores by clicking on the Scores link in the left margin. You can print out any
scores visible within the Scores window by using the Print button on the bottom of the page.
8
Review List: You can use this option if you would like to set up a more permanent selection of a
group of all or some of the lists in a single module to work on gradually over more than one drill
session. First, you must select all of the lists you want to include in your personal Review List and
transfer them onto the ‘Lists to Drill’ box, just as if you were going to drill them all right now.
Then click on the ‘Create Review List’ button on that same List Menu page, and a new Review
List will be created under your user ID. A new ‘Review List’ item will appear at the end of the
left List Menu and remain there until the list has been completed. Whenever you select this item,
all of the lists which are included within it will automatically appear in the ‘Lists to Drill’ box,
even if you have finished off all the words in some of those lists. When you get credit for
knowing a word, it is permanently removed from your Review List. You can check on the words
remaining in your Review List at any time by going to the Reference page.
EDITING DATA FILES
The data files for each program are contained in the ‘vocab’ and ‘versions’ subfolders. LVD also
has a ‘titles’ subfolder for data. These are all text files, which can easily be edited with the use of
a wordprocessor or spreadsheet program, using the specifications below.
NOTE: The content of the files contained in the Latina programs are the property of Centaur
Systems Ltd. and cannot be used in any other commercial software without their permission.
Filenames: All files in each data folder must keep the same prefix, such as ‘ver-‘. Each data file
is designated with a four-character tag (two letters and two numbers), which matches up with the
first four characters in the key code for the program version for which you have purchased a
license. See the license statement for this information.
Version files: The ‘versions’ folder contains the title, subtitle, and copyright information for each
version. There are only two lines in this text file. The first line contains the title and subtitle of
the version, and the second line contains copyright and other information about the version. The
two lines are loaded into their respective box-fields under the ‘Version’ heading on the
introductory login screen of each program.
Vocab files: The ‘vocab’ folder contains all of the vocabulary data used in each version. It must
be maintained in its proper format in order to be loaded smoothly into the program every time the
program is run. It will be best to use a spreadsheet (such as Excel or Appleworks) to edit the
vocab files, as they have fourteen entries for each word, and the table format of a spreadsheet will
make it easier to visually keep the entries in their proper location.
Opening & Saving Vocab Files: It is important to note that the ‘vocab’ files are ‘commadelimited’ text files. This factor will be important to a spreadsheet program when loading a file,
so that it uses the commas on each line of the file to separate the categories into columns. This
also means that commas cannot be used within any category. When saving the file, be sure that it
is saved in the same ‘comma-delimited’ text file format. This is sometimes referred to as ‘CSV’
format. If the file extension gets changed from ‘.TXT’ to something else, such as ‘.CSV’, then
you will need to change it back to the original ‘.TXT’ extension in order for the Latina program to
be able to recognize and use it.
Loading New/Edited Data Files into the Programs: If you are editing the existing files for your
module, you do not have to do anything to get your changes loaded into the program because the
9
data files are reloaded into the program every time it starts up. If you are creating your own new
module with a completely new set of data files, see ‘Creating New Modules’ below.
LFD Vocab Files
Each of the vocab files for the ‘Latin Flash Drill’ (LFD) program are divided into groups by
declension or conjugation. There are 10 noun declension sets, 3 adjective declension sets, and 5
verb conjugation sets.
Each set begins with the number of words in the set on a line by itself. When there are irregular
words within a set, there is a second number for the quantity of regular words in the set, and all
words beyond that number will be considered irregular must be placed. This is used for second
declension masculine nouns, first/second declension and irregular adjectives (nominative not
ending in ‘-us’ = irregular), as well as third declension adjectives (nominative same across all
genders = regular). The one odd-ball irregular is the adjective ‘alius’, which is always put at the
end of the irregular adjective set, and it’s number is placed third on the number line for that set. It
should be the same as the first number, the total number of irregular adjectives.
Each word listing has its own line within a word set. The 14 categories used for each word are
abbreviated as follows:
WD, PS, GR, EX, DC, GD, M1, M2, M3, M4, S1, S2, S3, CH
Please note that only the first 2 (WD/PS) and the last 4 (S1-3/CH) are absolutely necessary to run
the program. The other categories are used in the Centaur master database for processing and may
be used in future upgrades to the program. You can leave those blank, if you like, but be sure that
the delimiting commas appear in the data file to keep the last four items in their proper location.
WD: Each word listing begins with the dictionary listing which is presented during a drill. The
format used here includes full word forms (not just hyphenated endings), gender noted in a single
letter abbreviation (when appropriate), and a single English meaning provided in parentheses after
each Latin listing. Please refer to the data files provided for a guide to the conventions used.
PS: Part of Speech--noted with a single digit (1-8), as follows: 1) noun, 2) pronoun, 3) adjective,
4) verb, 5) adverb, 6) preposition, 7) conjunction, 8) interjection. When more than one part of
speech may apply, only the most significant one should be used.
GR: Group--referring to the number of the declension or conjugation set to which the word
belongs. Nouns (1-10), Adjectives (1-3), Verbs (1-5).
EX: Exception--noted with a ‘1’ here; otherwise, ‘0’ here. These are the ‘irregular’ words
referred to above.
DC: Declension/Conjugation—the actual number of the declension (nouns 1-5, adjectives 1-3) or
conjugation (1-5, 5 = 3rd I-stem) to which the word belongs.
GD: Gender (for nouns only, otherwise empty)—m = masculine, f = feminine, n = neuter.
M1-M4: Meanings 1-4. Some of these have been included, but many have not, as they are not yet
used by the program.
10
S1-S3: Stems 1-3. Nouns and adjectives will only have one stem; verbs will have three (present,
perfect active, and perfect passive).
CH: Chapter or lesson number. This number is not required, but can be useful, when available, as
the program will include it at the end of the word listing in a drill.
LVD Title Files
The ‘title’ file for each LVD version contains a list of the chapter-list titles used in that version.
Each of the titles will match up to a list of no more than 16 words. (This maximum was decided
upon as a reasonable size and one which fits neatly in a window of the Reference section for easy
printing, when desired. It is not required that you stick with this maximum.) Each title must be on
a separate line, and there should be the same number of titles as the number of distinct word lists
included in the version’s ‘vocab’ file.
LVD Vocab Files
Each of the vocab files for the ‘Latin Vocab Drill’ (LVD) program contain roughly 500-1000
words, each listed on its own line.
The 14 categories used for each word are abbreviated as follows:
CO, L1, L2, L3, L4, WO, E1, E2, E3, E4, PS, H1, H2, CH
Please note that almost all of the 14 categories are necessary to run the program. Only WO (word
order) and CH are optional.
CO: Each word listing begins with a code of some sort, which is unique to each list in the version.
The convention used here is two letters followed by two numbers, and the numbers are
consecutive for each list in the version, while the letters generally remain the same. What is
essential to the program is that every word in a list have the same code and that they remain
grouped together. Once a new list begins, the code must change. Simple chapter numbers in
sequence are fine, or passage references would work, too. It is best to stick with letters and
numbers; hyphens and slashes are OK, too. Please refer to the data files provided for a guide to
the conventions used.
L1-L4: Latin parts 1-4. The standard format here is three parts for nouns (nominative, genitive,
gender), pronouns and adjectives (nominative for all three genders, or just nominative and genitive
when the nominative does not change for an adjective), and four (principal) parts for verbs. This
format is not required. Any forms at all can be placed in those four categories. They will be
drilled in the order listed. Any categories not used should be left blank.
WO: Word order (within a list)—not required at all, unless you are trying to maintain or sort your
own database. Use a number in sequence here, or leave it blank.
E1-E4: English meanings 1-4. These will all be treated equally as possible answers in a Latin-toEnglish drill, and they will all be presented in an English-to-Latin drill. At least one meaning
must be provided, and any categories not needed should be left blank.
PS: Part of Speech--noted with a single digit (1-8), as follows: 1) noun, 2) pronoun, 3) adjective,
4) verb, 5) adverb, 6) preposition, 7) conjunction, 8) interjection. When more than one part of
11
speech may apply, only the most significant one should be used. The part of speech will be noted
in the program (in the ‘Type’ box) in order to alleviate any confusion on words, such as ‘love’,
which could be misconstrued.
H1-H2: Hint #1 and Hint #2. These are presented in the ‘Hint’ boxes during a drill, when
requested (penalties apply). Each hint should be a maximum of 30 characters long in order to
appear properly in that space. If it is left blank or you use ‘no hint available’, there will be no
penalty applied when it is requested.
CH: Chapter or lesson number. This number is not required, but can be useful, when available,
for cross-referencing between the alphabetical listing (‘All Words’) and the chapter listings in the
Reference section of the program.
After you do any editing on LVD vocab files, check in the Reference section of the program to
confirm that your edited file has been loaded as planned. If you end up with a single list
containing one word at the start of your file, use a wordprocessor to check for and remove any
extra lines added at the end of the file.
Make sure that the number of list labels (in the Titles folder) matches evenly with the number of
lists in the Vocab file.
If your edited data shows extra commas in the Reference section, that means that you entered
blank spaces (either in those spreadsheet cells or in front of commas in a wordprocessor). You can
use the Find/Replace option on the Edit menu of those programs to delete any extra spaces.
Creating New Versions
It is possible to create a completely new version for your own use by using the formatting
instructions above.
You can create completely new data files with a new 4-character version tag, or you can re-use the
tag for the version that you have licensed, as long as you keep your new version files and program
copy in a separate folder of their own. If you want to create a new version tag, you will need to
contact Centaur Systems or J-PROGS to receive the proper key code to match that version tag, so
that the program will load it smoothly. Then you will use the ‘Load Data’ option on the Settings
page to load your new module into the program.
ACKNOWLEDGEMENTS
Thanks are due to the following for their generous gifts of time and effort in assisting in the betatesting of the Latina 4.0 program upgrade: Julian Morgan, Belle Goebel, Royce Robertson,
Christopher Haynes, Thomas Grimwood-Taylor, Mark Fahmy, Matt Betts, Ryan Holmes, Matt
Beadle, and Adam Jenkins, along with his colleagues and students at Abingdon School.
12