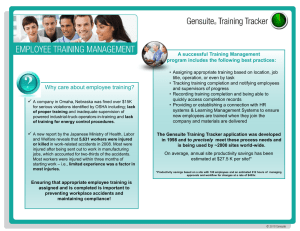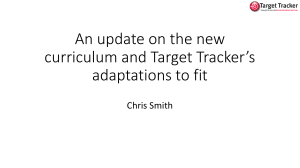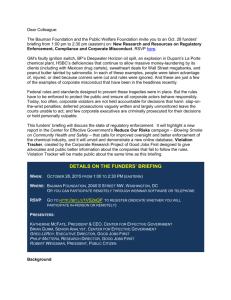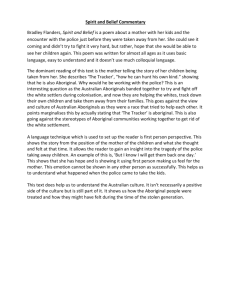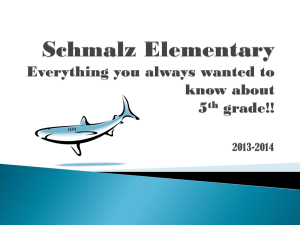The Tracker RUCAP UM-5

RUCAP UM-5 Tracker
USER GUIDE
Tracker RUCAP UM-5
User Guide
RUCAP Ltd., 2010
OFFICE 156, BUILDING 23, PROEZD 4806, 5, ZELENOGRAD, MOSCOW, 124498
TEL/FAX: +7 (499) 720 6987, +7 (916) 155 4282 WWW.RUCAP.RU/EN/
The RUCAP Ltd. Company
Moscow, 2010 www.rucap.ru/en
Page 1
RUCAP UM-5 Tracker
USER GUIDE
Contents
RUCAP Ltd., 2010
OFFICE 156, BUILDING 23, PROEZD 4806, 5, ZELENOGRAD, MOSCOW, 124498
TEL/FAX: +7 (499) 720 6987, +7 (916) 155 4282 WWW.RUCAP.RU/EN/
Page 2
RUCAP UM-5 Tracker
USER GUIDE
1.
Introduction
RUCAP UM-5 tracker is made
for view control in computer games and hands-free mouse manipulation. RUCAP UM-5 works real-time and with high precision detects user's head position and angle of view relative to the monitor.
.
RUCAP UM-5 supports 5 degrees of freedom: all types of movement and head rotations left-right (yaw) and up-down (pitch). These are all types of view control that are used in computer games that's why
RUCAP UM-5 tracker gives user complete freedom of control in computer games.
RUCAP Ltd., 2010
OFFICE 156, BUILDING 23, PROEZD 4806, 5, ZELENOGRAD, MOSCOW, 124498
TEL/FAX: +7 (499) 720 6987, +7 (916) 155 4282 WWW.RUCAP.RU/EN/
Page 3
2.
The RUCAP UM-5 tracker includes
2.1.
Antenna
RUCAP UM-5 Tracker
USER GUIDE
Figure 1. Antenna
RUCAP UM-5 antenna consists of (Figure 1. ):
4 receivers that receive ultrasonic signals from emitter;
2 IR LEDs to synchronize the emitter and receivers;
electronic circuits for amplification and processing signals from ultrasonic receivers.
On the back side of the antenna there is power switch and jack to connect it to the PC.
Fix the antenna on your flat PC monitor using the supplied rubber cord.
RUCAP Ltd., 2010
OFFICE 156, BUILDING 23, PROEZD 4806, 5, ZELENOGRAD, MOSCOW, 124498
TEL/FAX: +7 (499) 720 6987, +7 (916) 155 4282 WWW.RUCAP.RU/EN/
Page 4
RUCAP UM-5 Tracker
USER GUIDE
Note! There are two available types of antenna:
compatible with 17 "and 19" LCD monitors with 365 mm to 435 mm cross width;
compatible with 19 " + LCD monitors with 415 mm to 485 mm cross width.
Make sure you know your monitor cross width before you choose the Tracker model (Figure 2).
Figure 2. Measuring the monitor cross width
2.2.
Emitter
Emitter generates ultrasound signals. Fix it on your head with the supplied elastic strap.
The Emitter is powered by AAA battery enclosed in the Tracker package. The battery cover is located
under the elastic band (Figure 3).
Figure 3. Replacing the Emitter battery
RUCAP Ltd., 2010
OFFICE 156, BUILDING 23, PROEZD 4806, 5, ZELENOGRAD, MOSCOW, 124498
TEL/FAX: +7 (499) 720 6987, +7 (916) 155 4282 WWW.RUCAP.RU/EN/
Page 5
RUCAP UM-5 Tracker
USER GUIDE
A fully charged battery will serve for about 12 hours, do not forget to switch your Emitter off when the device is not used. Power switch is the LED button located on the front of Emitter. It lights up in several seconds after Emitter is switched on. Solid light means that the battery is full, blinking light means that the battery needs replacing. To replace battery, open back cover of your Emitter, then remove the old battery and insert a new one.
You may also use AAA rechargeable batteries. Make sure you use for recharging the charger type as recommended by the rechargeable batteries manufacturer.
RUCAP Ltd., 2010
OFFICE 156, BUILDING 23, PROEZD 4806, 5, ZELENOGRAD, MOSCOW, 124498
TEL/FAX: +7 (499) 720 6987, +7 (916) 155 4282 WWW.RUCAP.RU/EN/
Page 6
RUCAP UM-5 Tracker
USER GUIDE
3.
Features
3.1.
Coverage area
The Tracker Coverage area is shown in the Figure 4 below:
Figure 4. The Tracker Coverage area of (1 - monitor, 2 – coverage area)
3.2.
Features
Information update rate is not less than 150 fps.
The information-processing channel delay does not exceed 6 milliseconds.
At 25ºC ± 10 º C the accuracy of the user position determining in the coverage area is ± 1 mm.
The antenna is powered through USB-port of the computer with the standard voltage 5±0,5V.
Emitter consumption is not more than 10 mA.
Antenna consumption is not more than 100 mA.
3.3.
System requirements
Windows XP and above operating system.
Processor - Pentium 4 1,5 GHz or Athlon XP 1500+ and above.
512 MB RAM.
DVD-ROM.
50 MB free hard disk space.
256 MB RAM video card.
The above system requirements are specified for the RUCAP UM-5 Tracker software. Any game run on your PC may require more resources.
RUCAP Ltd., 2010
OFFICE 156, BUILDING 23, PROEZD 4806, 5, ZELENOGRAD, MOSCOW, 124498
TEL/FAX: +7 (499) 720 6987, +7 (916) 155 4282 WWW.RUCAP.RU/EN/
Page 7
RUCAP UM-5 Tracker
USER GUIDE
4.
Software Installation
Before using the RUCAP UM-5 Tracker you need to install the additional software supplied with the
Tracker.
Insert the CD and choose “Driver Installation” (if the wizard is not started, run autorun.exe file from the disc)
Choose the installation language and follow the installation wizard
Click “Continue Anyway”
Figure 5. Installer language
Figure 6. Software installation
RUCAP Ltd., 2010
OFFICE 156, BUILDING 23, PROEZD 4806, 5, ZELENOGRAD, MOSCOW, 124498
TEL/FAX: +7 (499) 720 6987, +7 (916) 155 4282 WWW.RUCAP.RU/EN/
Page 8
The RUCAP Virtual Joystick Drivers Installation message will appear
RUCAP UM-5 Tracker
USER GUIDE
Figure 7. RUCAP Virtual Joystick Drivers Installation message
Please wait for the Found New Hardware Wizard to appear and proceed to install the drivers as below:
Figure 8. Found New Hardware Wizard
RUCAP Ltd., 2010
OFFICE 156, BUILDING 23, PROEZD 4806, 5, ZELENOGRAD, MOSCOW, 124498
TEL/FAX: +7 (499) 720 6987, +7 (916) 155 4282 WWW.RUCAP.RU/EN/
Page 9
RUCAP UM-5 Tracker
USER GUIDE
Figure 9. Found New Hardware Wizard
Figure 10. Hardware Installation
RUCAP Ltd., 2010
OFFICE 156, BUILDING 23, PROEZD 4806, 5, ZELENOGRAD, MOSCOW, 124498
TEL/FAX: +7 (499) 720 6987, +7 (916) 155 4282 WWW.RUCAP.RU/EN/
Page 10
RUCAP UM-5 Tracker
USER GUIDE
Figure 11. Found New Hardware Wizard
Click “OK” on the message “RUCAP Virtual Joystick Drivers Installation” that appeared previously.
Click “Finish”
Figure 12. RUCAP Virtual Joystick Drivers Installation message
RUCAP Ltd., 2010
OFFICE 156, BUILDING 23, PROEZD 4806, 5, ZELENOGRAD, MOSCOW, 124498
TEL/FAX: +7 (499) 720 6987, +7 (916) 155 4282 WWW.RUCAP.RU/EN/
Page 11
RUCAP UM-5 Tracker
USER GUIDE
Figure 13. RUCAP UM-5 Setup
Upon drivers installation the RUCAP UM-5 Tracker software will run automatically. If not, please run the program manually following the below path: Start -> All Programs -> RUCAP -> UM-5 -> RUCAP UM-5
Tracker.
The program needs to identify the monitor cross width in millimeters. Measure the cross width of your monitor and fill in the below fields.
RUCAP Ltd., 2010
OFFICE 156, BUILDING 23, PROEZD 4806, 5, ZELENOGRAD, MOSCOW, 124498
TEL/FAX: +7 (499) 720 6987, +7 (916) 155 4282 WWW.RUCAP.RU/EN/
Page 12
RUCAP UM-5 Tracker
USER GUIDE
Figure 14. Enter the Monitor Width window
RUCAP Ltd., 2010
OFFICE 156, BUILDING 23, PROEZD 4806, 5, ZELENOGRAD, MOSCOW, 124498
TEL/FAX: +7 (499) 720 6987, +7 (916) 155 4282 WWW.RUCAP.RU/EN/
Page 13
RUCAP UM-5 Tracker
USER GUIDE
5.
Installing and Connecting Your Device
5.1.
Connecting Antenna to the Monitor
.The antenna design allows it to be placed on the standard LCD monitors with diagonal of 17 ", 19"+
(depending on the antenna modification). The sliding elements of the antenna allow changing the distance between the side parts. Some adjustment will be required anyway, since the monitors having the same screen size may have different cross width.
Match the notches on the back of the side parts of the antenna with the side edges of the monitor and fix the antenna with the rubber cord supplied.
Antenna installation:
and not to twist the antenna.
Figure 15. Adjusting the Antenna Size to the Monitor
RUCAP Ltd., 2010
OFFICE 156, BUILDING 23, PROEZD 4806, 5, ZELENOGRAD, MOSCOW, 124498
TEL/FAX: +7 (499) 720 6987, +7 (916) 155 4282 WWW.RUCAP.RU/EN/
Page 14
RUCAP UM-5 Tracker
USER GUIDE b) Install the antenna on the monitor matching its notches with the side edges of the monitor:
Figure 16. Installing the Antenna on the Monitor
c) Fix the antenna by the hooks with the supplied rubber cord, as shown in the Figure 17.
Figure 17. Fixing the Antenna
RUCAP Ltd., 2010
OFFICE 156, BUILDING 23, PROEZD 4806, 5, ZELENOGRAD, MOSCOW, 124498
TEL/FAX: +7 (499) 720 6987, +7 (916) 155 4282 WWW.RUCAP.RU/EN/
Page 15
RUCAP UM-5 Tracker
USER GUIDE d) Connect the antenna to your PC via USB-port with the supplied cable. Start your computer and switch the antenna on (the antenna power switch is located near the USB jack). The blue light on the power indicator will appear.
Figure 18. Connecting the Antenna to the PC via USB-port e) When the antenna is connected the New Equipment Installation Wizard may run. In this case follow the instructions shown below:
RUCAP Ltd., 2010
OFFICE 156, BUILDING 23, PROEZD 4806, 5, ZELENOGRAD, MOSCOW, 124498
TEL/FAX: +7 (499) 720 6987, +7 (916) 155 4282 WWW.RUCAP.RU/EN/
Page 16
RUCAP UM-5 Tracker
USER GUIDE
Figure 19. Found New Hardware Wizard
RUCAP Ltd., 2010
OFFICE 156, BUILDING 23, PROEZD 4806, 5, ZELENOGRAD, MOSCOW, 124498
TEL/FAX: +7 (499) 720 6987, +7 (916) 155 4282 WWW.RUCAP.RU/EN/
Page 17
RUCAP UM-5 Tracker
USER GUIDE
Figure 20. Found New Hardware Wizard
Figure 21. Hardware Installation
RUCAP Ltd., 2010
OFFICE 156, BUILDING 23, PROEZD 4806, 5, ZELENOGRAD, MOSCOW, 124498
TEL/FAX: +7 (499) 720 6987, +7 (916) 155 4282 WWW.RUCAP.RU/EN/
Page 18
RUCAP UM-5 Tracker
USER GUIDE
Figure 22. Found New Hardware Wizard
If the indicator lights up, the device installation and connection are completed. Otherwise please check the cable connecting the antenna to your computer.
5.2.
Battery Charge Control
Before you start working the Emitter, make sure the battery is full and ready for usage. One AAA battery is supplied with the Tracker. A fully charged battery will serve for about 12 hours. Replace the batteries once discharged. The battery charge level is shown by a LED indicator:
Solid light means the battery is fully charged;
Blinking light means the battery charge is low and it shall be replaced;
No light means the battery is completely discharged.
Note: You may also use AAA rechargeable batteries.
RUCAP Ltd., 2010
OFFICE 156, BUILDING 23, PROEZD 4806, 5, ZELENOGRAD, MOSCOW, 124498
TEL/FAX: +7 (499) 720 6987, +7 (916) 155 4282 WWW.RUCAP.RU/EN/
Page 19
RUCAP UM-5 Tracker
USER GUIDE
Fix the emitter to your forehead as shown in the Figure 23Ошибка! Источник ссылки не
найден.fastening the elastic straps.
Figure 23. Fixing the Emitter on Your Forehead
5.3.
Running RUCAP UM-5 Tracker Software
Run the RUCAP UM-5 Tracker program supplied with the Tracker by following the below path: Start ->
All Programs -> RUCAP -> UM-5 -> RUCAP UM-5 to check the tracker operational capacity. An image of a human head will appear on the screen. If the tracker runs correctly the image will be stable and it will properly follow the emitter movements.
RUCAP Ltd., 2010
OFFICE 156, BUILDING 23, PROEZD 4806, 5, ZELENOGRAD, MOSCOW, 124498
TEL/FAX: +7 (499) 720 6987, +7 (916) 155 4282 WWW.RUCAP.RU/EN/
Page 20
6.
Service Program
RUCAP UM-5 Tracker
USER GUIDE
Figure 24. Main Window of the Service Program
1.
Menu Toolbar;
2.
Information and Activities Menu; a.
Head; b.
Progress-bars of the tracker axes;
3.
Profiles List;
4.
Customizing Game Profiles;
5.
Status Bar.
RUCAP Ltd., 2010
OFFICE 156, BUILDING 23, PROEZD 4806, 5, ZELENOGRAD, MOSCOW, 124498
TEL/FAX: +7 (499) 720 6987, +7 (916) 155 4282 WWW.RUCAP.RU/EN/
Page 21
RUCAP UM-5 Tracker
USER GUIDE
File
6.1.
Menu Toolbar
To exit the program select “Exit” in the file menu.
Tools
Select “Check for Updates” to check and run the updates, if available.
Select “Options” to open the properties menu: o Select “Language” to choose the service program interface language. The new settings will run upon program restart. o Select “Monitor Width” to see the monitor details: to ensure tracker proper operation, please check that the cross width of your monitor is set correctly. o Select “Run program at Windows Startup” to make the program run each time you start your computer. o Select “Automatically Check for Updates” if you wish the program to check for the available updates automatically. o Select “Run/Stop profile hotkey” to set a hot key to start or stop the game profile. o Select “Center hotkey” to center the position of the tracker.
Help
Help contains information on the service program: version number, copyright and reference information.
6.2.
Information and Activities Menu
Head
3D model of a human head shows the exact position of the user's head in relation to the PC monitor.
Depending on the user profile settings, this model moves in different ways. This helps the user to customize sensitivity settings and tune the tracker following to his/her personal preferences and see the results.
RUCAP Ltd., 2010
OFFICE 156, BUILDING 23, PROEZD 4806, 5, ZELENOGRAD, MOSCOW, 124498
TEL/FAX: +7 (499) 720 6987, +7 (916) 155 4282 WWW.RUCAP.RU/EN/
Page 22
RUCAP UM-5 Tracker
USER GUIDE
Progress-bars of the tracker axes
Axes progress-bars indicate (+or -) the direction the user is currently moving the tracker in relation to the monitor.
X-axis - head moved horizontally.
Y-axis –head moved vertically.
Z-axis – head moved backward/forward (closer to the monitor or further from it).
Angle X – head turned to the left or to the right head about Y-axis («yaw").
Angle Y – head moved up or down head about X-axis («pitch").
"Center" Button
By clicking the "Center" button located under the progress bars you will centralize the tracker position in relation to the monitor, i.e. center of all of the axes will be moved to the point where the user's head is at the current moment. This helps in the situation when the user feels uncomfortable about the current position of the center of the tracker axes.
You may also center the tracker position in relation to the monitor by pressing F12 button. F12 is the default hotkey for this action. You may change the hotkeys settings using the Options menu (menu
"Tools"> "Options"> "Center hotkey").
6.3.
Profiles list
The profiles list contains a list of all the available game profiles. The current profile is the one currently selected in the list. The current profile name is shown in the status bar of the service program ("Current profile").
To create a new profile click the «New» button under the profiles list, and enter your profile name in the
"Profile name" field of the dialogue box, then click "Create".
Figure 25. Dialogue Box to Create a New Profile
The new profile will appear in the profiles list in its alphabetical order.
RUCAP Ltd., 2010
OFFICE 156, BUILDING 23, PROEZD 4806, 5, ZELENOGRAD, MOSCOW, 124498
TEL/FAX: +7 (499) 720 6987, +7 (916) 155 4282 WWW.RUCAP.RU/EN/
Page 23
RUCAP UM-5 Tracker
USER GUIDE
By clicking "Delete" button under the profiles list you may delete the selected profile upon confirmation.
Figure 26. Dialogue Box to Delete a Profile
The autorun icon ( ) to the left of the profile name means that you do not need to press the “Run
Profile” button; to activate such profile it is enough just to run the corresponding game.
6.4.
Using ready-made profiles
To activate one of the game profiles already available with the program just choose it from the profiles list and click "Run profile" button and then run your game application. If "Autorun" option is available on the "Main" tab of the profile settings, just run the game application and the profile will be activated automatically.
It is recommended to read the profile description (the “Description" tab) before you run the game application, to check whether the device works correctly (the head on your screen should move the same way as your own head) and to centralize the head position by clicking the "Center" button.
6.5.
Profile Settings
Apart from the name of the selected profile there is a "Run / Stop Profile" button in the heading of the profile settings window.
And there are five more tabs: "Description", "Options", "Mouse emulation", "Keyboard Emulation" and
"Joystick emulation". The profile settings you choose will be saved for each profile automatically.
"Run Profile" Button
Once your click "Run Profile" button to run the profile you have selected from the list (seen as "Current
Profile" in the status bar), all the profile settings, including emulation type, sensitivity and filtering, will be activated.
(
When the profile is running the button "Run Profile" is replaced with the "Stop Profile" button
) to disable the profile and all the emulations selected for it. Once the profile is
RUCAP Ltd., 2010
OFFICE 156, BUILDING 23, PROEZD 4806, 5, ZELENOGRAD, MOSCOW, 124498
TEL/FAX: +7 (499) 720 6987, +7 (916) 155 4282 WWW.RUCAP.RU/EN/
Page 24
RUCAP UM-5 Tracker
USER GUIDE disabled, the 3D head model on your screen will continue to move in accordance with the profile calibration settings. Before you stop your currently activated profile you may not choose to activate another one.
Press F11 to activate your current profile (you can change the default settings by selecting "Tools">
"Main"> "Run / Stop profile hotkey" menu).
“Description” tab
Choose the "Description" tab to see a brief description of the game this profile was created for as well as notes to using the tracker usage while playing it.
You may edit the edit the description text by clicking the "Edit" button.
“Main” tab
Selecting the “Main” tab you will see the main settings ("Head") and auto-run settings of the profile as well as the "Rename profile" button.
Figure 27. “Main” Tab
Click "Calibrate" button to start Calibration Wizard and follow the instructions to calibrate the tracker correctly.
RUCAP Ltd., 2010
OFFICE 156, BUILDING 23, PROEZD 4806, 5, ZELENOGRAD, MOSCOW, 124498
TEL/FAX: +7 (499) 720 6987, +7 (916) 155 4282 WWW.RUCAP.RU/EN/
Page 25
RUCAP UM-5 Tracker
USER GUIDE
Figure 28. Calibration Wizard Dialogue Box
To calibrate the tracker for each game, special tracker calibration settings are saved for each of the profiles, and this helps to reach a better accuracy and control while playing this particular game.
Calibration window contains five tabs, each for calibration of respective axis or turn. Visual interpretation of calibration settings is on the Figure 28. Blue circle is moving horizontally according to real head moves and virtically - showing calibrated moves.
Slider «Dead zone» allows to set zone of no impact where user's head moves don't influence mouse cursor. Slider «Sensitivity» adjusts tracker sensitivity. The higher it is the bigger distance will cover mouse cursor with the same head move. Slider «Curve» makes non-linear adjustment, for example, -
100% position sets low sensitivity in center and high sensitivity close to edges. Flag «Custom curve» allows personalized control of sensitivity and flag «Invert» inverts the movement along the axis.
Button «Center» puts user current position into center on the screen. Button «Reset» returns all settings to default.
RUCAP Ltd., 2010
OFFICE 156, BUILDING 23, PROEZD 4806, 5, ZELENOGRAD, MOSCOW, 124498
TEL/FAX: +7 (499) 720 6987, +7 (916) 155 4282 WWW.RUCAP.RU/EN/
Page 26
RUCAP UM-5 Tracker
USER GUIDE
Slider “Head movement filtering” sets the balance between speed and smoothness of virtual moves.
"Speed" provides fast low-precision filtration while "Quality" gives higher precision but slower response.
"Head movements filtering" slider is used to adjust software settings for filtering the tracker movements. Moving this slider you may choose between "Speed" and "Quality". If you move the slider to “Speed” position, this will assure you for quick, but inaccurate motion filtering, and if you move it to
“Quality” position, you will have slow but more accurate and smooth filtering. In practice, this slider adjusts movement smoothness.
Tick "Enable profile autorun" check box to make your profile run automatically according to the settings selected in the "Auto-load settings" field (this field remains inactive while "Enable profile auto-loading" check box is not ticked).
Enter the name of the .exe file running your game application in the ".exe file name" to activate your corresponding profile automatically. You may either type the name of your .exe file manually or chose it by browsing your hard disk via Explorer window.
To change the name of your profile click the "Rename profile" button and enter your new profile name in the "Profile name" text box in the left hand side. This will not affect the profile settings.
“Mouse Emulation” Tab
To control the mouse cursor with your tracker, select the “Mouse Emulation”.
Figure 29. "Mouse Emulation" Tab
Tick the "Enable mouse emulation" check box to activate mouse emulation mode.
Use the "Mouse Sensitivity" slider to adjust the speed of the mouse cursor. The closer you move the slider to the “Fast” position, the more distance the mouse cursor will cover after the tracker is moved.
RUCAP Ltd., 2010
OFFICE 156, BUILDING 23, PROEZD 4806, 5, ZELENOGRAD, MOSCOW, 124498
TEL/FAX: +7 (499) 720 6987, +7 (916) 155 4282 WWW.RUCAP.RU/EN/
Page 27
RUCAP UM-5 Tracker
USER GUIDE
Flags «Invert horizontal» и «Invert vertical» allow to invert mouse movement along the axis.
Flag «Absolute coordinates» moves mouse according to the calibration settings. It means that if central position of tracker corresponds to central position of mouse on the screen then the very side position of tracker will bring mouse cursor to the edge of the screen.
Flag «Mouse click on stop» will make left click after one second stop of the tracker. With this function it is possible to control computer without mouse.
Flag «Enable mouse scrolling» will scroll down the screen when the cursor is close to the edge. With this function it is possible to read long texts or pages on the internet and scroll them with the head nod.
“Keyboard Emulation” Tab
Select the “Keyboard Emulation” tab to make the tracker respond to certain movements of your head the same way as if you were pressing the defined buttons on your keyboard or mouse.
Figure 30. "Keyboard Emulation" Tab
Tick the "Enable Keyboard Emulation" check box to activate the keyboard emulation settings.
Axes progress bars show the current direction of the tracker movement (+ or -).
Enter the keys in the fields on the both sides of the progress bars. Each field refers to a particular movement direction (positive [+] or negative [-]) along each axis. For example, positive direction of head movement along X axis corresponds to head movement to the right; and negative direction along X axis corresponds to head movement to the left. There are no default keyboard or mouse buttons set in this tab. To change this, choose the field and press the keyboard or mouse button you wish to be activated by moving the tracker in the selected direction. To reset the default <None> value for any of the fields field just click on the selected field and press the "Delete" key on your keyboard twice.
RUCAP Ltd., 2010
OFFICE 156, BUILDING 23, PROEZD 4806, 5, ZELENOGRAD, MOSCOW, 124498
TEL/FAX: +7 (499) 720 6987, +7 (916) 155 4282 WWW.RUCAP.RU/EN/
Page 28
RUCAP UM-5 Tracker
USER GUIDE
“Joystick Emulation” Tab
In Joystick Emulation mode you can use the Tracker as a five axes joystick, which will be identified by
Windows as "ruCap Virtual Joystick".
Figure 31. "Joystick Emulation" Tab
Tick the "Enable joystick emulation" check box to activate the joystick emulation settings.
On the left hand side of the tab "Joystick Emulation" the actual tracker axes, i.e. the axes identifying the tracker position in reality, are listed. Next to each axis name there is a drop-down list containing all the virtual joystick axes (further we will call these simulated axes) that are emulated by the service program.
Thus, each axis in the real world can be linked to any of the simulated axes, i.e. moving your head up and down (Y axis in the real world) you may cause movements along Z simulated axis in virtual reality.
6.6.
Service Program Status Bar
Status bar shows general information on the program operation status:
•
•
•
•
"Status" - status of the tracker;
"Current profile" – currently active profile;
"Run Profile: F11" - (default) hotkey to run your current profile;
"Center: F12" - (default) hotkey to center the tracker position.
The status bar will show your customized hotkey settings.
RUCAP Ltd., 2010
OFFICE 156, BUILDING 23, PROEZD 4806, 5, ZELENOGRAD, MOSCOW, 124498
TEL/FAX: +7 (499) 720 6987, +7 (916) 155 4282 WWW.RUCAP.RU/EN/
Page 29
RUCAP UM-5 Tracker
USER GUIDE
6.7.
Program Presetting
Before you start calibrating the tracker, please measure the cross-width of your monitor as shown in the
Figure 32. Measuring the Monitor Cross-Width
Type your monitor cross-width size (millimeters) in the "Monitor Width" field ("Tools" > "Options").
NOTE! The more precisely you measure your monitor cross width, the more realistic picture the tracker will create on your screen. The recommended measurement accuracy is ± 1mm.
6.8.
Creating and Configuring Your Own Game Profiles
Using the service program you may create your own game profiles for your RUCAP UM-5 tracker. Any user can create profiles for his/her favorite games and also the Tracker can be used as a universal controller for various applications.
Profile Calibration Options
You may calibrate each game profile individually. Calibration affects emulated virtual joystick axes general sensitivity, mouse and keyboard emulation sensitivity.
In the course of calibration you actually specify the scope for each of the tracker axes, i.e. the area you plan to move the tracker while playing the game.
If you choose the X-axis scope to be minimum, the program (and the game) will be highly sensitive to each and every movement along this axis. And otherwise, if you choose the X-axis scope to be maximum, each movement along the X-axis will be reproduced on the screen smoothly.
RUCAP Ltd., 2010
OFFICE 156, BUILDING 23, PROEZD 4806, 5, ZELENOGRAD, MOSCOW, 124498
TEL/FAX: +7 (499) 720 6987, +7 (916) 155 4282 WWW.RUCAP.RU/EN/
Page 30
RUCAP UM-5 Tracker
USER GUIDE
It is recommended to reduce the axis scope if you need to move fast in the course of the game. If you expand the axis scope, this will reduce sensitivity of the emulated virtual joystick, if there is no way to change this in the game’s settings.
To reduce the scope of any axis you need to move slightly along this axis during the tracker calibration and use the progress-bars to control amplitude of your movements. To expand an axis scope you need to move the tracker away from the axis center to the maximum possible distance.
Using Mouse Emulation
While choosing the games to be played in the mouse emulation mode, please note the following.
Mouse emulation mode will be quite effective for the games where control is done by moving the mouse. However, the mouse emulation mode will be of no effect in the games where the mouse is used to select some items from the list, like weapon type in a strategic game, or destination point in a quest game, or target in an arcade shooter. The mouse emulation mode will also not be effective in the games where the character can make several full (360 degrees) turnarounds. It will not be easy to make this in the tracker mouse emulation mode since the mouse movement area is limited in this case by the tracker movement area (whereas you can move the mouse to another place without changing the mouse cursor position on the screen).
In the "Mouse emulation" tab there is also an option to change the sensitivity, i.e. to customize speed of the emulated mouse cursor movement. This will help to identify the right level of mouse sensitivity for a particular game or to reduce the sensitivity level for another gamer not familiar with such control options.
Using Joystick Emulation
You may use Joystick emulation almost for any game supporting joysticks or gamepads. If the emulated virtual joystick movements are not immediately recognized by the game, customize the game settings manually, i.e. choose the movement you’d like to use (e.g. move forward) and move the tracker accordingly (e.g. move it towards the monitor) and then link this movement to the chosen one.
On the left hand side of the "Joystick Emulation" Tab there is a list of the actual tracker axes, i.e. the axes you move the tracker along in the real world. Next to the name of each actual axis you will find a drop-down list of all the axes of the virtual joystick emulated by service program (further we will call these simulated axes).
Following to your preferences in this or that particular game, you may link any actual axis to any of the simulated ones. The most effective way is to link the simulated axes to the real ones in a way that the tracker movements in the real world are repeated by the game object/character, e.g. if you wish to control forward/backward movements of the character, link these movements with the Z-axis in the real
RUCAP Ltd., 2010
OFFICE 156, BUILDING 23, PROEZD 4806, 5, ZELENOGRAD, MOSCOW, 124498
TEL/FAX: +7 (499) 720 6987, +7 (916) 155 4282 WWW.RUCAP.RU/EN/
Page 31
RUCAP UM-5 Tracker
USER GUIDE world. However, if any of the virtual axes (in our case the Z-axis) are not supported by the game, you may link this movement to any other axis, e.g. Y-axis.
If you do not plan to use any of the real world axes during the game, just disable it by selecting “Off” in the drop-down list.
The service program allows inverting any of the simulated axes following your preferences even if the game settings do not support this option.
You may choose to invert any of the virtual joystick axes by selecting "Inverted" in any of the five dropdown lists.
Normally you can easily adjust the virtual joystick sensitivity changing the appropriate game settings.
However, if it is not possible, you may adjust the virtual joystick sensitivity customizing the game profile accordingly.
Using Keyboard Emulation
Keyboard emulation may prove very functional once the joystick emulation is not supported or this option is not provided by the game at all and thus there is no way to link any control functions with movements along any of the joystick axes. Additionally, activating keyboard emulation you may also use the tracker with any other applications, e.g. for zoom in/zoom out in 3D Studio Max software.
7.
Safety and Usage Information
Your Tracker is a complex electronic device – handle it with care. Do not expose the antenna and/or the emitter to excessive strain.
To ensure peak performance of your tracker, it is not recommended to use any other devices emitting ultrasound and/or pulsed infrared light in the room where the tracker is used and to expose it to direct sunlight. Standard illumination would not affect the tracker performance.
There should be enough space around the monitor with the antenna attached thereto. Remove any objects from the tracker coverage area.
For the better tracker performance ensure that the emitter is directed towards the monitor with the antenna attached thereto. Best performance is achieved when the emitter is directed right to the center of the monitor.
Find out the correct position with the emitter fixed to your head and try keep it.
Make sure to be inside the tracker coverage area (Figure 33).
RUCAP Ltd., 2010
OFFICE 156, BUILDING 23, PROEZD 4806, 5, ZELENOGRAD, MOSCOW, 124498
TEL/FAX: +7 (499) 720 6987, +7 (916) 155 4282 WWW.RUCAP.RU/EN/
Page 32
RUCAP UM-5 Tracker
USER GUIDE
Figure 33. User inside the Tracker Coverage Area
CAUTION! The tracker would work correctly only within its coverage area. Outside the coverage area the image on the monitor becomes unstable.
Using the tracker you will perform some physical activity. Try to avoid too excessively abrupt movements that could damage your health.
Keep the emitter and antenna surfaces open. Do not cover and/or shade these. Remove any objects from the coverage area.
Figure 34. Improper Tracker Usage Conditions
RUCAP Ltd., 2010
OFFICE 156, BUILDING 23, PROEZD 4806, 5, ZELENOGRAD, MOSCOW, 124498
TEL/FAX: +7 (499) 720 6987, +7 (916) 155 4282 WWW.RUCAP.RU/EN/
Page 33
RUCAP UM-5 Tracker
USER GUIDE
To clean the tracker use special wipes same as for LCD monitors. Do not use gasoline, acetone and/or any other strong dissolvent.
The tracker shall be repaired only in the authorized service centers. Do not open the antenna and/or the emitter. Warranty becomes void once the seals are damaged.
Note for parents. The tracker can be used only by children of 6+ years old. Teach your child to wear the emitter correctly and keep an eye on him/her during the game.
RUCAP Ltd., 2010
OFFICE 156, BUILDING 23, PROEZD 4806, 5, ZELENOGRAD, MOSCOW, 124498
TEL/FAX: +7 (499) 720 6987, +7 (916) 155 4282 WWW.RUCAP.RU/EN/
Page 34
RUCAP UM-5 Tracker
USER GUIDE
8.
Manufacturer's warranty
The manufacturer hereby guarantees the tracker compliance with the technical specifications provided that the user meets to the operating conditions terms.
The warranty period is 1 year from the date of purchase. If the purchase date is not known, the warranty period is 1 year from manufacture date.
During the warranty period the device owner has the right to its repair free of charge.
If the seal is damaged, no claims are accepted.
A discharged battery shall not serve a reason for the device quality claims.
Repair service under this warranty is provided by the authorized service centers with the addresses listed in the warranty coupon.
RUCAP Ltd., 2010
OFFICE 156, BUILDING 23, PROEZD 4806, 5, ZELENOGRAD, MOSCOW, 124498
TEL/FAX: +7 (499) 720 6987, +7 (916) 155 4282 WWW.RUCAP.RU/EN/
Page 35
RUCAP UM-5 Tracker
USER GUIDE
9.
Troubleshooting
Problem
I insert a fully charged battery and there is no light on the emitter power indicator.
The light indicator of the antenna does not work.
Possible reason
The battery may be inserted in an incorrect manner.
There is no contact between the battery and the contact springs.
No voltage on the antenna.
How to correct
Remove the battery and check the polarity.
Clean the contacts.
When the tracker is used there are frequent failures and jitter on the screen.
The device is on but it does not respond to the emitter movements.
There is ultrasound or IR device operating nearby interfering with the tracker signals.
The emitter fixed on your head is not oriented properly – it may be directed away from the monitor.
There are any objects in the coverage area.
You are outside the coverage area.
The emitter is exposed to direct sunlight.
Software error.
Defective device.
Check the connection between your computer and the antenna. Make sure that the cable is not damaged.
Check the room for such devices and switch these off.
Adjust the emitter position. For the best performance the emitter should be directed to the center of the monitor.
Make sure there space in front of the monitor is free. Remove any objects from the coverage area.
Change the position of the monitor and the antenna.
Enter the coverage area.
Protect your emitter from the direct sunlight.
Switch off your device and then switch it on.
Restart your computer.
Reinstall the software.
Contact the authorized service center.
RUCAP Ltd., 2010
OFFICE 156, BUILDING 23, PROEZD 4806, 5, ZELENOGRAD, MOSCOW, 124498
TEL/FAX: +7 (499) 720 6987, +7 (916) 155 4282 WWW.RUCAP.RU/EN/
Page 36
10.
Package Contents
The package includes:
1.
Antenna
2.
Emitter
3.
Software installation CD
4.
USB Cable
5.
AAA Battery
6.
User guide
7.
Warranty coupon
RUCAP UM-5 Tracker
USER GUIDE
RUCAP Ltd., 2010
OFFICE 156, BUILDING 23, PROEZD 4806, 5, ZELENOGRAD, MOSCOW, 124498
TEL/FAX: +7 (499) 720 6987, +7 (916) 155 4282 WWW.RUCAP.RU/EN/
Page 37