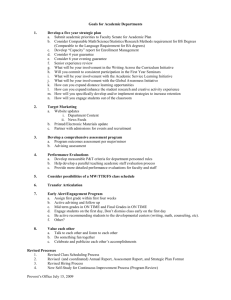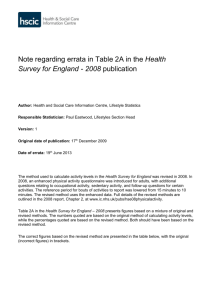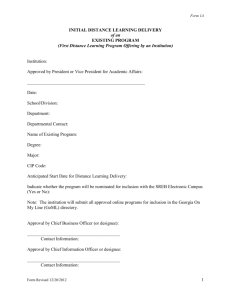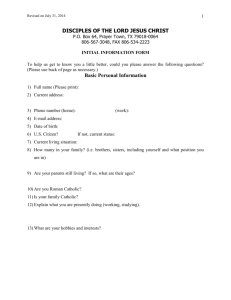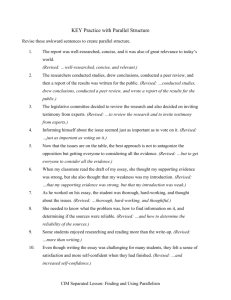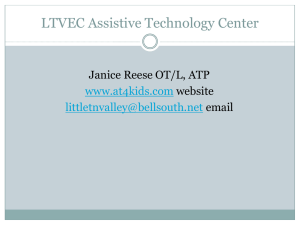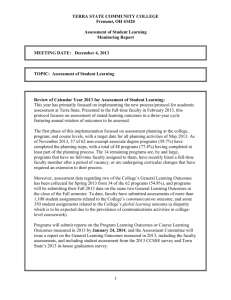BO Version 6.5.1 Installation/Upgrade Instructions
advertisement

Management Information Systems Instructions for Configuring Business Objects 6.5.1 (Audience: Current and future Business Objects 6.5.1 users) Table of Contents Installing and Configuring Business Objects 6.5.1 Uninstalling Your Previous Business Objects Version Revised 8/4/05 9:12 AM 2 Installing and Configuring Business Objects 6.5.1 Objective: To download and install 6.5.1 and connect the application to the 6.5.1 repository in the production environment. Note: If you currently have a previous version of Business Objects on your machine, you are advised to follow the uninstall instructions found on pages 18-20 of this document prior to installing Business Objects 6.5.1. Prerequisite: Administrative rights to your PC The install/upgrade must be performed under the user’s id with administrator privileges. In other words, the technical support person cannot log in strictly as the “Administrator” to complete this install/upgrade. Instead, if the user does not currently have administrator rights, the TSP must temporarily grant this privilege to the user. If you are not sure you have been granted this access, please contact your Technical Support Person or follow the steps as shown below: (Note: Some screens may appear slightly different due to the difference in operating systems.) Select the Start button from your desktop. Next, select Settings, and then Control Panel and you should see the following screen: Revised 8/4/05 9:12 AM 3 Next, select the Users and Passwords icon (if Windows 2000) or User Accounts icon (if Windows XP). For your reference, print screens of both are provided below: Windows 2000: Windows XP: Please note that some computers may be configured differently, which may result in you experiencing something different than what’s depicted in these screenshots. If you can’t determine whether you have administrative rights, please contact your LSP for assistance. If the word Administrator appears next to your VUnet-ID or next to your full name name, then you have been granted administrator rights for your computer. Close all other applications prior to starting your installation or upgrade. New Users must first receive access to Business Objects before continuing with first-time installation. If you have a pop-up blocker turned on in your web browser, temporarily disable it by going to Tools Pop-up Blocker Turn off pop-up blocker. Step 1. Open an internet browser window by double clicking on the Internet Explorer icon on your desktop. Note: For best results, use the Internet Explorer web browser to perform this upgrade. There are known issues with the Mozilla Firefox web browser, so please DO NOT attempt this upgrade using Mozilla Firefox. Revised 8/4/05 9:12 AM 4 Step 2. Type in the following address: https://prodwebreports.mis.vanderbilt.edu/wijsp65 Step 3. If you receive the following security alert, select OK and proceed to step 4. Step 4. Once you see the page below, log in using your vunetid and epassword: Revised 8/4/05 9:12 AM 5 Step 5. Once you have logged in, click on the gold Options button found in the upper right hand corner of your screen: Step 6. Next, click on the Create/Edit tab as seen below. Revised 8/4/05 9:12 AM 6 Step 7. Once you have entered the Create/Edit screen, select the button named BusinessObjects and click Apply: Revised 8/4/05 9:12 AM 7 Step 8. After you have clicked apply in Step 7, click on the gold link labeled “Download and Install Business Objects”: Step 9. You should begin to see the screens necessary for Installation. Click on the “Install” button when you see the screen below: Revised 8/4/05 9:12 AM 8 Step 10. If you receive the following screen, click on the “Install” button and proceed to step 11. If you do not see the following screen, proceed directly to Step 11. Step 11. When the installation is complete, the window shown below should close on its own. Step 12. Verify that English (United States) is showing in your drop down box and click OK. Revised 8/4/05 9:12 AM 9 Step 13. You should see the following screen indicating that installation is in process. ***NOTE: If you see the following screen, please follow steps 1-8 found in the section titled “Uninstalling Your Previous Business Objects Version” found on pages 18-20 of this document prior to proceeding. If you do NOT see the following screen, proceed on to step 14.*** Step 14. Click Next > Revised 8/4/05 9:12 AM 10 Step 15. Click on the button labeled “I accept the terms in the license agreement” then click Next >. Step 16. Click Next> Revised 8/4/05 9:12 AM 11 Step 17. Click Next> Step 18. Click on the “Install” button. Revised 8/4/05 9:12 AM 12 Step 19. The screen below indicates that the installation is in progress. Allow the installation to complete. Step 20. Click “Finish” to complete the installation. Revised 8/4/05 9:12 AM 13 Step 21. Next, click on the gold Home button found in the upper right hand corner. Under New Document, select the gold Business Objects link to create a new document. Step 22.When you see the following screen, look at the top of the screen to see if the message below is displayed. If it is displayed, follow steps 23-24. If it is not displayed, skip to step 25. Revised 8/4/05 9:12 AM 14 Step 23. Click in the box where the message that starts “This site might require…” is displayed. You will receive a menu as displayed below. Select “Install ActiveX Control.” Step 24. You may receive the following security warning. If you do, click on “Install.” If you do not, proceed to step 25. Revised 8/4/05 9:12 AM 15 Step 25. Business Objects should start. When prompted to register your license, select “Don’t Register.” Close the internet browser and Business Objects should begin opening the Report Wizard screens: Step 26. Close the Business Objects screen from step 25. Next go to your Start Menu to launch a new Business Objects session from your start menu as shown below. (Restarting Business Objects is necessary to verify that your session is directed at the appropriate production environment.) Revised 8/4/05 9:12 AM 16 Step 27. Enter vunet id and e-password. Your security domain should be prodwebreports.mis.vanderbilt.edu. Verify the security domain in one of two ways: A.) In the field Security Domain on the Login screen, you should see the domain name “prodwebreports.mis.vanderbilt.edu” in the drop down box. Select if from the drop down to ensure you are in the correct security domain. OR B.)If you do not have a drop down box, go to the following location and verify that the file named “prodwebreports.mis.vanderbilt.edu.key” is present: C:\Program Files\Business Objects\BusinessObjects Enterprise 6\locData (Note: If you are installing Business Objects for the first time, you may only have one security domain and there may not be a drop down box available. If not, verify your security domain through step 27B.) Revised 8/4/05 9:12 AM 17 Uninstalling Your Previous Business Objects Version ***If you receive the screen mentioned in the note on page 10, perform steps 1-9 to uninstall your previous version of Business Objects prior to continuing with the install of Business Objects 6.5.1.*** Step 1. If your previous version of Business Objects is a version earlier than 6.1a and you have saved any data files to the default Business Objects file location, copy these files to an alternate location on your hard drive before performing the uninstall. Step 2. From your Start Menu, select “Control Panel.” Step 3. From the Control Panel, select “Add or Remove Programs”: Revised 8/4/05 9:12 AM 18 Step 4. Click on Business Objects to highlight the file, and click on the “Remove” button: Step 5. Click Yes Step 6. Allow the following screen to process the request. Revised 8/4/05 9:12 AM 19 Step 7. Close this screen: Step 8. Make sure to delete all shortcuts to your previous Business Objects version from your desktop or other folder locations. Step 9. Repeat steps 1-27 listed in the installation instructions found on pages 4-17 to complete the installation process. Revised 8/4/05 9:12 AM 20