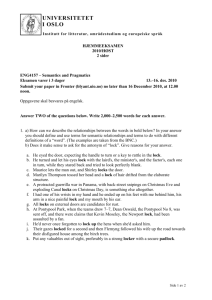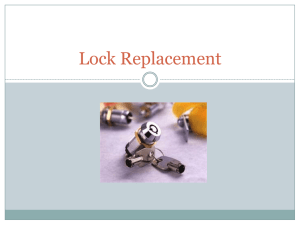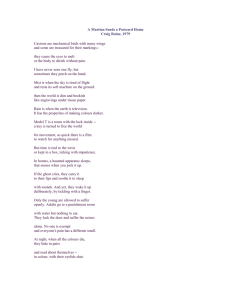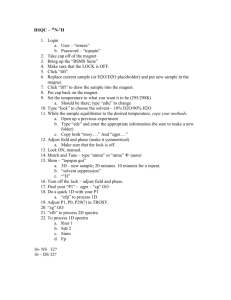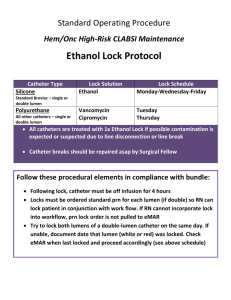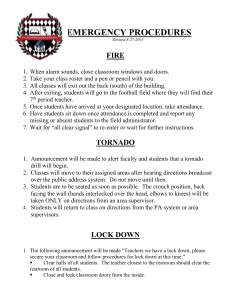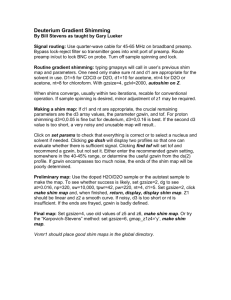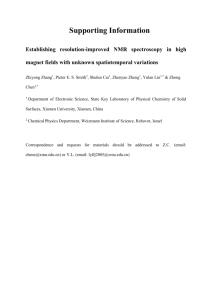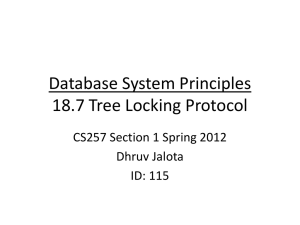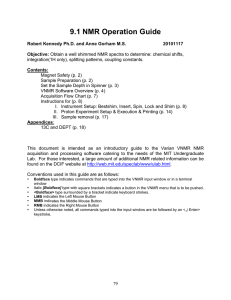1H Operating Instructions For Older Software
advertisement
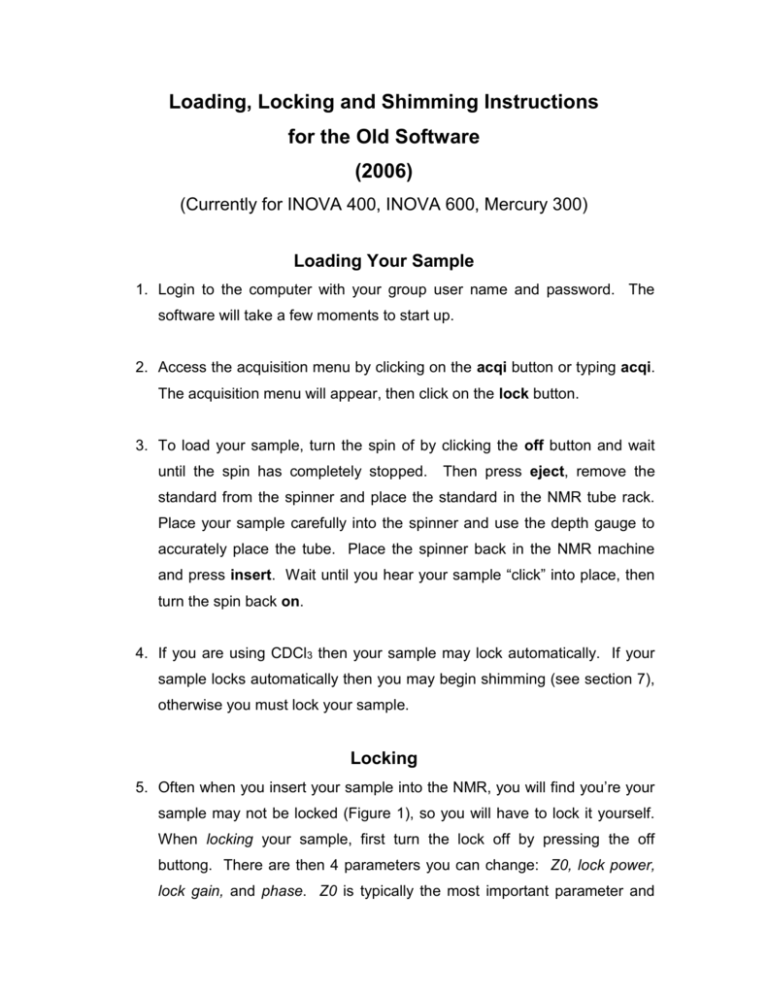
Loading, Locking and Shimming Instructions for the Old Software (2006) (Currently for INOVA 400, INOVA 600, Mercury 300) Loading Your Sample 1. Login to the computer with your group user name and password. The software will take a few moments to start up. 2. Access the acquisition menu by clicking on the acqi button or typing acqi. The acquisition menu will appear, then click on the lock button. 3. To load your sample, turn the spin of by clicking the off button and wait until the spin has completely stopped. Then press eject, remove the standard from the spinner and place the standard in the NMR tube rack. Place your sample carefully into the spinner and use the depth gauge to accurately place the tube. Place the spinner back in the NMR machine and press insert. Wait until you hear your sample “click” into place, then turn the spin back on. 4. If you are using CDCl3 then your sample may lock automatically. If your sample locks automatically then you may begin shimming (see section 7), otherwise you must lock your sample. Locking 5. Often when you insert your sample into the NMR, you will find you’re your sample may not be locked (Figure 1), so you will have to lock it yourself. When locking your sample, first turn the lock off by pressing the off buttong. There are then 4 parameters you can change: Z0, lock power, lock gain, and phase. Z0 is typically the most important parameter and controls the frequency at which you are locking. You can adjust the Z0 value by either moving the bar associated with it, or clicking on the numbered buttons. As you change Z0 and get closer to locking, the wave function will get longer and longer until the signal jumps up and forms a straight line (Figure 1). Figure 1 6. If you are using a different solvent from the standard (i.e. a deuterated solvent other than CDCl3), you will need to change the lock power, lock gain, and phase parameters. Next to each machine you will find a clipboard on which other users have recorded different solvents they have used, and the parameter values that worked well for them. Find the solvent you are going to be using, and enter the values from the last time that solvent was utilized. This should provide you with a good starting point but may not be perfect. From here, try to lock the signal again using Z0 as you did before. You may find that you need to adjust the power or the gain. Lock Power is the transmission power used to probe the deuterium nuclei of your solvent. Lock Gain is the amplification of the signal that is returned from the nuclei to the machine. Increasing either of these parameters will increase your lock level, HOWEVER, increasing the power too much will saturate the deuterium nuclei (thus broadening the peaks in your spectra) and increasing the gain too much will overwhelm the receiver (and the fid will not be acquired). 7. You should not need to adjust the phase. 8. Sometimes if your sample is poorly shimmed, you may find that the lock level is very low. This is ok and will be fixed when you shim. Remember: When you re-insert the standard (CDCl3), you must re-enter the parameters for the standard, which are listed below the monitor. Shimming 9. The purpose of shimming is to obtain the best peak shape you can. Your peaks should be as narrow and symmetrical as possible. 10. Once you have locked your sample, you may begin shimming. Begin by clicking on the shim button found at the top of the acquisition window. There are five different shimming windows: coarse Z, fine Z, low order xy, high order xy, and Z0/pwr/gn/ph. You only need to work with coarse Z and fine Z, all other windows should be left alone. You can toggle through these windows by clicking on the arrow button located below the lock meter in the shimming screen. You may start with the course shimming window (course Z) or go directly to the fine shimming window (fine Z). 11. Adjust Z1 by clicking on one of the numbered buttons associated with it using your left or right mouse buttons, and watch the lock level. If the value begins to decrease, then change the value in the opposite direction. Continue adjusting the Z1 value until you obtain the highest number you can. Once you have done this, you can adjust Z2 the same way, then reshim Z1. 12. When you shim, you should always start with Z1 and work your way down to the higher order shims, then work your way back up to Z1 again (i.e. Z1 → Z3 then Z3 → Z1). Normally Z1 and Z2 are adiquate, but you may sometimes need to shim Z3. It is rare that you should need to adjust Z4 and Z5. 13. It is important to get the highest value you can. Typically this value will fall between 65 – 80, but more concentrated samples may shim to a lower value. 14. You may find that you want to save your shimming parameters. You can do this by typing svs(‘nameofyourfile’). To load any shims you saved click on main menu then file then vnmrsys then shims. Then click on main menu then file then data then highlight your shimming file and click on loadshims su. 15. Once your sample is locked and shimmed, you are ready to take an NMR spectrum (see 1H and 13C instructions). Click on the close button at the top of the acquisition window. List of Useful Commands aph auto-phases the spectrum bc baseline correction (levels integral line) cd moves to directory: cd(‘name’) cr cursor (sets cursor position): cr=XX.Xp cz clear zeros (resets integral line) d1 delay time delta distance of right-hand cursor from the left: delta=XX.Xp dg displays spectrum parameters dpf displays peak frequencies dpir displays integrals ds displays spectrum h1 loads 1H standard parameters mkdir creates a director nl moves cursor to the nearest peak nt number of acquisitions: nt=XX, multiple of 8 page sends printing commands to printer pap prints parameter information ppa abbreviated version of pap pir prints integrals pl starts print line (prints spectra) pll prints peak frequencies as a list pltext prints text name ppf prints peak frequencies above peaks pscale prints the scale rl sets reference line: rl=XX.XXp svf saves your fid: svf(‘name’) su starts up some commands svs saves your shims: svs(‘name’) text places text name on spectrum: text(‘name’) vsadj visual adjustment (fits spectrum to screen) wft work Fourier transform (processes fid)