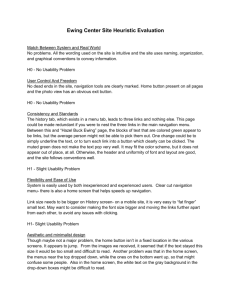parts of the lsdms main window
advertisement

Land Survey Data Management System Copyright @ NAMRIA, 2007 LSDMS User’s Manual 2007 Contents LAUNCHING THE APPLICATION .................................................................................. 3 PARTS OF THE LSDMS MAIN WINDOW ...................................................................... 4 1. The Navigation Pane ......................................................................................... 4 2. The Form Pane ................................................................................................ 10 a. The Header .................................................................................................. 11 b. The Toolbar ................................................................................................. 12 c. The Display Form ........................................................................................ 13 DATA MAINTENANCE.................................................................................................. 21 1. Adding A Record .............................................................................................. 21 2. Editing A Record .............................................................................................. 33 3. Deleting A Record ............................................................................................ 39 LAUNCHING THE IMPORT TOOL ............................................................................... 41 National Mapping and Resource Information Authority 2 LSDMS User’s Manual 2007 INTRODUCTION Land Survey Data Management System (LSDMS) is an application system used for capturing survey data and presents it spatially to verify its accuracy. The system shall be managed by the Regional Land Management Service of the Department of Environment and Natural Resources. This LSDMS Manual helps the user to efficiently utilize the system. LAUNCHING THE APPLICATION Double click the LSDMS application icon in the computer desktop or from the Start button found usually at the lower left of the computer screen. The LSDMS Login window will appear (Figure 1) and will ask for a user name and password. Figure 1 If the login returns an error message like that of Figure 2a, it means that the user needs to provide valid username and password. Ask the System Administrator for details on how to get an account. If the login returns an error message like that of Figure 2b, click the “Show Option” link on the lower left portion of the dialog box. It will display an extended dialog box (Figure 3) and will ask for additional information on “Database Server”. The database Server is the computer name or the IP Address of the Server. Ask the System Administrator for details of server setup\location. Click the button to continue. Successful login will display the LSDMS main window (Figure 4). National Mapping and Resource Information Authority 3 LSDMS User’s Manual 2007 Figure 2a Figure 2b Figure 3 Figure 4 PARTS OF THE LSDMS MAIN WINDOW 1. The Navigation Pane Located at the left hand side of the LSDMS main window is the Navigation Pane as shown in Figure 5. The hierarchy of navigation is cadastral survey, municipality, case, barangay, quadrangle, section and lot as shown in Figure 6. National Mapping and Resource Information Authority 4 LSDMS User’s Manual 2007 Figure 5 Figure 6 Initially, the system will display the first record in the database sorted by cadastral survey number if the database is not empty (see Figure 5). Inputting data in the Cad Survey textbox filters the database by displaying data starting with whatever was inputted in the textbox (Figure 7). Figure 7 National Mapping and Resource Information Authority 5 LSDMS User’s Manual 2007 The cad survey number of the highlighted record is displayed on the right side of the cad survey bar (Figure 8). When a cad survey is selected, the municipality bar displays the number of municipalities under the selected cad survey (see encircled portion). Figure 8 When the municipality bar is clicked, it will be highlighted and will display the list of municipality(s) under the selected cad survey (Figure 9). On the lower portion of the frame, the case bar will display the number of cases under the selected municipality (see encircled portion). Figure 9 National Mapping and Resource Information Authority 6 LSDMS User’s Manual 2007 When the case bar is clicked, it will be highlighted and will display the list of case(s) under the selected municipality (Figure 10). On the lower portion of the frame, the barangay bar will display the number of barangays under the selected case (see encircled portion). Figure 10 When the barangay bar is clicked, it will be highlighted and will display the list of barangays covered by the selected case (Figure 11). On the lower portion of the frame, the quadrangle bar will display the number of quadrangle(s) under the selected barangay (see encircled portion). Figure 11 National Mapping and Resource Information Authority 7 LSDMS User’s Manual 2007 When the quadrangle bar is clicked, it will be highlighted and will display the list of quadrangle covered by the selected barangay (Figure 12). On the lower portion of the frame, the section bar will display the number of section(s) under the selected quadrangle (see encircled portion). Figure 12 When the section bar is clicked, it will be highlighted and will display the list of sections covered by the selected barangay (Figure 13). On the lower portion of the frame, the lot bar will display the number of lot(s) under the selected section (see encircled portion). Figure 13 National Mapping and Resource Information Authority 8 LSDMS User’s Manual 2007 When the lot bar is clicked, it will be highlighted and will display the list of lots covered by the selected section (Figure 14). Figure 14 Note that the selected record’s name is displayed on the right side of the lot bar. National Mapping and Resource Information Authority 9 LSDMS User’s Manual 2007 2. The Form Pane Located at the right hand side of the LSDMS main window is the Form Pane as shown in Figure 15. The Form Pane is composed of the Header, the Toolbar and the Display form. Figure 15 National Mapping and Resource Information Authority 10 LSDMS User’s Manual 2007 a. The Header The Header (Figure 16) displays the hierarchical path of data selected at the Navigation Pane. Figure 16 shows that cadastral survey CAD 644 is selected on the Navigation Pane. Figure 16 Figure 17 shows that the Municipality of BACO under the cadastral survey CAD 644 is selected on the Navigation Pane. Figure 17 Figure 18 shows that the case number 1 under the Municipality of BACO and of cadastral survey CAD 644 is selected on the Navigation Pane. Figure 18 Figure 19 shows that Barangay Bangkatan under the case number 1 of the Municipality of BACO of cadastral survey CAD 644 is selected on the Navigation Pane. Figure 19 Figure 20 shows that Quadrangle 13 21 N 121 04 E of the Barangay Bangkatan under Case 1 of the Municipality of BACO and of cadastral survey CAD 644 is selected on the Navigation Pane. Figure 20 National Mapping and Resource Information Authority 11 LSDMS User’s Manual 2007 Figure 21 shows that Section <Unknown> under Quadrangle 13 21 N 121 04 E of the Barangay Bangkatan under Case 1 of the Municipality of BACO and of cadastral survey CAD 644 is selected on the Navigation Pane. Figure 21 Figure 22 shows that Lot 100 of Unknown Section under Quadrangle 13 21 N 121 04 E of the Barangay Bangkatan under Case 1 of the Municipality of BACO and of cadastral survey CAD 644 is selected on the Navigation Pane. Figure 22 b. The Toolbar The toolbar contains the navigation and editing buttons of the system (Figure 23). Figure 23 - Click this button to move to the first record of selected data in the Navigation Pane. If this button is disabled, the current record is the first record. - Click this button to move to the previous record of selected data in the Navigation Pane. If this button is disabled, the current record is the first record. - Shows record number with respect to total number of records in the Navigation Pane. - Click this button to move to the next record of selected data in the Navigation Pane. If this button is disabled, the current record is the last record of the data selected. National Mapping and Resource Information Authority 12 LSDMS User’s Manual 2007 - Click this button to move to the last record of selected data in the Navigation Pane. If this button is disabled, the current record is the last record of the data selected. - Click this button to add a record. If this button is disabled, the system is in editing mode. - Click this button to delete the current record. - Click this button to save the current record. - Click this button to cancel adding or editing a record. The system will refresh and return to previous window. c. The Display Form The Display Form (Figure 24) contains the details of the record currently selected on the Navigation Pane. 1) Cadastral Survey The Display Form for the Cadastral Survey includes the cadastral survey number, range of survey date, the island, region and province where the cadastral survey is, the coordinate system used, survey symbol number, previous survey number (if applicable), number of approved municipality, number of approved city, number of approved barangays, number of lots, total area in hectares and approval remarks. Figure 24 displays the details of the cadastral survey CAD 644. National Mapping and Resource Information Authority 13 LSDMS User’s Manual 2007 Figure 24 2) Municipality The Display Form for the Municipality (Figure 25) will be shown when the municipality bar on the navigation pane on the left is selected. It includes the list of municipalities of the province. Figure 25 National Mapping and Resource Information Authority 14 LSDMS User’s Manual 2007 3) Case The Display Form for the Case includes the cadastral case number, the geodetic engineer in charge of the cadastral case and the module number. Figure 26 displays the details of the case number 1 of the Municipality of BACO under the cadastral survey CAD 644. Figure 26 4) Barangay The Display Form for the Barangay includes the list of barangays under the Municipality chosen in the Navigation Pane that can be added to the cadastral case number under that municipality. Figure 27 shows the barangays that can be added under the case number 1 of the Municipality of BACO under the cadastral survey CAD 644. Figure 27 National Mapping and Resource Information Authority 15 LSDMS User’s Manual 2007 5) Quadrangle The Display Form for the Quadrangle is for the Quadrangle number only. Figure 28 shows the Quadrangle 13 21 N 121 04 E of the Barangay Bangkatan, Case 1, Municipality of BACO under the cadastral survey CAD 644. Figure 28 6) Section The Display Form for the Section includes the section id and scale used. Figure 29 shows the details of unknown section under Quadrangle 13 21 N 121 04 E of the Barangay Bangkatan, Case 1, Municipality of BACO under the cadastral survey CAD 644. Figure 29 National Mapping and Resource Information Authority 16 LSDMS User’s Manual 2007 7) Lot Figure 30 shows the Display Form for specific lot selected at the navigation panel of the system. It is divided into three tabs namely: Lot Information, Lot data and Technical Description. Figure 30 a. Lot Information The Lot Information tab displays the details about the lot including its lot number, LRC number, reference point, tie lines, claimant name and address, declared area, computed area, who and when was it originally checked, completed and verified. Figure 30 shows the details of the a lot in an unknown section Quadrangle 13 21 N 121 04 E of the Barangay Bangkatan, Case 1, Municipality of BACO under the cadastral survey CAD 644. National Mapping and Resource Information Authority 17 LSDMS User’s Manual 2007 In the above figure, the remarks portion on the upper right side of the window displays blank if the lot information is added using the system. Otherwise, it will display the full path of the file where the lot information was originally stored/imported. b. Lot Data The Display Form for the lot data is divided into 2 parts (Figure 31). The upper part consists of the lot data computation of the lot and the lower part displays the image of the lot as well as the lots adjacent to it. The lot data computation consists of the corner sequence of each lot, the PTM Northing and Easting coordinates, the Local Northing and Easting coordinates, the Distance, NS direction, Degrees, Minutes, and the EW direction. The distance and bearing will be automatically generated upon inputting the PTM coordinates. The lot image of the Lot Data tab displays the selected lot and its adjacent lots as plotted using the coordinates given. Click the “Zoom In” button to get a closer view of the plotted lot or click the “Zoom Out” button to view a bigger picture of the lot with adjacent lots. Clicking the “Extent button” will display all the lots in the current case with the highlighted lot as selected lot. Clicking the “Selected button” will display the current lot at the center of the map display area. National Mapping and Resource Information Authority 18 LSDMS User’s Manual 2007 Figure 31 National Mapping and Resource Information Authority 19 LSDMS User’s Manual 2007 c. Technical Description The Technical Description tab displays the technical description of the lot if lot data computation is not available (Figure 32). If the Technical Description is available, the system will display the image of the lot at the lower portion of the window. Click the “Zoom In” button to get a closer view of the plotted lot or click the “Zoom Out” button to view a bigger picture of the lot with adjacent lots. Clicking the “Extent button” will display all the lots in the current case with the highlighted lot as selected lot. Figure 32 National Mapping and Resource Information Authority 20 LSDMS User’s Manual 2007 DATA MAINTENANCE 1. Adding A Record a. Cadastral Survey Click the Cad Survey bar in the Navigation Pane. Click the new cadastral survey. button to add a All the bars in the Navigation Pane are disabled when adding a new cadastral survey. The text in the Header is <New> (see Figure 33). All the buttons in the toolbar are disabled except for the button. All textboxes and listboxes in the Display Form are blanked. Figure 33 Required cadastral survey data is marked with an exclamation point like cadastral survey number, region and province of the cadastral survey. The button will be enabled after all required data have been satisfied. Input the cadastral survey number in the Cad Survey No. textbox. Input the cadastral survey name in the Cad Survey Name textbox. National Mapping and Resource Information Authority 21 LSDMS User’s Manual 2007 Input the range of survey date in the Survey Date From and Survey Date To textboxes. The format of the date should be mm/dd/yyyy; Input the island name of the cadastral survey in the Island textbox. Select the region of the cadastral survey in the Region listbox. Select the province of the cadastral survey in the Province listbox. Input the coordinate system used for the cadastral survey in the Coordinate System textbox. Input the survey symbol number of the cadastral survey in the Survey Symbol No. textbox. Input the previous survey number of the cadastral survey if applicable in the Previous Survey No. textbox. National Mapping and Resource Information Authority 22 LSDMS User’s Manual 2007 Input the number of municipalities approved for the cadastral survey in the Approved Total Municipality textbox. Input the number of cities approved for the cadastral survey in the Approved Total City textbox. Input the number of barangays approved for the cadastral survey in the Approved Total Barangay textbox. Input the number of lots approved for the cadastral survey in the Approved Total Lot textbox. Input the total area in hectares approved for the cadastral survey in the Approved Total Area in Hectares textbox. Input the approval remarks for the cadastral survey in the Approval Remarks textbox. Click the button which was enabled upon starting inputting data, to save the new cadastral survey. Click the button to cancel adding the cadastral survey. National Mapping and Resource Information Authority 23 LSDMS User’s Manual 2007 b. Municipality Click the Municipality bar in the Navigation Pane. Click municipality under a cadastral survey. button to add a Figure 34 shows how a municipality is added for the first time in a cadastral survey. Notice that the header displays <New> and the navigational and tool buttons are disabled except for the button. Select a municipality from the listbox to enable the button returns to the previous window. button. Clicking the Since you are adding a municipality, you are required to select from the list as indicated by the button. If in case the municipality cannot be identified, select <Unknown> temporarily and edit the record later in the Edit Module. If the button is clicked while another municipality is selected at the navigation panel, the newly selected municipality from the listbox will replace the selected municipality on the navigation panel without confirmation. Figure 34 Click the button. button to save the municipality. Otherwise, click the National Mapping and Resource Information Authority 24 LSDMS User’s Manual 2007 c. Case Click the Case bar in the Navigation Pane. Click button to add a case number. Figure 35 shows how to add a case for the first time. Notice again that the header shows <New> if a case number is not yet inputted in the textbox. Cadastral case number is required in adding a case. Figure 35 Inputting cadastral case number in the Cad Case No. textbox enables the button. Format for the case number is numeric ; e.g. 3 Input the geodetic engineer’s name in the GE Name textbox. Input the module number in the Module No. textbox. Click the button. button to save the case number. Otherwise, click the National Mapping and Resource Information Authority 25 LSDMS User’s Manual 2007 d. Barangay Click the Barangay bar in the Navigation Pane. Click button to add a barangay. Figure 36 shows how to add a barangay for the first time. Notice again that the header shows <New> if a barangay is not yet selected from the listbox. Figure 36 shows how a barangay is added in a Case of a particular municipality. Select a barangay from the listbox to enable the button will return the system to the previous window. button. Clicking the Since you are adding a barangay, you are required to select from the list as indicated by the button. If in case the barangay cannot be identified, select <Unknown> temporarily and edit the record later in the Edit Module. If the button is clicked while another barangay is selected at the navigation panel, the newly selected barangay from the listbox will replace the selected barangay on the navigation panel without confirmation. Figure 36 Click cancel. button to save the barangay. Otherwise, click the button to National Mapping and Resource Information Authority 26 LSDMS User’s Manual 2007 e. Quadrangle Click the Quadrangle bar in the Navigation Pane. Click button to add a Section. Figure 37 shows how to add a Quadrangle under a Barangay for the first time. Notice again that the header shows <New> if a Quadrangle is not yet inputted in the textbox. Format for the Quadrangle is 99 88 777 66 where 99 is the latitude-degree value, 88 is the latitude-minute value, 777 is the longitude-degree value and 66 is the longitude-minute value (separate each value with a space). Figure 37 Inputting quadrangle in the Quadrangle textbox enables the button. f. Section Click the Section bar in the Navigation Pane. Click button to add a Section. Figure 38 shows how to add a Section under a Quadrangle for the first time. Notice again that the header shows <New> if a Section is not yet inputted in the textbox. Section ID is required in adding a Section. National Mapping and Resource Information Authority 27 LSDMS User’s Manual 2007 Figure 38 Inputting section id in the Section Id textbox enables the button. Format for the Section ID is 9-X-YY-8 where 9 is either 1, 2, 3,or 4 X is either A, B, C or D YY is either NE, NW, SE or SW 8 is either 1, 2, 3, or 4 This format is dependent on the subsectioning required. Sample format for input for section id is shown below. Input the scale in the Scale textbox. Format is 9999 (No need to input ‘1:’) Click the button to save the section ID. Otherwise, click the button. National Mapping and Resource Information Authority 28 LSDMS User’s Manual 2007 g. Lot Click the Lot bar in the Navigation Pane. Click button to add a new Lot. Figure 39 shows how to add a new Lot under a Section for the first time. Notice again that the header shows <New> if a Lot is not yet inputted in the textbox. The lot number is required field as indicated by the button on the right side of the textbox. Figure 39 1. Lot Information Inputting lot number in the Lot No. textbox enables the button. Select reference point from the Reference Point listbox. The list comes from the database of project control points of the geodetic network information system. National Mapping and Resource Information Authority 29 LSDMS User’s Manual 2007 For the bearing from the tie point, input the following: N or S E or W DegreeMinute Input the distance value Input the claimant‘s name in the Claimant Name textbox. Input the claimant’s address in the Claimant Address textbox. Input the declared area value (in sq. meters) of the lot in the Declared Area textbox. The computed area value for the lot will be automatically calculated by the system based on lot data information. Input the name of the original checker of the lot in the Original Checked By textbox. Input the date the lot was originally checked in the Original Checked Date textbox. Input the name of the person who originally completed the lot information in the Original Completed By textbox. Input the date when the lot information was originally completed in the Original Completed Date textbox. Input the name of the duplicate checker of the lot in the Duplicate Checked By textbox. National Mapping and Resource Information Authority 30 LSDMS User’s Manual 2007 Input the date the lot was duplicate checked in the Duplicate Checked Date textbox. Input the name of the final verifier of the lot in the Final Verified By textbox. Input the name of the first final checker of the lot in the Final Checked By1 textbox. Input the name of the second final checker of the lot in the Final Checked By2 textbox. Click the button. button to save lot information. Otherwise, click the 2. Lot Data Input the lot data computation in the Lot Data grid as shown in Figure 40. Figure 40 Double click the cell to input data in the cell. The asterisks (*) on the left most cell will change into a pen symbol. Click the pen symbol to accept data inputted in the current row. If the data is invalid or questionable, an exclamation point will be displayed in the cell (Figure 41). Figure 41 Lot corner numbers are inputted in the Sequence column. National Mapping and Resource Information Authority 31 LSDMS User’s Manual 2007 PTM Northing coordinates are inputted in the PTM Northing column. PTM Easting coordinates are inputted in the PTM Easting column. Local Northing coordinates are inputted in the Local Northing column. Local Easting coordinates are inputted in the Local Easting column. Click the button. button to save lot data information. Otherwise, click the After saving the lot data, the columns NS, Degree, Minute, EW and Distance will automatically be filled if the PTM Easting and PTM Northing columns are filled. An image for that lot is shown in the Lot Image part. 3. Technical Description Input the technical description data in the Technical Description grid as shown in Figure 42. Figure 42 Double click the cell to input data in the cell. The asterisks (*) on the left most cell will changed into a pen symbol. Click the pen symbol to accept data inputted in the current row. Sample data entry of technical description is shown if Figure 43. An error message will be displayed if erroneous data is inputted in the cell. A tool tip will also be displayed for acceptable type of data. Figure 43 National Mapping and Resource Information Authority 32 LSDMS User’s Manual 2007 Click the button. button to save lot data information. Otherwise, click the 2. Editing A Record a. Cadastral Survey Click the Cad Survey bar in the Navigation Pane. Select the cadastral survey to be modified in the Navigation Pane (Figure 44). Figure 44 Make the changes in the Display Form. Click the button to accept the changes made or the button to disregard the changes. National Mapping and Resource Information Authority 33 LSDMS User’s Manual 2007 b. Municipality Click the Municipality bar in the Navigation Pane. Select the municipality to be modified in the Navigation Pane (Figure 45). Figure 45 Select from the municipality listbox in the Display Form the municipality that will replace the municipality in the Navigation Pane. Click the button to accept the changes made or the disregard the changes. button to c. Case Click the Case bar in the Navigation Pane. Select the case number to be modified in the Navigation Pane and make the changes in the Display Form (Figure 46). National Mapping and Resource Information Authority 34 LSDMS User’s Manual 2007 Figure 46 Click the button to accept the changes made or the disregard the changes. button to d. Barangay Click the Barangay Bar in the Navigation Pane. Select the barangay to be modified in the Navigation Pane. Select from the barangay listbox in the Display Form, the selected barangay will replace the barangay in the Navigation Pane (Figure 47). Figure 47 National Mapping and Resource Information Authority 35 LSDMS User’s Manual 2007 Click the button to accept the changes made or the disregard the changes. button to e. Quadrangle Click the Quadrangle bar in the Navigation Pane. Select the quadrangle to be modified in the Navigation Pane and make the changes in the Display Form (Figure 48). Figure 48 Click the button to accept the changes made or the disregard the changes. button to f. Section Click the Section bar in the Navigation Pane. Select the section to be modified in the Navigation Pane and make the changes in the Display Form (Figure 49). National Mapping and Resource Information Authority 36 LSDMS User’s Manual 2007 Figure 49 Click the button to accept the changes made or the disregard the changes. button to g. Lot Click the Lot bar in the Navigation Pane. Select the lot to be modified in the Navigation Pane and make the changes in the Display Form (Figure 50a). Figure 50a National Mapping and Resource Information Authority 37 LSDMS User’s Manual 2007 Figure 50b Note that declared area that is marked red means it is not equal to the computed area. This is a reminder for the encoder to validate inputted lot data to check any typographical errors. Make any changes necessary for the Lot Data information. Click the button to accept the changes made or the button to disregard the changes. National Mapping and Resource Information Authority 38 LSDMS User’s Manual 2007 3. Deleting A Record a. Cadastral Survey Click the Cad Survey bar in the Navigation Pane. Select the cadastral survey to be deleted in the Navigation Pane. Click the button to delete the cadastral survey. A confirmation window will appear (Figure 51). Figure 51 Click the Yes button to delete a record. Click the No button to cancel deletion. Deleting the cadastral survey also deletes the records associated with it i.e., municipality, case, barangay, section and lots. b. Municipality Click the Municipality bar in the Navigation Pane. Select the municipality to be deleted in the Navigation Pane. Click the button to delete the municipality. A confirmation window will appear (Figure 51). Click the Yes button to delete a record. Click the No button to cancel deletion. Deleting the municipality from the cadastral survey also deletes the records associated with it i.e., case, barangay, quadrangle, section and lots. c. Case Click the Case bar in the Navigation Pane. Select the case to be deleted in the Navigation Pane. Click the button to delete the case. A confirmation window will appear (Figure 51). Click the Yes button to delete a record. Click the No button to cancel deletion. Deleting the case from the cadastral survey also deletes the records associated with it i.e., barangay, quadrangle, section and lots. National Mapping and Resource Information Authority 39 LSDMS User’s Manual 2007 d. Barangay Click the Barangay bar in the Navigation Pane. Select the barangay to be deleted in the Navigation Pane. Click the button to delete the barangay. A confirmation window will appear (Figure 51). Click the Yes button to delete a record. Click the No button to cancel deletion. Deleting the barangay from the cadastral survey also deletes the records associated with it i.e., quadrangle, section and lots. e. Quadrangle Click the Quadrangle bar in the Navigation Pane. Select the quadrangle to be deleted in the Navigation Pane. Click the button to delete the quadrangle. A confirmation window will appear (Figure 51). Click the Yes button to delete a record. Click the No button to cancel deletion. Deleting the quadrangle from the cadastral survey also deletes the records records associated with it i.e., section and lots. f. Section Click the Section bar in the Navigation Pane. Select the section to be deleted in the Navigation Pane. Click the button to delete the section. A confirmation window will appear (Figure 51). Click the Yes button to delete a record. Click the No button to cancel deletion. Deleting the section from the cadastral survey also deletes the lot records associated with it. g. Lot Click the Lot bar in the Navigation Pane. Select the lot to be deleted in the Navigation Pane. Click the button to delete the lot. A confirmation window will appear (Figure 51). Click the Yes button to delete a record. Click the No button to cancel deletion. Additionally, in the Lot Data and Technical Description grid, each record can also be deleted. National Mapping and Resource Information Authority 40 LSDMS User’s Manual 2007 LAUNCHING THE IMPORT TOOL Double click the Import Tool icon in the computer desktop to launch the system. The main Import Tool window (Figure 52) will be displayed. Click the button to launch the Open dialog window (Figure 53). Otherwise, click to terminate the importing module. Figure 52 Figure 53 In this dialog window, select or highlight the filename or filenames (multiple selection is allowed) of the lot data excel file(s) to be imported. Click the button on the lower right side of the dialog box to continue. Click to terminate the procedure. If the button is clicked, Figure 54 will be displayed. National Mapping and Resource Information Authority 41 LSDMS User’s Manual 2007 Figure 54 This window notifies the user of the number of files selected and gives instructions on how to proceed with the importing facility. If the button is clicked, it will try to read the files and continue to import valid files. Valid files are files which follow the standard MS Excel Template for data encoding. Click the button to cancel the validation and importing process. The main Import Tool window will be launched again. Figure 55 If all files are valid, Figure 55 will be displayed. This window shows that the Import Tool is reading and validating the files to be imported and if the files are all valid, it will automatically import all the necessary information for the LSDMS. Otherwise, dialog boxes will be displayed to prompt the user to input the required data. National Mapping and Resource Information Authority 42 LSDMS User’s Manual 2007 Figure 56 Figure 57 Data from MS Excel Template are sometimes incomplete such that the region, province, municipality or barangay are not found. In those cases, the PSGC dialog box for municipality (Figure 56) or PSGC dialog box for barangay (Figure 57) will be displayed to prompt the user to select from the list. Click the dropdown button to select from the list. Select “Unknown” municipality or barangay for locations which cannot be found from the list. Click the button to continue. Otherwise, click the button to terminate the procedure or click the button to skip evaluating the current lot and continue with the next lot record. National Mapping and Resource Information Authority 43 LSDMS User’s Manual 2007 If the Import Tool has finished evaluating the data and has found no error, Figure 58 will be displayed otherwise, Figure 59 will be displayed. Figure 58 Figure 59 This window lists the filenames which have been evaluated by the Import Tool and it reports the following: 1) the number of lots evaluated per file 2) the number of lots for review 3) the number of valid lots and, 4) the number of lots imported to the LSDMS. The “for Review” column suggests that the files which have been imported may have incorrect data and could be corrected either by using the editing facility of the LSDMS or by re-importing edited Excel template. Common errors are a) empty lot no, CAD survey no, case no, section ID, and declared area; b) municipality or barangay cannot be found in Philippine Standard Geographic Code library which the system is using; c) typographical error in survey date; d) error in coordinates usually typographical or no data. The “Valid” column reports the number of records which has complete details (particularly with Case No and Section ID) and followed the standards or guidelines in filling-out the Lot Data Excel template. Figure 60 National Mapping and Resource Information Authority 44 LSDMS User’s Manual 2007 Figure 60 shows the details of the errors to be reviewed for each record which have been evaluated by the Import Tool. These details are also found in the log.txt file where the LSDMS application is located (c:\Program Files\LSDMS). Click the button to complete the process. The Import Tool will be displayed again for the next batch of files to be imported. National Mapping and Resource Information Authority 45