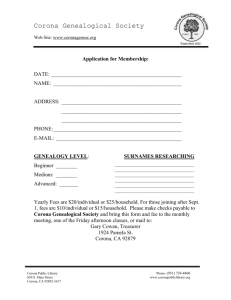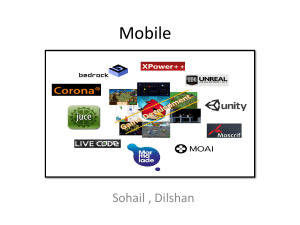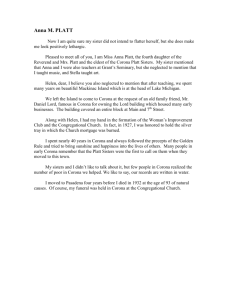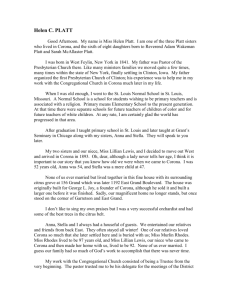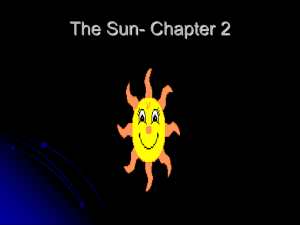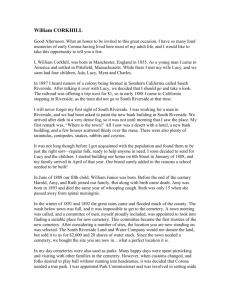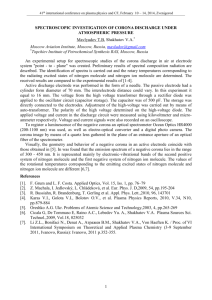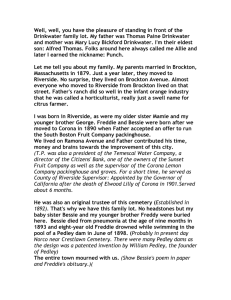Basic Building Reference Sheet
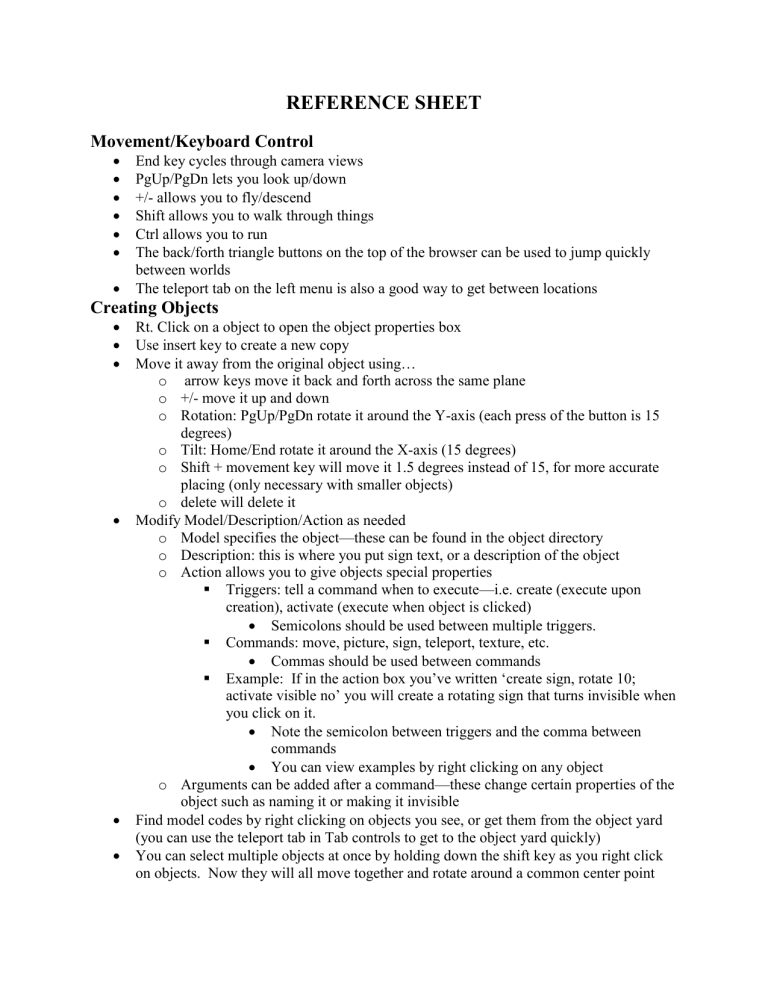
REFERENCE SHEET
Movement/Keyboard Control
End key cycles through camera views
PgUp/PgDn lets you look up/down
+/- allows you to fly/descend
Shift allows you to walk through things
Ctrl allows you to run
The back/forth triangle buttons on the top of the browser can be used to jump quickly between worlds
The teleport tab on the left menu is also a good way to get between locations
Creating Objects
Rt. Click on a object to open the object properties box
Use insert key to create a new copy
Move it away from the original object using… o arrow keys move it back and forth across the same plane o +/- move it up and down o Rotation: PgUp/PgDn rotate it around the Y-axis (each press of the button is 15 degrees) o Tilt: Home/End rotate it around the X-axis (15 degrees) o Shift + movement key will move it 1.5 degrees instead of 15, for more accurate placing (only necessary with smaller objects) o delete will delete it
Modify Model/Description/Action as needed o Model specifies the object—these can be found in the object directory o Description: this is where you put sign text, or a description of the object o Action allows you to give objects special properties
Triggers: tell a command when to execute—i.e. create (execute upon creation), activate (execute when object is clicked)
Semicolons should be used between multiple triggers.
Commands: move, picture, sign, teleport, texture, etc.
Commas should be used between commands
Example: If in the action box you’ve written ‘create sign, rotate 10; activate visible no’ you will create a rotating sign that turns invisible when you click on it.
Note the semicolon between triggers and the comma between commands
You can view examples by right clicking on any object o Arguments can be added after a command—these change certain properties of the object such as naming it or making it invisible
Find model codes by right clicking on objects you see, or get them from the object yard
(you can use the teleport tab in Tab controls to get to the object yard quickly)
You can select multiple objects at once by holding down the shift key as you right click on objects. Now they will all move together and rotate around a common center point
Signs
Create an object using the insert key
The text you’d like on the sign goes in the description box
In the action box, syntax is as follows: create sign color= color bcolor= color
There are several types of signs you can choose from. Here are a few and their models.
Just type the object names in the model box
Pictures
You can pull pictures off the web to display. They must be in .jpg format
The syntax, to go into the action box, is: create picture url
There are several types of picture frames... Here are a few and their models. Just type the object names in the model box.
Pictwll2 Tv2bs Frame2p Pict1
It is important to keep track of your sources! All material taken from the web should be cited. A sign with text that lists where you found your pictures/material will do. For information on citing, visit http://www.library.cornell.edu/t/help/res_strategy/citing/apa.html
Color
Create color color
Done either with preset words (blue, green) or with ‘raw’ hexadecimal values
Bump color color makes the object change color when you bump into it
Name argument can be used, but not tags or masks
Visible
Objects, when invisible, can still be bumped and so can be used to trigger something else.
Syntax: Visible on/no
Best used—name an object, and then have another one activate it.. i.e. create name name , visible no (= invisible object), and then another one that has the command activate visible name on
Bump panels can be created but will only work from one direction unless they are not solid (create solid no)
Solid
Makes an object solid or unsolid—only use when you want it unsolid
Syntax: ‘create solid no’ or ‘activate solid no’
To make something unsolid, name it, then give the trigger the syntax ‘activate solid name no’
Coronas
Places a transparent image stamped on to the 3D scene on top of an object whenever that object is visible to the user—creates a halo effect around local light sources
‘create corona texturename
’ followed by… o Texturename: specifies the name of the texture to be used as the corona—must be on the world’s object path. Some textures have been specifically designed to be coronas: flare2, flare3, c_flare1, etc o Mask: create corona texturename mask= maskname
specifies a texture mask for masking the corona texture. If none specified, corona will be selfmasking(transparency mask for the texture is generated from a grayscale version of the same texture o Size: create corona texturename size= size
controls size of corona, default=100
(but that’s large) o Name: create corona texturename name= name name the object, then make a switch that will turn the light/corona on and off o Argument
To make a corona emit from somewhere other than the center of an object, create a small object, give it a corona, and make it invisible. Position it where you want the corona: create corona c_star2 size=20,visible no
Media
Allows you to play audio and video files, but only works on sign objects, so everything should go in the action field
Syntax: (create/bump/activate) media url=url [" Info text "] [name= name ] [set OR pause
OR stop] [color= color ] [bcolor= bcolor ] [res= # ] [fx= 3D ] [radius= # ] [radoff= # ] [vol= # ]
[loop= # ] [osd= on/off ] [ext= on/off ] [nostop]
Arguments
o url: specifies web-address of media file. If this is empty and a name is specified, it will stop running media on all objects with that name. o Info text: will be displayed while media is loading and after it has finished. Must be in double quotes. If not there, will show description text o Set: changes the attributes (volume, radius) of a media on the fly: vol=50 o Pause: pauses media when you click something else, then unpause o Stop: click something to stop it (default is you click the sign and it stops) o Color/bcolor only matter for the sign o Res can be 64, 128, 256, &512. default is 256 o Fx: specifies a sound effect applied to the media.
3D: causes the sound to pan according to your avatar’s position
Radius: the maximum distance in meters the sound can be her (default =
30)
Vol: relative volume of sound
Radoff: max distance at which media will play. Default=30m o Loop: default is one, but specify a # of times o Osd: specifies if TV-like on-screen display should be displayed on top of the video frames o Ext: should video be on sign, or in a pop-up o Nostop disables the mouse click of bump trigger to stop running media
Moving Objects:
Syntax: move x y z [loop OR noloop] [sync OR nosync] [reset OR noreset] [time=time]
[wait=wait] [name=name]
X Y and Z must always been specific—they are the distance and directions where the object will move to. A minus before the number will reverse the direction
Noloop is default, loop make the motion continue
Sync and nosync specify whether or not a looped mover is synchronized to the universe clock, so all users see it moving at the same time
Reset specifies whether or not the object returns to its starting point.
Time is how long it will take to move from start to finish—default is 1 second
Wait specifies how long a looping mover waits at either end of its journey—default is zero
Create move will make the object move automatically. You can also use activate, bump, etc.