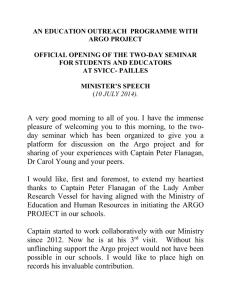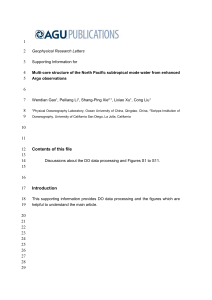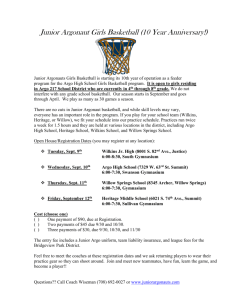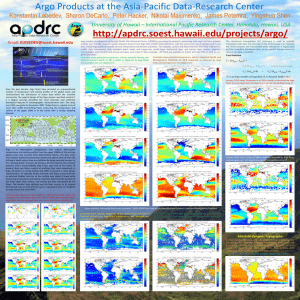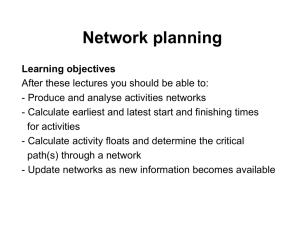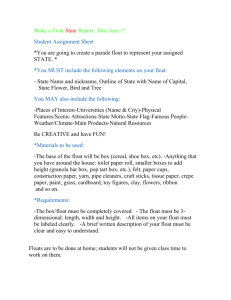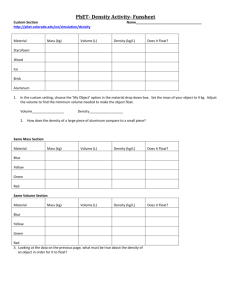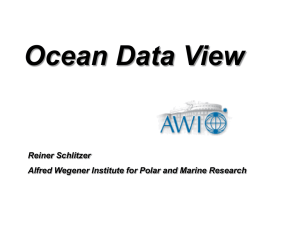Using Argo data - Science Learning Hub
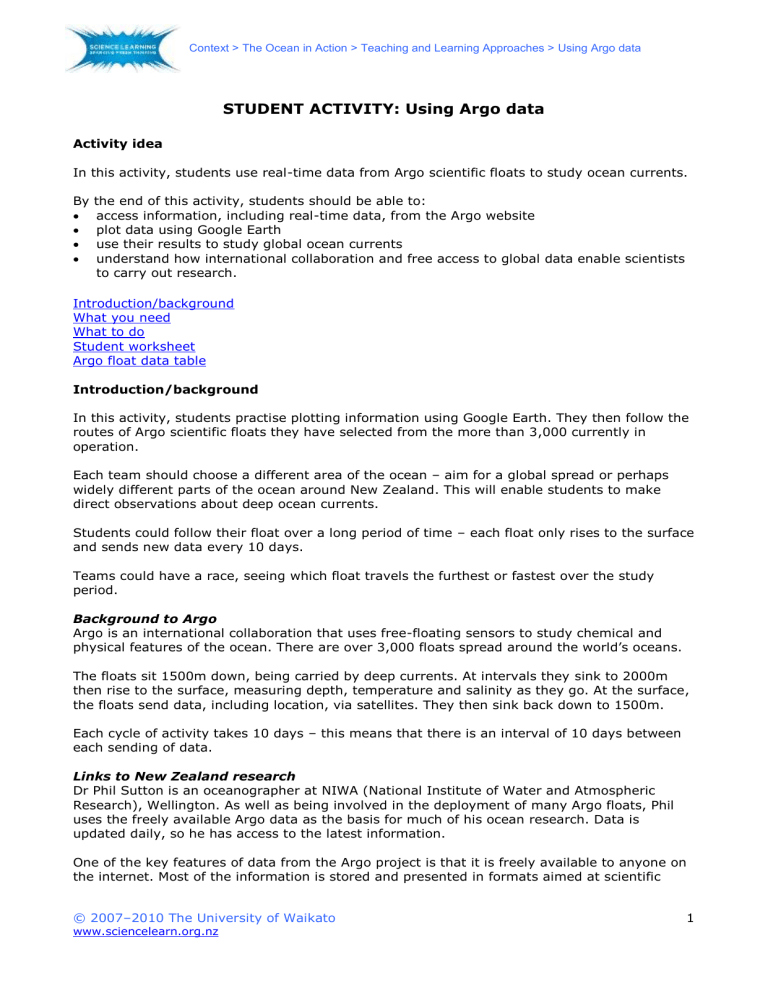
Context > The Ocean in Action > Teaching and Learning Approaches > Using Argo data
STUDENT ACTIVITY: Using Argo data
Activity idea
In this activity, students use real-time data from Argo scientific floats to study ocean currents.
By the end of this activity, students should be able to:
access information, including real-time data, from the Argo website
plot data using Google Earth
use their results to study global ocean currents
understand how international collaboration and free access to global data enable scientists to carry out research.
Introduction/background
In this activity, students practise plotting information using Google Earth. They then follow the routes of Argo scientific floats they have selected from the more than 3,000 currently in operation.
Each team should choose a different area of the ocean – aim for a global spread or perhaps widely different parts of the ocean around New Zealand. This will enable students to make direct observations about deep ocean currents.
Students could follow their float over a long period of time – each float only rises to the surface and sends new data every 10 days.
Teams could have a race, seeing which float travels the furthest or fastest over the study period.
Background to Argo
Argo is an international collaboration that uses free-floating sensors to study chemical and physical features of the ocean. There are over 3,000 floats spread around the world’s oceans.
The floats sit 1500m down, being carried by deep currents. At intervals they sink to 2000m then rise to the surface, measuring depth, temperature and salinity as they go. At the surface, the floats send data, including location, via satellites. They then sink back down to 1500m.
Each cycle of activity takes 10 days – this means that there is an interval of 10 days between each sending of data.
Links to New Zealand research
Dr Phil Sutton is an oceanographer at NIWA (National Institute of Water and Atmospheric
Research), Wellington. As well as being involved in the deployment of many Argo floats, Phil uses the freely available Argo data as the basis for much of his ocean research. Data is updated daily, so he has access to the latest information.
One of the key features of data from the Argo project is that it is freely available to anyone on the internet. Most of the information is stored and presented in formats aimed at scientific
© 2007–2010 The University of Waikato www.sciencelearn.org.nz
1
Context > The Ocean in Action > Teaching and Learning Approaches > Using Argo data researchers rather than students. However, the activity below enables students to see how real-time data enables scientists to carry out research from anywhere in the world.
What you need
Copies of or access to the New Zealand Research article Argo project and the Argo organisation profile
Copies of the student worksheet
Copies of the Argo float data table
Computer with two windows open: the Argo project www.argo.net
and Google Earth
(available free at http://earth.google.com/download-earth.html
)
What to do
1.
As a class, read and discuss the New Zealand Research article Argo project and the Argo organisation profile. Explain that the students will be using Argo data to plot deep ocean currents.
2.
Divide the class up into pairs or small groups. Each group will need access to a computer, but it doesn’t matter if it is not all at the same time.
3.
Give each group a student worksheet
and Argo float data table. Explain the key points of
what they need to do.
4.
If the whole class is working together on the practise activity, you could discuss and compare results. The completed table should look like this:
Float WMO number: 7900306
Date Latitude Longitude
03/02/2010 -63.34
13/02/2010 -62.19
84.09
84.43
23/02/2010 -61.15
05/03/2010 -60.12
84.70
84.86
15/03/2010 -59.02 83.55
Distance (km)
132
120
117
143
Speed (km per day)
13.2
12.0
11.7
14.3
© 2007–2010 The University of Waikato www.sciencelearn.org.nz
2
Context > The Ocean in Action > Teaching and Learning Approaches > Using Argo data
Using Argo data – student worksheet
Learn to use Google Earth with practice data
This table is to practise plotting data. It contains the latitude and longitude coordinates of an
Argo float on 5 occasions when it surfaced to send data.
Float WMO number: 7900306
Date
03/02/2010
Latitude
-63.34
13/02/2010 -62.19
Longitude
84.09
84.43
Distance (km) Speed (km per day)
23/02/2010 -61.15
05/03/2010 -60.12
84.70
84.86
15/03/2010 -59.02 83.55
1.
Open Google Earth. Use the toolbar at the top of the window. Select Add – Placemark. (You may have another toolbar with an image of a drawing pin. This is a shortcut to ‘Add placemark’ – just click on it.)
2.
In the ‘name’ box, enter the first date from the table (03/02/10).
3.
Enter the latitude and longitude figures for the first date (-63.34 and 84.09), Make sure you include the ‘–’ sign for the latitude figures. Google Earth will show these figures in a different format to the way you entered them.
4.
Click OK. Where on the globe has the placemark appeared?
5.
Place the cursor ‘hand’ on the globe, hold down the left mouse button, and drag the globe until the placemark is in the centre of the picture – it should be near Antarctica, halfway between Australia and southern Africa.
6.
Now add placemarks for the other 4 dates. (If you want to edit a placemark, in the ‘Places’ box on the left of the screen, point to the placemark you want and right click. Select
‘Properties’, make your changes and click OK.)
7.
Now you can measure the distance your float has travelled. Use the controls on the right of the screen to zoom in on the 5 placemarks. Zoom in so the first 2 placemarks just fit on screen.
8.
Select Tools – Ruler – Line. Centre the cursor on the point of the 03/02/2010 placemark, left click (don’t hold down) and then move cursor to the next placemark (13/02/2010) and click again.
9.
The distance in kilometres appears. Enter this in your table. It should look like this:
Float WMO number: 7900306
Date Latitude
03/02/2010 -63.34
Longitude
84.09
Distance (km) Speed (km per day)
132
13/02/2010 -62.19
10.
84.43
Repeat for the distances between the other placemarks.
© 2007–2010 The University of Waikato www.sciencelearn.org.nz
3
Context > The Ocean in Action > Teaching and Learning Approaches > Using Argo data
11.
Now calculate the speed. The time between points is 10 days, so just divide the distance by
10 to get kilometres travelled in one day. The start of the table should look like this.
Float WMO number: 7900306
Date Latitude
03/02/2010 -63.34
Longitude
84.09
Distance (km) Speed (km per day)
132 13.2
13/02/2010 -62.19
12.
84.43
You should now be able to make some observations about the float.
Has the float moved towards or away from Antarctica? (You will need to zoom out so you can see this.)
Has the float got faster or slower?
Using real-time Argo data
You need to choose one Argo float and use Google Earth to plot its movements on the Argo float data table.
1.
Go to the Argo site www.argo.net
. In the top left of the Home page are 4 buttons – left click on the bottom one (Interactive map). This loads a viewer with a world map showing the locations of all Argo floats, updated daily.
2.
Select the + button at the top of the toolbar on the left of the screen and zoom in on the chosen area (ask your teacher).
3.
Left click on the i
(Identify) button half way down the left toolbar.
4.
Choose any one of the floats (green dots). Move the cursor to it and left click. Information about that float appears below the map. Write the WMO number (highlighted in red) at the top of your Argo float data table.
5.
Left click on the red WMO number. The Argo Information Centre opens in a new window with details of your chosen float. Bookmark this page so you can return to collect new data at a later date.
6.
Just below where it says ‘Click buttons below to display details’, click on ‘Locations’ – this opens a new box containing the location (latitude and longitude) of the float each time it has surfaced. You may need to scroll down the page to see the list.
7.
Copy the date, latitude and longitude information for the latest 5 dates into your table.
8.
Plot the locations of the float and measure the distance just as you did with the practice data.
How fast is it going?
Does this speed change?
What is the direction of the deep current your float sits in?
How does this compare to other floats recorded in your class?
9.
The float may have changed direction – plot more data to get a longer-term picture.
© 2007–2010 The University of Waikato www.sciencelearn.org.nz
4
Argo float data
Context > The Ocean in Action > Teaching and Learning Approaches > Using Argo data
Float WMO number:
Date Latitude Longitude Distance (km) Speed (km per day)
© 2007–2010 The University of Waikato www.sciencelearn.org.nz
5