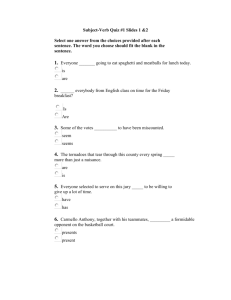(Test bank import process for WebTutor
advertisement

(Test bank import process for WebTutor (WebCT 3.x/Blackboard 6.x) Introduction: This document describes the process required to import test bank file into WebTutor on WebCT 3.x and WebTutor on Blackboard 6. Instructor who received the test bank file from publisher will use this process to import question into the specific platform’s question database or pool. Test bank files will be provided in two different formats, either a WebCT or a Blackboard format. Test bank questions are broken into chapter, however they are delivered as a single file for the entire book. Please note the time to import all test bank questions into the WebCT or Blackboard may vary depends on the number of question per chapter. WebCT test bank file is a zip file consists of multiple “.wct” file and image files if image file present in the question. Each individual “.wct” file represents one chapter of test bank questions for WebCT. To import the entire test bank, you need to import them on chapter basis. Blackboard test bank file is a compressed file with a “.zip” extension, it contains one ”.xml” file and multiple “.dat” files. Each individual “.dat” file represents one chapter of test bank questions for Blackboard. To import the entire test bank, you need to import this zip file only once. Revised 7/17/02 Page 1/5 Import test bank file into WebCT 3.x 1. Logon to WebCT 3.x course as the designer. 2. Create testbank folder: a. Click on “Manage Files” under the control panel menu. b. Under the “Folder Options”, select “Create New” and click on “Go”. c. Enter “testbank” as the folder name, select “My-Files” as the folder where the new one will be created. 3. Upload the test bank file: a. Under the “File Options”, select “Upload file” and click on “Go”. b. Browse your local drive to select the test bank file. Select the Destination folder as “testbank”. Click on the button “Upload”. 4. Extract the test bank zip file: a. Scroll down the page to find the test bank file. If the folder is not expanded, click on the folder name. b. Check the box to the left of the test bank file. c. Select “Unzip” from the drop down list under the “File Options”. Click on “Go”. d. Select “testbank” as the destination folder where the content be extracted to. Click on “Unzip”. 5. Import the test bank question: a. Click on “View Designer Map” under the control panel menu. b. Under the column “Designer Option”, click on the link “Quizzes”. c. You are now at the “Quiz/Survey and Database Management Index” page. d. Under category “Questions Database”, click on “Import questions into database”. e. Under the “Manage Questions” menu on the right, select “Import Questions”. Click on “Go” f. Click on the “Browse” button to access the File Manager. (You must upload the data zip file to the course if the file is not already packaged. If separate image zip file is provided, you must upload it before uploading data file) g. Select the testbank chapter file (filename.wct) you uploaded. Click on the button “Pick”. h. The filename path will now be listed in the textbox. Now, click on the button “Import”. (you will see the listing of questions within the test bank file) i. Click on “Continue” to import the questions. (Note that the category is already specified in the test bank file) j. Upon completion, you will be linked back to “Question Database” page. New category will be created that contains the questions. 6. Preview the question: a. You can list the newly imported questions by selecting the category name from the drop down list. b. To preview the individual question, click on the magnifier glass icon. 7. To import the rest of the chapters, go back to “Quiz/Survey and Database Management Index” and repeat steps 5. Revised 7/17/02 Page 2/5 Create new WebCT quiz with questions from test bank 1. Logon to WebCT 3.x course as the designer. 2. Create new quiz: a. Click on “View Designer Map” under the control panel menu. b. Under the column “Designer Option”, click on the link “Quizzes”. c. At the “Quiz/Survey and Database Management Index” page. d. Under “Quiz and Survey Management”, click on “Add quizzes/surveys to course”. e. Under the “Options” the left menu, select “Add Quiz” and click on “Go”. f. Enter the title for the quiz, select “Do not use another quiz or survey as a template”. Click on “Add”. 3. Add question to the new quiz: a. Click on the link with quiz title. b. Under “Options” menu, select the option you want to add the question. c. Select “View category” and the test bank category from the drop down list. Click on “Go”. d. On the listing of question from this category, select the question by checking the box to the left of question. e. Under “Manage Questions” on left menu, f. Select “Add questions to your category name”. Click on “Go”. 4. Assign point to question: a. Under the column “Points”, assign the value for each question then click on “Update Total”. You should now see the assigned point value and the total point for this quiz. 5. Make the quiz available: a. To set the availability of the quiz, select “Quiz settings” under the “Options” menu. b. Set your quiz availability date and other quiz setting. c. Click on “Update” 6. You are now complete with the test bank import process. (If you encounter any problem and need more details help, you can find more information from the Help function on top of the WebCT page.) Revised 7/17/02 Page 3/5 Import test bank file into Blackboard 6.x 1. Logon to Blackboard 6.x with the instructor account. 2. Import test bank file: a. Click on the button “Control Panel” on the left menu. b. Under category “Assessment”, click on the link “Pool Manager”. c. Click on the button “Import” on the top. d. “Browse” to select the test bank file on your local drive. e. Click on “Submit” to import the questions. (Note that the category is already specified in the test bank file) f. Upon completion, you will receive the “Receipt” page with confirmation of successful import. Click on “OK”. (If the test bank does not show up, refresh the page) Revised 7/17/02 Page 4/5 3. Preview the questions: a. You can list the newly imported questions by clicking on the button “Modify” in page “Pool Manager”. (note that it will display only part of the question text) b. To preview the individual question, click on “Preview” button. Create new Blackboard quiz with questions from test bank 1. Logon to Blackboard 6.x with the instructor account 2. Create new quiz: a. Click on the button “Control Panel” on the left menu. b. Under category “Assessment”, click on the link “Test Manager”. c. Click on the button “Add Test” on the top. d. Enter the name, description for the test/quiz/exam and “Submit”. e. Enter the instructions for the assessment and click on “Submit”. 3. Add question to the new quiz: a. Select question type by choosing “From Question Pool or Assessment” and click on “Submit”. b. Select the appropriate import question method. c. Select the [checkbox] title [on the left] of the question pool and submit. d. Leave Question Types to “ALL” and submit. (note: this will list all question from the test bank question pool, it may take time for large question pool) e. Select the checkbox on the question you wish to add and submit. 4. The quiz will be available based on the availability of you settings. 5. You are now complete with the test bank import process. Revised 7/17/02 Page 5/5