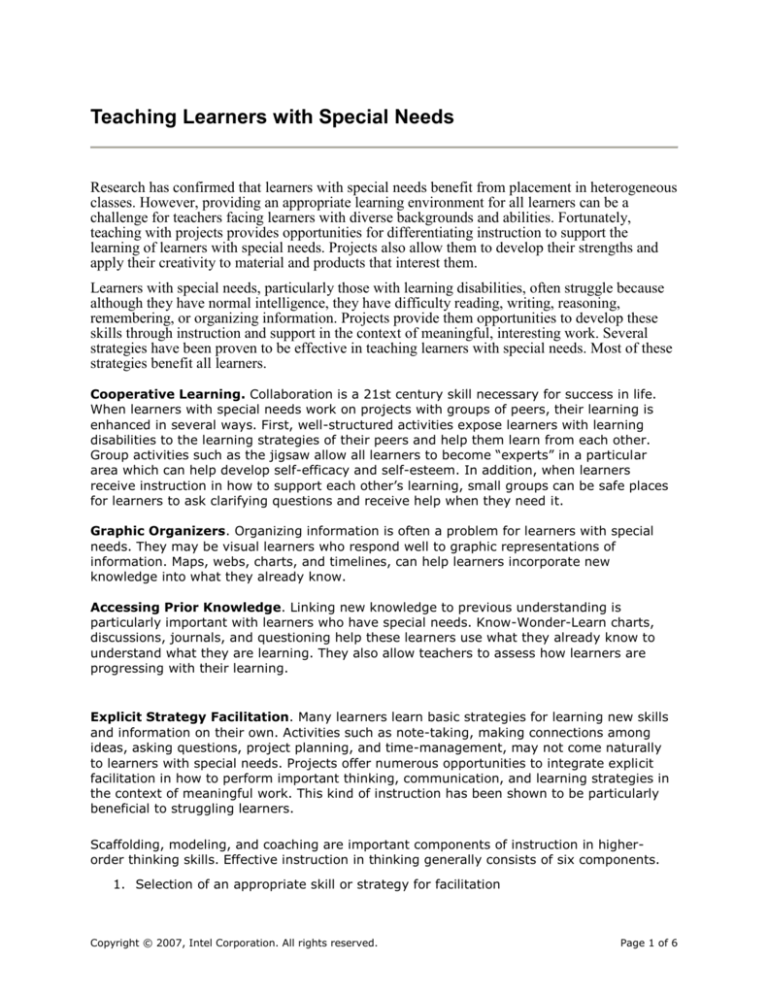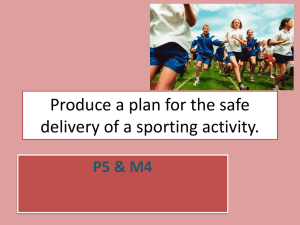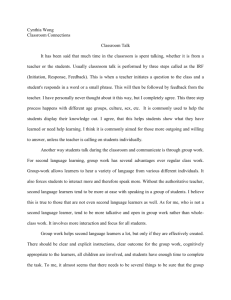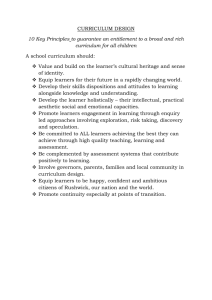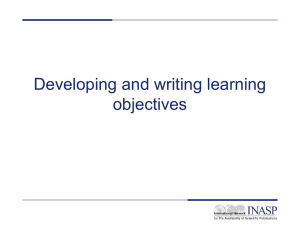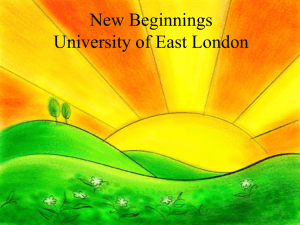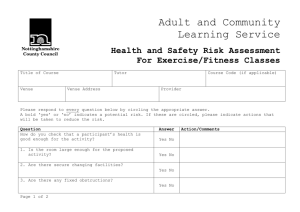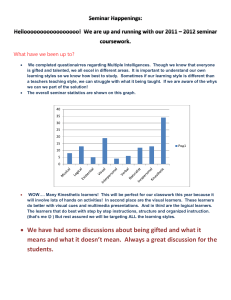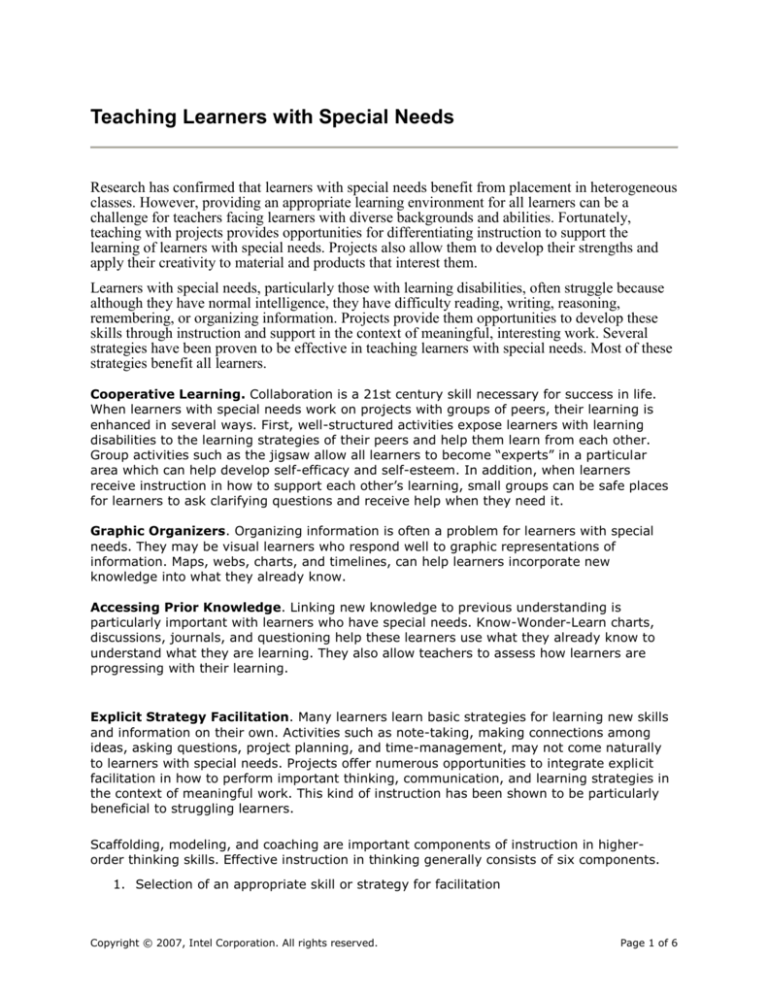
Teaching Learners with Special Needs
Research has confirmed that learners with special needs benefit from placement in heterogeneous
classes. However, providing an appropriate learning environment for all learners can be a
challenge for teachers facing learners with diverse backgrounds and abilities. Fortunately,
teaching with projects provides opportunities for differentiating instruction to support the
learning of learners with special needs. Projects also allow them to develop their strengths and
apply their creativity to material and products that interest them.
Learners with special needs, particularly those with learning disabilities, often struggle because
although they have normal intelligence, they have difficulty reading, writing, reasoning,
remembering, or organizing information. Projects provide them opportunities to develop these
skills through instruction and support in the context of meaningful, interesting work. Several
strategies have been proven to be effective in teaching learners with special needs. Most of these
strategies benefit all learners.
Cooperative Learning. Collaboration is a 21st century skill necessary for success in life.
When learners with special needs work on projects with groups of peers, their learning is
enhanced in several ways. First, well-structured activities expose learners with learning
disabilities to the learning strategies of their peers and help them learn from each other.
Group activities such as the jigsaw allow all learners to become “experts” in a particular
area which can help develop self-efficacy and self-esteem. In addition, when learners
receive instruction in how to support each other’s learning, small groups can be safe places
for learners to ask clarifying questions and receive help when they need it.
Graphic Organizers. Organizing information is often a problem for learners with special
needs. They may be visual learners who respond well to graphic representations of
information. Maps, webs, charts, and timelines, can help learners incorporate new
knowledge into what they already know.
Accessing Prior Knowledge. Linking new knowledge to previous understanding is
particularly important with learners who have special needs. Know-Wonder-Learn charts,
discussions, journals, and questioning help these learners use what they already know to
understand what they are learning. They also allow teachers to assess how learners are
progressing with their learning.
Explicit Strategy Facilitation. Many learners learn basic strategies for learning new skills
and information on their own. Activities such as note-taking, making connections among
ideas, asking questions, project planning, and time-management, may not come naturally
to learners with special needs. Projects offer numerous opportunities to integrate explicit
facilitation in how to perform important thinking, communication, and learning strategies in
the context of meaningful work. This kind of instruction has been shown to be particularly
beneficial to struggling learners.
Scaffolding, modeling, and coaching are important components of instruction in higherorder thinking skills. Effective instruction in thinking generally consists of six components.
1. Selection of an appropriate skill or strategy for facilitation
Copyright © 2007, Intel Corporation. All rights reserved.
Page 1 of 6
2. Labeling and categorizing of the skill
3. Modeling of the skill through a think-aloud
4. Guided practice of the skill with a partner or small group
5. Explanation of how and when to use the skill or strategy
6. Ongoing coaching on how to use the skill effectively
Alternative Assessments. While it is important that learners with disabilities become
proficient readers and writers, they should not be limited to these methods when showing
what they have learned. Models, dramatic performances, drawings, and other similar
activities allow learners to demonstrate the content they have learned in ways that address
their strengths.
Assistive Technology
Educational software, such as those below, can help learners with mild to severe learning
disabilities improve their writing:
Voice recognition software
Word processing software with spell-check and thesaurus, such as Co-Writer or Write
Outloud
Talking word processing software, such as CAST e-Reader, Write Outloud, IntelliTalk,
SimpleTalk
Speech recognition software. You can use speech recognition to dictate text into any
Microsoft Office XP program. You can also select menu, toolbar, dialog box, and task
pane items by using your voice. Speech recognition is not designed for completely
hands-free operation; best results are achieved if a combination of voice and the
mouse or keyboard is used.
Brainstorming, outlining, flowcharting, and storyboarding software, such as
Inspiration to help with memory and organization
Story-starter software
Word prediction software
Picture- and speech synthesized communication boards
Special software can also help learners who have difficulty writing:
AlphaSmart keyboards
Alternative keyboards, such as IntelliKeys, a custom overlay that allow learners to
press only one button and have an entire word or phrase typed into the computer
Assisted keyboard features such as mouse keys, sticky keys, repeat keys, and slow
keys
Mouse alternatives, such as trackballs and track pads
Copyright © 2007, Intel Corporation. All rights reserved.
Page 2 of 6
Reading accommodations can include:
Reformatting reading material for easier access by increasing the size of text,
modifying the font, changing the color of font and/or background
Digitizing text so that it can be read by a computer
The use of screen readers for Internet and computer materials
Screen magnification
Page turners
Talking dictionary that reads words and definitions
Text rewritten in a picture format
Songs, pictures, repetitive line books that focus on key concepts
Models, computer software, props, hands-on materials that simulates concepts
Assistance can be given to learners to help them understand what is important to write
down or to include in one’s project:
Keywords found/highlighted in handout/cue card/file
Talking word processing via portable word processor or computer to provide auditory
feedback to the learner
Graphic organizers
Voice input via tape or voice recognition
Abbreviation expansion or word prediction that helps or cues content
Simplifying the Microsoft Office Toolbars
New Save
Font
Open Print
Size
Bold Underline Spelling
Double Space
Italics Font Color
Left Center Right Full
Clip Art
Learners with disabilities and younger learners often work better with less cluttered
computer screens. Rather than using the standard toolbars currently available in Microsoft
Office applications, you can simplify the toolbars to
make it less confusing and more accessible. The end
result will be something like the following (descriptions
of each button’s function appear beneath the toolbar):
1. On the View menu, point to Toolbars, then
click Customize.
Copyright © 2007, Intel Corporation. All rights reserved.
Page 3 of 6
2. Click New.
3. Type a name for the new toolbar that you will create, such as Simple Toolbar.
4. Click OK.
5. A new toolbar with no buttons
screen.
will appear somewhere on your
6. Click the down-arrow on the toolbar, point to Add or Remove Buttons, then click
Customize.
7. Click the Commands tab.
8. Scroll through the list of commands in the
various Categories to find the buttons that
you want added to this toolbar. Click, hold,
and drag to your new toolbar the title of the
Command (located on the right) that you
wish to add. The most common buttons
that you may want to add are:
a. In the File category: New Blank
Document, Open, Save, Print
b. In the Edit category: Undo, Redo,
Copy, Paste
c. In the Insert category: Clip Art
d. In the Format category: Font, Font Size, Bold, Italic, Underline, Font Color,
the four types of paragraph justifications, Double Space
9. When you have added all the commands you want, click the Toolbars tab.
10. Click to clear all toolbars that are currently checked except for the toolbar that you
just created.
Note: You will not be able to clear the checkmark at the Menu Bar toolbar.
11. In the top, gray section of your new toolbar, click, hold, and drag the toolbar to the
top of the window where the Standard toolbar used to be.
12. You can easily bring back any toolbars when you need them: On the View menu,
point to Toolbars, then click to place a checkmark at the toolbars you want to use.
Copyright © 2007, Intel Corporation. All rights reserved.
Page 4 of 6
Enlarging Program Menus
You may want to make the menu text larger for
your learners. These directions are for Windows
2000, but other Windows operating systems are
similar.
1. Click the Start button on your taskbar, point
to Settings, then point to (or click) Control
Panel.
2. Click (or double-click) Display.
3. Click the down-arrow under Scheme.
4. Choose either High Contrast White (extra
large), Windows Classic (extra large), or
Windows Standard (extra large).
5. Click OK.
Copyright © 2007, Intel Corporation. All rights reserved.
Page 5 of 6
Increasing the size of toolbar buttons
1. You also may want to enlarge the icons that
appear on the toolbars.
2. Start Word.
3. On the Tools menu, click Customize.
4. Click the Options tab.
5. Select the Large icons check box.
Note: Changing the size of toolbar buttons in
Word will also change the toolbar buttons in
all other Microsoft Office applications.
The resulting toolbar would look like this:
Developing Independent Learners
The ultimate goal of all teaching is to help learners become as independent as possible
so they can control their own learning. Guidance in self-direction skills can help
accomplish this and ICT can be a resource to support this.
Copyright © 2007, Intel Corporation. All rights reserved.
Page 6 of 6