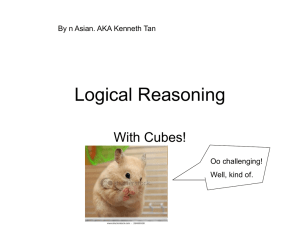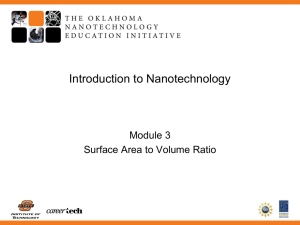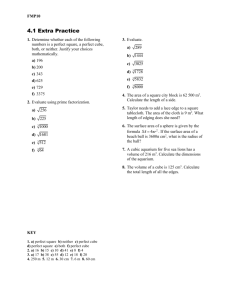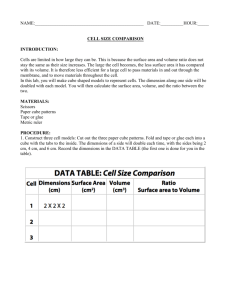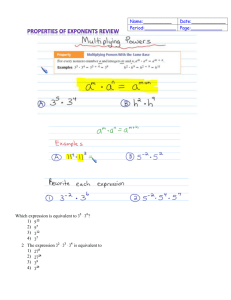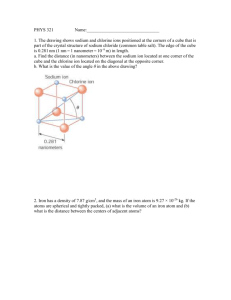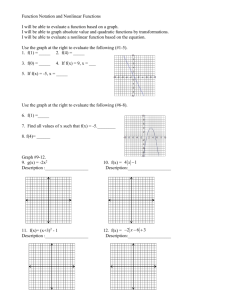Lesson 2: Defining and Deploying a Cube
advertisement

Lesson 2: Defining and Deploying a Cube After you define a data source view in your Microsoft SQL Server 2005 Analysis Services (SSAS) project, you are ready to define an initial Analysis Services cube. You can start by defining dimensions independently of any cube, and then define one or more cubes that use those dimensions. You can also define a cube and its dimensions in a single pass, by using the Cube Wizard in Business Intelligence Development Studio. If you are creating a simple cube, or if you are new to defining cubes, we recommend that you create the cube and its dimensions in a single pass with the Cube Wizard. However, if you are designing a more complex solution that is made up of multiple cubes that share common database dimensions, you generally start by defining the dimensions at the database level. These are called database dimensions. You then define each cube in the solution, specifying whether and how each database dimension will be used in each cube. These are called cube dimensions. A single database dimension can be used as the basis for multiple cube dimensions. This lesson contains the following tasks: Defining a Cube In this task, you use the Cube Wizard to define dimensions, attributes, hierarchies, and an initial Analysis Services cube. Reviewing Cube and Dimension Properties In this task, you review the dimensions, hierarchies, attributes, and the cube that you defined with the Cube Wizard. Deploying an Analysis Services Project In this task, you deploy the Analysis Services project to your local instance of Analysis Services, and learn about certain deployment properties. Browsing the Deployed Cube In this task, you browse cube and dimension data by using the browsers in Cube Designer and Dimension Designer. STEP 1: Defining a Cube It is easy to define a simple cube in SQL Server 2005 by using the Cube Wizard. The wizard helps you to define the measures and dimensions for a cube. In the wizard, you can define a cube based on a data source, or you can define a cube without an existing data source. If you define a cube without an existing data source, you then use the wizard to generate the schema for the underlying data source. In this tutorial, you will define a cube based on an existing data source. When you define a cube based on an existing data source, the wizard connects to the database that is defined in the data source object, and reads the data in the specified tables to help you define measures and dimensions. The measures and dimensions that you define are based on tables that are identified either as fact tables, as dimension tables, or both. When you use this method, you can enable Auto build and the Cube Wizard will then automatically define attributes from columns in the dimension tables. Optionally, you can have the wizard automatically try to build multiple-level hierarchies. If you do not enable Auto build, you can create the attributes and build the hierarchies manually in the Cube Wizard, or you can create them later in Cube Designer. When you use the wizard to define the cube, you can also define a dimension as a time dimension and then map Time Property Names to columns in the underlying dimension table for the Time dimension. These mappings are used for time-related Multidimensional Expressions (MDX) calculations, such as period-to-date and parallel period comparisons. These mappings are also used by the Time Intelligence Wizard. You can also define these dimension properties later in Cube Designer by using the Business Intelligence Wizard. In the following task, you will use the Cube Wizard to build your first cube based on the data source you defined in Lesson 1. You will use Auto build to create attributes and to define hierarchies, and you will also designate a dimension as a time dimension and map its columns to time-related properties. STEP 1: To define a cube and its properties 1. In Solution Explorer, right-click Cubes, and then click New Cube. 2. On the Welcome to the Cube Wizard page, click Next. 3. On the Select Build Method page, verify that the Build the cube using a data source option and the Auto build option are selected, and then click Next. 4. On the Select Data Source View page, verify that the Adventure Works DW data source view is selected, and then click Next. Note: When you build cubes with the Cube Wizard, on the Select Data Source View page you can choose to click Finish to let the wizard define the remaining properties of the cube for you. In that case the wizard takes you directly to the Completing the Wizard page, on which you can name the cube and review its structure. The wizard defines the cube by using default settings and data that it queries from the underlying data source object. However, for purposes of this tutorial, click Next to continue through the additional pages of the wizard to review and change the cube definitions that the wizard specifies. 5. The wizard scans the tables in the database that is defined in the data source object, to identify fact and dimension tables. Fact tables contain the measures you are interested in, such as the number of units sold. Dimension tables contain information about those measures, such as the product that was sold, the month in which it was sold, and so on. 6. On the Detecting Fact and Dimension Tables page, click Next when the wizard has finished identifying fact and dimension tables. 7. On the Identify Fact and Dimension Tables page, the fact and dimension tables identified by the wizard are displayed. For the Analysis Services Tutorial project, the wizard identifies four dimension tables and one fact table. A measure group is defined for the fact table. Each dimension table must be linked to a fact table within the cube. Dimension tables have one of the following types of relationship: A direct primary key to foreign key relationship with a fact table. This is referred to as a star schema. An indirect primary key to foreign key relationship with a fact table through some other table. This is referred to as a snowflake schema. Notice that a table can serve as both a fact table and a dimension table. In Lesson 5, you will define a dimension based on a fact table. On the Identify Fact and Dimension Tables page, you can also specify a time dimension table and then associate time properties with columns in the designated dimension table. This association of time properties with columns in a designated time dimension table is required for time-based Multidimensional Expressions (MDX) calculations, such as YTD and ParallelPeriod, and is also used by the Time Intelligence Wizard to define time-related calculated members. The following image shows the Identify Fact and Dimension Tables page of the wizard, with fact and dimension tables selected for the Analysis Services Tutorial project. 8. On the Identify Fact and Dimension Tables page, select Time in the Time dimension table list, and then click Next. 9. On the Select Time Periods page, you map time property names to columns in the dimension table that underlies the dimension that is designated as the Time dimension. Map the properties according to the following list: Map the Year property to the CalendarYear column. Map the Half Year property to the CalendarSemester column. Map the Quarter property to the CalendarQuarter column. Map the Month property to the EnglishMonthName column. Map the Date property to the FullDateAlternateKey column. The following image demonstrates these column mappings in the wizard. 10. Click Next to go to the next page of the wizard. The Select Measures page appears, displaying the measures that the wizard selected. The wizard selects as a measure each numeric data type column in the tables that it identified as fact tables. In this lesson, only one measure group is defined. However, in Lesson 4 you will work with multiple measure groups. 11. On the Select Measures page, review the selected measures in the Internet Sales measure group, and then clear the check boxes for the following measures: Promotion Key Currency Key Sales Territory Key Revision Number The wizard selects as measures all numeric columns in the fact table that are not linked to dimensions. However, these four columns are not actual measures. The first three are key values that link the fact table with dimension tables that are not used in the initial version of this cube. The following image shows the cleared check boxes and the remaining selected measures on the Select Measures page. 12. Click Next. The wizard scans for hierarchies because you selected the Auto build option earlier in the wizard. The wizard samples records in each column in the tables that are defined as dimension tables, to determine the presence of hierarchical relationships between the columns. A hierarchical relationship is a many-to-one relationship, for example the relationship between City and State. 13. On the Detecting Hierarchies page, click Next after the wizard has finished scanning the dimensions and detecting hierarchies. 14. On the Review New Dimensions page, review the structure of the dimension hierarchy of the three dimensions by expanding the tree control to view the hierarchies and attributes that the wizard detected for each dimension. The following image shows the three dimensions on the Review New Dimensions page. 15. Expand the Product dimension, expand Attributes, and clear the check box for Large Photo. Click Next. The Large Photo column is not useful in the cube for this tutorial project, and because it may use a significant amount of space, it is better to remove it from the cube. 16. On the Completing the Wizard page, change the name of the cube to Analysis Services Tutorial. On this page you can also preview the measure groups, measures, dimensions, hierarchies, and attributes of the cube. 17. Click Finish to complete the wizard. In Solution Explorer, in the Analysis Services Tutorial project, the Analysis Services Tutorial cube appears in the Cubes folder, and three database dimensions appear in the Dimensions folder. Additionally, in the center of the development environment, Cube Designer displays the Analysis Services Tutorial cube. Notice that Data Source View Designer is also open on another tab of Business Intelligence Development Studio. 18. On the toolbar of Cube Designer, change the Zoom level to 50 percent so that you can more easily see the dimensions and fact tables in the cube. The following image shows the dimensions and fact tables in the designer. Notice that the fact table is yellow and the dimension tables are blue. 19. On the File menu, or on the toolbar of BI Development Studio, click Save All. This saves the changes you have made to this point in the Analysis Services Tutorial project, so that you can stop the tutorial here if you want and resume it later. You have successfully defined your first cube. Defining a simple cube is quick and easy with the Cube Wizard. STEP 2: Understanding the Cube Designer Tabs (Activities in this step are optional if your data mart is correctly defined.) After you use the Cube Wizard to define a cube, you can review the results in Cube Designer. In the following task, you will review the structure of the cube in the Analysis Services Tutorial project, to understand the properties of the dimensions and the cube as defined by the Cube Wizard. In the next lesson, you will modify some of these properties to increase usability. In Cube Designer, you can view and edit various properties of a cube. The designer contains the following tabs, which display different views of the cube. Cube Structure Use this tab to modify the architecture of a cube. Dimension Usage Use this tab to define the relationships between dimensions and measure groups, and the granularity of each dimension within each measure group. If you use multiple fact tables, you might have to identify whether measures do not apply to one or more dimensions. Each cell represents a potential relationship between the intersecting measure group and dimension. Calculations Use this tab to examine calculations that are defined for the cube, to define new calculations for the whole cube or for a subcube, to reorder existing calculations, and to debug calculations step by step by using breakpoints. Calculations let you define new members and measures based on existing values, such as a profit calculation, and to define named sets. KPIs Use this tab to create, edit, and modify the Key Performance Indicators (KPIs) in a cube. KPIs enable the designer to quickly determine useful information about a value, such as whether the defined value exceeds a goal or falls short of the goal, or whether the trend for the defined value is getting better or worse. Actions Use this tab to create or modify drillthrough, reporting, and other actions for the selected cube. Actions provide to client applications context-sensitive information, commands, and reports that end users can access. Partitions Use this tab to create and manage the partitions for a cube. Partitions let you store sections of a cube in different locations with different properties, such as aggregation definitions. Perspectives Use this tab to create and manage the perspectives in a cube. A perspective is a defined subset of a cube, and is used to reduce the perceived complexity of a cube to the business user. Translations Use this tab to create and manage translated names for cube objects, such as month or product names. Browser Use this tab to view data in the cube. To review cube and dimension properties in Cube Designer 1. In the Measures pane of the Cube Structure tab in Cube Designer, expand the Internet Sales measure group. The measures that are defined for the Internet Sales measure group appear. You can change the order of these measures by dragging the measures into the order that you want. The order will affect how certain client applications order these measures. The measure group is named Internet Sales because the underlying fact table had the friendly name of InternetSales in the data source view. Notice that a space was added automatically, based on the capitalized letter "S", to increase the user-friendliness of the name. The measure group and each measure that it contains have properties that you can edit in the Properties window. In Lesson 3, you will learn how to modify the properties of these measures. The following image shows the measure group and measures in the Measures pane of Cube Designer. 2. In the Dimensions pane of the Cube Structure tab in Cube Designer, review the cube dimensions that are in the Analysis Services Tutorial cube. Notice that while only three dimensions were created at the database level, as displayed in Solution Explorer, there are five cube dimensions in the Analysis Services Tutorial cube. The cube contains more dimensions than the database because the Time database dimension is used as the basis for three separate time-related cube dimensions, based on different time-related facts in the fact table. These timerelated dimensions are also called role playing dimensions. The three time-related cube dimensions let users dimension the cube by three separate facts that are related to each product sale: the product order date, the due date for fulfillment of the order, and the ship date for the order. By reusing a single database dimension for multiple cube dimensions, Analysis Services simplifies dimension management, uses less disk space, and reduces overall processing time. 3. In the Dimensions pane of the Cube Structure tab, expand Customer, and then click Edit Customer. The Customer dimension appears in Dimension Designer. (Note that Data Source View Designer and Cube Designer remain open.) Dimension Designer contains three tabs: Dimension Structure, Translations, and Browser. Notice that the Dimension Structure tab includes three panes: Attributes, Hierarchies and Levels, and Data Source View. The attributes that the Cube Wizard designed appear in the Attributes pane and the user hierarchy that the Cube Wizard defined appears in the Hierarchies and Levels pane. You add, remove, and edit hierarchies, levels, and attributes on the Dimension Structure tab of Dimension Designer. In Lesson 3, you will learn how to perform these tasks. The following image shows the Dimension Structure tab of Dimension Designer. 4. 5. Switch to Cube Designer by clicking the tab in the design environment or by right-clicking the cube in Solution Explorer and then clicking View Designer. In Cube Designer, click the Dimension Usage tab. In this view of the Analysis Services Tutorial cube, you can see the cube dimensions that are used by the Internet Sales measure group. When a cube has multiple measure groups, cube dimensions might be used with some measure groups but not with others. Also, you define the type of relationship between each dimension and each measure group in which it is used. In Lessons 4 and 5, you will learn more about dimension usage and dimension to measure group relationships. The following image shows the Dimension Usage tab of Cube Designer. 6. Click the Full Name field next to Customer at the intersection of the Internet Sales measure group and the Customer dimension, and then click the ellipsis button (...). The Define Relationship dialog box appears. In this dialog box, you define the custom dimension properties within a specific measure group. By default, dimensions have the same behavior in each measure group. However, they can have different behavior in different measure groups. Notice that the relationship of the Customer dimension to the Internet Sales measure group is a Regular relationship, which means that the DimCustomer dimension table is directly joined to the FactInternetSales measure group table. Notice also that the granularity of this dimension is at the lowest level, namely the Customer level, but that you can define different levels of granularity. In Lesson 5, you will learn about defining a custom granularity level. The following image shows the Define Relationships dialog box. 7. Click Advanced. The Measure Group Bindings dialog box appears, which lets you change the binding of each attribute and define null processing settings. The binding for an attribute specifies the column in the underlying dimension table to which the attribute is bound. By default, this setting is inherited from the dimension; this setting is rarely changed at the measure group level. Null processing settings let you define how Analysis Services treats null values during processing at the measure group level; these settings override any settings at the dimension level. In Lesson 4, you will learn about defining null processing settings at the dimension level. The following image shows the Measure Group Bindings dialog box. 8. Click Cancel, and then click Cancel again, to return to Cube Designer. We will not review the Calculations, KPIs, Actions, Perspectives, and Translations tabs in this task, because the related objects have not yet been defined in the tutorial project. You will learn more about these tabs in Lessons 6, 7, 8, and 9. 9. Click the Partitions tab. The Cube Wizard defined a single partition for the cube, by using the multidimensional online analytical processing (MOLAP) storage mode without aggregations. With MOLAP, all leaf-level data and all aggregations are stored within the cube for maximum performance. Aggregations are precalculated summaries of data that improve query response time by having answers ready before questions are asked. Aggregations will generally be defined before the final deployment of an Analysis Services project to the production server, but are not defined during development. Notice that you can define additional partitions, storage settings, and writeback settings on the Partitions tab. This tutorial does not cover defining aggregations and partitions. The following image shows the Partitions tab in Cube Designer. 10. Click the Browser tab. Notice that the cube cannot be browsed because it has not yet been deployed to an instance of Analysis Services. At this point, the cube in the Analysis Services Tutorial project is just a definition of a cube, which you can deploy to any instance of Analysis Services. When you deploy and process a cube, you create the defined objects in an instance of Analysis Services, and populate the objects with data from the underlying data sources. The following image shows the Browser tab in Cube Designer. 11. On the toolbar of Solution Explorer, click View Code. The XML code for the Analysis Services Tutorial cube is displayed on the Analysis Services Tutorial.cube [XML] tab. This is the actual code that is used to create the cube in an instance of Analysis Services during deployment. The following image shows the XML code for the cube. 12. Close the XML code tab. Now that you have reviewed your initial Analysis Services Tutorial cube, you are ready to deploy it to an instance of Analysis Services. While much of the cube and dimension metadata can be edited without deploying the project, viewing the actual data in the cube and dimension designers assists you in the development process. For example, you must deploy and process the cube to view the order in which dimension members are sorted. STEP 3: To deploy the Analysis Services project To view the data that is in the Analysis Services Tutorial cube in the Analysis Services Tutorial project, you must deploy the project to a specified instance of Analysis Services and then process the cube and its dimensions. Deploying an Analysis Services project creates the defined objects in an instance of Analysis Services. Processing the objects in an instance of Analysis Services copies data from the underlying data sources into the cube objects. At this point in the development process, you are deploying the cube to an instance of Analysis Services on a development server. When you have finished developing your business intelligence project, you will generally use the Analysis Services Deployment Wizard to deploy to a production server. In the following task, you review the deployment properties of the Analysis Services Tutorial project and then deploy the project to your local instance of Analysis Services. 1. In Solution Explorer, right-click the Analysis Services Tutorial project, and then click Properties. The Analysis Services Tutorial Property Pages dialog box appears and displays the properties of the Active(Development) configuration. You can define multiple configurations, each with different properties. For example, different developers may want to configure the same project to deploy to different development computers and with different deployment properties, such as different database names or processing properties. Notice the value for the Output Path property. This property specifies the location in which the XMLA deployment scripts for the project are saved when a project is built. These are the scripts that are used to deploy the objects in the project to an instance of Analysis Services. 2. In the Configuration Properties node in the left pane, click Deployment. Review the deployment properties for the project. By default, the Analysis Services Project template configures an Analysis Services project to incrementally deploy all projects to the default instance of Analysis Services on the local computer, to create an Analysis Services database with the same name as the project, and to process the objects after deployment by using the default processing option. Tip: If you want to deploy the project to a named instance of Analysis Services on the local computer or to an instance on a remote server, change the Server property to the appropriate instance name, such as <ServerName>\<InstanceName>. The following image shows the Analysis Services Tutorial Property Pages dialog box. 3. Click Cancel if you do not want to change the value of the Server property. Otherwise, click OK. 4. In Solution Explorer, right-click the Analysis Services Tutorial project, and then click Deploy, or else click Deploy Analysis Services Tutorial on the Build menu. Business Intelligence Development Studio builds and then deploys the Analysis Services Tutorial project to the specified instance of Analysis Services by using a deployment script. The progress of the deployment is displayed in two windows: the Output window and the Deployment Progress – Analysis Services Tutorial window. The Output window displays the overall progress of the deployment. The Deployment Progress – Analysis Services Tutorial window displays the detail about each step taken during deployment. The following image shows the Deployment Progress Analysis Services Tutorial and Output windows during deployment of the Analysis Services Tutorial project. 5. Review the contents of the Output window and the Deployment Progress – Analysis Services Tutorial window to verify that the cube was built, deployed, and processed without errors. 6. On the Deployment Progress – Analysis Services Tutorial window, expand the Processing Dimension 'Customer' completed successfully node, expand the Processing Dimension Attribute 'Title' completed successfully node, and then expand the SQL queries 1 node. 7. Double-click the SELECT DISTINCT statement. The query that was used to process the Title attribute in the Customer dimension appears in the View Details dialog box. The following image shows the query that was used to process the dimension attribute. 8. 9. Click Close. Collapse the Processing Dimension 'Customer' completed successfully node and then expand the Processing Cube 'Analysis Services Tutorial' completed successfully node, expand the Processing Measure Group 'Internet Sales' completed successfully node, expand the Processing Partition 'Internet Sales' completed successfully node, and then expand the SQL queries 1 node. The query that was used to process the Internet Sales partition in the Analysis Services Tutorial cube appears. 10. Hide the Deployment Progress - Analysis Services Tutorial window by clicking the Auto Hide icon on the toolbar of the window. 11. Hide the Output window by clicking the Auto Hide icon on the toolbar of the window. You have successfully deployed the Analysis Services Tutorial cube to your local instance of Analysis Services, and then processed the deployed cube. You are now ready to browse the actual data in the cube. STEP 4: To browse the deployed cube Browsing a deployed cube helps you understand the modifications that you should make to improve the functionality of the cube. For example, you may have to define dimension member sort orders, delete unnecessary dimension attributes, define new user hierarchies, modify existing user hierarchies, or configure measure properties. After you deploy a cube, cube data is viewable on the Browser tab in Cube Designer, and dimension data is viewable on the Browser tab in Dimension Designer. In the following task, you browse the Analysis Services Tutorial cube and each of its dimensions to determine the types of changes that need to be made to improve the functionality of the cube. 1. Switch to Dimension Designer for the Customer dimension by clicking the Customer tab in Business Intelligence Development Studio, and then click the Browser tab. To get to the Dimension Designer go to the Dimensions display on the Cube Designer screen, expand a dimension by clicking the plus, and click the Edit option. The State Province Name – Geography user hierarchy appears in the Hierarchy list on the toolbar of the Browser tab; the name of the current level, (All), appears immediately underneath the toolbar; and the sole member of the (All) level appears in the browser pane. By default, the name of the only member of the (All) level is All and is visible. You can change the name of this level or hide it, such as for a scenario dimension. In Lesson 3, you will change the name of the member of the (All) level for several of the dimensions in the Analysis Services Tutorial cube. 2. In the Level and Members pane, expand the All member of the (All) level to display the members of the State Province Name level. Expand the Alabama member of this level to display the Geography level. Expand the 280 member of the Geography level to view the member at the Customer level. The Level and Members pane of Dimension Designer makes it easy to view the members of each level within the user hierarchy that the Cube Wizard designs, so that you can determine the functionality changes that you need to make. Notice that this hierarchy does not have a city level defined, that the members of the Geography level are the DimGeography table key values, and that the Customer level displays the customer's e-mail address instead of the customer's name. You will modify this hierarchy in Lesson 3. The following image shows the expanded hierarchy in the Level and Members pane. 3. On the toolbar of Dimension Designer for the Customer dimension, select English Country Region Name in the Hierarchy list, and then expand the All member in the Level and Members pane. The attribute hierarchy of the English Country Region Name attribute appears. By default, each attribute of a dimension has a hierarchy of two levels: an (All) level, and a level that contains each attribute member. The name of the second level is the attribute name itself. In Lesson 3, you will learn how to define user hierarchies based on attribute hierarchies. The following image shows the hierarchy of the English Country Region Name attribute. 4. In Solution Explorer, double-click Time in the Dimensions folder. The Time dimension opens in Dimension Designer in BI Development Studio. 5. In Dimension Designer for the Time dimension, click the Browser tab. The user hierarchy CalendarYear - CalendarSemester CalendarQuarter - EnglishMonthName FullDateAlternateKey appears in the Hierarchy list. 6. Expand the All member to display the members of the CalendarYear level. Expand the 2003 member to display the members of the CalendarSemester level. Expand the 1 member to display the members of the CalendarQuarter level. Expand the 2 member to display the members of the EnglishMonthName level. Expand the June member to display the members of the FullDateAlternateKey level. In Lesson 3, you will modify this user hierarchy to increase its user-friendliness, by defining friendly names for semesters and quarters, and by defining simple dates instead of dates that include time values. The following image shows the hierarchy expanded to display the FullDateAlternateKey attributes. 7. Switch to Cube Designer in BI Development Studio by clicking the designer tab for the Analysis Services Tutorial cube. Select the Browser tab, and then click Reconnect on the toolbar of the designer. Alternatively, click the Click here to try loading the browser again link that appears in the middle of the browser pane. The left pane of the designer shows the metadata for the Analysis Services Tutorial cube. Notice that Perspective and Language options are available on the toolbar of the Browser tab. Notice also that the Browser tab includes two panes to the right of the Metadata pane: the upper pane is the Filter pane, and the lower pane is the Data pane. The following image highlights the individual panes in Cube Designer. 8. In the Metadata pane, expand Measures, expand Internet Sales, and then drag the Sales Amount measure to the Drop Totals or Detail Fields Here area of the Data pane. Notice that the measure does not display in a standard currency format. In Lesson 3, you will learn how to modify the formatting of cube measures. Note: The sales amount values for each country in the Adventure Works DW database are entered in the local currency for each country. In Lesson 9, you will learn how to convert the sales amount values to a common currency. 9. In the Metadata pane, expand Customer. Notice that all the attribute hierarchies in the Customer dimension appear in the Metadata pane. The Customer dimension list also includes the State Province Name – Geography user hierarchy. You can use any one or more of the attribute hierarchies to dimension the cube. However, having so many hierarchies visible for each dimension at the same level can be overwhelming to a business user. In Lesson 3 you will learn how to group these hierarchies into display folders so that you can navigate them more easily. 10. Drag the English Country Region Name attribute hierarchy to the Drop Row Fields Here area of the Data pane. You are now viewing Internet Sales dimensioned by the country of each customer. The following image shows this dimensioning. 11. In the Metadata pane, collapse Customer, collapse Measures, expand Product, right-click Product Line, and then click Add to Column Area. You are now viewing Internet Sales dimensioned by the country and by the product line. However, notice that each product line is represented by a single letter instead of by the full name of the product line. In Lesson 3, you will learn how to add a named calculation in the data source view and modify the properties of this dimension attribute to increase the user-friendliness of product line names. The following image shows Internet Sales dimensioned by country and product line. 12. In the Metadata pane, collapse Product, expand Order Date, and then drag Order Date.Calendar Quarter to the Drop Filter Fields Here area of the Data pane. 13. In the filter fields area of the Data pane, click the down arrow next to Order Date.Calendar Quarter, clear the check box next to (All), select the check box next to 1, and then click OK. You are now viewing Internet Sales dimensioned by country and by product line for the first calendar quarter. However, you are actually viewing the values for the first calendar quarter of every calendar year, not for any particular calendar year. In Lesson 3, you will learn how to use composite keys to uniquely identify each calendar quarter so that you can differentiate calendar quarters by year. The following image shows Internet Sales dimensioned by country and product line for the first calendar quarter of every year. 14. In the Metadata pane, expand Order Date.CalendarYear, and then expand CalendarYear. 15. Right-click the 2002 member of the CalendarYear attribute hierarchy, and then click Add to Subcube Area. The 2002 member of the Order Date dimension appears in the Filter pane, above the Data pane, and limits the values that are displayed in the Data pane. This is effectively equal to the WHERE clause in a Multidimensional Expressions (MDX) query statement. For more information, see MDX Query Fundamentals (MDX). The values for calendar quarter 1 for sales of each product line over the Internet, dimensioned by country, are now limited to the year 2002, as shown in the following image. You have successfully browsed the cube created for you by the Cube Wizard, and are now familiar with certain elements of the Analysis Services Tutorial project that you may want to change to improve user-friendliness and functionality.