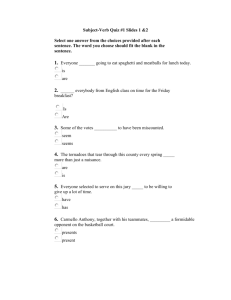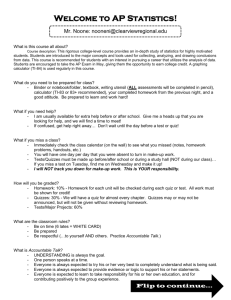Basic User instructions for QUIA
advertisement

Honaker BASIC QUIA INSTRUCTIONS -1- How to set up Class Page in QUIA 1. Go to http://www.quia.com and get a 30-day free subscription. (It is very important to write down your user name and password. You will have to use it in order to access your webpage.) 2. After you have logged into QUIA, click on the “Classes” tab. (If I have already created your class page, and you just want to change it, then click on “edit” beside of your class page and go to step #7.) 3. Click on “create a new class” and “Go.” 4. Under “Section 1” give your page a name. Make this something unique and easy to remember. Such as “gesgrade2”. Then your new page would have this address: http://www.quia.com/pages/gesgrade2.html. (WRITE THIS ADDRESS DOWN-- PUT IT ON YOUR CHALKBOARD--, so the students can find your page.) 5. Under “Section 2” type your name and personal information in the appropriate boxes as you would like for it to appear on your web page. 6. Under “Section 3” type the school information. 7. Under “Section 4” you will be able to set up your own personal web page. This can be very basic or as elaborate and colorful as you would like. This is the section you would use to add audio, images, and files to your page. You can type anything that you want to in this box. There is no limit to the amount of text, but your actual webpage will not look exactly like you typed it. For example, within this box, hitting the “enter” key does not make a line between the rows of type. To do this you must type “<br>” every time you would normally hit enter. If you want to have a picture or text centered on your page, you must type <CENTER> before the picture or text, and then </CENTER> after the picture or text. Those are the only 2 things that you really need to know unless you want to get fancy. 8. Under “Section 5” you will be able to change the colors of your background and text within section 4. You can also choose the type and size of your font. 9. Under “Section 6” you will be able to add or edit activities to your page. 10. Under “Section 7” you will be able to list Internet links that you would like for your students to visit. 11. Under “Section 8” just leave that section as it is set. 12. Under “Section 9” place a check mark in the “include calendar” box. This will allow you to post important dates onto your webpage. Click on “save changes.” Then you can click on the hyperlink on the left side of the next screen to see what your page looks like or go back into the instructor zone. Honaker BASIC QUIA INSTRUCTIONS -2- QUIA Features 1. Get on the Internet and open your QUIA page. (If your page is linked to the school website, just click on your name. If your page is not on the school website, you will need to know the address of the page you created. Remember: to write the address down and also your user name and password.) 2. Click on the QUIA icon at the top of the page. 3. Type in your user name: _________________. 4. Type in your password:_________________, and click “Go” 5. In the middle of the page you will see several tabs: 6. The “Classes” tab allows you to edit your website, input vocabulary, make a calendar, and acts like a message board. 7. The “Activities” tab will allow you to create activities such as matching, concentration, how to be a millionaire, jeopardy, word search, pop ups, etc. 8. The “Quizzes” tab will allow you to create quizzes with multiple choice, true/false, short answer, essay, etc. The quizzes you create can be open to anyone or set, so access is allowed only for those within your class. You also have the option to create a test bank with 100’s of questions and then to set a fewer number of questions to be given randomly. 9. The best feature of QUIA is the Quiz Session option. After you type a Quiz, you can “create a quiz session.” This quiz session allows the students you choose to take the test, submit their answers, receive a grade immediately, and then lists the students’ grade along with data disaggregated into spreadsheets for you to print, etc. This data section will show you which questions were assigned and what questions were missed by the student as well as the class. The quiz session can be “enabled” or “disabled” within minutes, so the teacher has the option of keeping the quiz hidden until he/she is ready. 10. The “Survey” tab will allow you to create surveys. 11. The “Files” tab will allow you to upload audio, images, and files (Word or PowerPoint) to your QUIA account. These files can be used within your quizzes, main QUIA webpage, activities, and surveys. You have 500mg of storage space. One of the best features of this section is that you can upload a PowerPoint presentation and it will be “published” on the Internet automatically and the teacher will not have to do anything extra. 12. The “Profile” tab will allow you to set up your personal information and change your password. 13. The “Calendar” tab will allow you to add events such as student birthdays, assignment due dates, school events, etc. 14. The other tabs are self explanatory. Honaker BASIC QUIA INSTRUCTIONS -3- How to make a Quiz in QUIA 1. Open your webpage, and login. 2. Click on the “Quizzes” tab. 3. Click on “create a new quiz” and “Go.” 4. Under “required steps” click on “GO” beside of “create questions.” This is where you type your test questions and answers. (Hint: Just as soon as you type one question, go to the bottom of the page and click on “done” which will save your quiz then, and continue to save it as you type.) You can type as many questions as you like. After you type your first question, click on “done,” then click on “create questions” again, so you can add more questions. You can add as many questions as you like just click on “add more questions.” 5. Be sure to click on one of the circles to indicate the correct answer. The students will not be able to see this. (Hint: do not put all of the correct answers in the same box, or all the answers to your test will be “A.”) 6. After you have typed all of your questions, click on “done.” 7. Under “required steps” click on “enter settings” under Part 1 give the test a title. 8. Under Part 2---decide whether you want your students to see the correct answers or not after they haven taken the quiz and submitted their answers. 9. Under Part 3-- you can have a large test bank of questions and choose to pick as many of them to be on a quiz as you want at one time. 10. The rest of the sections are self-explanatory and most of the time, I leave them as they are. Click on “done.” 11. Under “order questions,” I usually put a check mark in the “random order” box. This way the questions will come up on the computer at different times. 12. Click on “done” and you will have created a quiz. This quiz will be graded when the student takes it, but the grades will not be recorded on a spreadsheet for you unless you “create a quiz session.” Honaker BASIC QUIA INSTRUCTIONS -4- How to Create a Quiz Session and add it to your page 1. Open your webpage and “login.” 2. Click on the “Quizzes” tab. 3. Look under the quiz you just typed for “create a quiz session.” 4. Click on “create a new session.” 5. Give the session a title and decide which options you want. 6. All you have to do after this is add the “quiz test session” that you have just created to your webpage. (Note: after your students take the quiz, you can find their grade and the data disaggregation under “statistics/grade.” Notice also here is where you can “enable” or “disable” a quiz. This option allows you to Lock or Open your quiz until you are ready for the students to take it.) 7. Click on the “Classes” tab. 8. Click on “edit” to the left of your class page. 9. Scroll down to “Section 6” and click on the arrow that allows the drop down box to open up under one of the “activity” tabs. 10. Look for the title of the “quiz session” that you just created. 11. Click on the title. 12. Scroll down to the bottom of your page and click on “save changes.” ***(Your quiz sessions cannot be copied by anyone else. If you do not want to “share” your quiz, then do not post the quiz to your webpage. I would make all quizzes into sessions, then you can keep your quizzes confidential and still get the quiz graded.) Honaker BASIC QUIA INSTRUCTIONS -5- How to Add Images, Sound, PowerPoints to your Page 1. Open you page, click on the QUIA icon at the top of the page, and login. 2. Look across the page and find the tab that reads “files.” Click on “Files.” 3. Click on “upload.” 4. Click on “browse.” 5. Locate the image, audio, or file that you want to upload. 6. Click on the file you want to upload. 7. Click on “OK.” 8. The image, audio, or file will automatically be uploaded to your QUIA account. Next you want to put the image, audio, or file on your class page. 9. Click on “Classes.” 10. Click on “edit” beside of your class page. 11. Scroll down to the middle of your page until you see the square where you can type up your class information. Directly underneath this square you will see a drop down menu. Click on either audio, image, or file, depending on which you want to upload. 12. Click on “Browse” 13. When the next screen comes up, click to put a DOT in the circle beside of what you want to upload. 14. Your audio, image, or file will automatically be placed at the bottom of the square where your class information is typed. 15. To center your image, type “<CENTER>” before the <img…. stuff and “</CENTER>” after the <img….stuff. 16. You can create spaces before and after the image by typing “<br>” 17. Remember always go down to the bottom of your page and click on “PREVIEW CHANGES.” If you are not satisfied, click on “CONTINUE EDITING” at the top of the page. OR click on “SAVE CHANGES.”