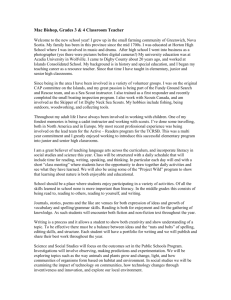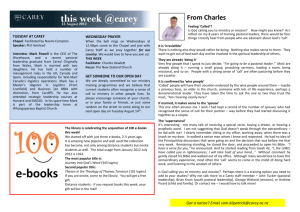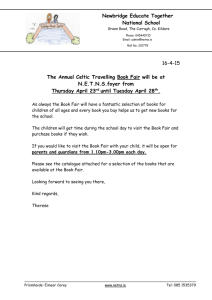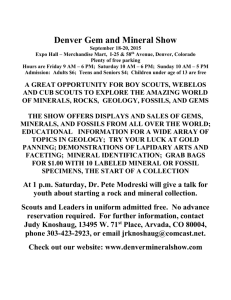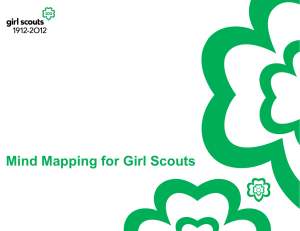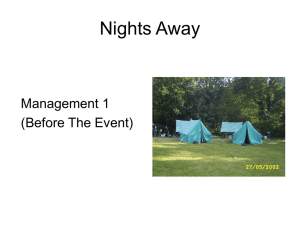Carey Park Scouts Website Guide
advertisement

Carey Park Scouts Website 2012 Carey Park Scouts Website Guide Contents Add an Event to the Calendar ................................................................................................................. 2 Add Files or Images to the Website ........................................................................................................ 5 Add a news Item ..................................................................................................................................... 7 Add a Notice.......................................................................................................................................... 10 Edit a Webpage ..................................................................................................................................... 13 Inserting Document Links ..................................................................................................................... 16 Inserting Images .................................................................................................................................... 19 Carey Park Scouts Website 2012 Add an Event to the Calendar 1. Login to the website 2. Go to the calendar page and click the ‘Add Events’ link: (You will now be in the administration section of the website) 3. Select the month from the date picker in the top left corner of the calendar 4. Click once on the day that you would like to add the event 5. Add the event information and choose the group category (the fields in yellow are required – the other fields are optional) 2 Carey Park Scouts Website 2012 NOTE: If you add a real address in the address field the website calendar will link to Google maps with a popup window showing the event location – otherwise the map link will just show a random location somewhere in the world! 6. Add a Document (optional) If you would like to add a document related to the event, first upload the file (See the next section). Once the file has been uploaded, copy the whole file URL as shown below in the green highlighted section. (If you did not copy this information during the file upload, you can still get to this page by clicking ‘Media’ > ‘Library’ and then clicking on the file name. Paste this file URL into the ‘Website Link’ box. 3 Carey Park Scouts Website 2012 7. Click ‘Add’ 8. To return to the website, click the ‘Carey Park Scouts’ link in the top left of the page. If a file was included with the event, the link to the file will be displayed on the website events page as ‘Event Link’. 4 Carey Park Scouts Website 2012 Add Files or Images to the Website 1. Go to the ‘Add New’ page by clicking the ‘Media’ link in the left hand menu. 2. Upload the file by either dragging it from your computer into the box, or click the ‘Select Files’ button. 3. Once the file has finished uploading, you can add a description (optional). 4. COPY FILE ADDRESS (URL) – (if you need to create a link to the document) This is necessary to create a document link in the new event. Ensure that the whole link is copied as it may be longer than the text box. - To quickly select the whole line click in the box then click ‘ctrl’ A - To copy click ‘ctrl’ C 5 Carey Park Scouts Website 2012 5. Click ‘Save all Changes’ 6 Carey Park Scouts Website 2012 Add a news Item There are two methods for adding a news item to the website. Method 1: Add News Item from the Website (Quick Method) 1. Login to the website 2. Go to any of the following pages: - Leaders - Joeys - Cubs - Scouts - Venturers - News 3. Add the News details in the ‘Add News Item’ panel. Choose the Category or categories which the news item relates to, and add an image (optional). 4. Click ‘Post’ 7 Carey Park Scouts Website 2012 Method 2: Add News Item from the Administration Section (If you would like to add a document link to the news item this is the method to use rather than the quick method above) 1. Click the dashboard link in the top left hand menu to go to the admin page: 2. Mouse over the ‘Posts’ button then click ‘Add New’ 3. Enter the News Item details: 8 Carey Park Scouts Website 2012 NOTE: All other content below this page area can be ignored A – Enter News Title B – Enter the News text C – Choose who can view the news item (Leave the boxes blank if you would like anyone to see the news item, or choose ‘Only accessible to members’ if you would prefer people to logon before they can see the News item) D – Choose which category (group) the news item belongs to (You can choose multiple groups if required) E – Click the publish button (or you can click ‘preview’ first to make sure you are happy with the news item then choose ‘Publish’) NOTE: If you would like to add a link to a document in your news item, see the section ‘Inserting Document Links’ 9 Carey Park Scouts Website 2012 If you would like to view the entire list of News items click the ‘All Posts’ link in the left hand menu. From this page you can view edit and delete news items. Add a Notice 1. Login to the website 2. Click the dashboard link in the top left hand menu to go to the admin page: 3. Mouse over the ‘Notice’ button and choose ‘Notices’ 10 Carey Park Scouts Website 2012 4. The individual group pages have a notice areas already created where you can list your notices. For example, if you would like a notice on the Cubs page choose the ‘Cub Notices’ from the list. (Click on the title to open the notice editing page) If you would like your notice to appear on all group pages add it to the ‘General Notices’ page. 5. Add the new notice 6. Click the ‘Update’ button (No need to edit any other settings on this page) 7. If you would like your notice to appear on another page (other than the group pages) you can create a totally new notice by clicking the ‘Add New’ link under the notices button. 11 Carey Park Scouts Website 2012 A – Enter the Title B –Add the notice text Scroll down to the bottom of the page and choose the Notice Details. (This area determines which page your notice will appear on) 12 Carey Park Scouts Website 2012 C – Choose the position of the notice (either above the page content or below) D - Click the box ‘show title of notice’ E - Choose the notice background colour F – Choose which page you would like your notice to appear on from the items within the green box (you can choose more than one page) 8. Click the ‘Publish’ button (or click ‘Preview’ first to view the notice and then click ‘publish’ once you are happy with the new notice) Edit a Webpage 1. Login to the website 2. Click the dashboard link in the top left hand menu to go to the admin page: 3. Mouse over the ‘Pages’ button and choose ‘All Pages’ 13 Carey Park Scouts Website 2012 4. Choose a page and click ‘Edit’ 4. Add / edit the content (in the green outlined area) 14 Carey Park Scouts Website 2012 5. Click the ‘Preview changes’ button if you would like to view the changes before saving the update. 6. Click ‘Update’ if you are happy with the changes. 15 Carey Park Scouts Website 2012 Inserting Document Links To add a document link to a webpage or news item, click the ‘Upload/Insert’ link in the top left corner of the editing window. In the next window, either upload a new file, or choose a file from the Media Library tab. Uploading a New File Drag the file into the central area or click ‘Select Files’. Once the upload is complete, click the ‘File URL’ button then ‘Insert into Post’. 16 Carey Park Scouts Website 2012 The file will now appear in the editing window as a link to the document. 17 Carey Park Scouts Website 2012 Choosing an Existing File from the Media Library If choosing a file from the media library, click the ‘show’ link to the right of the file. Click the ‘File URL’ button, then ‘Insert into Post’. 18 Carey Park Scouts Website 2012 The file will now appear in the editing window as a link to the document. Inserting Images To insert an image, click the ‘Upload/Insert’ link in the top left of the editing window. To upload a new image, drag the file into the central area or click ‘Select Files’. 19 Carey Park Scouts Website 2012 If the image has already been uploaded, click the ‘Media Library’ tab and then click the ‘show’ link to the right of the image. Once the image has been uploaded or located in the media library, choose: Link URL: Click ‘None’ Alignment: This will determine the image position on the page Size: This will determine the image size on the page Click ‘Insert into Post’. 20