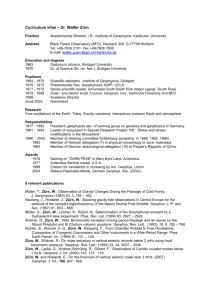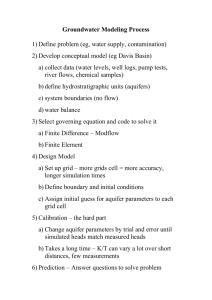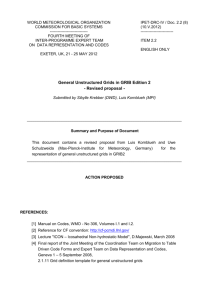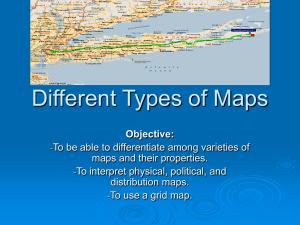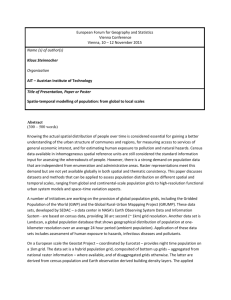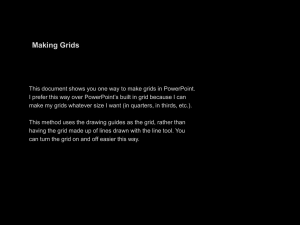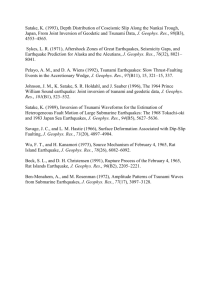Using the Geophys programme - Wolverhampton Archaeology Group
advertisement

Wolverhampton Archaeology Group How to use GEOPHYS, the geophysics data analyser By M R Holland 2010 Contents Installation...................................................................................................................... 3 Introduction .................................................................................................................... 5 Files ............................................................................................................................ 5 Grid ........................................................................................................................ 6 Net .......................................................................................................................... 6 Area ........................................................................................................................ 7 Directories .............................................................................................................. 7 The MAIN form ............................................................................................................. 8 Menu items................................................................................................................. 8 File ......................................................................................................................... 8 View/Edit ............................................................................................................... 8 Graphit! .................................................................................................................. 9 Replot!.................................................................................................................... 9 Stats ........................................................................................................................ 9 Help ........................................................................................................................ 9 Import Data ............................................................................................................ 9 Export Data ............................................................................................................ 9 Create ................................................................................................................... 10 Process ................................................................................................................. 10 Description of the Main Form.................................................................................. 11 Format Radio buttons ........................................................................................... 11 Raw Check box .................................................................................................... 11 Type Radio buttons .............................................................................................. 11 Files Window ....................................................................................................... 11 Bias Window ........................................................................................................ 11 Upper and lower cutoff limits .............................................................................. 12 Grids high, grids wide .......................................................................................... 12 X and Y offsets .................................................................................................... 12 Colour palette ....................................................................................................... 12 Font size ............................................................................................................... 12 Future developments ............................................................................................ 12 Filling out the Import Form ..................................................................................... 13 Importing data .......................................................................................................... 14 How to use GEOPHYS, the geophysics data analyser 2 Installation The installation disc will contain the following files Geophys.exe the application Geophys.htm the help file Geophys.ini the ini file (contains programme setup information Saxcomm.bvx this runs the communication port Bivbx.dll the VBX emulation library 1. Create a directory called c:\geophys (and subdirectories if needed at this point) 2. Copy geophys.exe to c:\geophys 3. Copy the following files to c:\windows geophys.ini, geophys.htm 4. Copy the following files to c:\windows\system32, saxcomm.vbx, bivbx.dll 5. Edit geophys.ini to suit your setup as follows ;GEOPHYS.INI - the INI file for Geophysics Data Analyser. [DIRECTORIES] ;Keep to DOS 8 character length for subdirectory names InitialDir=C:\GEOPHYS\ LastUsed=C:\GEOPHYS\HARD10\GRAD\ directory (set within Geophys when you use File – Exit) [GENERAL] Baud=2400 HelpReader=C:\PROGRA~1\INTERN~1\IEXPLORE.EXE this if Internet Explorer is in a different location HelpFile=C:\WINDOWS\GEOPHYS.HTM this if you have put the help file elsewhere EDITOR=C:\WINDOWS\NOTEPAD.EXE this if Notepad is in a different location ;Dummy values for the RM15 and RM4 data logger Dummy=4095 RM4Dummy=1900 ;Default values for sample intervals DefResSamp=1 sample interval for resistivity DefGradSam=0.5 sample size for gradiometry ;File name and path for data import file ImportFileName=C:\GEOPHYS\IMPORT\DATA.TAT Port=COM4 for datalogger How to use GEOPHYS, the geophysics data analyser Last used Change Change Change Default Default Comm port 3 [FONTS] ;Font for printed titles You might need to change these to match your printer (lines starting with ; are commented out) PTitleFontName='Courier New' ;HP 970cxi ;PTitleFontSize=24 ;HP J4680 PTitleFontSize=70 ;Font for printed axes PAxisFontName='Courier New' ;HP 970cxi ;PAxisFontSize=24 ;HP J4680,6980 PAxisFontSize=70 ;Font for screen titles GTitleFontName='Times New Roman' GTitleFontSize=18 ;Font for screen axes GAxisFontName='Times New Roman' GAxisFontSize=14 ;Font for non-graphical printing, sets line spacing PrintTextFontName='Courier New' ;HP 970cxi ;PrintTextFontSize=24 ;HP J4860,6980 PrintTextFontSize=70 ;Font for non-graphical titles PrintTitleFontName='Courier New' ;HP 970cxi ;PrintTitleFontSize=24 ;HP J4680,6980 PrintTitleFontSize=70 [COLOURS] GraphLineColour=1 GraphTextColour=1 GraphAxesColour=2 GraphLimits1Colour=4 GraphLimits2Colour=3 How to use GEOPHYS, the geophysics data analyser 4 Introduction This programme allows you to import data from a datalogger such as the RM15. The resulting grids can be placed in a net in the same pattern as they were measured on the ground. A bias can be applied to each grid in the net. The net can then be converted to an area. This, unlike the net (which is just a list of file names), contains all the data modified with the biases if appropriate. Files Geophys creates a lot of files. They can be identified by their file extensions. Grids and areas are of the form *.gr? and *.ar? (where * is a wild card for the original file name and ? is a wild card for the final character). The final character is i (information), d (data) or s (statistics). There is only one file type for a Net, *.net as it is an intermediate file. Other extensions are used for other file types. File types oOo File extensions Grid Area Net ASCII file Dump *.asc *.asc na Data file *.grd *.ard na Information file *.gri *.ari na Statistics file *.grs *.ars na Net file na na *.net Dump of file data *.grz *.arz na Dump of raw data *.raw *.raw na XYZ file for 3D viewing *.xyz *.xyz na Processed file name modifications Despiked data file *d.grd *d.ard na Imported file (may have been edited) *e.grd *e.ard na Interpolate in X direction *x.grd *x.ard na Interpolate in Y direction *y.grd *y.ard na Zero mean traverse data file *z.grd *z.ard na When the processing commands are used, the file name is appended with the appropriate letter. So an Area which has been despiked and interpolated in the X and Y direction will have the filename *dxy.ard. File names are limited to 8 characters so it pays to keep the original file names short to allow for processing. How to use GEOPHYS, the geophysics data analyser 5 The recommended procedure is as follows: Import grids from the geophysics equipment using the menu options "Import Data", "Geoscan Import". Look at the individual grids and despike if necessary ("Process", "Despike"). Create a net ("Create", "Net") by arranging the grids in the same relative positions as they were on the ground. For now, leave the biases at zero. Choose a new file name for the net. View the net in raw data mode (select Format, Net and "File", "Open Net". Search the file listings for your net file. click on "Graph it!". Check the raw data box and set the upper and lower cutoffs to sensible values so the data is displayed. Set the grids high and grids low to match the number of grids you used. Now look at each grid in the net in turn and alter its bias until all the grids look similar colours. Save the bias changes and create an area. View the area and if it is satisfactory despike if needed ("Process", "Despike", you will need to load this file in order to see the results (remember the file name will now end in "d"). Interpolate if needed ("Process", "Interpolate X" or "Interpolate Y"). Remember to load the interpolated file to see the results. A file which has been despiked and interpolated in the X and Y direction will have a file name that ends in "dxy". Adjust the upper and lower cutoffs so the data covers the whole range and change the colours using the palette until the desired result is obtained. When a satisfactory display is obtained you can print the results using the "Print" button on the dispay screen. Grid A grid is a data file which contains the raw data from the datalogger. If the ground area was a 20 by 20 metre square, the traverse interval was 1 metre and the sample interval was 1 metre, the resultant grid file will contain 400 data points. Geophys uses 4 types of files for grids: .GRD Grid data, a binary file containing the raw data for a grid .GRI Grid Information, an ASCII file containing information such as grid size, site name etc. .GRS Grid Statistics, a binary file containing mean, sd, max and min .GRZ Grid Dump, a comma delimited text file containing the data in readable form (used to find the resistances of the grid corners for matching purposes and can also be edited and re-imported) Net This is a simple text file which contains no data, just a map of the grids for a particular survey including their respective biases if appropriate. .NET Net data, this is the only net file used How to use GEOPHYS, the geophysics data analyser 6 Area An area is a file containing data points in the order in which the grids were determined in the Net. The points are modified with any bias set for that particular grid. This should be the main file used for graphing. It is constructed from an equivalent net. .ARD Area Data, a binary file cntaining all the data points for the area .ARI Area Information, an ASCII file containing information such as grid size, site name etc. .ARS Area Statistics, a binary file containing mean, sd, max and min .ARZ Area Dump, a comma delimited text file containing the data in readable form Directories You should know how and where the files are stored. There is a root directory called, by default, C:\GEOPHYS. Each site has its own directory underneath this and each survey relating to that site has its own directory under the site directory. For example:C:\GEOPHYS \HARD (Hardwick) \Res (Resistivity survey) \Grad (Gradiometry survey) \Jump (Used for pseudosection data) \WROT (Wrottesley) \Res (Resistivity survey) \Grad (Gradiometry survey) \Jump (Used for pseudosection data) Note that all files relating to a particular survey are stored in that directory, so you will find the grids, nets and areas all together. When you download data from the datalogger, you will be asked to provide a site name and a survey name. A new directory will be created if it does not already exist or you can create it using Windows Explorer. How to use GEOPHYS, the geophysics data analyser 7 The MAIN form Menu items This is the first form seen when the programme starts. It is where you open files, choose formats, plot data and create nets and areas. The following is a description of the menu items. File Open Area - Open an Area file. (This will be greyed out unless Format Area is selected) Open Grid - Open a Grid file. (This will be greyed out unless Format Grid is selected) Open Net - Open a Net file. (This will be greyed out unless Format Net is selected) Exit - Exit Geophys. Use this rather than closing the form with the close icon (cross) so that the last directory used will be saved. View/Edit How to use GEOPHYS, the geophysics data analyser View/Edit dumped file - You can dump a grid or area and then view it here or edit it in Notepad. Useful to remove spikes or reset dummy values and to check on resistance values when setting up a new adjacent grid. Instructions Opens GEOPHYS.HTM (the online instruction manual) View Information file - You can view the information file for the currently opened grid or area. 8 Graphit! o This will graph the currently selected data using the selected graph type (block dots or trace). o This will redraw the currently selected data. Note that if you change the bias and exit with the down arrow key or tab out of the cutoff fields, the grids high or low fields or the scale field, Replot! will be automatically run. o You can view or print the statistics for the currently loaded file. For a net, a map of the grids is provided (useful as a record of what you have done). o o About - Shows the About Form Set up Port - Allows you to temporarily change the data port settings, particularly the baud rate and the Com port Replot! Stats Help Import Data Imports data from various sources o Geoscan - Imports data from Geoscan Instruments such as the RM15 resistivity meter. o ASCII - Imports data from an ASCII file (not yet implemented) o File Dump Import - You can import a comma delimited text file that you have previously dumped ("Export Data" "File Dump", a *.grz or *.arz file) and possibly edited. An e will be appended to the file name and new data, stats and information files created. o Notre Dame Import - Imports a grid created using the Notre Dame software (not implemented) o XYZ - Imports data from an XYZ file containing the X, Y and Z coordinates for each data point in a comma separated data file. Export Data - Exports data o Geoplot format exports files with the correct Geoplot file extensions so they can be read directly by the Geoplot programme.o XYZ file exports files in ASCII format with the X, Y and value on each line. This file is intended to be read by Geo3D for conversion to a protein database file format for viewing in a Chime - enabled 3D web browser where it can be rotated and resized. How to use GEOPHYS, the geophysics data analyser 9 o o o ASCII this creates an ASCII file with one reading per line. Not to be confused with file dump (below) in which there is one line per traverse. Raw the RAW file is for use with Photoshop which enables further processing to be done.File dump Use this to dump grid or area data to a text file which you can view using "View/Edit". Useful to remind yourself resistance readings in the last grid so you can set the resistivity meter to match. Create o o o o Area - Creates an area from a net. A net must be loaded. Net - Creates a net. A grid must be loaded first. It is not actually used in creating the net, but on loading it provides the Site Name and Survey Name which will be needed later (cf Import data) Create stats file - Creates a new statistics file from the raw data. Create inf file - Creates a new information file. Process o o o o Despike - Data points greater than the upper cutoff will be truncated to the upper cutoff value. You may modify this cutoff level by changing the number of standard deviations (the default is 5), you cannot use raw data (this command will be greyed out). A "d" will be added to the file name, open this file to see the changes. Interpolate X - This function smooths the data points in the X (horizontal) direction. It does this by inserting a new data point of intermediate value between two others. An "x" will be added to the file name, open this file to see the changes. Interpolate Y - This function smooths the data points in the Y (vertical) direction. It does this by inserting a new data point of intermediate value between two others. A "y" will be added to the file name, open this file to see the changes. Zero Mean Traverse (Destripe) - This is most useful for gradiometry where the display may show stripes due to slight differences in the magnetic field caused by reversing direction on adjacent traverses. Used with raw data only. Set the limits so that the stripes fall within them or they wont be touched. It works by setting the mean for each traverse to zero and recalculating all the data points. A "z" will be added to the file name, open this file to see the changes. How to use GEOPHYS, the geophysics data analyser 10 Description of the Main Form Format Radio buttons This set of three radio buttons (one each for grid, net and area) determines the data type for analysis. One button must be selected. This then sets the correct file type so the appropriate files are presented for you to open. If you do not choose a format, you will get a warning message when you try to open a file. Raw Check box This check box determines whether you see raw data displayed (actual values) or data which is converted to multiples of the standard deviation (sd). The default is sd, but you must use raw data to change the biases for a net or to do zero mean traverse (destripe) for gradiometry. Use sd to despike data. If you change from one to the other, you may need to set the upper and lower cutoffs. For sd, these will be set to +5 and -5 (for both resistivity and gradiometry) and should change to 150 and 50 if you are viewing resistivity raw data (the geophysics type is taken from the information file). If the cutoffs are not suitable, you should change them. Type Radio buttons This group of radio buttons lets you select the type of graph to plot. Block - Plots blocks of colour which vary according to the strength of the signal. The colours displayed can be set by means of the palette. Dots - Not properly implemented yet. Signal strength will be represented by blocks of differing colour and density. Trace - A line graph where signal density is represented by peaks and valleys. With this option, a new window appears labelled scale. The default is 300, reducing it will increase the peak heights. If you use the tab key to exit the field, the graph will automatically be redrawn. Files Window The Files window will show you the component files for a net. The columns in the net are placed end to end so you may need to scroll down to see all the file names. Bias Window This window shows you the biases for each file in the net. As for the files window, the columns are arranged end to end. Remember that the net is a 10 by 10 grid in which some positions will contain file names. These positions in the bias window will contain the bias (or 0 as a place marker). Other positions will contain a full stop. You can change the biases, if you exit with the down arrow key, the graph will automatically be redrawn. Use this in raw data mode only to equalise the biases for all the grids in a net. When this is done, an area can be created and interpolation done. How to use GEOPHYS, the geophysics data analyser 11 Upper and lower cutoff limits The upper and lower cutoffs truncate the data. In raw data mode, the limits are as displayed, in standard deviation mode limits are the number of standard deviations above and below the mean. Data points above or below those limits will be truncated. The upper cutoff is useful to remove spikes, the lower cutoff has the effect of flooding the trace with water so the "high" ground can be seen more easily. As with the scale window, if you exit with the tab key, the graph will automatically be redrawn. Grids high, grids wide These set the number of grids for the X and Y axes. If you change these you should close the graph window and re-open it to allow the new axes to be drawn. X and Y offsets You may need to change these to move the graph nearer to the axes. Colour palette There are several colour schemes which you can choose for displaying the data. Colours may be inverted using the invert box. The first colour scheme has only 10 different colours, the others all have 16 colour intervals. You can reduce the number of colour intervals (using steps) to mask out fine changes in the data. Use the invert check box to invert the colours 1. 2. 3. 4. 5. 6. 7. ranges from black/blue to red/yellow. ranges from blue to red. ranges from white to black. ranges from blue through green to red. ranges from pale blue to purple. ranges from green to red. ranges from green to black. Font size Use this to set up the printer so the plot fills a whole page The two windows under the invert check box show the instrument name and the dummy log value. Future developments Improve the dot density plot. Anything else, by request. How to use GEOPHYS, the geophysics data analyser 12 Filling out the Import Form First, click on "Import Data", "Geoscan Import" and enter the site name and survey name in the import form. If you have already opened a grid from the directory where you want to save the data, the site and survey names will be filled in for you. If the directory does not exist you will be asked if you want to create it. Enter the first grid name. This will generate the grid file names. Suggest using a consistent method for naming these. As an example, importing 4 grids at a time you may like to use the following scheme : o a for first survey, generates grids called a1, a2, a3 and a4 o b for the second survey, generates grids called b1, b2, b3 and b4 Put resistivity data in subdirectory res, gradiometry in grad and pseudosection data in jump. This keeps the data for the 3 types of survey apart In this way, the grids are identified by their path and file name. The path gives the location and type of survey and the file name gives the grid number and sequence. How to use GEOPHYS, the geophysics data analyser 13 Enter the number of grids. Currently, for 20m square grids, the RM15 holds 8, the FM18 should be the same but part of the memory may be damaged,it will only hold 3 at 0.5m sample interval (you might get 7 at 1 metre sample interval). The RM4 will only hold 1 (it may also have a memory problem as it ought to be 2). Check the grid length and width are correct and change if not. They must match the values that you used in the survey, they are used to build the grids from the data stream. Check the traverse and sample interval. If doing gradiometry, you will very often use a 0.5m sample interval, this will be be changed automatically (the value is held in geophys.ini file) and is set to 0.5 for you if Gradiometry is selected for the survey type. The programme will use the grid size, interval and number of grids to calculate how many data points to import so it is important to get these right. Check the traverse mode, it is usually zig-zag, but occasionally it is parallel if gradiometry is done on a difficult site. Map reference, direction of first traverse and survey mode are optional. Change the survey type and instrument to match. The structure of the data is different for the RM4 instrument, if you do not set this correctly the readings will all be very high. You have an opportunity to enter three lines of comments. These will be saved in the grid information file and can be used to note special conditions. Importing data The sequence for importing is important. Basically, the programme must be waiting for data before you press "dump" on the instrument. Click on "import". Switch on the instrument and then click "OK" on the message. Click "OK" on the instruction to dump the data and press "dump" on the instrument. This needs to be a firm press, you should hear a beep. If everything is well, you should see the number of data points to be downloaded and a counter running. When the right number of data points have been downloaded, the grids will be created and you will need to accept them. Don't forget to switch off the data logger! Click on close to close the form. You are now ready to put the grids in their correct relative positions into a NET. Just a word about Baud rate. This is the speed at which data is transferred. The maximum rate for the gradiometer is 2400, but the resistivity meter can go faster. The default is set to 2400 and I suggest you leave it at that speed. Data transfer is quite rapid compared with the amount of time spent logging the data in the field. How to use GEOPHYS, the geophysics data analyser 14