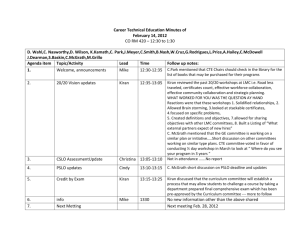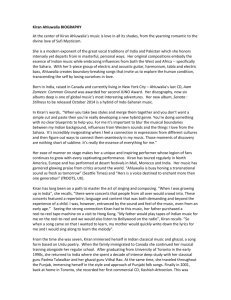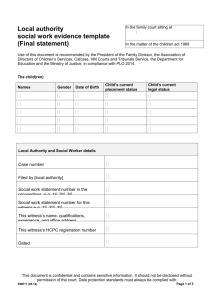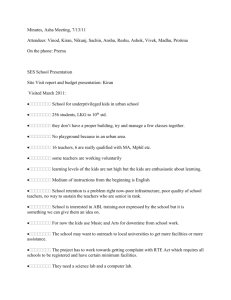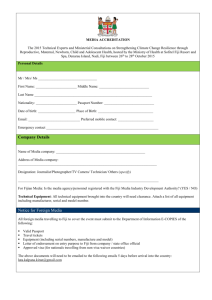Chapter No 1) SIMPLE STREESSES AND STRAINS EX1.1.1: A
advertisement

Chapter No 1) SIMPLE STREESSES AND STRAINS EX1.1.1: A 200mm long steel bar has circular cross-section of 25mm diameter. Determine the stress, deformation and axial strain induced in the bar, when it is subjected to compressive force 40KN. Take E=200Gpa. ANSYS Sol: Open ANSYS from START Option from your monitor Or double click on the ANSYS shortcut in desktop ADD VALUES TO ENGINEEERING [Type text] Complied by Kiran Kori Once ANSYS opened in your machine, observe the ANSYS Platform carefully. I am going to explain entire platform as it require in further problem solution. Now observe ANSYS Utility menu (RED highlighted). Logical meanings of the given Icons File: To make or edit the Job page and all related file operations Select: To select Particular entity* from set of FEA entities List: List all the data* in readable format Plot: Plot graphically all the entities made on ANSYS platform Plotctrls: Make graphically control over ANSYS platform Work plane: To define new work plane to make or edit the sketch Parameters: Engineering Variables for user plots (POST Processing) Macro: Commands* ADD/EDIT Menucnrls: Menu bar control Help: To read the ANSYS product details & to learn tutorials ADD VALUES TO ENGINEEERING [Type text] Complied by Kiran Kori Now Kick start the given problem, Give the directory path for all ANSYS activity to save in defined directory. File-> Change director-> Locate your predefined new folder Exclusive for ANSYS->Ok. Similarly define your file Name (EX1.1). All the data that you make in ANSYSPLATFORM is saves in defined directory starting with your defined file name. ADD VALUES TO ENGINEEERING [Type text] Complied by Kiran Kori Go to Preferences -> Click on Structural -> Say OK. PREPROCESSOR: Pre-processor -> Modelling -> Create -> Key Points -> in active CS (Co-ordinate system) -> 1St Key point is at origin i.e. 0, 0, 0 In Pre-processor we are going to define engineering problem graphically or virtually in machine that’s says. First task is to define the geometry of the problem. In ANSYS provides coordinate systems to represent any geometry’s of the engineering problem. *CAD entities: Key points, Lines, Areas, Volumes. *FEA entities: Node, Elements. We are having two options in ANSYS to define geometry, either by CAD entities or by FEA entities. ADD VALUES TO ENGINEEERING [Type text] Complied by Kiran Kori Now we are using CAD entities to define the geometry. Similarly define second position of the given geometry in ANSYS Pre-processor -> Modelling -> Create -> Key Points -> in active CS (Co-ordinate system) -> 2nd Key point is at negative direction of the CS i.e. at Y=-200mm (at this point don’t worry about unit will tell you after) so Key point no-> 1-> X,Y,Z locations ->0,-200,0. Pre-processor -> Modelling -> Create-> Lines -> Pick both key points using left mouse button->Say OK in the Pop-up window. ADD VALUES TO ENGINEEERING [Type text] Complied by Kiran Kori In ANSYS we define 1D problem by its Neutral axis and then define its Standard engineering cross section. ANSYS provides set of standard engineering cross sections i.e. I, C, L, and Circular extra. So to define given problem neutral axes, connect predefined Key points. Pre-processor->Element type-> BEAM188->ADD/Edit/Delete -> Add->left Select BEAM-> 2Node188 >OK->Close. Elements are the heart of problem in FEA approach. So in this point, assume all problems in text book are solved using BEAM188 element. Don’t think about other options in the Pop window. ADD VALUES TO ENGINEEERING [Type text] Complied by Kiran Kori Now study the BEAM188 element from help. (Type Help, BEAM188 in Command prompt>Enter). Pre-Processor -> Sections -> BEAM -> Common sections -> ID predefined 1 -> R=12.5, N=0, T=0. We defined Y dimension of given problem by its neutral axis, now define its other two dimensions i.e. Area, by means of defining its standard cross section. Here it is circular. All the definitions here we are making for particular element we chosen before (this are specific element attributes). ADD VALUES TO ENGINEEERING [Type text] Complied by Kiran Kori Pre-Processor->Material Props -> Material models ->Structural -> linear -> Elastic -> Isotropic -> EX=2e5, PRXY=0 -> OK. Exit from window Here we are defining the material properties of the given engineering problem. We are assuming given material is linear or homogeneous, elastic, and isotropic. EX=2e5* (young’s modulus along X direction). Pre-processor->Meshing -> Mesh tool -> Size controls: -> Lines ->Set-> Meshing is process of discretising CAD model (Line) to FEA Model (elements). ->Pick the cad model -> Say OK -> NDIV No of element divisions=10 ADD VALUES TO ENGINEEERING [Type text] Complied by Kiran Kori We are cutting CAD model in to FEA model by 10 element divisions. Pre-processor->Meshing -> Mesh tool ->Mesh ADD VALUES TO ENGINEEERING [Type text] Complied by Kiran Kori ->Pick the model ->OK After Chopping the CAD model we Meshed the model as FEA entities. You can cross check the geometry with elements on. (Plotcntrls-> Style-> Size and shape) ADD VALUES TO ENGINEEERING [Type text] Complied by Kiran Kori Pre-Processor -> Loads -> Display of elements ->check radio button on Pre-processor -> Loads -> Define loads -> Apply -> structural -> Displacement-> On Key points->Pick 2nd key point -> Ok -> LAB2 DoFs to be constrained -> All DOF>Ok. From the problem, it’s clear that. Base of the bar is arrested in all degree of freedom (Fixed support) ADD VALUES TO ENGINEEERING [Type text] Complied by Kiran Kori Pre-processor -> Loads -> Define loads -> Apply -> structural -> Force-> On Key points->Pick 1st key point -> FY-> -40000 ->Ok External loads are applied on face of the bar. Magnitude of force is in negative due to negative direction of coordinate system. Solution->Solve->Current load step-> Say Ok to the Popup window After given inputs. It’s ANSYS time to solve the problem. It will solve all equation matrices. Please notice OUTPUT window for better ADD VALUES TO ENGINEEERING [Type text] Complied by Kiran Kori understanding. Now we are Interested to see the asked results in Problem i.e. strain stress, deformation General Postpro-> Plot results -> Deformed shape ->Items to be plotted -> Def shape only Please note that white spider denotes for before applying force green scull looks likes after applying force please confirm this by typing ANCNTR in command ADD VALUES TO ENGINEEERING [Type text] Complied by Kiran Kori prompt. General Postpro-> Plot results->Counter plot -> Nodal Solu -> Nodal solution -> Stress -> 3rd principal stress -> OK. ADD VALUES TO ENGINEEERING [Type text] Complied by Kiran Kori At this point don’t worry about other options. Please observe, bar is under compression having negative magnitude. It says that bar is under compression stress. General postpro- > Element table ->Define table -> ADD ->Lab User label for item Strain -> (left box) by sequence number -> right box SMIS 7 -> OK -> Close. General Postproc -> Plot result -> Counter plot -> Element table -> Item to be plotted -> Yes Average at common nodes - ADD VALUES TO ENGINEEERING [Type text] Complied by Kiran Kori >Ok. Please compare the results with Analytical solution available in book and enjoy the practical solution. Thanku ADD VALUES TO ENGINEEERING [Type text] Complied by Kiran Kori