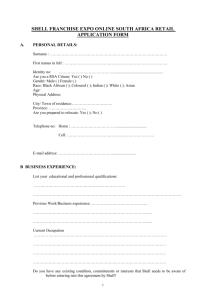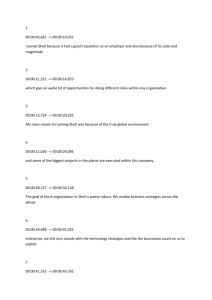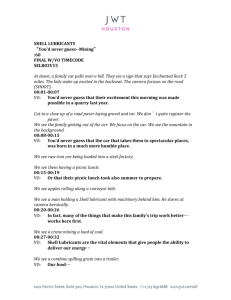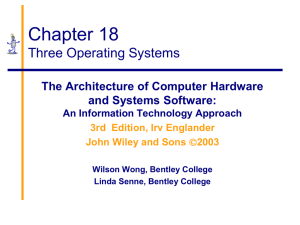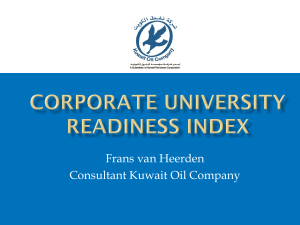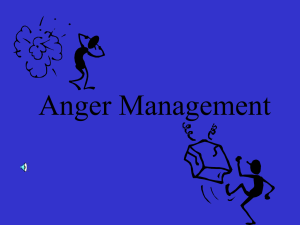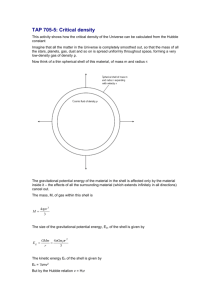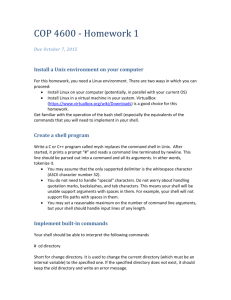lab4
advertisement

CSCI 2270 LAB 4: THE GORY DETAILS OF UNIX Written for software engineering by A. Wolf and K. Anderson. Revisions by E. White. Overview of UNIX The UNIX operating system has 2 general parts, kernel & shell. KERNEL: handles any kind of interaction with hardware Examples: when you hit a key, or click a mouse, or print to the screen Too low-level for us in this class; we interact with the computer via the shell SHELL: one of the programs that make an interface to a computer (and kernel) Our shell lets us edit programs with emacs, and compile them with g++ There is only one kernel per computer, but many shells. Other people can be logged on to the machine with you via their own shells, but you are all talking to the same kernel. You can see who else is there with you by typing who Let’s say you type ls *.cxx in your hw1 directory. How do the kernel and shell process this request? 1. The kernel reads in the keystrokes and stores them in a buffer for the shell to read. It does absolutely nothing to interpret what you have typed. 2. The shell reads in what you’ve typed up to the Enter. It breaks your command input up into “words” separated by spaces The shell generally expects that the first “word” is a program It asks the kernel to start that program, assuming the program exists 3. The shell interprets *.cxx as a filename It knows that * is a wildcard character that means “match anything”: Matches filenames like .cxx, a.cxx, a.b.c.d.cxx The shell requests all file names from the kernel, picks out ones ending in .cxx Shell passes all the *.cxx files to the ls command 4. The ls command prints all the filenames and exits Note that ls is completely unaware of the * part of the command! 5. The shell prints another prompt and waits for you to do something interesting. Different shells can provide different interfaces to the computer. If you type echo $shell you will see the name of the shell you’re running on the screen (mine is tcsh). Variables in the UNIX shell Shells can also have variables, just like you declare in C++. set height = 4 ## 4 is the string “4” here, not the integer 4 set base = 3 Notice that C++ and the UNIX shell handle variables differently; UNIX doesn’t have a semicolon, but does require the keyword “set”. Also notice that you don’t have to give a type, for the variable, like string, double, or boolean, in the shell. This is because these variables are all assumed to have type string. So these lines may look ok, but are really illegal: set area = 2 * 3 set area = base * height Not only can you set variables, but you can also print them to the screen with the echo command. You need to use a $ in front of the name to show it’s a variable. set name = Bobo echo $name ## print value of name variable (“Bobo”) to screen echo name ## prints “name”; doesn’t know name is a variable without $ Variables can also be lists of strings, defined in () set days = (Monday Tuesday Wednesday Thursday Friday) echo $days ## days now print Variables really come in two flavors, environment and shell, and you use the two kinds in slightly different ways. SHELL VARIABLES typically use lowercase letters and are more local in scope. The variables we’ve used up to now are all shell variables. They do not get passed to new child processes, unlike environment variables! This means that if we open a new window xterm and type echo $name in the new window, we’ll get an undefined variable message. If we type this in the old window, we’ll still print Bobo. You can always find out what shell variables you’ve got defined by typing set at the command line. ENVIRONMENT VARIABLES typically use capital letters and are more global in scope. Whenever you create a new process in the shell (a new xterm, Netscape session, or any other programs), the environment variables get passed in to the new process. setenv DISPLAY dagger.cs.Colorado.edu:0.0 ## sets DISPLAY to a string setenv ANIMALS “alligator:baboon:clam” ## sets ANIMALS to a list Use these environment variables for values that many programs are likely to use. Type printenv to see what environment variables are already set for you. The shell also supports if-else statements, with slightly different syntax from C++. This means that you can do some simple string-based programs in the shell. Your ~/.cshrc file is a program that runs in the shell, with environment variables like MANPATH and shell variables like path. Your makefile is also a series of commands to the shell, and it uses a variable to define SUFFIX (there’s an extra set of parentheses around it) so that the executable works on windows or UNIX. Paths in UNIX Remember that your directories are organized like a tree. Your root directory (~) contains a few basic files, and then you have directories branching out from the root to accommodate new projects; these directories can branch out into subdirectories in turn. The tree structure lets you locate particular files relative to the root of the tree. A route through the tree to a particular directory is called a PATH. For example, when you created this directory in lab 1: mkdir csci2270 mkdir csci2270/labs and then copied the heatwave.cxx file into it, cp ~main/programs/heatwave.cxx ~/csci2270/labs you had to specify where the shell could find the file to copy. In this case, the file we needed was in Professor Main’s directories, not in our files. Professor Main’s files are also shaped like a tree with a root at the directory called ~main. So we used the root of Professor Main’s tree to get a path to the file to copy: ~main/programs/heatwave.cxx and then used our own directories to define the path to the file’s destination, in ~/csci2270/labs. Paths define where the shell can look for programs. Lots of the programs we use, like emacs and g++, are not stored in our directories but in branches of a completely different shared tree, which lives outside of all the personal directories like yours and ~main. You can find the paths to programs like these by using which: which g++ ## prints /usr/bin/g++ Your .cshrc file contains a variable path, which keeps track of a list of paths. You can see the list by typing echo $path at the command line. When you type some command name, the shell searches each of the directories in path for that command; if it doesn’t find a match in any directory, it tells you that the command wasn’t found. Path modification in .cshrc If you recall, whenever we compile a new C++ program, like linear-test1, on the UNIX machines, we have to type a ./ in front, like ./linear-test1 rather than linear-test1 Otherwise, we get the “command not found” error. The reason we need the extra ./ is that we don’t automatically include the current directory (.) in our list of places to look for programs! We can add it to the list by editing the .cshrc file. It’s very important to put the current directory at the END of the path, so that it’s the last place we look. Why? (Hint: what if someone puts a nasty virus program called ls, or emacs, in our directory?) Make a backup copy of the .cshrc file to be safe. cp ~/.cshrc ~/.cshrc_back Make sure that .cshrc is user-writable ls -lta ~/.cshrc You should see permissions that start out with –rw (meaning that you can read and write the file) at the beginning of the line. Mine looks like this: -rw----r-- 1 ekwhite grads 11846 Jan 29 16:04 /home/cia/ekwhite/.cshrc If you do not see a write permission, type chmod u+w ~/.cshrc ## adds permission for the user to overwrite this file and check that the write permission has changed before you continue. To add the current directory to the list of paths to check, disregard the instructions in the .cshrc file. Instead, find the lines near the end that say #----------------------------------------------------------------------------# ALIASES (interactive and non-interactive) #----------------------------------------------------------------------------# aliases that are both interactive and used in scripts Move the cursor to just BEFORE these lines; at this point in the file the path list is as long as it’s going to get, so we can add the current directory to the end. Before the ALIASES lines (shown again below for clarity), add two new lines: set dot = ‘.‘ ## dot is a variable to store your current path set path = ($path $dot) ## adds dot to the end of the current path list #----------------------------------------------------------------------------# ALIASES (interactive and non-interactive) #----------------------------------------------------------------------------# aliases that are both interactive and used in scripts Exit the emacs session by pressing the Control key and X at the same time, then Control and S, at the same time, then agreeing to save the file. Read in the updated file by typing: source ~/.cshrc and make sure you don’t get any error messages. If you are successful, then you should be able to run any program we’ve compiled, like heatwave or linear-test1, without needing to use the ./ in front, from now on! Bravo! If you have trouble, grab a TA. Remember, your original .cshrc file is saved, so you can recover if something goes wrong.