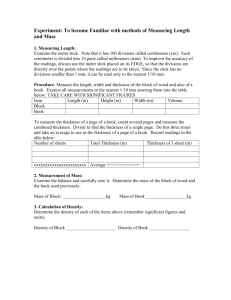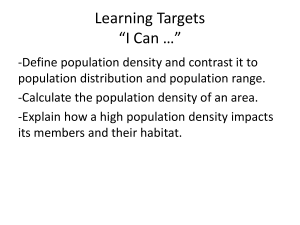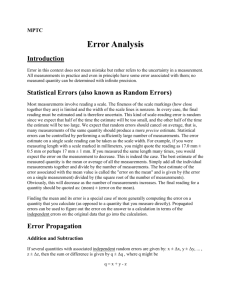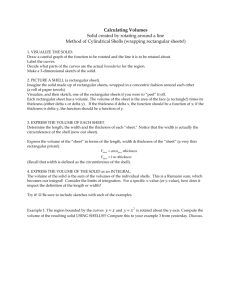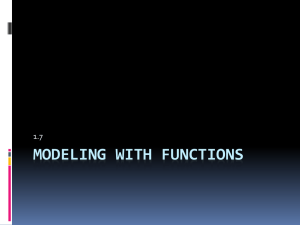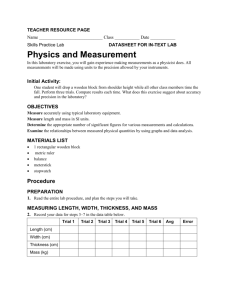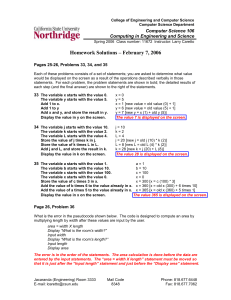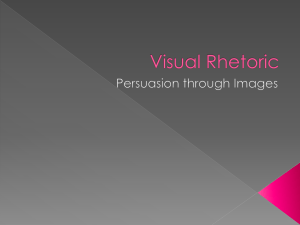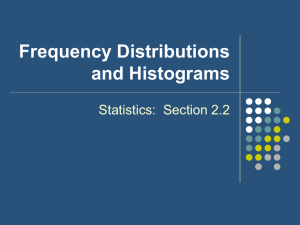Appendix 2 Using Excel to create and modify width

USING EXCEL® TO CREATE AND MODIFY WIDTH:THICKNESS
GRAPHS FOR CHANNEL BODIES
Information below is set up with reference to Microsoft Excel® 2000
A. Basic Data
For the graphs that correspond to this data set, the raw data have been entered in the lefthand columns of the individual spreadsheets, along with the references from which the data were obtained. Because width and thickness are expressed in a variety of forms (data points, ranges of width and thickness etc), these columns are not set up in a form suitable for use in plotting. Each suite of data is given a number that should accord with the identification number shown on the graph.
In the additional columns to the right of the spreadsheet, the raw data are set out in a form that can be plotted on the graphs. They are set out under the headings of Plot Style,
Thickness, Width, and Data Set Number. The plot styles include:
Points where precise width and thickness values were recorded by the original authors. Bedrock and Quaternary suites are distinguished.
Points where precise thickness but only minimum width recorded, or with precise width but minimum thickness recorded.
Lines where precise values of width or thickness were recorded, along with ranges of either width or thickness.
Boxes where ranges of both width and thickness were recorded for suites of channel bodies.
Polygons where ranges of both width and thickness were recorded, along with a range of width:thickness ratio. The addition of width:thickness ratio allows the generalized area of the box to be reduced.
Envelope to surround the entire data set, representing an area of width and thickness that includes all the data suites. In some cases, the upper left and lower right corners of boxes are excluded from the envelope. These parts of the boxes are unlikely to represent real values, as the thickest bodies are unlikely to be the narrowest and the widest bodies are unlikely to be the thinnest.
w:t lines
B. Plotting of Graphs
1) Selecting Graph
On Chart Wizard, select XY Scatter, with a sub-type of unconnected data points
(Step 1).
2) Entering Data Points
Select Series on Data Range (Step 2).
Click Add to add a data series to the plot. (A data series may be one point or a group of points). For each data series, a box will appear with Name, X Values
(Width in this case), and Y Values (Thickness). Click in turn on the red arrow at the right side of each.
Write in a name for the data series (e.g. #1, to correspond with the raw data series identification number).
For X and Y values, go to the additional columns of precise data for plotting, and hold down the left mouse button until the appropriate column is highlighted.
Close the box and the appropriate cells will be recorded in the space.
Once both X and Y values are recorded, the data points will be plotted automatically, and appropriate scale values will be plotted on the X and Y axes.
3) Graph Format
Step 3 (under Chart Options) involves filling in the Chart Title and Legends for both axes: X (Width, in meters) and Y (Thickness, in meters).
Step 4 – place object within Sheet of Data, so that the basic data and the graph can be easily worked on together.
Right mouse click within the area of the graph to show a set of options for formatting the graph. Select Chart Options to modify the gridlines (e.g. eliminating them), and to modify axes, legends, and data labels.
Select Source Data to Add new data sets (as outlined above), or Remove earlier data sets.
Right mouse click on X and Y axes individually to bring up Format Axis. To make the axes logarithmic in form (as recommended for channel-body graphs), select Scale and click on Logarithmic.
Right click mouse within the plot area to bring up Format Plot Area. Right click within the graph area outside the plot to bring up Format Graph Area. These selections can be used to change the colour of the graph and of the plot areas, as well as their borders.
Click on legend box to modify its shape, or to drag it to another position.
4) Modifying the Appearance of the Data Points
Right mouse click on any data point within the area of the graph to bring up
Format Data Series. This will allow you to modify the size, style and colour of the data points.
5) Plotting Lines, Boxes, Polygons, and Envelopes with Connecting Lines
To start, follow instructions on Entering Data Points (above). For boxes, polygons, and envelopes to be completely represented, the data points need to be set out in the columns in sequence (i.e., in the order in which they will ultimately be joined); also, the start point and end point need to be recorded separately, even though they are identical points. This data selection will result in the program plotting a set of individual points on the graph, representing the ends of lines, the
corners of boxes, and the positions of changes in slope of the polygons and envelopes.
Right click on one of these individual points, and select Format Data Series.
Under the heading Line, select Custom, and select appropriate style, colour, and weight for the connecting lines.
Under the heading Marker, select None, to eliminate the connecting points.
A smooth line, box, or polygon will appear, without individual points where the connecting lines change their slope.
C. Transferring Graphs to other Software Packages
Select the graph, and use Copy / Paste to transfer the graph to Power Point for presentations, or to drafting packages for further visual modification (e.g. to modify the legend).