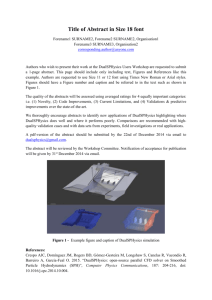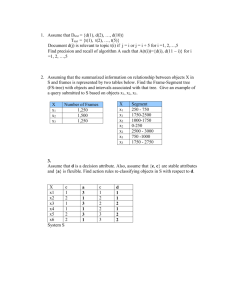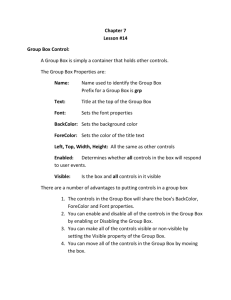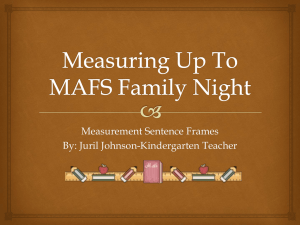Visual Basic Controls
advertisement

Visual Basic Controls Visual Basic controls are more than drawing objects. Controls have properties that vary with the type of control, and events that determine when code associated with the control is executed. Visual Basic, by default, has a number of commonly used controls grouped in a toolbox. Figure Default Visual Basic Toolbox Placing Controls Controls can be placed on the standard form in two ways. 1. They can be selected and drawn using the mouse. This is the preferred method. As you will find when you start working with controls, this method is more direct, and requires less additional effort since you put it where you want it first time. 2. Double-clicking the control icon in the toolbox will place the control in the centre of the form. It can then be dragged anywhere on the form and resized. Commonly Used Controls In this course, certain controls will be used quite often. Let's have a look at what they do, and their most commonly used properties and events. Properties are values that you can set to alter the appearance or behaviour of the control. Events are what occur when the control is activated when the program is run. The first property listed is also called the default property for the control. You will learn more about the default property later in the course. Only a few of the many properties are listed below. Command Button. This is probably the most commonly used control. It is used to start the execution of code. Property Visible, Caption, Font, BackColor, Style Event Click Text Box. Used to display and input information. Property Text, Font, BackColor Event Change Scroll Bar. Scroll bars, both horizontal and vertical are used to set a value by dragging or clicking. They can also be used as indicators. Property Value, Max, Min, Large & Small Change Event Change, Scroll Timer. The timer can be set to execute code at specified intervals. The timer is not seen when the program is run. Property Enabled, Interval Event Timer Label. The label is used to place text on forms and frames. Property Caption, BackColor, Visible Event Click Frame. Frames are used to group controls to improve the look of the graphical interface. Property Caption, BackColor Event Click Option Button. The option button is used to make a selection from a number of choices. Property Value, Style, Caption Event Click Form. The form itself is a control with properties and events. Property Caption, BackColor Event Load, Un-load Using Frames to Group Controls When there are a number of controls on a form, it is often desirable to group them into logical sets. This is part of the visual design process. Sets of related controls are placed into a special box called a frame. Look at the next figure. The frames are the dark blue boxes with labels in the top left corner. How many frames do you see? Figure Frames used to group Controls When controls are placed on a frame by selecting and drawing directly on the frame (rather than moving them on the frame after they are drawn), they become part of the frame. If the frame is re-positioned on the form, the controls move with the frame. Did you see 6 frames in the figure? Assigned activities The purpose of this activity is to develop capability with placing controls on a form, setting their properties, and grouping controls in a frame. Activity 1 Adding Controls to the Form In this activity you will add selected controls to the form from the toolbox, and set some of their properties. To find the names of the controls in the toolbox, hold the cursor over a control for a few seconds, and its name will appear. Run Visual Basic and select the Standard.EXE option Make the Project window and the Form as large as you can in the available space Change the form BackColor property to the palest yellow in the palette (&H00C0FFFF&) Label control Double-click on the Label control. What happened? Change the values for the following Label properties. Use settings that appeal to you o (Name) o Alignment (change to 2 - Center) o BackColor o Caption (use the same value as you did for Name) o Font (change the font and make the font size larger) o ForeColour (this changes the text color in the label) When you have the properties set, resize the label (by dragging the small square handles that surround it) to accommodate the text, and be just a little larger than the text. Position the label at the top left of the screen, by clicking on it and dragging it to the new position. Run the program to see how the label looks. Stop the program. Make any changes you would like to the properties. You will likely have to select the Label control on the form again as the form will likely be selected after to stop the program Text Control Click once (don't double-click) on the text control to select it. Then place the cursor in the form, click and hold the left mouse button and drag it to the right and down. When it reaches the size you want, release the left mouse button. You can move it and resize it anytime. Change the values in the following Text control properties o (Name) o Font o o ForeColor Text (change it to "" — that's 2 double quotes and it means that the text box will be empty when the program is run) Run the program. Are the effects suitable? If not stop the program and redo them Command Button Select the Command button and draw it on the form Change values for the following properties o (Name) o Caption o Font and font size Resize / reposition the command button Run the program. Stop the program Add additional Controls Add each of the following controls o Horizontal Scroll Bar o Vertical Scroll Bar o Check Box o Option Button o Timer Examine the properties of each and determine which ones cause visible changes to the control—i.e., change things and run the program to see the effects, if any Save the project and form to your course portfolio Activity 2 Using Frames As you learned in the lesson, if you add a frame and then add controls to the frame, they become part of the frame. If you add controls to a frame by dragging existing controls from the form onto the frame, they do not become part of the frame. Start a new standard VB project Add existing controls to a frame Place a small text box and a command button on the form Draw a frame on the form (it's in the toolbox) Drag the two controls from the form onto the frame. o What happened? Where did they go? Here's what happened. Each object is 'layered' above the previous one as it is created. Since the form was created last, the objects, when placed on it, go behind the form. To see them again, select the frame and send it to the back by clicking on | Format | Order | Send to Back | (from the menu), or CTRL K (Control key and k key on the keyboard) Move the frame by selecting it and dragging it across the form. What happened? Did the controls move with it? Add new controls to an existing frame Add a new frame Add a command button to the frame by selecting the command button in the toolbox and drawing it directly on the frame Add a second control to the frame Move the frame. What happened? Did the controls move with it? Save the project and form to your course portfolio Activity 3 Build an Interface Look at the following illustration. Use Visual Basic 6 to create an interface identical to this illustration. As you add the controls, use the property window for each to set the required property. You will need 3 frames and make sure you draw the controls on the frames. As you can see from the illustration, frames can be drawn on frames. Carefully observe the picture and determine the order in which frames and controls need to be drawn. Background controls need to be drawn first. Save the project and form to your course folder on your Z drive