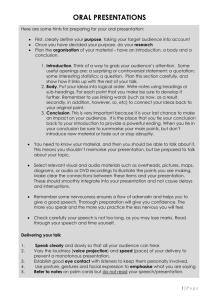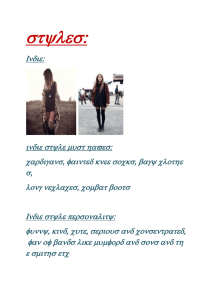Typography Styles Worksheet
advertisement

Typography Styles Worksheet Year 12 Art Design 2010 For this particular task you will be looking at how you can manipulate type by creating different effects using different techniques in Adobe Photoshop. The 4 different techniques will get you to: Fill type with a background by using clipping masks. Learn how to create layer styles on your type Add relevant brushes to your Type, Developing the type into an image and adding effects/editing. Task 1. Filling your type with an image using ‘Clipping Mask’ Step 1. Open up a background image into Photoshop (You can copy and paste an image from the internet if you choose). Step 2. Click on the text tool (T) from your tool box and click onto your background. Then type a word that is relevant to your background. Use ‘Control T’ (Free Transform) to resize and place over the background. Step 3. At this stage you will notice that the background layer is locked and cannot be moved or altered. You should rename your background layer by double clicking on it, typing a new name (i.e. ‘image’), then place it above your text layer in your layers panel (You do this by dragging the ‘image’ layer above the text layer). You should also notice that once you have done this your text will be hidden. Step 4. You can now go to the ‘Layer’ menu and select ‘Create Clipping Mask’. This will select your type and mask out the rest of the background. Step 5. You can now ‘Flatten’ your image (Layer/Flatten Image) and save it if you are happy with it or you can select your image layer and move it around to get a better selection then flatten and save it. Task 2. Adding a ‘Layer Styles’ to your Type Step1. Open up a new image with dimensions width 20cm x length 20cm,, Res 100 dpi. Click on your type tool again (‘T’) and click onto your background and write the work stroke across the page, (again use your control T or free transform to alter size position etc. Step 3. If you click on Layer/Layer Style, you can get heaps of options available to you to create different effects on your type. For example if you select the ‘Stroke’ option it creates an outline for you. You can alter the size/colour of the outline. See below. At this point you can also select any other of the Layer styles in that drop down menu or by clicking on the boxes in the ‘stroke’ option box. You can put a bevel/emboss style on it, you can create inner/outer glow to your type, put texture/contours into the type. See below. Again, when you have completed your work, you can Flatten it then save it. The most important bit is to try all the layer styles out, be brave. Task 3. Adding relevant brushes to your type. Step 1. Again, open up a new file with dimensions width 20cm x length 20cm., Res 100 dpi. Then go through the same process as task 2, but instead of writing the word stroke, you are writing the word ‘Brushes’. Step 2. It is now important to choose a font that is relevant to a certain style or look, i.e a handwritten font such as ‘Lucinda Handwriting’ or a bold sturdy solid font such ‘Goudy stout’. There are lots of different fonts you can download which have different styles, i.e. grungy, graffiti, old fashioned, sharp etc.. Step 3. Once you have chosen a good/relevant font, it is equally important to choose the right brush to accompany it. The idea of this is to create as much integration within your design as possible (linking the design elements, thus having a cohesive design). One important thing to do is to create a new Layer each time you create a new brush. To link the brushes with the type it is usually important that they are both the same colour, this adds to the cohesion. Also try to make them touching each other, do not separate them. www. Brusheezy.com is a good website to access a huge variety of unique and unusual brushes. Again, as before, when you are happy with the design, Flatten (Layer/Flatten image) it then save it. Task 4.- Developing the type into an image and adding effects/editing. Step 1. Again begin with same process as tasks 2 & 3. Open up a new image same dimensions as before. Click on your type tool (‘T’) and write the word ‘Bold’ using a big/solid font. Use your ‘control T’ to free transform/resize/reposition etc. Step 2. What we need to do now is turn the text layer into an image layer so we can manipulate it more. You need to go to Layer/Rasterize/Type. This will turn your text into an image. (it should have also changed in your Layers panel). Step 3. We need to begin using the shape tools from your tools palette to ‘cut’ into and ‘add’ to your type to create a new/edited look. Once you click on the shapes tool, you will see all the options at the top of the page appear. It is important that use the background colour (white) to cut away sections, and the type colour (black) to add on bits. Again, this makes the design more cohesive. Step 4. Once you have played around with your shape tools, adding to your letters/taking away parts etc, you can even add some suitable brushes to extend the design even more. Note, don’t forget to put your brushes on a separate layer each time. Once again when you are happy with your design, flatten it the save it (preferably as a jpg)