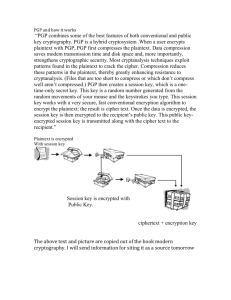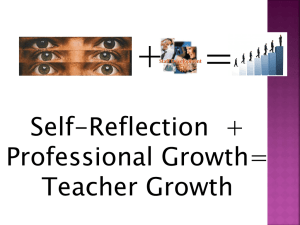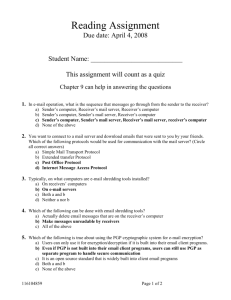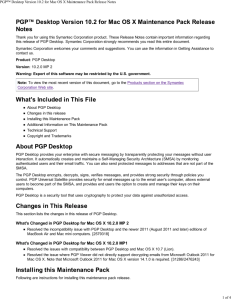Symantec™ Endpoint Encryption Full Disk for Mac OS X QUICK
advertisement

Symantec™ Endpoint Encryption Full Disk for Mac OS X QUICK START GUIDE: Prepare Your Disk for Encryption Before you encrypt your disk, there are a few tasks you must perform to ensure successful initial encryption of the disk: • Determine whether your target disk is supported. • Make sure you use supported characters in your passphrase. • Ensure the health of the disk before you encrypt it. If PGP Desktop encounters disk errors during encryption, it will pause encryption so you can repair the disk errors. However, it is more efficient to repair errors before you initiate encryption. • Back up the disk before you encrypt it. Before you encrypt your disk, be sure to back it up so that you will not lose any data if your laptop or computer is lost, stolen, or you are unable to decrypt the disk. Also be sure to make regular backups of your disk. • Consider the time it will take to encrypt the disk and prepare accordingly. • Run a pilot test to ensure software compatibility. As a good security practice, Symantec Corporation recommends testing PGP Desktop on a small group of computers to ensure that PGP Desktop is not in conflict with any software on the computer before rolling it out to a large number of computers. This is particularly useful in environments that use a standardized Corporate Operating Environment (COE) image. Certain other disk protection software is incompatible with PGP Desktop and can cause serious disk problems, up to and including loss of data. Supported Disk Types PGP Desktop protects the contents of the following types of disks: • Desktop or laptop disks, including solid-state drives. Note: Do not use PGP Desktop to encrypt server hardware. PGP Desktop is not supported on Mac OS X server hardware. • External disks, excluding music devices and digital cameras. • USB flash disks, sometimes called thumb drives. There is no minimum or maximum size for a PGP Desktop-encrypted disk. If the disk is supported by the operating system, it should work with Symantec Endpoint Encryption Full Disk. If you want to partition a drive that has been encrypted with PGP Desktop, you must first decrypt the drive. After you have decrypted the drive, you may partition it. PGP Desktop supports normal Sleep mode. Safe Sleep, or Hibernation, is not supported and is automatically disabled. Unsupported Disk Types The following disk types are not supported: • Disks formatted using the APM partition scheme. • Any type of server hardware, including RAID disk drives. • Diskettes and CD-RW/DVD-RWs. Supported Keyboards The PGP BootGuard log-in screen supports the following keyboard layouts: • English (US-International) • Japanese (Japan) • German (Germany) • German (Switzerland) • French (France) • French (Switzerland) • Spanish (Latin America) • Spanish (Spain; ISO) Different keyboard layouts can have different mappings between characters, potentially causing problems when you enter your passphrase to authenticate. Be sure to specify the supported keyboard layout (in System Preferences > Personal > International), and then make sure to use that same layout each time you authenticate. Installation of SEE Full Disk for Mac OS X: 1) Copy the SEE Installation files to the machine in question and begin the installation process by opening “Symantec Endpoint Encryption Full Disk Edition Client_MAC.Zip”. 2) This extracts the necessary files and creates a new folder called “pgpdesktop” in the location of the .zip file. 3) Inside the “pgpdesktop” folder run the file “pgp.pkg”. 4) Follow the prompts to continue with the installation, accepting the licensing agreement and continuing by entering the password to you Mac OS account. 5) Once the installation completes, you will be prompted to restart. Do this now to finish instrumentation of the disk. 6) After restarting, you’ll now have a menu icon in the upper right corner of the screen for PGP Desktop. Open this menu and you’ll have the following options. You can also open the PGP Desktop client using the Desktop Dock icon. • About PGP Desktop. Displays a window with information about the version of PGP Desktop you are using, licensing information, and a list of the people who helped create the application. This window also has a button that you can use to uninstall PGP Desktop. • Help. Opens the PGP Desktop integrated online help. • Open PGP Desktop. Opens the PGP Desktop main screen. • Show Log. Displays the PGP Log. Use the log to see what actions PGP Desktop is taking to secure your data. • Clear Log. Clears the PGP Log. • Update Policy. Manually downloads policy from the management server. • Quit. This command becomes available when you hold down the Option key before clicking the PGP icon. This removes the PGP icon from the menu bar and causes the background parts of PGP to quit. 7) Open PGP Desktop and select “Encrypt a Disk”. 8) Select the disk to encrypt. 9) The user will then be prompted to create their username and password. Note that the username is auto-populated but can be changed. 10) Encryption of the disk begins, with an estimated time to completion displayed from the PGP Desktop Client when the disk is selected.