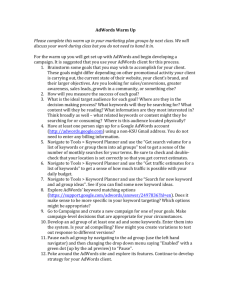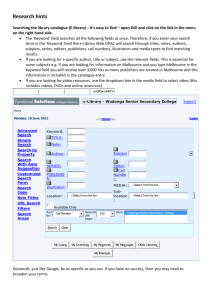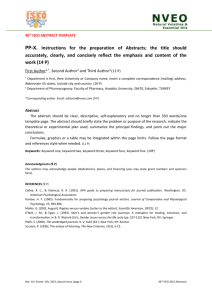instructions-using-the-google-keyword-tool
advertisement

Title: Using the Google Keyword Tool Course: Create Content before Building a Website The Google Keyword tool is one of the best and most cost effective ways to research the keywords and phrases that people could use when actively searching for a service or product. The results that are returned by this tool give you an insight into the world of Internet search. Google offers a free version of this tool, but to get the “real time” data, you have to create a Google AdWords account. Follow the instructions below to find keywords that will be used when optimizing a web page. Instructions 1. Using an Internet browser located on a desktop or laptop, go to the Google homepage: http://www.google.com/. Search for: google adwords. The first result returned should be the official Google AdWords homepage, adwords.google.com. (See Figure 1.) Click this result. Figure 1. Screen Capture: Search www.Google.com for google adwords. Click first result. 2. Create an AdWords account using the steps provided by Google. After following the steps provided by Google, you should be redirected inside your Google AdWords account. If not, go this address and sign in: http://adwords.google.com. 3. Once you are inside your AdWords account, click the tab at the top of the interface called “Tools & Analysis.” Click the link called “Keyword Tool” in the drop-down menu. (See Figure 2.) Figure 2. Screen Capture: Click Tools and Analysis tab. Click Keyword Tool on the drop-down menu. 4. The Google Keyword Tool will open. For this example, find popular keywords related to “windshield replacement” and “windshield repair.” These keywords will be used to optimize pages on the example website called “windshield replacement” and “windshield repair.” Enter the keyword phrases “windshield replacement” and “windshield repair” into the Word or phrase (one per line) box. (See Figure 3.) Click the Search button. Figure 3. Screen Capture: For example, enter the keywords “windshield replacement” and “windshield repair.” Click the Search button. A list of Keyword Ideas will display below the Search button. Note: The keyword tool works best if you only give it 1-3 keywords or keyword phrases. Use no more than 10, and enter each keyword or phrase on its own line. You may also enter the address of a competitor’s website in the Website field. Google will automatically find out the most popular keywords used on that website. 5. Next we are going to change the default Match Types. This will help to narrow down the list of Keyword ideas to something more realistic. Find the section located in the left-side navigation menu called Match Types. Un-check the field next to the word “Broad.” Place a check mark next to the word “Exact.” (See Figure 4.) Figure 4. Screen Capture: Change Match Type to [Exact]. A revised list of Keyword Ideas will display below the Search button. Be sure to give the Keyword tool enough time to stop Loading. 6. Next, we are going to sort these keyword ideas by the Local Monthly Searches, from most to least. On the list of Keyword Ideas, click the column title located on the right called “Local Monthly Searches” once. A revised list of Keyword Ideas will display, sorted from largest to smallest. If it’s not from largest to smallest, click the Local Monthly Searches title again until the list of Keyword ideas is resorted from largest to smallest, as shown in Figure 5. Figure 5. Screen Capture: Sort the Local Monthly Searches column from largest to smallest by clicking the column title. 7. Look at the Local Monthly Search totals. Mentally divide those numbers by two. This is a good estimate of the actual number of people in your local area that could be searching using that exact keyword phrase. 8. Review the list of Keywords ideas that have a Local Monthly Search total that is greater or equal to 1000. Select the keywords that are related to your business, products, and initial search terms by placing a check mark next to each. (See Figure 6.) Figure 6. Screen Capture: Place check mark next to keyword ideas that are related to your business, products, and initial search terms. If necessary, be sure to review keyword ideas that are listed on multiple pages. View the page navigation at the bottom. (See Figure 7.) Figure 7. Screen Capture: Review keyword ideas listed on multiple pages. Continue to add check marks next to the keyword ideas that are related to your products and services. 9. Download the selected keyword ideas to your computer by going to Download > Selected. (See Figure 8.) Figure 8. Screen Capture: Click Download. Then choose Selected. Choose Format: CSV. Click the Download button and save this file to your computer. (See Figure 9.) Figure 9. Screen Capture: Choose Format: CSV. Click the Download button. 10. Login to your Google Docs account: https://docs.google.com/. Import this downloaded file into Google Docs. Click the Upload button in Google Docs and choose Files. Then select the downloaded CSV file from the previous step. (See Figure 10.) Figure 10. Screen Capture: In Google Docs, click the Upload button. Leave all upload settings as the default choices, and click the Start Upload button. Open this file in Google Docs. Adjust column widths by clicking the border to the right of the column title and dragging to the right. Do this for each column so the data fits on one line in each row. (See Figure 11.) Figure 11. Screen Capture: Adjust column width so data fits on one line in each row. Next, give the file a descriptive name by clicking on the title at the top the Google Docs interface. (See Figures 12 and 13.) Figure 12. Screen Capture: Click title to open rename box. Figure 13. Screen Capture: Give file a descriptive name and then click Ok. The keyword research for the example pages is complete. Repeat this process for all pages on your website that will need Search Engine Optimization. Educational programs of the Texas AgriLife Extension Service are open to all people without regard to race, color, sex, disability, religion, age, or national origin. The Texas A&M University System, U.S. Department of Agriculture, and the County Commissioners Courts of Texas Cooperating