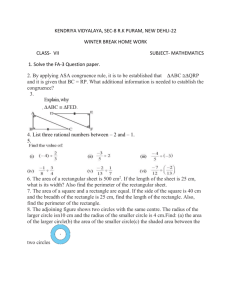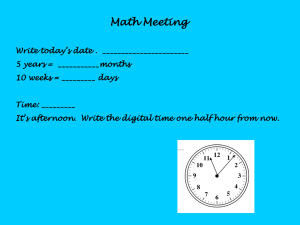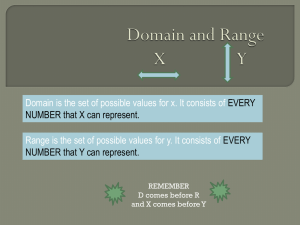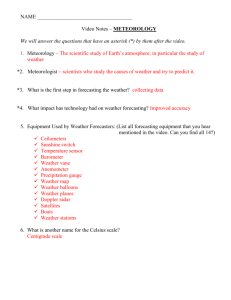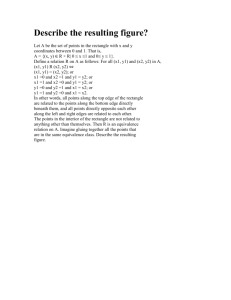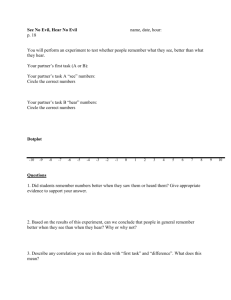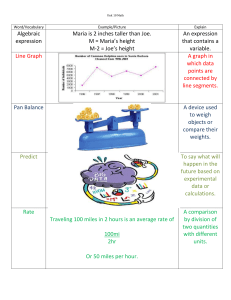Drawing line in AutoCAD step by step instructions:
advertisement

Drawing line in AutoCAD step by step instructions: In this tutorial we will draw a straight line segment by using the Line symbol from the Draw tool bar and the line command. Method 1: 1. 2. 3. 4. Select the line symbol from the draw menu. Select a starting point for the line segment. Select an end point for the line segment. Hit Enter. Method 2: 1. 2. 3. 4. Type Line or L in the command line. Select a starting point for the line segment. Select an end point for the line segment. Hit Enter. Method 3: 1. 2. 3. 4. 5. 6. Select the line symbol from the draw menu or type Line or L in the command line. Select a starting point for the line segment. Move the cursor in the line direction. Enter the length of the line segment, for example: type 3’ or 3”. Hit Enter. Hit Enter again to get out of the command. How to trim a line step by step instructions: An AutoCAD line can be shortened by trimming the edges. In this tutorial we will trim a straight line segment by using the trim symbol from the modify tool bar and the trim command. Method 1: 1. Select the trim symbol from the modify menu. 2. Select the intersected object you want to trim from. 3. Hit Enter. 4. Select the line you want to trim. Method 2: 1. 2. 3. 4. 3. Type Trim or TR in the command line. Hit Enter. Select the intersected object you want to trim from. Hit Enter. Select the line you want to trim. How to draw a circle step by step instructions: You can create circles in many different ways. In this tutorial we will only use the circle symbol from the modify tool and the command line. Method 1: 1. 2. 3. 4. Select the circle symbol from the draw menu. Click on the screen where you want to specify the center point for the circle. Drag the mouse across to specify a node of the circle. Click. Method 2: 1. 2. 3. 4. 5. Type Circle or C in the command line. Hit Enter. Click on the screen where you want to specify the center point for the circle. Drag the mouse across to specify a node of the circle. Click. Method 3: 1. 2. 3. 4. 5. 6. Select the circle symbol from the draw menu.or type Circle or C in the command line. Click on the screen where you want to specify the center point for the circle. Specify the radius or diameter of the circle by typing R or D. Hit Enter. Input the numeric value. Hit Enter. How to extend a line: A line can be extended to meet other lines or objects precisely at their boundaries. In this tutorial we will use the extend symbol from the modify tool bar. Method 1: 1. 2. 3. 4. Select the extend symbol from the modify menu. Select the intersected object to extend to. Hit Enter. Select the line you want to extend. Method 2: 1. Select the line you want to extend. (The grip will be automatically highlighted in blue). 2. Pick a grip from the line. 3. Drag the line from the end grip or side that you want to extend. (This is also a stretch method). Drawing a rectangular Polyline step by step instructions: Method 1: 1. 2. 3. 4. 5. 6. Select the Rectangle symbol from the draw menu. Specify on the screen the first corner for the rectangle you want to draw. Type D to specify the dimension for the rectangle. Input t the length. Input t the width. Click anywhere inside the rectangle area to get out of the command. Method 2: 1. Type RECTANG or REC in the command line. 2. Specify on the screen the first corner for the rectangle you want to draw. 3. 4. 5. 6. Type D to specify the dimension for the rectangle. Input t the length. Input t the width. Click anywhere inside the rectangle area to get out of the command. AutoCAD reference - Working with a rotated background: Let’s assume, you have received a rectangle as an XREFed background plan that is rotated at some unknown angle (see fig. 1) and you need to work on the overlay plan, for instance input text notes, draw ductwork, etc... The problem is: it’s hard to do all that at an angle and align them to the background plan. Therefore, you need the plan to show at a 0⁰ angle without changing the coordinate (x,y,z) of the original background. Keep in mind that the background should not be rotated as other trades are using it as is. Figure 1. Follow these Steps: 1. Type UCS in the command prompt 2. Select Named. 3. 3point and select 3 corners of the rectangle (see fig. 2) Figure 2. 4. Type UCSMAN. 5. On the UCS list, rename the Unnamed (double click) to whatever you want. For example UCS90 and that would be your custom view. 6. Click OK to finish (see fig. 3). Figure 3. 7. Type PLAN. 8. Select Current or UCS to input the named view that you have just created. The view should look like your custom view and you are ready to work (see fig. 4) Figure 4. Now look what happens when you type PLAN and select WORLD in the command line (see fig. 5) Figure 5. The original background stays the same. All your texts and work follow the unknown rotation of the background. If you need any further help, contact me using the contact page or visit the bulletin board site.