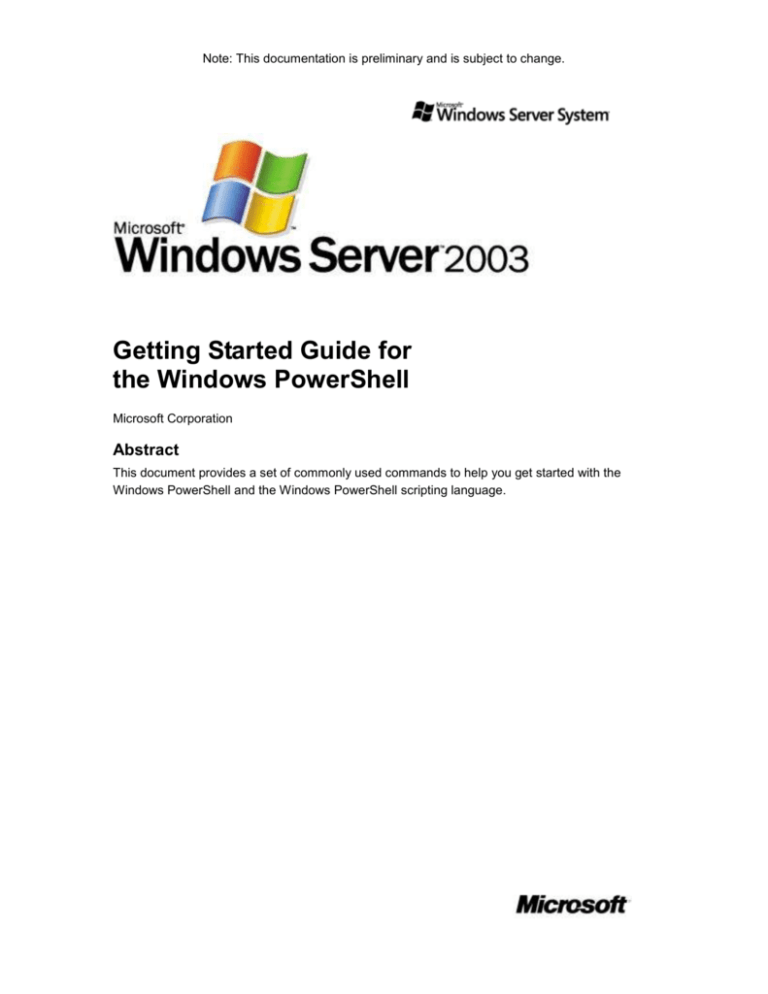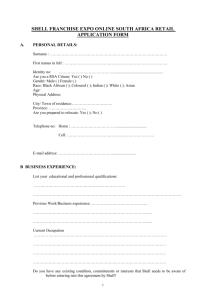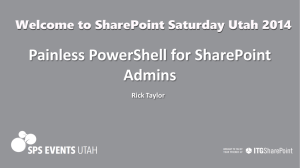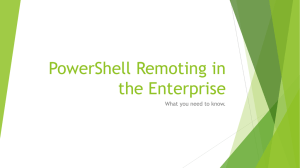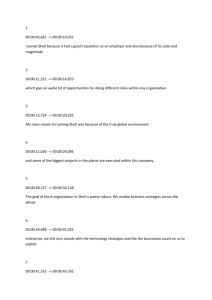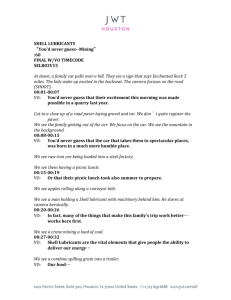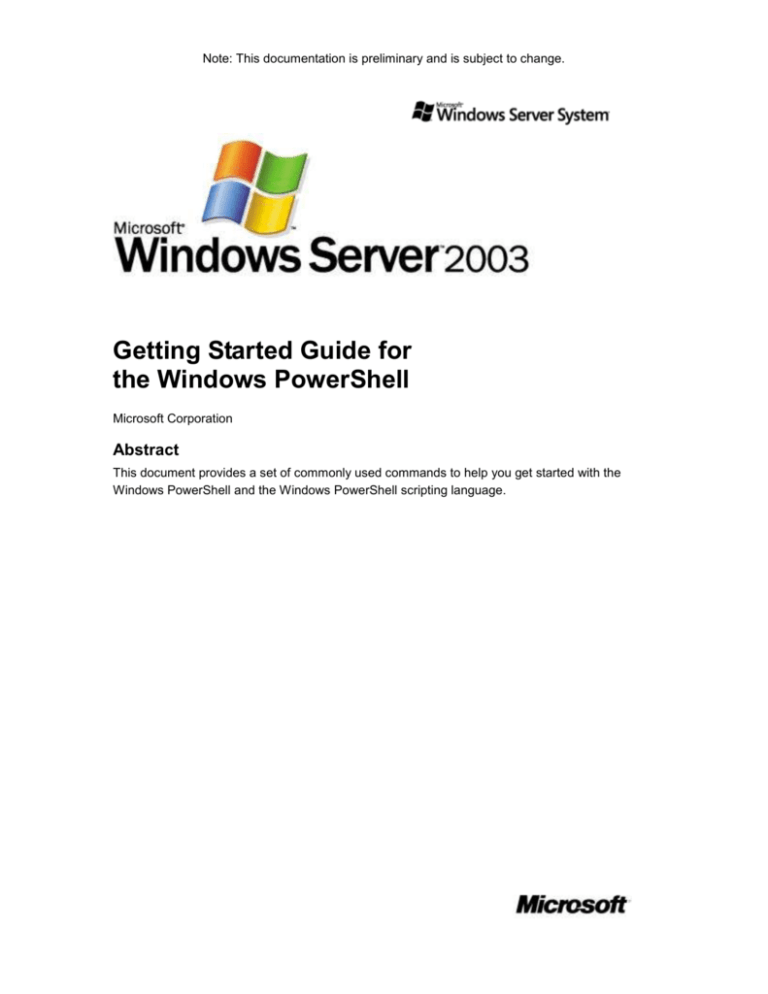
Note: This documentation is preliminary and is subject to change.
Getting Started Guide for
the Windows PowerShell
Microsoft Corporation
Abstract
This document provides a set of commonly used commands to help you get started with the
Windows PowerShell and the Windows PowerShell scripting language.
Note: This documentation is preliminary and is subject to change.
Copyright
This document supports a preliminary release of a software product that may be changed
substantially prior to final commercial release. This document is provided for informational
purposes only and Microsoft makes no warranties, either express or implied, in this document.
Information in this document, including URL and other Internet Web site references, is subject to
change without notice. The entire risk of the use or the results from the use of this document
remains with the user. Unless otherwise noted, the example companies, organizations, products,
domain names, e-mail addresses, logos, people, places, and events depicted herein are fictitious,
and no association with any real company, organization, product, domain name, e-mail address,
logo, person, place, or event is intended or should be inferred. Complying with all applicable
copyright laws is the responsibility of the user. Without limiting the rights under copyright, no part
of this document may be reproduced, stored in or introduced into a retrieval system, or
transmitted in any form or by any means (electronic, mechanical, photocopying, recording, or
otherwise), or for any purpose, without the express written permission of Microsoft Corporation.
Microsoft may have patents, patent applications, trademarks, copyrights, or other intellectual
property rights covering subject matter in this document. Except as expressly provided in any
written license agreement from Microsoft; the furnishing of this document does not give you any
license to these patents, trademarks, copyrights, or other intellectual property.
© 2006 Microsoft Corporation. All rights reserved.
Microsoft, MS-DOS, Windows, Windows NT, Windows 2000, Windows XP, and Windows Server
2003, are either registered trademarks or trademarks of Microsoft Corporation in the United
States and/or other countries.
The names of actual companies and products mentioned herein may be the trademarks of their
respective owners.
Note: This documentation is preliminary and is subject to change.
Table of Contents
Getting Started Guide for the Windows PowerShell....................................................................... 1
Abstract .................................................................................................................................... 1
Copyright ...................................................................................................................................... 2
Table of Contents ......................................................................................................................... 3
Goal of the Shell and Language ...................................................................................................... 4
Primary Focus .............................................................................................................................. 4
A New Shell ..................................................................................................................................... 4
A New View of an Old Friend ....................................................................................................... 4
A New Term - Cmdlet .................................................................................................................. 5
A New Scripting Language .......................................................................................................... 5
A New Concept - Object Pipelines ............................................................................................... 5
Key Features of the Shell ................................................................................................................ 6
An Interactive Environment .......................................................................................................... 6
Support for Scripting .................................................................................................................... 6
Starting the Windows PowerShell ................................................................................................... 6
Shell Startup................................................................................................................................. 7
Using the Windows PowerShell ....................................................................................................... 7
Execution Policy ........................................................................................................................... 7
Command Output ......................................................................................................................... 8
Using Cmdlets .............................................................................................................................. 8
Using Cmdlet Parameters ........................................................................................................ 9
Common Parameters ............................................................................................................. 10
Errors ...................................................................................................................................... 11
More Information .................................................................................................................... 11
Using Existing Commands and Utilities ..................................................................................... 12
Aliases ........................................................................................................................................ 12
Finding Stuff................................................................................................................................... 14
Getting Help ............................................................................................................................... 14
Navigation .................................................................................................................................. 14
Registry .................................................................................................................................. 16
Appendix A - Cmdlet List ............................................................................................................... 18
Appendix B - Startup Troubleshooting .......................................................................................... 24
Note: This documentation is preliminary and is subject to change.
Goal of the Shell and Language
The goal of the shell is to enable the administration of the Windows platform from a rich, robust,
and extendible command-line environment. To achieve that goal, the shell provides for an ability
to combine many different activities and actions to affect system change. This follows from the
development model that most administrators use today:
1. Start an interactive shell
2. Run commands to see their output
3. Pipe the output into a set of utilities to accomplish the desired task
4. Iterate until the task is complete
5. Put the results in a script file and clean up for sharing
Primary Focus
The primary focus of this document is to aid shell users in getting started with the Windows
PowerShell. This document is not an exhaustive examination of the features of the shell, but only
those elements that are needed to start using the shell. The User Guide is the detailed
examination of the shell, its features, and examples of how to use the shell.
A New Shell
A New View of an Old Friend
Most shells (such as Windows Cmd.exe and the UNIX shells SH, KSH, CSH, and BASH) operate
by executing a command or utility in a new process, and presenting the results (or errors) to the
user as text. Text-based processing is the way in which system interaction is done with these
shells. Over the years, a large number of text processing utilities—such as sed, AWK, and
PERL—have evolved to support this interaction. The heritage of this operational process is very
rich.
These shells also have another type of command; these commands are built-in to the shell and
do not start a new process, but run within the process context of the shell. Examples of built-in
commands are the KSH typeset command and the Cmd.exe DIR command. In most shells, the
number of built-in commands is somewhat small, so over time a large number of utilities have
been created.
The Windows PowerShell is very different from these traditional shells. First, this shell does not
use text as the basis for interaction with the system, but uses an object model based on the .NET
platform. As we will see, this provides a much different, and a better way to interact with the
system. Second, the list of built-in commands is much larger; this is done to ensure that the
interaction with the object model is accomplished with the highest regard to integrity with respect
to interacting with the system. Third, the shell provides consistency with regard to interacting with
Note: This documentation is preliminary and is subject to change.
built-in commands through the use of a single parser, rather than relying on each command to
create its own parser for parameters.
A New Term - Cmdlet
In the documentation included with the shell, you will find the term "cmdlet" used frequently. A
cmdlet (pronounced "command-let") is the smallest unit of functionality in the Windows
PowerShell and it is directly analogous to the built-in commands in other shells. In a traditional
shell such as Cmd.exe or KSH, commands are executable programs that range from the very
simple (such as Attrib.exe) to the very complex (such as Netsh.exe). With the Windows
PowerShell, most commands are very simple and very small, hence the term cmdlet.
A cmdlet is referred to by a verb and noun pair, separated by a "-":
get-process
To improve the consistency of the experience, cmdlets are generally singular, rather than plural
(Process vs. Processes).
A New Scripting Language
A new language was created to better interact with the object model that it presents. Many have
asked why a current shell language was not just extended rather than creating a new shell
language. The answer is multi-fold.
First and foremost is the desire to create an environment that is tailored to the .NET platform but
still contains elements that will be familiar to users of other shells. A new language helps provide
a consistent environment where cmdlets can be executed. A full-featured language can be
designed to create complicated behaviors without increasing the complexity of simple operations.
The new language provides a "Glide-Path" to higher-level languages such as C#.
A New Concept - Object Pipelines
As mentioned above traditional shells use text as the basis for command-to-command
communication. This communication is known as "piping." One can "pipe" the output of one
command as the input to another command. Traditional shells ensure that when output is piped
from one command to another, the output of the first command is sent as input to the second
command. This allows the data that is generated by one command to be manipulated or
displayed by a different command. The flexibility of this approach has proven to be extremely
valuable for more than 30 years.
However, since most traditional commands emit text with a specific format, additional efforts are
needed to ensure that the output of one command is understood as input to the next command.
This usually means that certain lines in output have to be discarded because they contain
headers or other titles and some data need not be used. A significant amount of string
manipulation must be performed before the output of one command can be used as input in
another command.
The Windows PowerShell addresses this issue by providing a new conceptual model for
interaction that is based on objects, rather than text. The objects that cmdlets emit allow other
cmdlets to act directly on the properties and methods of the object. Instead of manipulating the
Note: This documentation is preliminary and is subject to change.
text, you can refer directly to the needed value by name. This creates an experience where you
refer to the interesting data by name rather than calculating where the interesting data is in the
output.
Key Features of the Shell
An Interactive Environment
Like other shells, the Windows PowerShell is an interactive environment. It is possible to use the
shell very successfully without ever creating a script. The PowerShell acts much the same way
as other shells and Cmd.exe. Enter the name of a command or utility and the output will be
displayed in the shell window. You can take the output of one command and pass it to another
command using pipes. A pipe takes the output of one command and passes it to another
command as input. The following example shows an example of how a pipe takes the output of
the ipconfig command and passes that output to the findstr command.
PS> ipconfig | findstr "Address"
IP Address. . . . . . . . . . . . : 172.28.21.5
IP Address. . . . . . . . . . . . : 172.30.160.225
Support for Scripting
After running your commands on the command line, it is likely that certain operations will be done
more than once, or that you will need to run the same series of commands multiple times. By
putting these command lines in a file, you can create a script that can be run repeatedly without
having to remember the sequence of command-line commands. The Windows PowerShell fully
supports scripting. By creating a file with an extension of .PS1, you can run a script in the same
way that you would run a command or Cmdlet. For more information about running scripts, see
the section about Execution Policy.
This shell also supports a very rich scripting language similar to that in other shells. It allows you
to create scripts from the simplest to the very complex. Language constructs for looping,
conditional, flow-control, and variable assignment are all supported.
Starting the Windows PowerShell
To run the shell, select Windows PowerShell from the Start Menu or enter the following command
at the Cmd.exe command prompt:
C:\> powershell
After the shell starts, you can enter the following command to view the available Windows
PowerShell start options:
C:\> powershell -help
Note: This documentation is preliminary and is subject to change.
Shell Startup
When the shell starts, a number of things occur. Similar to other shells, profiles are run to set up
the environment to improve the experience of running the shell. A number of profiles are run.
The following is a listing and description of the files, in the order of execution:
1.
Documents and Settings\All Users\Documents\PSConfiguration\profile.ps1
This file is executed for all Windows PowerShells on the system for every user. It is used
by the system administrator to create common settings for any user of the Windows
PowerShell.
2.
Documents and Settings\All Users\Documents\PSH\Microsoft.PowerShell_profile.ps1
This file is executed for all users of this shell (the one to which this document pertains). It
is used by the system administrator to set specific settings for any user of this shell.
3. $HOME\My Documents\PSConfiguration\profile.ps1
This file contains user-specific information that is run for all Windows PowerShells.
4. $HOME\My Documents\PSH\Microsoft.PowerShell_profile.ps1
This file contains user-specific information that is run for all Windows PowerShells. It is
expected that most users will have this profile.
When you are starting the shell for the very first time, you are likely to see a message indicating
that scripts are disabled and none of the above profiles are executed. This is safe, secure
behavior which you can adjust by making some configuration changes. This is explained below
under Execution Policy.
There are a number of options that you can use when starting the shell. Usually, when the shell
starts, you will see a message similar to the following:
Windows(R) PowerShell
Copyright (C) 2005 Microsoft Corporation. All rights reserved.
You can disable this message by starting the shell with the -NoLogo parameter
C:\Program Files\Windows PowerShell> powershell -nologo
You can also execute commands with the -command parameter. This allows you to easily use
cmdlets from .BAT scripts.
C:\> FOR /F "usebackq delims==" %i IN (`powershell -nologo -noprofile get-process`) DO
@echo %i
Using the Windows PowerShell
Execution Policy
The shell is, by default, a secure environment. If history is any guide, then we know that
executing scripts can be dangerous; therefore, by default, scripts are not enabled for execution.
Also, there is no extension mapping that will allow you to run a script by double-clicking on it from
the Windows Explorer. Before enabling scripts for execution, be sure to consider the risks
associated with running scripts.
Note: This documentation is preliminary and is subject to change.
To enable scripts for execution, enter the following command at the shell prompt:
PS> set-executionpolicy allsigned
This command sets the execution policy to require that all scripts must have a trusted signature to
execute. If you would like a less restrictive environment, you can enter the following command:
PS> set-executionpolicy remotesigned
This command indicates that the shell will execute scripts downloaded from the web only if they
are signed by a trusted source. The least secure execution policy may be set as follows:
PS> set-executionpolicy unrestricted
This command sets the execution policy to run scripts regardless of whether they have a digital
signature.
Also, it is important to note that the current directory may not be part of the path. If you wish to
run a script that is not in a directory that is part of the path, you must first use "./" when you
specify the script at the command prompt:
PS> ./myscript
Command Output
When you run a command, the output may be displayed to you in a number of different ways. If
you are running an existing command, such asIpconfig.exe, you will see the output in the same
way as if you ran it from Cmd.exe. However, if you run a cmdlet, the output may appear
differently. Our cmdlets have a number of different ways (or views) to display results. Some
cmdlets, such as the Get-Command cmdlet will output the data as a table, other cmdlets, such as
the Get-Host cmdlet will present its output as a list, while other cmdlets, such as the Get-Date
cmdlet will output their results as a simple string.
We have made decisions about how we believe that the output is most usable, and we have
provided a specific presentation of the data with what we think is the most effective way to show
the results. It is possible to change the way the output looks using the formatting capabilities of
the shell.
It is important to note that our display does not actually alter the object nature of the results.
Right at the time that the data is displayed, we impose a view of the data. The view is chosen
based on the type of the results.
Using Cmdlets
Cmdlets are used the same way as traditional commands and utilities are used. Since cmdlets
are not case sensitive, you can use a combination of both upper case and lower case characters.
After starting the shell, you can enter the name of the cmdlet at the prompt and it will run, like the
other command-line commands.
PS> get-date
Thursday, November 10, 2005 4:43:50 PM
Note: This documentation is preliminary and is subject to change.
To discover what cmdlets are available, you can use the Get-Command cmdlet.
PS> get-command
CommandType
----------Cmdlet
Cmdlet
Cmdlet
Cmdlet
Cmdlet
Cmdlet
Cmdlet
Cmdlet
Cmdlet
Cmdlet
Cmdlet
Cmdlet
…
Name
---Add-Content
Add-History
Add-Member
Add-PSSnapin
Clear-Content
Clear-Item
Clear-ItemProperty
Clear-Variable
Compare-Object
ConvertFrom-SecureString
Convert-Path
ConvertTo-Html
Definition
---------Add-Content [-Path] <String[...
Add-History [[-InputObject] ...
Add-Member [-MemberType] <PS...
Add-PSSnapin [-Name] <String...
Clear-Content [-Path] <Strin...
Clear-Item [-Path] <String[]...
Clear-ItemProperty [-Path] <...
Clear-Variable [-Name] <Stri...
Compare-Object [-ReferenceOb...
ConvertFrom-SecureString [-S...
Convert-Path [-Path] <String...
ConvertTo-Html [[-Property] ...
As you can see from the output, the output is provided in three columns, the CommandType, the
Name, and the Definition of the cmdlet. The definition describes how the Cmdlet is used; it
includes the parameters the types of values that the parameter will accept. You should also
notice that the lines end with "…"; this indicates that there is more data to be seen, but it is
truncated at the right side of the console window. This prevents information from wrapping to the
next line, which can be hard to read.
The Get-Command cmdlet can also tell you about commands that are not cmdlets. By adding an
wildcard "*.exe" argument to the Get-Command cmdlet, you can view all the .exe files that are
available.
PS> get-command *.exe
CommandType
----------Application
Application
Application
Application
…
Name
---000StTHK.exe
00THotkey.exe
accwiz.exe
actmovie.exe
Definition
---------C:\WINDOWS\system32\000StTHK.exe
C:\WINDOWS\system32\00THotkey.exe
C:\WINDOWS\system32\accwiz.exe
C:\WINDOWS\system32\actmovie.exe
In this case, you will notice that the definition does not include the available parameters; this is
because we cannot determine what those parameters are, as we can with cmdlets. We provide
the full path to the executable instead.
Using Cmdlet Parameters
All cmdlet parameters are designated with an initial "-", there is no inconsistency with sometimes
having "/" or "-" as a parameter designator - it will always be "-". However, to reduce the amount
of typing, some parameters are position sensitive. You do not always have to type the parameter
name and then its value. For position sensitive parameters, you only need to type the value. The
following shows the Definition output of the Get-Command cmdlet for Get-Process:
Cmdlet
get-process
get-process [[-ProcessName] String[]] [-Verbose] ...
The use of square brackets is very important - it tells us a number of things. First, when square
brackets enclose a parameter name (such as "[-ProcessName]"), it indicates that we can omit the
use of the parameter when using the Get-Command cmdlet:
Note: This documentation is preliminary and is subject to change.
PS> get-process -processname outlook
Handles NPM(K)
PM(K)
WS(K) VS(M)
------- -------------- ----2065
28
25640
34216
450
CPU(s)
-----76.75
Id ProcessName
-- ----------3080 OUTLOOK
CPU(s)
-----76.75
Id ProcessName
-- ----------3080 OUTLOOK
PS> get-process outlook
Handles
------2065
NPM(K)
-----28
PM(K)
----25640
WS(K) VS(M)
----- ----34216
450
If you must use the parameter, you only need to use as much as is needed to disambiguate the
parameter that you want from other parameters.
PS> get-process -p outlook
Handles
------2065
NPM(K)
-----28
PM(K)
----25640
WS(K) VS(M)
----- ----34216
450
CPU(s)
-----76.75
Id ProcessName
-- ----------3080 OUTLOOK
Common Parameters
We have done more to make using cmdlets consistent. All Cmdlets support a set of common
parameters that are called "Common Parameters". These parameters are defined in the
following table.
Parameter Name
Function
Debug
Provides programming-level information about the operation
ErrorAction
Controls command behavior when an error occurs
ErrorVariable
Name of variable (in addition to $error) in which to place objects to which an
error has occurred
OutVariable
Name of variable in which to place output objects (equivalent to piping the
command set-variable <name> -passthru true)
Confirm
Prompts the user before taking any action that modifies the system
Verbose
Provides detailed information about the operation
WhatIf
Provides information about the changes that would occur, but does not
make those changes
For these parameters to be used, the cmdlet must implement code to take advantage of these
parameters, so not all cmdlets support all of these parameters. However, you can always
determine what parameters are available with the Get-Command cmdlet.
Note: This documentation is preliminary and is subject to change.
Errors
Errors will certainly occur when you use the shell, whether you are trying to set your location to a
nonexistent directory or trying to remove a file for which you do not have access privileges. In
this shell, there are two types of errors; errors that halt the execution of the cmdlet and errors that
do not halt the execution of the cmdlet. For example, if you wanted to remove all of the .TMP
files from a directory, you would not necessarily want to stop if one of the files could not be
removed. You would most likely want to remove all of the files that you can, and then go back to
the files that you were not able to remove. The error that occurs when you cannot remove one of
those files is called a nonterminating error, that is, the Cmdlet keeps executing and removes all
the files that it can. Errors of this kind are reported to the user as the following example shows.
PS> get-childitem *.tmp
Mode
----a---a---ar--a---ar--a---a---a---a---a---
LastWriteTime
------------11/11/2005
3:35 PM
11/11/2005
3:35 PM
11/11/2005
3:35 PM
11/11/2005
3:35 PM
11/11/2005
3:35 PM
11/11/2005
3:35 PM
11/11/2005
3:35 PM
11/11/2005
3:35 PM
11/11/2005
3:35 PM
11/11/2005
3:35 PM
Length
-----0
0
0
0
0
0
0
0
0
0
Name
---1.tmp
10.tmp
2.tmp
3.tmp
4.tmp
5.tmp
6.tmp
7.tmp
8.tmp
9.tmp
PS> remove-item *.tmp
remove-item : Could
operation.
At line:1 char:12
+ remove-item <<<<
remove-item : Could
operation.
At line:1 char:12
+ remove-item <<<<
not remove item C:\PowerShell\2.tmp: Not Enough permission to perform
*.tmp
not remove item C:\PowerShell\4.tmp: Not Enough permission to perform
*.tmp
PS> get-childitem *.tmp
Mode
----ar--ar--
LastWriteTime
------------11/11/2005
3:35 PM
11/11/2005
3:35 PM
Length
-----0
0
Name
---2.tmp
4.tmp
Other errors are more serious and cause the cmdlet to stop running. These are called
terminating errors. These are errors that stop all processing in the current pipeline.
More Information
The Windows PowerShell User Guide contains more specific information about using Cmdlets.
The end of this document has a list of available Cmdlets.
Note: This documentation is preliminary and is subject to change.
Using Existing Commands and Utilities
Your current applications will run just fine when they are started from the Windows PowerShell.
They will continue to run the way they always have; you can start graphical applications such as
notepad and calculator from the shell. For those applications that output text, it is possible to
capture that output from your current applications, and use that text in the new shell much the
same way as is possible with most standard shells. The Windows PowerShell User Guide shows
how the text output from these commands can be used in this new shell.
To run applications such as notepad, the executable must reside in a directory that is part of the
PATH environment variable. The shell checks the directories in the path variable looking for the
command that you typed. If the command is found, it is run. The PATH variable also dictates
where the Windows PowerShell looks for applications, utilities, and scripts. You can see what
directories are in the PATH by entering the following:
PS> $env:path
If you want to add directories to this variable, enter the following the following:
PS> $env:path += ";newdirectory"
For example, if you wanted to be able to run WordPad, you can enter either of the following:
PS> &"C:\Program Files\Windows NT\Accessories\wordpad.exe"
or
PS> $env:path += ";C:\Program Files\Windows NT\Accessories"
Within the current session, you can type enter the following:
PS> wordpad
If you want to be sure that this directory is part of your path every time you start the shell, you can
add $env:path += "; C:\Program Files\Windows NT\Accessories" to your profile.
It is important to note that cmdlets are like built-in commands rather than stand-alone
executables—they are not affected by $env:path.
Aliases
So far, you have probably noticed that using the new cmdlets may require a little more typing than
you might be used to. This is because one of our design goals was to be sure that this new shell
and its cmdlets have a high amount of consistency. We decided on a verb-noun naming scheme
to ensure that our new command names were predictable. It is easy to see that if you wanted to
know all of the cmdlets that got some information, you would enter the following command:
PS> get-command get*
If you wanted to see all of the cmdlets that have to do with processes, you would enter the
following command:
PS> get-command *process
This functionality allows you to predict the names of cmdlets that you do not know about.
We created an aliasing capability that allows you to customize your environment after you know
how you want to operate. Also, to make it easier to move from other shells (such as Cmd.exe or
Note: This documentation is preliminary and is subject to change.
BASH), we have created a number of aliases using the terms that are usually found in other
environments. The following table lists the aliases that are provided by default.
Cmdlet
Alias
Cmdlet
Add-Content
ac
Add-PSSnapin
Clear-Item
cli
Copy-Item
Alias
asnp
Cmdlet
Alias
Clear-Content
clc
Clear-ItemProperty clp
Clear-Variable
clv
cpi
Copy-ItemProperty cpp
Convert-Path
cvpa
Compare-Object
diff
Export-Alias
epal
Export-Csv
epcsv
Format-Custom
fc
Format-List
fl
ForEach-Object
foreach
ForEach-Object
%
Format-Table
ft
Format-Wide
fw
Get-Alias
gal
Get-Content
gc
Get-ChildItem
gci
Get-Command
gcm
Get-PSDrive
gdr
Get-History
ghy
Get-Item
gi
Get-Location
gl
Get-Member
gm
Get-ItemProperty
gp
Get-Process
gps
Group-Object
group
Get-Service
gsv
Get-PSSnapin
gsnp
Get-Unique
gu
Get-Variable
gv
Get-WmiObject
gwmi
Invoke-Expression
iex
Invoke-History
ihy
Invoke-Item
ii
Import-Alias
ipal
Import-Csv
ipcsv
Move-Item
mi
Move-ItemProperty
mp
New-Alias
nal
New-PSDrive
ndr
New-Item
ni
New-Variable
nv
Out-Host
oh
Remove-PSDrive
rdr
Remove-Item
ri
Rename-Item
rni
Rename-ItemProperty
rnp
Remove-ItemProperty rp
Remove-PSSnapin rsnp
Remove-Variable
rv
Resolve-Path
rvpa
Set-Alias
sal
Start-Service
sasv
Set-Content
sc
Select-Object
select
Set-Item
si
Set-Location
sl
Start-Sleep
sleep
Sort-Object
sort
Set-ItemProperty
sp
Stop-Process
spps
Stop-Service
spsv
Set-Variable
sv
Tee-Object
tee
Where-Object
where
Where-Object
?
Write-Output
write
Get-Content
cat
Set-Location
cd
Clear-Host
clear
Copy-Item
cp
Get-History
h
Get-History
history
Stop-Process
kill
Out-Printer
lp
Get-ChildItem
ls
New-PSDrive
mount
Move-Item
mv
Pop-Location
popd
Get-Process
ps
Push-Location
pushd Get-Location
pwd
Invoke-History
r
Remove-Item
rm
Remove-Item
rmdir
Write-Output
echo
Clear-Host
cls
Set-Location
chdir
Copy-Item
copy
Remove-Item
del
Get-ChildItem
dir
Remove-Item
erase
Move-Item
move
Remove-Item
rd
Rename-Item
ren
Set-Variable
set
Get-Content
type
Note: This documentation is preliminary and is subject to change.
Notice that some cmdlets have more than one alias; this is because we want to provide a glide
path for users who are used to Cmd.exe and UNIX shells. You can create your own aliases as
well with the Set-Alias cmdlet.
If you wanted to create an alias for a Get-Process named "tlist", you would type the following
command:
PS> set-alias tlist get-process
For the rest of the session, "tlist" will retrieve the list of processes running on the system. If you
want to have this alias every time you start the shell, enter the following command in your $profile
file:
set-alias tlist get-process
Finding Stuff
Getting Help
To display detailed help information, use the Get-Help cmdlet. This cmdlet returns information
that is similar to the UNIX man command. The following are examples of commands that you can
use to retrieve help information:
PS>
PS>
PS>
PS>
PS>
Get-Help
Get-Help foreach
Get-Help Get-Process
Get-Process -?
Get-Help about_while
Help for both cmdlet and language topics are available; the complete list of help topics may be
found by using the Get-Help cmdlet without using any arguments.
Navigation
The Windows PowerShell provides access to system resources in a number of ways. As
discussed above, cmdlets provide a way to access system resources, but the Windows
PowerShell environment provides additional access via "drives." These "drives" provide access
to system resources such as the registry in a manner that is similar to the way in which
Filesystem drives access file data.
To display the list of Windows PowerShell drive mappings, enter the following command:
PS> get-drive
To change to a different location (like the Cmd.exe command cd), enter the Set-Location
command:
PS> set-location c:\
PowerShell has a cd alias (like most shells).
PS> cd c:\
Note: This documentation is preliminary and is subject to change.
Either "/" or "\" is supported as a path separator, so you can enter:
PS> cd C:/Windows\System32
One major difference between the Windows PowerShell and Cmd.exe is the way that you change
location from drive to drive. In Cmd.exe, you would type the drive letter followed by a colon. With
the Windows PowerShell, you would use the set-location cmdlet in combination with the drive
letter. This has the advantage of enabling you to not only change drives but also to change
directories at the same time.
In Cmd.exe, you would enter:
C:\> D:
D:\> cd music
D:\Music>
In the Windows PowerShell, you would enter:
PS C:\> cd D:\music
PS D:\Music>
To ease the transition from Cmd.exe, you can enter the drive followed by colon to change drives.
C:\> D:
D:\>
To change to a different location while pushing the current location on the stack ( pushd), enter the
Push-Location command:
PS> push-location c:\
To restore the location to the last saved location (popd), enter the Pop-Location command:
PS> pop-location
The Windows PowerShell supports the setting of your location to UNC paths, but you must know
the name of your share. For example, if you wanted to set your location to the share music on
the server MediaServer, you would enter the following command:
PS> set-location \\MediaServer\music
You can use the existing net command to identify the shares that are available:
PS> net view MediaServer
To see the contents of a directory, enter the Get-Childitem command (which has aliases gci, dir,
and ls).
PS> cd c:\
PS> dir
Directory: Microsoft.Management.Automation.Core\FileSystem::C:\
Mode
LastWriteTime
Length Name
--------------------- ----a--2/15/2005
6:11 AM
0 AUTOEXEC.BAT
-a--4/22/2005
3:35 PM
159 PatchInfo.txt
-a--4/17/2005
8:08 PM
19081 readme.htm
d---10/17/2005
4:21 PM
Documents and Settings
d---9/13/2005
3:27 PM
PSH
d-r-11/8/2005
4:52 PM
Program Files
d---6/16/2005
5:10 PM
temp
d---11/11/2005
9:54 AM
WINDOWS
You will notice that the output looks similar to the standard Cmd.exe output.
Note: This documentation is preliminary and is subject to change.
Registry
This shell also provides direct access to the system's registry. Two drives can be used to access
the registry:
Drive Name
Registry Location
HKLM
HKEY_LOCAL_MACHINE
HKCU
HKEY_CURRENT_USER
The registry may be navigated to via these two drives. The following example demonstrates how
to collect the information from the registry. Specifically, it retrieves the value of the WINDIR key
from the environment subkey of the registry.
PS> cd HKLM:/System
PS> dir
SKC VC ChildName
--- -- --------4
0 ControlSet001
4
0 ControlSet002
1
0 LastKnownGoodRecovery
0 25 MountedDevices
0
4 Select
3
7 Setup
10
0 WPA
4
0 CurrentControlSet
Property
-------{}
{}
{}
{\??\Volume{ee61bc00-a29e-11d7-b9ec...
{Current, Default, Failed, LastKnownGood}
{SetupType, SystemSetupInProgress,...
{}
{}
Notice that the output of dir (or get-childitem) is different from the file system. Because this is a
different drive with different information, we provide a different view of the data. In this case, it is
more important to know how many subkeys (SKC which is an abbreviation of SubKeyCount) and
properties (VC which is an abbreviation of ValueCount) are present. The other information that is
of interest is the names of those subkeys and the properties that are available in those subkeys.
PS> cd "CurrentControlSet\Control\Session Manager"
PS> dir
Hive: Registry::HKEY_LOCAL_MACHINE\system\CurrentControlSet\Control\Session
Manager
SKC
--0
15
0
0
0
0
0
0
1
0
0
1
VC
-1
0
7
34
3
0
2
21
15
13
2
6
ChildName
--------AppCompatibility
AppPatches
DOS Devices
Environment
Executive
FileRenameOperations
kernel
KnownDLLs
Memory Management
Power
SFC
SubSystems
Property
-------{AppCompatCache}
{}
{AUX, MAILSLOT, NUL, PIPE, PRN, UNC, f...
{bar, ComSpec, DISPLAY, EDITOR, foo, h...
{AdditionalCriticalWorkerThreads, Addi...
{}
{obcaseinsensitive, ObUnsecureGlobalNa...
{advapi32, comdlg32, DllDirectory, gdi...
{ClearPageFileAtShutdown, DisablePagin...
{AcProcessorPolicy, DcProcessorPolicy,...
{ProgramFilesDir, CommonFilesDir}
{Debug, Kmode, Optional, Posix, Requir...
We will start using more cmdlets and some of the syntax of the language. These cmdlets and
concepts are fully described in the Windows PowerShell User Guide. For now, we will just use
them so we can see how the environment works.
Note: This documentation is preliminary and is subject to change.
PS> $a = Get-Item environment
PS> $a.Property
AVENGINE
. . .
windir
XNLSPATH
PS> Get-ItemProperty -path environment -name windir
PSHPath
: Registry::HKEY_LOCAL_MACHINE\system\CurrentControlSet\Control\S
ession Manager\environment
PshParentPath : Registry::HKEY_LOCAL_MACHINE\system\CurrentControlSet\Control\S
ession Manager
PshChildName : environment
PshDrive
: HKLM
PshProvider
: System.Management.Automation.ProviderInfo
windir
: C:\WINDOWS
PS> $env = “environment”
This next line takes advantage of the pipelining capabilities and the filtering of cmdlets.
PS> (Get-Item $env).property | foreach { $_; "
" + (Get-ItemProperty $env).$_ }
AVENGINE
C:\PROGRA~1\CA\SHARED~1\SCANEN~1
ComSpec
C:\WINDOWS\system32\cmd.exe
. . .
OS
Windows_NT
Path
C:\WINDOWS\system32;C:\WINDOWS;C:\WINDOWS\System32\Wbem;C:\PROGRA~1\CA\SHARED
~1\SCANEN~1;C:\PROGRA~1\CA\ETRUST~1;C:\SFU\Perl\bin\;C:\SFU\common\;c:\PSH\19
4;C:\Program Files\LocStudio\
PATHEXT
.COM;.EXE;.BAT;.CMD;.VBS;.VBE;.JS;.JSE;.WSF;.WSH;
PROCESSOR_ARCHITECTURE
x86
PROCESSOR_IDENTIFIER
x86 Family 6 Model 13 Stepping 8, GenuineIntel
PROCESSOR_LEVEL
6
PROCESSOR_REVISION
0d08
. . .
TMP
C:\WINDOWS\TEMP
UATOOLSPATH
C:\
windir
C:\WINDOWS
Note: This documentation is preliminary and is subject to change.
Appendix A - Cmdlet List
This table provides the names and short descriptions of available Cmdlets sorted by noun. To find
basic information about a command, you can use the get-command command. To get more
detailed information, use the get-help command.
CmdletName
Cmdlet Short Description
Add-Content
Adds to the contents of the specified items.
Add-History
Adds entries to the session history.
Add-Member
Adds a user-defined custom member to an object.
Add-PSSnapin
Adds one or more PSSnapIns to the current PowerShell console.
Clear-Content
Removes the content from an item or file while leaving the file
intact.
Clear-Item
Sets the items at the specified location to the "clear" value
specified by the provider.
Clear-ItemProperty
Removes the property value from a property.
Clear-Variable
Removes the value from a variable.
Compare-Object
Compares the properties of objects.
ConvertFrom-SecureString
Export a securestring to a safe, persistable format.
Convert-Path
Converts the path of the item given from a PS path to a provider
path.
ConvertTo-Html
Converts the input into an HTML table.
ConvertTo-SecureString
Creates a securestring from a normal string created by exportsecurestring.
Copy-Item
Calls a provider to copy an item from one location to another
within a namespace.
Copy-ItemProperty
Copies a property between locations or namespaces.
Export-Alias
Exports an alias list to a file.
Export-Clixml
Produces a clixml representation of a PS object or objects.
Note: This documentation is preliminary and is subject to change.
CmdletName
Cmdlet Short Description
Export-Console
Exports the changes made to the current console. This action
overwrites any existing console file.
Export-Csv
Forms CSV strings from the input.
ForEach-Object
Applies script blocks to each object in the pipeline.
Format-Custom
Formats output display as defined in additions to the formatter file.
Format-List
Formats objects as a list of their properties displayed vertically.
Format-Table
Formats the output as a table.
Format-Wide
Formats objects as a table of their properties.
Get-Acl
Gets the access control list (ACL) associated with a file or object.
Get-Alias
Returns alias names for cmdlets.
Get-AuthenticodeSignature
Gets the signature object associated with a file.
Get-ChildItem
Retrieves the child items of the specified locations in a drive.
Get-Command
Retrieves basic information about a command.
Get-Content
Gets the content from the item at the specified location.
Get-Credential
Gets a credential object based on a password.
Get-Culture
Gets the culture information.
Get-Date
Gets the current date and time.
Get-EventLog
Gets the eventlog data for the machine.
Get-ExecutionPolicy
Gets the effective execution policy for the current shell.
Get-Help
Opens the help files.
Get-History
Gets a listing of the session history.
Get-Host
Gets the host information.
Get-Item
Returns an object that represents an item in a namespace.
Get-ItemProperty
Retrieves the properties of an object.
Get-Location
Displays the current location.
Get-Member
Enumerates the properties, methods, typeinfo, and property sets
of the objects given to it.
Note: This documentation is preliminary and is subject to change.
CmdletName
Cmdlet Short Description
Get-PfxCertificate
Gets the pfx certificate information.
Get-Process
Gets a list of processes on a machine.
Get-PSDrive
Gets the drive information (DriveInfo) for the specified PS Drive.
Get-PSProvider
Gets the information for the specified provider.
Get-PSSnapin
Lists registered PSSnapIns.
Get-Service
Gets a list of services.
Get-TraceSource
Lists properties for given trace sources.
Get-UICulture
Gets the uiculture information.
Get-Unique
Gets the unique items in a sorted list.
Get-Variable
Gets a PS variable.
Get-WmiObject
Produce a WMI object or the list of WMI classes available on the
system.
Group-Object
Groups the objects that contain the same value for a common
property.
Import-Alias
Imports an alias list from a file.
Import-Clixml
Imports a clixml file and rebuilds the PS object.
Import-Csv
Takes values from a CSV list and sends objects down the pipeline.
Invoke-Expression
Executes a string as an expression.
Invoke-History
Invokes a previously executed command.
Invoke-Item
Invokes an executable or opens a file.
Join-Path
Combines the path elements into a single path.
Measure-Command
Tracks the running time for script blocks and cmdlets.
Measure-Object
Measures various aspects of objects or their properties.
Move-Item
Moves an item from one location to another.
Move-ItemProperty
Moves a property from one location to another.
New-Alias
Creates a new cmdlet-alias pairing.
New-Item
Creates a new item in a namespace.
Note: This documentation is preliminary and is subject to change.
CmdletName
Cmdlet Short Description
New-ItemProperty
Sets a new property of an item at a location.
New-Object
Creates a new .NET object.
New-PSDrive
Installs a new drive on the machine.
New-Service
Creates a new service.
New-TimeSpan
Creates a timespan object.
New-Variable
Creates a new variable.
Out-Default
The default controller of output.
Out-File
Sends command output to a file.
Out-Host
Sends the pipelined output to the host.
Out-Null
Sends ouput to a null.
Out-Printer
Sends the output to a printer.
Out-String
Sends output to the pipleline as strings.
Pop-Location
Changes the current working location to the location specified by
the last entry pushed onto the stack.
Push-Location
Pushes a location to the stack.
Read-Host
Reads a line of input from the host console.
Remove-Item
Calls a provider to remove an item.
Remove-ItemProperty
Removes a property and its value from the location.
Remove-PSDrive
Removes a drive from its location.
Remove-PSSnapin
Remove PSSnapIns from the current console process.
Remove-Variable
Removes a variable and its value.
Rename-Item
Changes the name of an existing item.
Rename-ItemProperty
Renames a property at its location.
Resolve-Path
Resolves the wildcards in a path.
Restart-Service
Restarts a stopped service.
Resume-Service
Resumes a suspended service.
Note: This documentation is preliminary and is subject to change.
CmdletName
Cmdlet Short Description
Select-Object
Selects objects based on parameters set in the cmdlet command
string.
Select-String
Searches through strings or files for patterns.
Set-Acl
Sets a resource's access control list (ACL) properties.
Set-Alias
Maps an alias to a cmdlet.
Set-AuthenticodeSignature
Places an authenticode signature in an PS script or other file.
Set-Content
Sets the content in the item at the specified location.
Set-Date
Sets the system time on the host system.
Set-ExecutionPolicy
Sets the execution policy for the current shell.
Set-Item
Sets the value of a pathname within a provider to the specified
value.
Set-ItemProperty
Sets a property at the specified location to a specified value.
Set-Location
Sets the current working location to a specified location.
Set-PSDebug
Turns PS script debugging features on and off, and sets the trace
level.
Set-Service
Makes and sets changes to the properties of a service.
Set-TraceSource
Sets or removes the specified options and trace listeners from the
specified trace source instances.
Set-Variable
Sets data in a variable and creates a variable if one with the
requested name does not exist.
Sort-Object
Sorts the input objects by property values.
Split-Path
Given a PS path, it streams a string with the qualifier, parent path,
or leaf item.
Start-Service
Starts a stopped service.
Start-Sleep
Suspend shell, script, or runspace activity for the specified period
of time.
Start-Transcript
Starts a transcript of a command shell session.
Stop-Process
Stops a running process.
Stop-Service
Stops a running service.
Note: This documentation is preliminary and is subject to change.
CmdletName
Cmdlet Short Description
Stop-Transcript
Stops the transcription process.
Suspend-Service
Suspends a running service.
Tee-Object
Sends input objects to two places.
Test-Path
Returns true if the path exists; otherwise, it returns false.
Trace-Command
Enables the tracing of the specified trace source instances for the
duration of the expression or command.
Update-FormatData
Updates and appends format data files.
Update-TypeData
Updates the types.psxml file in the Windows PowerShell.
Where-Object
Filters the input from the pipeline allowing operation on only
certain objects.
Write-Debug
Writes a debug message to the host display.
Write-Error
Writes an error object and sends it to the pipeline.
Write-Host
Displays objects through the user feedback mechanism.
Write-Output
Writes an object to the pipeline.
Write-Progress
Sends a progress record to the host.
Write-Verbose
Writes a string to the host's verbose display.
Write-Warning
Writes a warning message.
Note: This documentation is preliminary and is subject to change.
Appendix B - Startup Troubleshooting
This section of the document reviews some of the common errors and messages that can occur
when starting the Windows PowerShell.
The following error can occur if the signature in a file has been corrupted.
Windows(R) PowerShell
Copyright (C) 2006 Microsoft Corporation. All rights reserved.
The file C:\Documents and Settings\All Users\Documents\PSH\profile.ps1 cannot be loaded.
An internal certificate chaining error has occurred.
At line:1 char:2
+ . <<<< 'C:\Documents and Settings\All Users\Documents\PSH\profile.ps1'
PS C:\Documents and Settings\user1>
To correct this error, you should either resign the script (if you have a valid signature with which
to sign), or, you can remove the signature from the file with an editor. Please note that if you
have your ExecutionPolicy set to AllSigned, this will prevent the file from executing until the file
has a valid certificate.