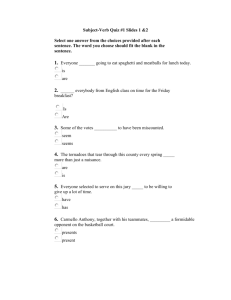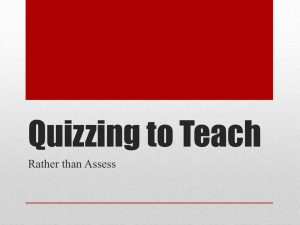Creating quizzes or tests to be used in MAPS - Maps

MAPS-ICT™
Guide to using MAPS
Creating quizzes or tests to be used in
MAPS
Adding Quizzes as a resource
There are two ways you can create online quizzes in MAPS. Online quizzes could be used as a quick, fun way to check pupils’ knowledge www.mapseportfolio.com
at the beginning and/or end of a unit of work. MAPS allows the recording of the score and time taken to complete the test to be added as extra assessment data.
Adding Quizzes using the MAPS quiz creator tool.
1.
Click on the ‘Add resources’ button in the task you want to add a quiz to.
2.
Click on ‘add quiz’ button on the left hand side.
3.
A new screen will appear where you can start to create your quiz. a. Give your quiz a title.
© 2006 TAG Learning Ltd,
01474 357350 www.taglearning.com
b. Enter your first question. c. You can change the responses the pupils will receive when they answer the quiz. d. Type in 3 answers and select the correct one.
1 e. Click ‘CONTINUE!’
-
1
-
4.
At the next screen you can add more questions, edit or delete the question you’ve just typed in.
5.
To add another question click the ‘add question’ button on the left hand side. Add in your questions, feedback and answers as before. You can add as many questions as you like in this way.
6.
If you want to add an image or additional answers to any of your question click ‘Edit’ by the side of the question.
© 2006 TAG Learning Ltd,
01474 357350 www.taglearning.com
2
-
2
-
7.
To add an image click on the change image button on the left
Note: You can only upload jpegs, gifs or png images
hand side of this screen. You will be asked to browse to find the image you want to upload.
Click ‘CONTINUE!’ and you will then be able to see a preview of the image in the image area of the Edit Quiz question screen.
You will also see a delete button appear so you can take the image away if you don’t feel it is appropriate.
8.
You can add another answer to the question by clicking the
‘add answer’ button on the left hand side. You will see a screen with a box to type in your additional answer. Click
‘CONTINUE!’ to bring you back to the Edit Quiz question screen.
9.
You can delete an answer by clicking the delete button next to that answer.
10.
You can change the order the answers appear by clicking on the arrows to move the answer either up or down.
11.
When you are happy with any of the changes you have made click the ‘PROCESS’ button at the bottom of the screen to verify them.
12.
Click back button to go back to the Edit a quiz screen.
13.
When you have added all the questions, answers and images click the back button to see the quiz as a resource for your pupils. You can then preview the quiz by clicking on the pencil icon. If the quiz isn’t correct or you want to add more click the ‘Edit Quiz’ link.
© 2006 TAG Learning Ltd,
01474 357350 www.taglearning.com
3
-
3
-
14.
You may decide that the quiz in inappropriate or not necessary in which case you can delete the whole quiz.
15.
When the pupil works through the quiz they will see the quiz at the top of their task screen.
16.
When the pupil works through the quiz they will see a screen like the one below.
17.
At the end of the quiz, they have a choice as to whether they send the score and time it took to complete the quiz to their MAPS task. You may instruct them to do this to give you additional assessment information.
Adding Quizzes using QTI format software
Quizzes can only be added to MAPS if they are in QTI (Question and
Test Interoperability) format. Quizzes or tests can be created using free software found at:
http://gti.upf.edu/leteos/newnavs/qaed.html
This is a Question and Assessment Editor or Qaed.
1.
Once you have created a quiz to upload, click on the ‘add resources’ button in the task you are adding the quiz to.
2.
At the next screen give the quiz a name and choose ‘Quiz
(QTI)’ from the drop down list for resource type. Then browse your computer for your quiz.
© 2006 TAG Learning Ltd,
01474 357350 www.taglearning.com
4
-
4
-
3.
After you have selected ‘FINISHED!’ MAPS will check your QTI resource for any errors and give you a report on them.
4.
If there are no mistakes your quiz will appear in the resources for that task.
5.
When the pupil works through the quiz they will see a screen like the one below.
© 2006 TAG Learning Ltd,
01474 357350 www.taglearning.com
5
-
5
-
6.
At the end of the quiz, they have a choice as to whether they send the score and time it took to complete the quiz to their
MAPS task. You may instruct them to do this to give you additional assessment information.
© 2006 TAG Learning Ltd,
01474 357350 www.taglearning.com
6
-
6
-