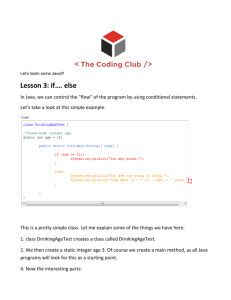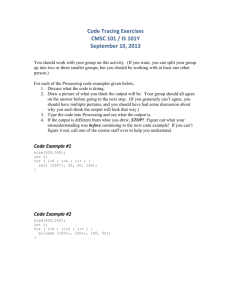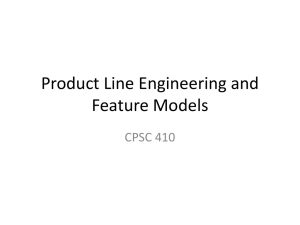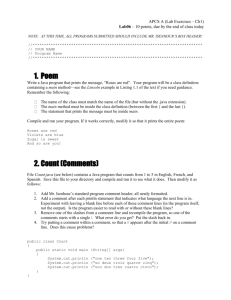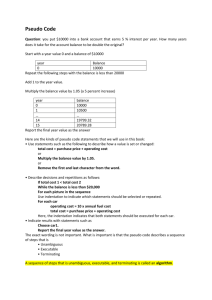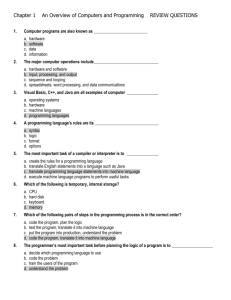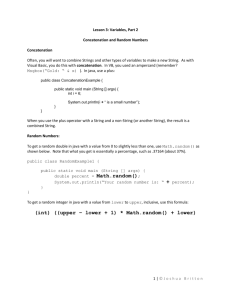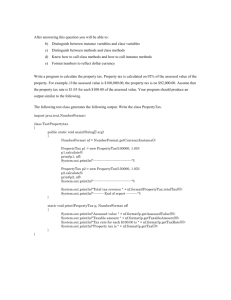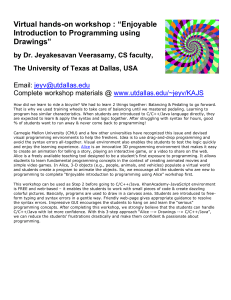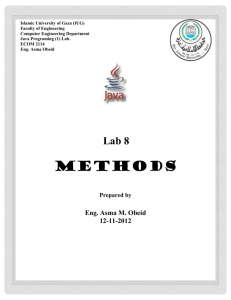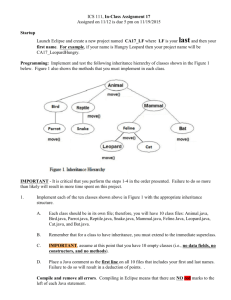Solutions for Week 1
advertisement
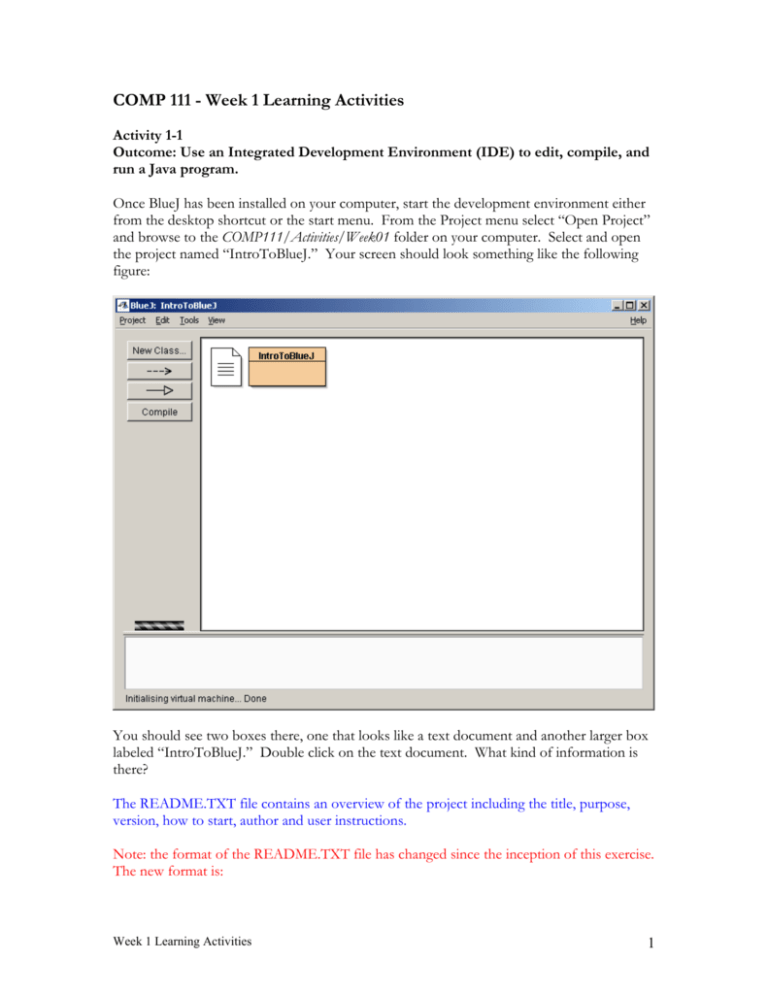
COMP 111 - Week 1 Learning Activities
Activity 1-1
Outcome: Use an Integrated Development Environment (IDE) to edit, compile, and
run a Java program.
Once BlueJ has been installed on your computer, start the development environment either
from the desktop shortcut or the start menu. From the Project menu select “Open Project”
and browse to the COMP111/Activities/Week01 folder on your computer. Select and open
the project named “IntroToBlueJ.” Your screen should look something like the following
figure:
You should see two boxes there, one that looks like a text document and another larger box
labeled “IntroToBlueJ.” Double click on the text document. What kind of information is
there?
The README.TXT file contains an overview of the project including the title, purpose,
version, how to start, author and user instructions.
Note: the format of the README.TXT file has changed since the inception of this exercise.
The new format is:
Week 1 Learning Activities
1
AUTHOR: (your name)
DATE: (date submitted)
GRADE NOW: (yes/no)
1.
What test cases are needed, and in what order?
2. What did you not anticipate (e.g. time allocation, test
cases, algorithms, methods)?
3.
What would you do differently next time?
To run this application, simply right-click on the box labeled “IntroToBlueJ” as shown. A
small list of choices should appear to the right of the mouse. Of these, select the one that
reads “void main(String[] args).” Whenever you wish to run a program in Java,
you will always choose this option.
A dialog will then appear asking you what arguments you would like to start the program
with. For now, you can just ignore this question and go on. Once that is done, the program
will execute and a new window will appear. This is the console output window, displaying
the outcome of running the program.
What does it say in the window?
Week 1 Learning Activities
2
Welcome to COMP111 and the BlueJ development environment!
Close the console output window and run the program again exactly as you did before, by
executing main.
What happened? Why do you think the program behaved like that?
The console output window displays the message again, and also retains the message from
the previous program run.
The console window appears to be a cumulative, sequential display of messages. To clear
the console of all currently displayed messages, select Options, Clear
Close the output window again and look at your project screen. This time double click on
the “IntroToBlueJ” box. This time it opens an editor, showing you the content of the file.
This is what a very simple Java program looks like.
Examine the line that starts with System.out.println. What do you think this
command does?
Week 1 Learning Activities
3
Displays text to standard output, which for BlueJ is the console output window
Change the text inside the quotes by adding “Hello <your name>” to the front,
replacing <your name> with your own name. On the toolbar there is a button labeled
“Compile;” click this now. Whenever you make changes to a file you will need to compile
that file again in order for your changes to work. At the bottom of the window it should
say, “Class compiled – no syntax errors.” Close this window and try running
your program again. What does it say now?
Displays the two previous messages (if you did not clear the console window) plus:
Hello <your name> Welcome to COMP111 and the BlueJ development environment!
Week 1 Learning Activities
4
Activity 1-2
Outcome: Employ the feedback from an automatic grading system to correct
program deficiencies.
Using the project from Activity 1-1, modify the program so that it displays a brief
description of you. This description should include information like your name, why you are
taking the course, and some fact others should know about you. Be sure your program runs
like the sample did, displaying the information you specified to the screen, and then follow
the instructions provided by your professor as to how you should submit your assignment
electronically. This submission information will be important for handing in assignments
throughout the course.
After doing the above, you should right-click on your IntroToBlueJ class and select Create
Test Class. This will produce a Unit Test Class named IntroToBlueJTest. Paste the
following code over top of the auto-generated code in IntroToBlueJTest:
import java.io.ByteArrayOutputStream;
import java.io.PrintStream;
/**
* The test class IntroToBlueJTest.
*
* @author (your name)
* @version (a version number or a date)
*/
public class IntroToBlueJTest extends junit.framework.TestCase
{
private ByteArrayOutputStream outputStream;
/**
* Default constructor for test class IntroToBlueJTest.
*/
public IntroToBlueJTest()
{
// empty constructor
}
/**
* Sets up the test fixture.
*
* Called before every test case method.
*/
protected void setUp()
{
this.outputStream = new ByteArrayOutputStream();
System.setOut(new PrintStream(outputStream));
}
/**
* Tears down the test fixture.
*
* Called after every test case method.
*/
protected void tearDown()
Week 1 Learning Activities
5
{
// no teardown required here
}
/**
* Captures and tests output from call to main.
*/
public void testStudentOutput()
{
String original =
"Welcome to COMP111 and the BlueJ development
environment!";
IntroToBlueJ.main(new String[0]);
String result = outputStream.toString().trim();
assertNotNull("Hint: Message was empty", result);
assertFalse("Hint: Message was empty", "".equals(result));
assertFalse("Hint: Message not changed from original",
original.equals(result));
}
}
This may not make 100% sense to you at this point in time, but do not worry about that.
The IntroToBlueJTest.java simply calls main of your IntroToBlueJTest class, captures the
output, and runs some assert tests on that output. It is just a way to ensure that you get
some points for your submission and prove that you can successfully submit a project to
Web-CAT. Again, your guided learning activity 1-2 submission should have two file links in
Web-CAT, IntroToBlueJ.java and IntroToBlueJTest.java
Note: If you right click on the IntroToBlueJ class, and the option “Create Test Class” is not
available, go to Tools, Preferences, Miscellaneous and make sure that the “Show unit testing
tools” check box is checked (selected).
You should have received via e-mail a password to log in to Web-CAT. Go to
http://webcat.franklin.edu/ to log in with your initial username and password (username is
your franklin username, password provided by e-mail). You should immediately click on
Home -> My Profile and change your password.
You can then make submissions using your username and changed password. Don’t forget
to check for syntax errors while in BlueJ by selecting Tools, Checkstyle. When checking
your submission in Web-CAT, select the class link to see if there are any errors denoted in
that class. Make corrections per the error messages, which are pretty user-friendly and clear
as to what needs to be corrected.
As a reminder, it is important that you are able to submit your labs to Web-CAT and resolve
any technical difficulties as far up front as possible. YOU WILL NOT BE ABLE TO
COMPLETE THIS COURSE UNLESS YOU HAVE AN ENVIRONMENT SET UP
THAT ALLOWS YOU TO SUBMIT YOUR PROGRAMMING LABS TO WEB-CAT!
Everyone is required to read Appendix A (the link is included in all labs assignment links in
the module instruction) which includes a trouble shooting guide that you should follow
Week 1 Learning Activities
6
carefully if you are having any problems with submitting to Web-CAT PRIOR to contacting
the instuctor.
Week 1 Learning Activities
7
Activity 1-3
Outcome: Distinguish between and correct syntax and logic errors.
Working within BlueJ, open the project named “Errors,” found under the
COMP111/Activities/Week01 directory. Double-click on the box labeled “CorrectProgram.”
What do you expect this program to do when it is run?
NOTE: in the "CorrectProgram" class first change this: (5+7) to this: (5+6)
The program should display:
This is a fully working example program.
The answer of 5 + 6 is 11
Run the program and make sure the program meets your expectations. Now, go back to the
editor and remove the semicolon from the end of the first System.out.println
statement. Recompile the program. What message do you see? What happened?
‘;’ expected
The program did not compile due to a syntax error.
Notice that you did not receive the message, “Class compiled – no syntax errors.” If there is
a mistake in your code such that it will not compile, you have what is called a syntax error.
Usually syntax errors are due to typographical errors, misspelled words, and other such
oversights. Click on the button with the question mark toward the lower right corner of the
project window. Doing so may give you more information about the particular error.
Now replace the semicolon and recompile the program to make sure the error goes away.
Try removing the last double quotation from the same line and compile again. What message
do you get now?
Unclosed string literal
Week 1 Learning Activities
8
Text enclosed within quotes is shown in green by default. Notice that the text color changed
when you removed the quotation mark even without recompiling.
Take a look at your project window again. You will see that the box labeled
“CorrectProgram” has a small icon in the lower left corner. This indicates that there are
problems in the code, and the program will not compile. Try to run the program. What do
you notice?
The menu options: new CorrectProgram() and void main(String[]) are no longer available.
Go back and insert the missing quotation mark. Make sure the program compiles fine again
before moving on. Now, make a change in the second line so that the second 6, is now a 7.
Compile the program. What happened? Why?
Displays:
This is a fully working example program.
The answer of 5 + 6 is 12
The program now adds 5 plus 7 and concatenates the result to the end of the sentence.
Run the program. Is the program correct? (In other words, did it do what it is supposed to
do by design/purpose?)
The program runs, but now there is a logic error, in this case the output is not correct.
The program now has what is known as a logic error. Logic errors cannot be caught by the
compiler and are left for humans and test cases to find. Syntax errors are usually easy to find
and easy to fix; logic errors tend to be much harder in both cases.
Week 1 Learning Activities
9
You will frequently encounter both types of errors as you write programs. As extra practice
go ahead and close “CorrectProgram”; then double-click on the box marked
“BuggyProgram.” Identify and correct all syntax and logic errors for each line, listing them
below:
Line 1 : Syntax error, String literal missing opening double-quotes (“)
Line 2: Logic error, output should be: Line2:The answer of 2 * 5 is 10 not
Line2:The answer of 2 * 5 is 7
Line 3: No syntax or logic errors.
Line 4: Logic error, output should be: Line4:The answer of 3 + 1 is 4 not
Line4:The answer of 3 + 1 is 31
Week 1 Learning Activities
10
Activity 1-4
Outcome: Describe the inputs, activities, and outputs for each step in the
compilation process.
Write a program that prints a staircase as in the diagram below:
+---+
|
|
+---+---+
|
|
|
+---+---+---+
|
|
|
|
+---+---+---+---+
|
|
|
|
|
+---+---+---+---+
Describe below everything you have to do to write your program and get it to execute.
1. Click on the “New Class” button, and in the dialog box, type a class name, accept the
default radio button selection “class”, then click on OK
2. Double click on the source code file created, delete the auto-generated code, and
write code to fulfill the problem requirements (see example code on the next page, this is
one simple way to do this, as you progress through the course you will be able to
implement more concise and/or elegant solutions).
3. Click on the “Compile” button
4. Correct any compile errors
5. After class is compiled, exit source code, right click on source code file and select
“void main (String[] args)”
6. View output in the console output window and verify that output fulfills
requirements. If not, repeat steps 2 through 5 as necessary.
Week 1 Learning Activities
11
/**
* Class to practice writing a simple Java program
*
*/
public class DisplayStaircase
{
public static void main (String[] args)
{
System.out.println("
+---+");
System.out.println("
|
|");
System.out.println("
+---+---+");
System.out.println("
|
|
|");
System.out.println("
+---+---+---+");
System.out.println("
|
|
|
|");
System.out.println("+---+---+---+---+");
System.out.println("|
|
|
|
|");
System.out.println("+---+---+---+---+");
}
}
Week 1 Learning Activities
12