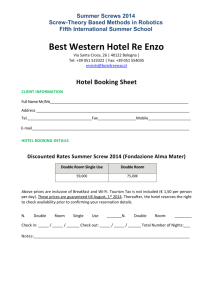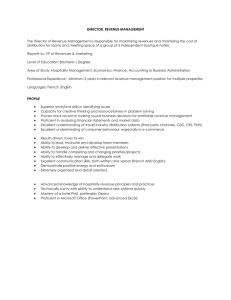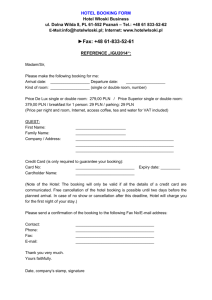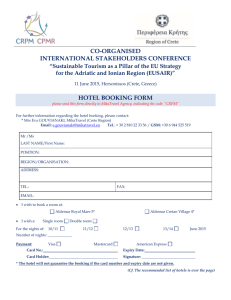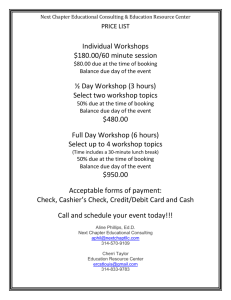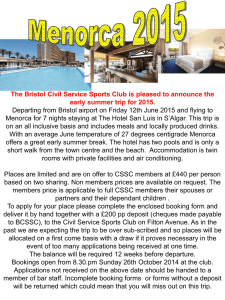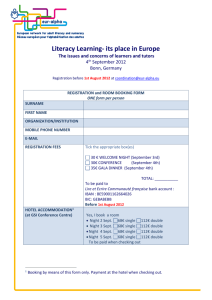E2Solutions Online Booking Engine (OBE) User Guide
advertisement

CWTSatoTravel Online Booking Engine (GetThere 6.35) User Guide for Sabre connected Agencies CWTSatoTravel Online Booking Engine (GetThere) User Guide GetThere 6.3.5 TABLE OF CONTENTS INTRODUCTION ............................................................................................................................................ 3 LOG IN ........................................................................................................................................................ 4 SELECT TRIP DETAILS PAGE ........................................................................................................................ 5 ENTERING TRIP DETAILS ............................................................................................................................. 6 Selecting Flights ................................................................................................................................... 7 SELECTING A RENTAL CAR ........................................................................................................................ 12 Selecting an On-Airport Rental Car .................................................................................................... 12 Selecting a City Location (Off-Airport) Rental Car ............................................................................. 17 SELECTING A HOTEL ................................................................................................................................. 22 Search for Hotel by Negotiated Properties (FedRooms) .................................................................... 23 Search for a Hotel by Address or City ................................................................................................ 23 Search for a Hotel Near an Airport ..................................................................................................... 24 Search for a Hotel by Reference Point ............................................................................................... 24 Completing the Hotel Search and Selecting Room Type ................................................................... 26 ADDING CAR OR HOTEL IN A MULTI-CITY ITINERARY ................................................................................... 30 REVIEWING AND COMPLETING THE RESERVATION ...................................................................................... 31 Reviewing Trip Details ........................................................................................................................ 31 Completing the Reservation ............................................................................................................... 33 UPDATING GETTHERE© PROFILE INFORMATION ......................................................................................... 39 MENU BAR ................................................................................................................................................ 40 Home .................................................................................................................................................. 40 Trip ..................................................................................................................................................... 40 Profile ................................................................................................................................................. 41 PROFILE SETTINGS ................................................................................................................................... 42 Personal Information .......................................................................................................................... 42 Charge Card ....................................................................................................................................... 44 Email Settings ..................................................................................................................................... 46 Display Preferences ........................................................................................................................... 47 TRAVEL PREFERENCES ............................................................................................................................. 48 Frequent Traveler ............................................................................................................................... 48 Add Airline Frequent Flyer Membership number(s): ...................................................................................... 48 Add Car Loyalty Membership number(s): ...................................................................................................... 50 Add Hotel Loyalty Membership number(s): .................................................................................................... 51 Passport and Visas............................................................................................................................. 53 Add Passport number: ................................................................................................................................... 53 Add Visa(s): ................................................................................................................................................... 55 Flight Preferences .............................................................................................................................. 57 Add Home Airport: ......................................................................................................................................... 57 Select Seat Preference: ................................................................................................................................. 58 Select Meal Preference:................................................................................................................................. 59 Select Preferred Airlines: ............................................................................................................................... 59 Enter Special Instructions to the TMC:........................................................................................................... 60 Hotel Preferences ............................................................................................................................... 60 Add or update Hotel Preferences ................................................................................................................... 60 Car Preferences ................................................................................................................................. 62 Add or Update Car Preferences ..................................................................................................................... 62 CWTSatoTravel Page 2 of 63 CWTSatoTravel Online Booking Engine (GetThere) User Guide GetThere 6.3.5 Introduction This document provides instructions for the user to make reservations using the GetThere© (v 6.35) online booking tool in the New User Interface (NUI). Travelers and Travel Arrangers can perform the following tasks using GetThere: Select Flights Select a round trip flight to a single site or one site in a multi-site travel authorization Select a one way trip to or from a single site or one site in a multi-site travel authorization Select a multi city trip to a multi-site travel authorization or to each leg of a single site visit Add Rental Car(s) Add rental car(s) using an on-airport rental car agency Add a rental car(s) using an off-airport rental car agency Add and Book Hotel(s) Book hotel(s) by searching for its proximity to a specific airport location Book hotel(s) by searching for its proximity to a specific reference point Book hotel(s) by searching for its proximity to a specific downtown city location Book hotel(s) by searching for its proximity to a specific address Book hotel(s) by searching for its proximity to a specific postal code Book hotel(s) by selecting a Negotiated property (FedRooms) Select Seat Assignments Provide “Out of Policy” justifications CWTSatoTravel Page 3 of 63 CWTSatoTravel Online Booking Engine (GetThere) User Guide GetThere 6.3.5 Log In To access the booking engine, from the login page, enter User ID and Password and click “Log In”. Note: Both the User ID and Password are case sensitive. CWTSatoTravel Page 4 of 63 CWTSatoTravel Online Booking Engine (GetThere) User Guide GetThere 6.3.5 Select Trip Details Page You can book round-trip, one way, and multi-destination itineraries using the GetThere OBE. Information that is defined in the traveler’s GetThere© user profile is retrieved and will be populated in any applicable fields, i.e., frequent flyer numbers. If the GetThere© user profile has not been entered, or is incorrect, the user has the opportunity to add or modify this information in the Passenger Information section when completing the reservation. CWTSatoTravel Page 5 of 63 CWTSatoTravel Online Booking Engine (GetThere) User Guide GetThere 6.3.5 Entering Trip Details To create your trip, from the “Begin Search” page, 1. 2. 3. 4. Click in the applicable checkbox to search “Flight”, “Hotel” or “Car”; Click the applicable radio button if the trip is “Roundtrip”, “One-way” or “Multi-destination”. Enter “From” and “To” airport codes, or if not known, enter the city. Enter the “Departure” and ”Return” dates. When entering the dates, the calendar will pop-up and user can either type in the date, or click on the corresponding date from the calendar. Click on Additional Search Options to expand this selection to select Cabin Class, Fare type or Preferred Airlines. CWTSatoTravel Available Fare types for selection will vary by Agency Travel Policy. Page 6 of 63 CWTSatoTravel Online Booking Engine (GetThere) User Guide GetThere 6.3.5 Selecting Flights The process for selecting one way, round trip, and multi-city flights is essentially the same. Once the trip details have been entered on the “Select Trip Details” page, click the “Begin Search” button. The system will start searching for flights within the parameters set up by the Agency. 1. Once the search is complete, the Available Flights window appears. Note: An American flag will appear for those flights that are government contract carriers (not fares), or their approved code share partners. CWTSatoTravel Page 7 of 63 CWTSatoTravel Online Booking Engine (GetThere) User Guide GetThere 6.3.5 3. There are three “Select” buttons displayed in the “Price’ column. Choose the desired flight and fare type by clicking on one of the following buttons: a. “Select – CA” = capacity controlled government contract city pair fare. b. “Select YCA” = unrestricted government contract city pair fare c. “Select” = lowest possible fare, based on availability, which may include restricted or penalty fares (depending on your Agency’s policy) 4. View available seats prior to selecting the flight. 5. Legend for icons and city pair fare (contract), to include mouse-over definitions. 6. If a round-trip or a multi-city trip is specified, GetThere© will display the next Available Flights window for these additional cities. Continue to select flights as necessary by clicking the fare button (i.e., Select –CA , Select YCA or Select) next to the desired flight. CWTSatoTravel Page 8 of 63 CWTSatoTravel Online Booking Engine (GetThere) User Guide GetThere 6.3.5 7. Upon selecting the final flight segment, the tool will search for the lowest available fare for the flights originally requested, as well as any other lower fares (these may be on contract and/or non-contract carriers). A window will appear informing you that lower-priced options are being calculated. NOTE: The system will search for lower fares in at alternate airports in those cities served by multiple airports (i.e., New York, Washington, Los Angeles, Chicago, etc.). 8. When fares have been found, they will display on an ‘Itinerary, Price and Alternatives’ page. If you do not want any of the lower-priced flight options, click the green “Select” button in the Original Selection section to choose that itinerary. 9. - or If lower-priced flight options are found within the parameters selected by the Agency (e.g., alternate airports in cities serviced by multiple airports), the Itinerary, Price and Alternatives window will appear. Click the green “Select” button in the Itinerary, Price and Alternatives section to the right of the preferred itinerary. CWTSatoTravel Page 9 of 63 CWTSatoTravel Online Booking Engine (GetThere) User Guide GetThere 6.3.5 The Reserve Seats window will appear, including a layout of a generic airplane cabin. This feature allows the traveler to request a seat; however, actual seat assignments are at the discretion of the airline. Note: If the airline does not allow pre-reserved seating, e.g. Southwest Airlines or AirTran, the system will display a page that advises “At this time you cannot select seats for this flight. To continue, click the “Reserve Seats button” Tip: You may click “Skip Seat Selection” if you do not wish to select specific seats for your flights (if there is a seat preference in the user profile, the system will default to the best available seat). Selecting “Skip Seat Selection” will skip this step for all remaining flights. CWTSatoTravel Page 10 of 63 CWTSatoTravel Online Booking Engine (GetThere) User Guide GetThere 6.3.5 10. Click an available (green) or premium (blue) seat to select it. The seat number appears in the Seat field. Note: Premium seats require specific frequent flyer status with an airline. If you select a premium seat, a qualified frequent flyer number must be in the profile or be entered in the Passenger Information window when it appears (see step 12). 11. Click the ‘Reserve Seat Selection” button and repeat step 9 for any other flight legs on this itinerary. The Review Trip window appears with your selections if you selected Flight only. - or The Hotel Search window appears if you selected Flight and Hotel or Flight, Hotel and Car. - or The Car Search window appears if you selected Flight and Car. CWTSatoTravel Page 11 of 63 CWTSatoTravel Online Booking Engine (GetThere) User Guide GetThere 6.3.5 Selecting a Rental Car You can book a rental car from a car rental agency located on or off the airport grounds using the GetThere© OBE. Information defined in your GetThere© user profile is retrieved and will be populated in any applicable fields. You may modify or enter rental car information not defined in your GetThere© user profile during the booking process. Note: If the traveler is booking cars at multiple stops, the car search will appear automatically for the first city only. The traveler must use the “Add” feature on the Review Trip page (refer to page 30) to add rental cars in additional cities. Selecting an On-Airport Rental Car To select an on-airport rental car using the GetThere© OBE: 1. Whether you are booking a round trip, one way or multi-city flight and car, the Car Search window will automatically appear after you have completed defining your flight information. - or If you are booking a hotel and car or flight, hotel and car, the Car Search window will automatically appear after you have completed defining your hotel information. Note: The search window defaults to “At an Airport”. The pick-up and drop-off locations are prepopulated according to the city in which the rental car is being reserved. The pick-up and drop-off dates are pre-populated with the flight dates and arrival and departure times. The Agency policy determines the default car size. CWTSatoTravel Page 12 of 63 CWTSatoTravel Online Booking Engine (GetThere) User Guide GetThere 6.3.5 2. Select “At the airport” radio button, if not already defaulted, in the “Where do you want to pick up the car?” field. 3. To change the Pick-up or Drop-off airport or city code from what has been defaulted, enter the 3 letter code in the corresponding field. - or – If the airport code is not known, click on the “Find Airport/City” link to find the code. 4. If necessary, change the “Pick Up” and/or “Drop-off” date(s) and time field(s). CWTSatoTravel Page 13 of 63 CWTSatoTravel Online Booking Engine (GetThere) User Guide GetThere 6.3.5 5. To change the car size, click on the arrow to display the Car Size drop-down list. Note: Available car sizes depend on Agency policy. That is, not all car sizes are available to all agencies. 6. To change the transmission type or number of doors, click the radio button on the type of transmission or number of doors. Note: Available options depend on Agency policy. That is, not all options are available to all agencies. 7. Optional – If you have special requests (e.g., non-smoking car, navigation system, snow chains, etc.), select the special equipment request check-box. Click on the check-box again to de-select. Note: Your Agency must have selected to turn on this option. If this is not displayed, you may make a special request to the TMC, however, this will increase the transaction fee. CWTSatoTravel Page 14 of 63 CWTSatoTravel Online Booking Engine (GetThere) User Guide GetThere 6.3.5 8. Click the Search Cars button. A processing window appears which may (depending on Agency Travel Policy) advise travelers that he/she must choose a compact car, where available. 9. The Select a Rental Car window appears. The results can be sorted alphabetically by clicking on “Car Rental Company” link or by price by clicking on “car type” link (“compact”, in this example). 10. Click on the price hyperlink of the car you want to select. 11. If you search for a car size that is larger than Agency policy, the “out of policy” icons will be displayed on the Select a rental page. CWTSatoTravel Page 15 of 63 CWTSatoTravel Online Booking Engine (GetThere) User Guide GetThere 6.3.5 If the out-of-policy car is selected, the Out of Policy window will display next and a justification code must be selected. Click “Continue with Reservation” to continue. 12. The Review Trip Details window appears. From this page, the user may elect to “Modify this car” or “Remove this car”. See Reviewing and Completing Reservations section to complete the reservation. CWTSatoTravel Page 16 of 63 CWTSatoTravel Online Booking Engine (GetThere) User Guide GetThere 6.3.5 Selecting a City Location (Off-Airport) Rental Car Select an off-airport rental car using the GetThere© OBE: 1. Whether you are booking a round trip, one way or multi-city flight and car, the Car Search window will automatically appear after you have completed defining your flight information. - or If you are booking a hotel and car or flight, hotel and car, the Car Search window will automatically appear after you have completed defining your hotel information. Note: The search window defaults to “At an Airport”. 2. Select “At a City Location” radio button, if not already defaulted, in the Where do you want to pick up the car?” field. CWTSatoTravel Page 17 of 63 CWTSatoTravel Online Booking Engine (GetThere) User Guide GetThere 6.3.5 3. To change the Pick-up or Drop-off airport or city code from what has been defaulted, enter the 3 letter code in the corresponding field. - or – If the airport code is not known, click on the “Find Airport/City” to find the code. 4. Select the “Car Rental Company”. 5. If necessary, change the “Pick Up” and/or “Drop-off” date(s) and time field(s). CWTSatoTravel Page 18 of 63 CWTSatoTravel Online Booking Engine (GetThere) User Guide GetThere 6.3.5 6. To change the car size, click on the arrow to display the Car Size drop-down list. 7. To change the transmission type or number of doors, click the radio button on the type of transmission or number of doors. 8. Optional – If you have special requests (e.g., non-smoking car, navigation system, snow chains, etc.), select the special equipment request check-box. Click on the check-box again to de-select. Note: Your Agency must have selected to turn on this option. If this is not displayed, you may make a special request to the TMC, however, this will increase the transaction fee. CWTSatoTravel Page 19 of 63 CWTSatoTravel Online Booking Engine (GetThere) User Guide GetThere 6.3.5 9. Click the Search Cars button. A processing window appears which may (depending on Agency Travel Policy) advise travelers that he/she must choose a compact car, where available. 10. The Select a Rental Car window appears with a listing of all the city (Off-airport) locations. 11. Click the “Select” button of the desired location. A processing window appears. 12. Click on the price hyperlink or “Skip Car Search”. CWTSatoTravel Page 20 of 63 CWTSatoTravel Online Booking Engine (GetThere) User Guide GetThere 6.3.5 If the out-of-policy car is selected, the Out of Policy window will display next and a justification code must be selected. Click “Continue with Reservation” to continue. 13. The Review Trip Details window appears. From this page, the user may elect to “Modify this car” or “Remove this car”. See Reviewing and Completing Reservations section to complete the reservation. CWTSatoTravel Page 21 of 63 CWTSatoTravel Online Booking Engine (GetThere) User Guide GetThere 6.3.5 Selecting a Hotel A hotel room can be booked separately or in conjunction with air and/or a rental car using the OBE. Hotel profile information entered in the user profile is pre-populated (e.g., hotel loyalty number) when booking the hotel room in the OBE. Information not entered in the profile or incorrect profile information may be entered or modified in the Traveler Information section when completing the reservation. Hotels can be searched: Negotiated Properties – FedRooms (formerly known as FPLP), the GSA’s Governmentwide lodging program, is FEMA compliant for safety issues, and offers commercial properties at or below per diem. For more information, visit www.fedrooms.com. Address or postal code Near an Airport – its proximity to an airport in the United States. Reference point – a location designated by the Agency, (i.e., regional office) or a popular location, (i.e., convention center). Note: A government-issued travel charge card (IBA) or a personal credit card (PCC) is required to book a hotel either using the OBE or a TMC agent. A Centrally Billed Account (CBA) may NOT be used for this purpose. When reserving a hotel room in conjunction with a round trip, one way or multi-city flight(s), the Hotel Search window will automatically appear after the Reserve Seats phase of the process. The default search page is “Negotiated Properties”. Note: If the traveler is booking hotels at multiple stops, the hotel search will appear automatically for the first city only. The traveler must use the “Add” feature on the Review Trip Details page (refer to page 30) to add hotels in additional cities. The next few steps will guide you through the different search criteria. Steps to complete the hotel selection are the same, regardless of the original search parameter. CWTSatoTravel Page 22 of 63 CWTSatoTravel Online Booking Engine (GetThere) User Guide GetThere 6.3.5 Search for Hotel by Negotiated Properties (FedRooms) To select a FedRooms property using the GetThere© OBE: Select “Negotiated Properties” radio button under the “How would you like to search?” section of the Hotel Advanced Search page if it is not defaulted to this search type. Search for a Hotel by Address or City To select a hotel by Address or City using the GetThere© OBE: 1. Select “Address or City” radio button under the “How would you like to search?” section of the Hotel Advanced Search. 2. Enter address in “Street Address, City, State and Zip/Postal code”. CWTSatoTravel Page 23 of 63 CWTSatoTravel Online Booking Engine (GetThere) User Guide GetThere 6.3.5 Search for a Hotel Near an Airport To select a hotel near an airport using the GetThere© OBE: Select “Near an Airport” radio button under the “How would you like to search?” section of the Hotel Advanced Search page. The city will be pre-populated based on flight information. Search for a Hotel by Reference Point To select a hotel by Agency or Popular Reference Point using the GetThere© OBE: 1. 2. Select “Near an Airport” radio button under the “How would you like to search?” section of the Hotel Advanced Search page. Click on “Show company locations and other points of interest”. 3. Click on “Other Popular Locations” and select from drop-down list. CWTSatoTravel Page 24 of 63 CWTSatoTravel Online Booking Engine (GetThere) User Guide GetThere 6.3.5 - or – Click on “Company Locations”´ for a location designated by the Agency. CWTSatoTravel Page 25 of 63 CWTSatoTravel Online Booking Engine (GetThere) User Guide GetThere 6.3.5 Completing the Hotel Search and Selecting Room Type 1. The check-in/out dates are pre-populated, but may be changed as needed. Note: Dates may be changed by typing in the new dates in the box, or by clicking on the calendar: 2. Optional – Select the distance from the airport to search; add a part or all of the hotel name; hotel chain; include Preferred Chains from OBE profile; or the number of hotel properties to display per page. CWTSatoTravel Page 26 of 63 CWTSatoTravel Online Booking Engine (GetThere) User Guide GetThere 6.3.5 3. Optional – Select up to three special requests. Click the check-box to de-select. 4. Click on “Search Now” or “Skip Hotel Search” to skip reserving a hotel or to return to it at a later time. Note: Only FEMA (Federal Emergency Management Agency) approved Fire-Safe hotels will be displayed. CWTSatoTravel Page 27 of 63 CWTSatoTravel Online Booking Engine (GetThere) User Guide GetThere 6.3.5 5. The hotels meeting the search criteria will be displayed. Click “Select” on the desired hotel. FedRooms properties are identified by a star in the “preferences” box. Click on any of the links (Amenities; Map this Property; or Cancellation Policy) for more information on the hotel property. FedRooms (formerly known as FPLP) properties are easily identified by a white and purple star icon in “preferences” box. Star indicates FedRooms property. Note: if the hotel is unavailable, the Select A Hotel page will re-display with an Error message. Ex: CWTSatoTravel Page 28 of 63 CWTSatoTravel Online Booking Engine (GetThere) User Guide GetThere 6.3.5 6. The Hotel Details page is displayed. Scroll through the rates to select an applicable rate as there may be State government rates displayed for which the traveler is ineligible to reserve. Select the best Federal Government rate. Users are encouraged to book FedRooms properties wherever possible as FedRooms offer rates at or below the per diem along with other amenities. Click the “Select”, button. 7. The Review Trip Details window appears. From this page, the user may elect to “Modify this hotel” or “Remove this hotel”. See Reviewing and Completing Reservations section to complete the reservation. CWTSatoTravel Page 29 of 63 CWTSatoTravel Online Booking Engine (GetThere) User Guide GetThere 6.3.5 Adding Car or Hotel in a Multi-City Itinerary When the itinerary involves more than one destination, or if traveler will be staying at different locations in a TDY stop, the additional hotel rooms and/or cars must be added from the ”Review Trip Details” page. Scroll to the bottom of the “Review Trip Details” page if the “Add to Your Trip” section is not visible. To add a car or hotel, click on the drop-down arrow next to “Add”, select “a hotel room” or “a car”, click the drop-down to select the city in which to add the car or hotel, click “Add Item”, and repeat as needed. CWTSatoTravel Page 30 of 63 CWTSatoTravel Online Booking Engine (GetThere) User Guide GetThere 6.3.5 Reviewing And Completing The Reservation Reviewing Trip Details Once the air, car, and hotel reservations have been made, the Review Trip Details page will display. From this page, seat assignments, hotels and cars may be modified. New! Flights may be modified or removed using the links on this page. CWTSatoTravel Page 31 of 63 CWTSatoTravel Online Booking Engine (GetThere) User Guide GetThere 6.3.5 Scroll down to see Hotel Details. The hotel may be modified, or removed. Scroll down, if needed, to see the car reservation details. The car reservation may be modified or removed. CWTSatoTravel Page 32 of 63 CWTSatoTravel Online Booking Engine (GetThere) User Guide GetThere 6.3.5 Scroll down, if needed to view “Review Estimated Trip Cost” Completing the Reservation 1. Click the “Continue with Reservation” button. 2. The Traveler Information window appears. The last date to issue the ticket is displayed on this screen, along with an overview of fare rules. CWTSatoTravel Page 33 of 63 CWTSatoTravel Online Booking Engine (GetThere) User Guide GetThere 6.3.5 3. If you have a special need (e.g., a wheelchair, a bassinet, etc.), choose the item from the Special Needs drop-down list. If you have special meal preferences, choose the type of meal you want from the Meal Requests drop-down list. 4. Specify any frequent traveler information, if necessary, by selecting an Airline from the drop-down list and typing in the Frequent Flyer Number in the field. If frequent flyer numbers have been entered in the user profile, these numbers will display here and may be modified if the profile is incorrect. Note: Do not use spaces or punctuation marks when entering frequent flyer numbers as this may inhibit completion of reservation and result in higher transaction fees. CWTSatoTravel Page 34 of 63 CWTSatoTravel Online Booking Engine (GetThere) User Guide GetThere 6.3.5 5. Click the “Continue with Reservation” button. The Estimated Trip Cost window appears. Note: Advisories will be displayed under Company Announcements. CWTSatoTravel Page 35 of 63 CWTSatoTravel Online Booking Engine (GetThere) User Guide GetThere 6.3.5 6. Fill in any Delivery Address information, if not already pre-populated from the user profile. CWTSatoTravel Page 36 of 63 CWTSatoTravel Online Booking Engine (GetThere) User Guide GetThere 6.3.5 7. Enter any billing information, if needed. 8. Optional: Enter additional e-mail addresses to whom to send a copy of itinerary. *Note: Entering anything in the General Needs or Special Requests box will result in agent intervention which will increase the transaction fee. 9. Optional: Enter any special requests.* CWTSatoTravel Page 37 of 63 CWTSatoTravel Online Booking Engine (GetThere) User Guide GetThere 6.3.5 10. Click the Purchase Trip button to complete your reservation. - or Click the Start Over button and then click OK on the confirmation message box to return to the home page without reserving any travel component (air, car, hotel). CWTSatoTravel Page 38 of 63 CWTSatoTravel Online Booking Engine (GetThere) User Guide GetThere 6.3.5 Updating GetThere© Profile Information The GetThere© Profile home page contains two user input sections as well as a menu bar. The first section, Profile Settings, contains links to Personal Information, Charge Card, Email Setting, and Display Preference for the traveler. The second section, Travel Preferences, contains links to Frequent Traveler, Passport and Visa, Flight, Hotel, and Car Preferences. Additionally, the menu bar across the top provides quick links to Home, Trips, and Profile areas of GetThere©. The Home link will return user to the Select Trip Details page (formerly “Begin Search” page). The Trips link displays active, past, and cancelled trips for the traveler. Note: All fields with a red asterisk (*) are required. Tip: Remember to select the “Save” button after updating your selections. CWTSatoTravel Page 39 of 63 CWTSatoTravel Online Booking Engine (GetThere) User Guide GetThere 6.3.5 Menu Bar Home The Home link redirects the user to the home page. When this link is clicked, the following message will display. Trip The Trips link displays active, past and cancelled trips for the traveler. CWTSatoTravel Page 40 of 63 CWTSatoTravel Online Booking Engine (GetThere) User Guide GetThere 6.3.5 Profile The Profile link will return the traveler to the Profile home page when in other functional areas such as Trips, Profile Settings or Travel Preferences. CWTSatoTravel Page 41 of 63 CWTSatoTravel Online Booking Engine (GetThere) User Guide GetThere 6.3.5 Profile Settings The Profile Settings section contains the required and optional elements for a traveler in order to complete a reservation. Personal Information (Required) Charge Cards (Required) E-mail Settings (Optional) Display Preferences (Optional) Personal Information The Personal Information link provides the ability to update personal information such as name, address, email address, work, fax, and home phone numbers, expiration date reminder, additional email addresses, travel arranger email addresses, and general request or special needs. To add, update, or remove personal information, select the Personal Information link. Note: The Profile area of GetThere© contains many editable fields. All fields with a red asterisk (*) are required. Tip: Remember to select the “Save” button after updating your selections. CWTSatoTravel Page 42 of 63 CWTSatoTravel Online Booking Engine (GetThere) User Guide GetThere 6.3.5 Enter or add the updated information. All fields with red asterisks are required. Upon completion, select the “Save” button. CWTSatoTravel Page 43 of 63 CWTSatoTravel Online Booking Engine (GetThere) User Guide GetThere 6.3.5 Charge Card The Charge Card link provides the ability to add, remove, or update charge card information. The traveler has the ability to designate a particular charge card for air travel and a different charge card for hotel reservations. To add, update, or remove charge card information, select the Charge Cards link. The My Charge Card section, enter information in the following fields; Card Nickname - Enter a name to identify the charge card. Card Information Name on Card – Name of card holder Expiration Date - Date the charge card expires. Country, Address, City, State, and Zip Code - Billing address of the card holder. Note: All fields with a red asterisk (*) are required. Tip: Remember to select the “Save” button after updating your selections. CWTSatoTravel Page 44 of 63 CWTSatoTravel Online Booking Engine (GetThere) User Guide GetThere 6.3.5 The Payment Settings provide the ability to select the charge card to automatically use for airfare charges and hotel guarantees. After selecting the airfare charge card and hotel guarantee charge card, click the “Save” button. Once the charge card changes have been made, select the “Back” button to return the Profile home page. CWTSatoTravel Page 45 of 63 CWTSatoTravel Online Booking Engine (GetThere) User Guide GetThere 6.3.5 Email Settings The E-mail Setting link provides the ability add and edit email addresses. A traveler may enter up to three alternate email addresses to include the email address of others as well the traveler’s primary email address. Itineraries will be emailed to all email addresses. To add, update, or remove email addresses, select E-mail Setting link. Note: All fields with a red asterisk (*) are required. In the My E-mail Address field, enter the traveler’s primary email address. In the e-mail address fields, enter alternate email addresses or the email address of others who should receive the traveler’s itinerary. After entering the email addresses, select the “Save” button. Once the email changes have been saved, select the “Back” button to return the Profile home page. CWTSatoTravel Page 46 of 63 CWTSatoTravel Online Booking Engine (GetThere) User Guide GetThere 6.3.5 Display Preferences The Display Preferences link provides the ability to set the time display to regular time or military time. To change the time display, select the Display Preferences link. In the Time Format field, select 12 Hour Clock or 24 Hour Clock. After selecting the Time Format, select the “Save” button. Once changes to the Display Preferences have been saved, select the “Back” button to return the Profile home page. CWTSatoTravel Page 47 of 63 CWTSatoTravel Online Booking Engine (GetThere) User Guide GetThere 6.3.5 Travel Preferences The Travel Preferences section contains the optional elements for a traveler that enhances a traveler’s experience. Frequent Traveler Number(s) Passport and Visa(s) Flight Preference(s) Hotel Preference(s) Car Preference(s) Frequent Traveler The Frequent Traveler link provides the ability to add, modify, or remove frequent flyer, rail, hotel, and car loyalty programs. To add, modify, or remove frequent flyer and loyalty programs, select the “Frequent Traveler” link. Add Airline Frequent Flyer Membership number(s): Note: Travelers may add up to six Frequent Flyer membership numbers. Please do not include Frequent Flyer numbers for Southwest Airlines, JetBlue or AirTran as this will inhibit completion of the reservation. 1. In the My Frequent Traveler Programs section, select the “Add Frequent Traveler Program” button. CWTSatoTravel Page 48 of 63 CWTSatoTravel Online Booking Engine (GetThere) User Guide GetThere 6.3.5 2. Select the down arrow from the Program Type and select “Airline”. 1. 3. In the Vendor field, select the down arrow to locate the airline from the drop-down list. Typing the first letter of the vendor will display all vendors beginning with that letter. CWTSatoTravel Page 49 of 63 CWTSatoTravel Online Booking Engine (GetThere) User Guide GetThere 6.3.5 4. In the Account Number field, enter the traveler’s frequent flyer account number, then click “Save”. Add Car Loyalty Membership number(s): Note: Travelers may add up to six Car Loyalty membership numbers. 2. In the Add a Frequent Traveler Program, select the down arrow from the Program Type and select “Rental Car Company”. 3. In the Vendor field, click the down arrow to locate the rental car company. Typing the first letter of the vendor will display all vendors beginning with that letter. CWTSatoTravel Page 50 of 63 CWTSatoTravel Online Booking Engine (GetThere) User Guide GetThere 6.3.5 4. In the Account Number field, enter the traveler’s rental car loyalty account number, and click on the “Save” button. Add Hotel Loyalty Membership number(s): Note: Travelers may add up to six Hotel Loyalty membership numbers. 1. In the Add a Frequent Traveler Program section, select the down arrow from the “Program Type” and select Hotel Chain. CWTSatoTravel Page 51 of 63 CWTSatoTravel Online Booking Engine (GetThere) User Guide GetThere 6.3.5 2. In the Vendor field, click the down arrow to locate the hotel chain. Typing the first letter of the hotel name will display all hotels beginning with that letter. 3. In the Account Number field, enter the traveler’s hotel loyalty account number, after completing all fields, select the “Save” button. CWTSatoTravel Page 52 of 63 CWTSatoTravel Online Booking Engine (GetThere) User Guide GetThere 6.3.5 Passport and Visas The Passport and Visas link provides the ability to add, modify, or remove passport and travel visa information. To add or update Passport and Visa information, select the “Passport and Visa” link. Add Passport number: 1. In the My Travel Documents section, select the “Add Travel Document” button. 2. Select the down arrow from the Document Type and select Passport. CWTSatoTravel Page 53 of 63 CWTSatoTravel Online Booking Engine (GetThere) User Guide GetThere 6.3.5 3. In the Country field, select the down arrow to locate the Passport issuing country. 4. In the Number field, enter the traveler’s Passport number, in the Expiration Date field, enter the Passport expiration date, then click on “Save”. CWTSatoTravel Page 54 of 63 CWTSatoTravel Online Booking Engine (GetThere) User Guide GetThere 6.3.5 Add Visa(s): Note: Travelers may add up to three Visa numbers. 1. In the My Travel Documents section, select the “Add Travel Document” button. 2. Select the down arrow from the Document Type and select Passport. 3. In the Country field, select the down arrow to locate the issuing country for the visa. 4. In the Number field, enter the visa number, in the Expiration Date field, enter the visa expiration date, then click on “Save”. CWTSatoTravel Page 55 of 63 CWTSatoTravel Online Booking Engine (GetThere) User Guide GetThere 6.3.5 CWTSatoTravel Page 56 of 63 CWTSatoTravel Online Booking Engine (GetThere) User Guide GetThere 6.3.5 Flight Preferences The Flight Preferences link provides the ability to enter the traveler’s preferences while flying, such as seat assignment or special meal requirements. To add or update Flight Preferences, select the “Flight Preferences” link: Add Home Airport: 1. Enter the three letter airport code in the Home Airport field, or if not known, select the “Find City/Airport” link. 2. After selecting the Find City/Airport link, a new window will appear. In the Airport Locator window, select to search by city name or airport name and enter either the city or airport name and select the “Search” button. CWTSatoTravel Page 57 of 63 CWTSatoTravel Online Booking Engine (GetThere) User Guide GetThere 6.3.5 3. From the airport locations provided, click the “Select” button for the traveler’s airport. 4. After selecting the Home Airport, the screen will close and return to the My Flight Preferences screen. Select Seat Preference: 1. In the Seat Preferences field, use the down arrow to select Window or Aisle. Select the Show detailed seat availability information box to display premium seats if they are available. Proper frequent flyer status is required to confirm these seats. CWTSatoTravel Page 58 of 63 CWTSatoTravel Online Booking Engine (GetThere) User Guide GetThere 6.3.5 Select Meal Preference: 1. In the Meal Preferences field, use the down arrow to select from a drop down list of the special meals offered by airlines on flights where meals are provided. Select Preferred Airlines: Note: The selection of preferred carriers will not override the display of contract carriers if they exist in the requested market. 1. In the Preferred Airlines field, use the down arrow to select preferred airlines. Typing the first letter of the vendor will display all vendors beginning with that letter. CWTSatoTravel Page 59 of 63 CWTSatoTravel Online Booking Engine (GetThere) User Guide GetThere 6.3.5 Enter Special Instructions to the TMC: 1. In the Special Instructions field, enter additional instructions if necessary. If special instructions are entered, additional fees will apply as this will require agent intervention. After completing all fields, select the Save button. Hotel Preferences The Hotel Preference link provides the ability to select preferred hotel chains, room type and location, as well as special instructions. Add or update Hotel Preferences 1. Select the Hotel Preferences link. CWTSatoTravel Page 60 of 63 CWTSatoTravel Online Booking Engine (GetThere) User Guide GetThere 6.3.5 2. In the Preferred Chains field, use the down arrow to select the preferred hotel chains. 3. In the Special Requests field, use the down arrow to select preferred room type and location. 4. In the Special Instructions field, enter additional instructions if necessary. If special instructions are entered, additional fees will apply as this will require agent intervention. 5. After completing all fields, select the “Save” button. 5. After selecting save, the My Hotel Preferences section will display current hotel preferences. CWTSatoTravel Page 61 of 63 CWTSatoTravel Online Booking Engine (GetThere) User Guide GetThere 6.3.5 Car Preferences The Car Preferences link provides the ability to select car type, special requests such as navigational system, and other special equipment. Add or Update Car Preferences 1. Select the Car Preferences link. 2. In the Car Type field, use the down arrow to select car size and transmission type. 3. In the Special Requests field, use the down arrow to select preferred rental car accessories. Note: Your Agency must have selected to turn on this option. If this is not displayed, you may make a special request to the TMC, however, this will increase the transaction fee. CWTSatoTravel Page 62 of 63 CWTSatoTravel Online Booking Engine (GetThere) User Guide GetThere 6.3.5 4. In the Special Instructions field, enter additional instructions if necessary. If special instructions are entered, additional fees will apply as this will require agent intervention. After completing all fields, select the “Save” button. 5. After selecting save, the My Car Preferences section will display current car preferences. CWTSatoTravel Page 63 of 63