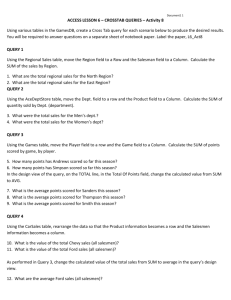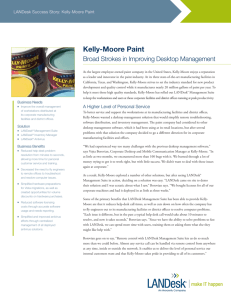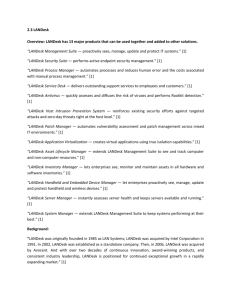Landesk-Creating-Queries
advertisement

Page 1 What are Queries? A query is a search that you design to filter and find information that you want to display. Things to remember about queries: Queries display information that is gathered during a Landesk inventory scan The information gathered during the inventory scan is put into categories (Landesk calls them “objects”) or fields (Landesk calls them “attributes”) To display the fields you can use in a query, pick a machine in Landesk and double click on it. You will see inventory information similar to the graphic below. These are the categories and fields you will use in a query. Double-click on a field to see some of the information in it. Landesk queries help you manage your school network by allowing you to search for and organize a computer’s hardware, software, device drivers, memory, and its environment. In most cases, the information you want will be related to your computer hardware. However, you can get information about a) the software on a machine, b) the software used at your school, c) device drivers, and d) some user or computer AD info (limited). Most queries in Landesk use “logical” or “mathematical” operators or connectors (“like”, “not like”, =, >,<, etc) to get the data you want. Page 2 Building a Query 1. Open up your Landesk console. 2. Make sure you are in Network View 3. Locate the Queries section. Notice the “My queries” folder just below the Queries section. 4. Right mouse click on My Queries 5. Select New Query. Page 3 6. The NewQuery window opens up. Landesk presents you with a lot of fields and sub-fields (on the left) that you can use in a query. 7. Type in a descriptive name for the query. Start it with your school number. Example: 5011 Lenovo Computers Notice the word “Computer” There are lots of “things” (objects) listed under Computer. Each of these objects contain “fields” and data about your computer. Some commonly used objects are obvious: OS, Software, Memory Other useful objects are not so obvious: System, Network, LDAP location Page 4 8. Scroll down to “System” and click on the + (plus) to expand the options under System We choose System under Computer because we want the field that contains the Manufacturer of the “computer” “system” 9. Click on the word “Manufacturer” Notice that Landesk has started to build a “question” (query) in a language it understands. Notice that it uses the fields we selected. Page 5 10. Click on the word “Like” in the middle column Notice that the word “Like” is added to the query below 11. If you have a check in the “Display scanned values” box, a list of choices gathered from all of your school’s machines will appear in the far right column. 12. Double-click on “LENOVO” to select it and add it down below. You could also type in the word Lenovo in the “Edit Values” box in the right column Page 6 13. Click on the INSERT button to insert your query into the query box below. Notice the equation is now complete and makes sense. 14. Click the SAVE button to save your query. 15. The saved query appears under the My queries section. 16. Double-click on it to run the query. Page 7 The results of the query appear and will look similar to this In the lower left corner of your console, you will see how many items met your query. Page 8 Building a Multi-Part Query (Example: Finding All Laptops) 1. Open up your Landesk console. 2. Make sure you are in Network View 3. Locate the Queries section. Notice the “My queries” folder just below the Queries section. 4. Right mouse click on My Queries 5. Select New Query. Page 9 6. The NewQuery window opens up. 7. Name the Query starting with your school number. 5011 ALL Laptops 8. Locate the “System” section of the Machine Components 9. Highlight or click the “Chassis Type” field 10. Click the = (equals) operator in the middle column 11. Click the word “Notebook” in the scanned values column 12. Click the Insert Button in the lower left. Notice the “equation” that appears below the Insert button Page 10 13. Click on the AND drop-down box and select the word “OR” 14. Click the Insert button to add a second condition Notice the second part of the “equation” appears The two parts of the equation are separated by the word OR Notice that the first equation is duplicated and the word “Notebook” appears twice “OR” means that only 1 of the 2 sides of the equation needs to be true for the query to find the computer “AND” means that both part 1 and part 2 needs to be true for the query to find the computer Page 11 15. Highlight the equation that starts with the word “OR” 16. Click Edit 17. Change the word “Notebook” to “Portable” by selecting it from the scanned values 18. Click the UPDATE button to change the bottom line to the correct value. Page 12 19. Click the SAVE button to finalize the query. 20. Run the query. Editing a Query 1. To edit the query, open up the query 2. Highlight the part of the query you want to edit 3. Click on the EDIT button. 4. Change the value you want to modify 5. Click UPDATE when done. 6. Save the Query. Page 13 Selecting Columns In a Query 1. Right mouse click on the Query you want to modify and click on Properties from the context menu. If you are in the middle of creating a query from scratch, you can skip this step 2. Click on Select Columns in the lower right. If you are in the middle of creating a query from scratch, you can continue formatting the query by following this step 3. The current layout appears in Section A of the picture to the right. Remove items from the current layout (A) by highlighting them & using the << button in Section C. Add items from the inventory objects in Section B to the current layout in Section A by highlighting the item & using the >> button in Section C. Click Save when done. Page 14 Column Sets Column Sets let you customize the way your Landesk data is displayed for queries and for your devices. The column set that you use will be displayed in the right pane of the network view. The data in the right panel shows information gathered from the inventory scans that are run in Landesk. Things to remember about column sets: Click on Tools, Administration, Column Set Configuration to create a column set. In the Column Sets window near the lower part of your screen, right mouse click no My Column Sets and create as many different column sets as you like. Start each column set with your school number. The data displayed in a column set shows the most recent data gathered in an inventory scan. If you see the word “unknown” in a field, it could be due to an incomplete inventory scan The default column set shows the Device Name, Device Type, and OS Name attributes or fields. You can create your own column set & drag it on top of the query or device group to change it. In general, limit column sets that contain “software application” attributes to queries involving software. Dropping such a column set on a device group or a computer-only related query may show lots of duplicate computers or laptops and hundreds or thousands of software applications. Page 15 Creating Column Configuration Sets 1. Click on Tools from the Landesk Menu. 2. Click on Administration 3. Click on Column Set Configuration 4. The Column Sets window opens up. Expand the My Column Sets Group as you will create your custom column sets here 5. Right mouse click on the My Column Sets Group 6. Select New Column Set Page 16 7. The Column Configuration Window opens up. This is where you will add fields to create a Basic Landesk Column Configuration Name your configuration (A) with a name you can easily understand starting with your school number. Remove any field names in Section D that you don’t want. Highlight the field you want to remove & use the Remove button in Section E Highlight, in Section B, any new fields you want to add and click the Add to Columns Button (C). The new fields will appear in Section D. Repeat this last step until you have all the fields you want for your layout. Highlight any fields in Section D that you want to move up/down & use the buttons in Section E to do so. 8. Click OK when done. This will save your column set under the My Column Sets Group. 9. Drag you custom column set and drop it on any query or on All Devices or any of your custom device groups. You can create as many custom column sets as you wish & use them to display data in different ways. Page 17 Using Regular Expressions in Queries A regular expression is a shorthand way of matching a pattern or string of text and/or numbers in your query. It is used in the Edit Values area of the query where you can either pick a value or type one in. For example, you may want to search for Microsoft Office 2003 and 2007. You see that these numbers appear at the end of the scanned values in the Application Suite.name field in Landesk. You could build a query for Office 2003 and add another query phrase to it searching for Office 2007 and you should be able to get the results you want. But you can simplify the query by using a regular expression (do not use the quotes): "Computer"."Software"."Application Suites"."Application Suite"."Name" LIKE "Microsoft Office Prof*[2007|2003]" This query explained: "Computer"."Software"."Application Suites"."Application Suite"."Name" Means click on the Software object, then the Application Suites object under the Software object. Next locate the Name field under the Application Suite. LIKE It is often best to choose the LIKE operator (or NOT LIKE) when using regular expressions. Microsoft Office Prof You want to search for the string “Microsoft Office Prof” so you type this in. * The asterisk is a regular expression wildcard that means anything that follows until the end of the line or whatever comes next. [2007|2003] The line ends with either 2007 or 2003. The brackets [ ] and the | (above the Enter key meaning OR) are regular expression shortcuts This query searches for Microsoft Office XP, both Professional and Standard edition: "Computer"."Software"."Application Suites"."Application Suite"."Name" LIKE "Microsoft Office XP [P|S]*" Explained: Looking for an Application whose “name” starts with "Microsoft Office XP “ and then the next letter will either be a P (for Professional) or an S (for Standard) followed by any other letters or numbers (represented by the asterisk) until the end of the application name is reached. Page 18 This query searches for Microsoft Office Professional (any version) and Office XP Pro & Standard: "Computer"."Software"."Application Suites"."Application Suite"."Name" LIKE "Microsoft Office [P|X][r|P][o| ][f|P|S]*" Explained: Looking for an Application whose “name” starts with "Microsoft Office “ Now carefully follow the 4 sets of brackets. The first letter of each bracket spells out “Prof” (for Professional) and the second letter of each bracket spells out “XP P” (for XP Professional) or “XP S” (for XP Standard) followed by any other letters or numbers (represented by the asterisk) until the end of the application name is reached. So it will find "Microsoft Office Prof”essional of any type – both 2003 and 2007 and "Microsoft Office XP P”rofessional and "Microsoft Office XP S”tandard This query searches for desktop computers by eliminating Notebooks, Portables, and Main Server Chassis: "Computer"."System"."Chassis Type" NOT LIKE "[N|P|M][o|o|a]*" Explained: Looking for an Computer chassis type that does not start with a) No (first letter of first bracket + first letter of second bracket) – Notebooks or (the | means “or”) does not start with b) Po (second letter of first bracket + second letter of second bracket) – Portable or does not start with c) Ma (third letter of first bracket + third letter of second bracket) followed by any other letters or numbers (represented by the asterisk) until the end of the chassis type is reached. More regular expressions: Device Name begins with S, has two numbers, and then an A: o "Computer"."Device Name" LIKE s[0-9][0-9]a* Device Name begins with S or A or P, followed by any letter: o "Computer"."Device Name" LIKE [s|a|p][a-z]* Device Name ends with X or 42: o "Computer"."Device Name" LIKE *[X|42] Device Name begins with three letters, followed by an O: o "Computer"."Device Name" LIKE [A-Z][A-Z][A-Z][O]* Device Name begins with three letters, followed by an O: The third octet in the IP address is 15: o "Computer"."Network"."TCPIP"."Address" LIKE [0-9][0-9][0-9].[0-9][0-9][0-9].015.[09][0-9][0-9] Page 19 Sample Queries Note: Do NOT use the quotes in you queries 1. How many computers have less than 1 GB of Hard Drive Space? "Computer"."Mass Storage"."Logical Drive"."Drive Letter" = "C" AND "Computer"."Mass Storage"."Logical Drive"."Available Storage" < "1000 MB" 2. How many computers have Office 2007? Two versions: GOOD "Computer"."Software"."Application Suites"."Application Suite"."Name" = "Microsoft Office Professional Plus 2007" BETTER "Computer"."Software"."Application Suites"."Application Suite"."Name" LIKE "Microsoft Office Prof*[2007]" 3. How many computers have either Office 2003 or 2007? "Computer"."Software"."Application Suites"."Application Suite"."Name" LIKE "Microsoft Office Prof*[2007|2003]" 4. How many computers have either Office 2003 or 2007 or Office XP? "Computer"."Software"."Application Suites"."Application Suite"."Name" LIKE "Microsoft Office XP [P|S]*" OR "Computer"."Software"."Application Suites"."Application Suite"."Name" LIKE "Microsoft Office Prof*[2007|2003]" 5. How many computers have either Office 2003 or 2007 or Office XP? – Uses Only Regular Expressions "Computer"."Software"."Application Suites"."Application Suite"."Name" LIKE "Microsoft Office [P|X][r|P][o| ][f|P|S]*" 6. How many computers have Office XP (Office 2002)? "Computer"."Software"."Application Suites"."Application Suite"."Name" LIKE "Microsoft Office XP [P|S]*" 7. How many of your computers are NOT in Domain Computers Group? "Computer"."LDAP Groups"."Machine"."Name" NOT LIKE "Domain Computers" Page 20 8. How many student desktop computers are there at Cocoa Beach? NORMAL Way: "Computer"."Network"."TCPIP"."Host Name" LIKE "5011S-" AND ("Computer"."System"."Chassis Type" NOT LIKE "Portable" AND "Computer"."System"."Chassis Type" NOT LIKE "Notebook" AND "Computer"."System"."Chassis Type" NOT LIKE "Main Server Chassis") REGULAR Expression: "Computer"."Network"."TCPIP"."Host Name" LIKE "5011S-" AND "Computer"."System"."Chassis Type" NOT LIKE "[N|P|M][o|o|a]*" 9. How many Teacher Desktop Computers at Cocoa Beach do not have GradeCam? Normal Way: "Computer"."Network"."TCPIP"."Host Name" LIKE "5011T-" AND "Computer"."Software"."Application Suites"."Application Suite"."Name" <> "GradeCam" AND ("Computer"."System"."Chassis Type" NOT LIKE "Portable" AND "Computer"."System"."Chassis Type" NOT LIKE "Notebook" AND "Computer"."System"."Chassis Type" NOT LIKE "Main Server Chassis") Regular Expression: "Computer"."Network"."TCPIP"."Host Name" LIKE "5011T-" AND "Computer"."System"."Chassis Type" NOT LIKE "[N|P|M][o|o|a]*" AND "Computer"."Software"."Application Suites"."Application Suite"."Name" <> "GradeCam" 10. How many teacher laptops at Cocoa Beach (presuming they are in the Computers/Teachers OU in AD) "Computer"."System"."Chassis Type" = "Notebook" AND "Computer"."Computer Location" = "Brevardschools.org/High Schools/5011 Cocoa Beach/Computers/Teachers" 11. List all the computers in the D121 OU in AD "Computer"."LDAP Location" LIKE "OU=D121" 12. How many laptops do you have? GOOD "Computer"."System"."Chassis Type" = "Notebook" OR "Computer"."System"."Chassis Type" = "Portable" EASIER "Computer"."System"."Chassis Type" LIKE "[N|P]*" 13. How many machines have SiteReporter? "Computer"."Software"."Application Suites"."Application Suite"."Name" = "SiteReporter Web" AND "Computer"."Software"."Application Suites"."Application Suite"."Publisher" = "Edline" 14. How many Lenovo-IBM 8382 Models do I have? "Computer"."System"."Board Name" LIKE "8382" 15. How many machines have Windows 7? "Computer"."OS"."Name" LIKE "Microsoft Windows 7*" Page 21