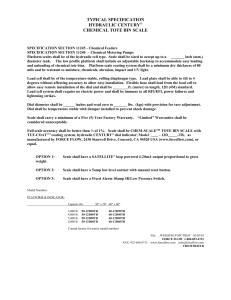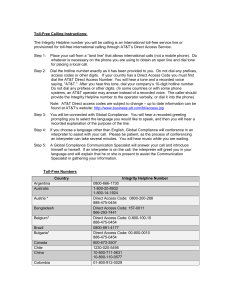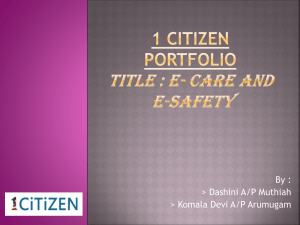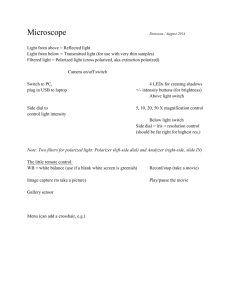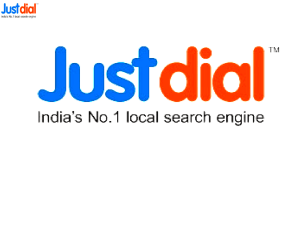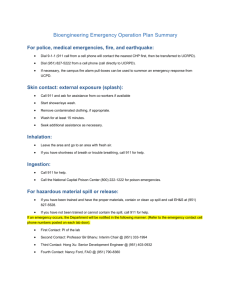How to Use this Guide

Telephone User Guide
February 1999
Part Number 777302 Issue B
Copyright © 1998, 1999. EXECUTONE Information Systems, Inc.
All rights reserved. No part of this document may be reproduced, distributed, or transmitted in any form, or by any means (graphic, electronic, or mechanical, including photocopying, taping or information and retrieval systems now known or as may be hereafter developed) without written permission of EXECUTONE
Information Systems.
EXECUTONE is a registered trademark, and IDS and Eclipse are trademarks of EXECUTONE Information
Systems, Inc.
Microsoft and Windows are registered trademarks of Microsoft Corporation.
THE INFORMATION CONTAINED HEREIN IS SUBJECT TO CHANGE WITHOUT NOTICE AS
PROGRESS IN ENGINEERING OR MANUFACTURING MAY WARRANT.
PRINTED IN THE UNITED STATES OF AMERICA
Table of Contents
Introduction ....................................................................................................................................................... 1
Intelligent Soft Keys ......................................................................................................................................... 1
How to Use this Guide ...................................................................................................................................... 2
Day and Night Mode ......................................................................................................................................... 3
The Telephones ................................................................................................................................................. 3
Model 64 ........................................................................................................................................................... 4
Model 32 ........................................................................................................................................................... 5
Model 18 ........................................................................................................................................................... 6
Model 12 ........................................................................................................................................................... 7
DSS 48 .............................................................................................................................................................. 8
TAPI-160 .......................................................................................................................................................... 9
Agent Terminal ............................................................................................................................................... 10
Displaying Your Extension Number ............................................................................................................... 11
Mode Changes ................................................................................................................................................ 11
Voice Interactive Help .................................................................................................................................... 12
Call Monitor .................................................................................................................................................... 13
Select Ring Tone ............................................................................................................................................. 14
Telephone Self-Test ........................................................................................................................................ 15
Answering an Internal Call ............................................................................................................................. 16
Answering an Outside Line Call ..................................................................................................................... 18
Split ................................................................................................................................................................. 21
Night Answer .................................................................................................................................................. 22
Call the Operator ............................................................................................................................................. 23
Call an Extension ............................................................................................................................................ 24
Call an Extension Using Second Path(Off-Hook Voice Announce) ............................................................... 25
Call the Voice Mail System ............................................................................................................................ 26
Direct Station Select/Busy Lamp Field ........................................................................................................... 27
Placing Outside Line Calls .............................................................................................................................. 28
Save/Repeat ..................................................................................................................................................... 30
Hold/Exclusive Hold ....................................................................................................................................... 31
Call Transfer ................................................................................................................................................... 32
Transfer to VMS ............................................................................................................................................. 33
Auto Transfer .................................................................................................................................................. 34
Call Forward and Call Forward to VMS ......................................................................................................... 35
Mute Key ........................................................................................................................................................ 38
Account Codes ................................................................................................................................................ 39
Conference ...................................................................................................................................................... 40
Add On Conference ........................................................................................................................................ 41
Flash an Outside Line ..................................................................................................................................... 42
Camp-on .......................................................................................................................................................... 43
Message Waiting ............................................................................................................................................. 44 i
Table of Contents
Call Back ......................................................................................................................................................... 45
Trunk Queueing .............................................................................................................................................. 46
Call Pickup ...................................................................................................................................................... 47
Auto Pickup .................................................................................................................................................... 47
Group Pickup .................................................................................................................................................. 48
Pick Up Calls On Hold.................................................................................................................................... 49
Dial By Name ................................................................................................................................................. 50
Paging ............................................................................................................................................................. 51
Meet Me Page ................................................................................................................................................. 52
Orbit ................................................................................................................................................................ 53
Background Music .......................................................................................................................................... 54
Do Not Disturb Key ........................................................................................................................................ 55
In/Out .............................................................................................................................................................. 56
Display Phone Messages ................................................................................................................................. 57
VMS Mail Key ................................................................................................................................................ 60
Volume Control............................................................................................................................................... 61
Station Speed Dial ........................................................................................................................................... 62
Direct Station Selection/Busy Lamp Field ...................................................................................................... 63
Place a Data Call ............................................................................................................................................. 64
Background Music Over External Page .......................................................................................................... 67
Night Mode Key.............................................................................................................................................. 68
Programming System Speed Dial ................................................................................................................... 69
DISA ............................................................................................................................................................... 70
What Is ACD? ................................................................................................................................................. 71
Display Station Features ................................................................................................................................. 72
Log On ............................................................................................................................................................ 73
Log Off ............................................................................................................................................................ 75
ACD Agent Statistics ...................................................................................................................................... 76
Answering Calls Using a Headset ................................................................................................................... 77
ACD Call Displays.......................................................................................................................................... 78
Answering Calls Using the Handset ............................................................................................................... 80
Queue Key ...................................................................................................................................................... 81
ACD Help Key ................................................................................................................................................ 82
Wrap Up .......................................................................................................................................................... 83
Qualify Key ..................................................................................................................................................... 84
Call an Agent by Agent Number ..................................................................................................................... 86
Transferring Calls by Agent Number .............................................................................................................. 87
Unavailable Key .............................................................................................................................................. 88 ii
Getting Started
Introduction
Your new telephone system is a fully-featured digital switching system designed to meet your company's voice and data communications needs now and in the future. This guide describes the operation of the digital telephones as well as Automatic Call Distribution (ACD) and operator features. For operators using the Integrated Operator Terminal, please refer to the Integrated Operator Terminal User Guide for instructions.
NOTE: This guide is written for all configurations of the system. Some of the features described may not be available in your system.
The dial access codes listed in this guide are for the system's standard numbering plan. There are a number of system features which allow the system to be customized to your company's needs. For example, with the use of the Flexible
Numbering feature, the leading digit for the dial codes on your system, especially extension numbers, may be different than the ones used in this guide. Space is provided on the back cover for entering dial access codes which relate to the way your particular system is programmed. Some features listed on the back cover may be described in separate user guides, and are included to provide a complete dial code list.
All telephones described in this guide are headset and hearing aid compatible.
Intelligent Soft Keys
The Intelligent Soft Keys feature makes display telephones with soft keys easier to use by providing prompts on the display to help you with features that require more than one step. This feature also gives soft keys functionality that was previously only available on programmable feature keys, thus freeing some programmable feature keys for other uses. The function of the soft keys change depending upon which feature you are using. For example, if you place an outside line call, the soft keys prompt you to make a conference, transfer the call, enter an account code, dial a speed number, etc.
If the bottom line on the display of your telephone appears as shown in Figures 1 and 2, your system is programmed for
Intelligent Soft Keys. Refer to the Intelligent Soft Keys Guide rather than this book.
Figure 1 - TAPI 160 and Agent Terminal Idle Display
1
Getting Started
Figure 2 Model 64 Idle Display
How to Use this Guide
This guide provides you with easy-to-follow instructions on how to get the most from the features and functions of the telephone.
"Do I have to read 88 pages to learn how to use this phone?" No, not at all.
The guide is divided into several sections. To identify which model telephone you are using, look at the illustrations on pages 4 to 10. To start using your telephone quickly, read through the Answering Calls and Dialing Calls sections to become familiar with the operation of the telephone. After you have used the telephone for a short while, glance through the remainder of this guide, or use the Table of Contents, to locate the descriptions of the features assigned to your telephone. See the Glossary at the back of this guide for any terms you are not familiar with.
If you prefer, your telephone system distributor can provide Quick Reference cards which provide instructions for the basic features of the telephones.
This guide uses the following symbols to illustrate the operation of the telephones.
HOLD key prog
0 9
soft key
, * and #
A word or phrase in Bold followed by the word key denotes a button on your telephone that has this function. This is either a programmed feature key, or a fixed key. Check with your system manager for the location of a feature key on your telephone.
A word or phrase in Bold followed by the words soft key denotes a button on your telephone just under the display. Soft keys change function depending upon the operation being performed.
A number or symbol in Bold denotes a key on the dial pad.
2
Getting Started
There are several abbreviations used in this guide to represent some of the programmable buttons. HF stands for the
Hands Free key. TR/CON stands for the Transfer and Conference key. PROG stands for the Program key.
The sections concerning outside calls reference an OUTSIDE LINE key. This key may be labeled in any of a number of ways on your telephone. The OUTSIDE LINE key may actually be programmed as a DIRECT APPEARANCE of a line, a TRUNK GROUP key, an LCR key, a CALL COVERAGE key, or a TIE LINE key.
Day and Night Mode
The system supports two operating modes: day and night. Telephones can have different outside line ringing, Call
Forward destination, and toll restriction assignments depending upon whether the system is in day or night mode.
These modes are determined by your system administrator and not necessarily by time of day.
The Telephones
"Which model telephone am I using?" There are several types of digital telephones available. These telephones have a number of programmable keys which are used to access system features. Associated with each programmable key is an
LED which indicates call or feature status. These feature keys are programmed to suit specific user requirements. In addition to the programmable keys, some telephones have fixed keys for frequently used features.
3
Getting Started
Model 64
• The Model 64 has 18 programmable keys and 3 "soft" keys. The soft keys located beneath the display automatically change functions according to the feature in use.
• This telephone has a 4-line by 16-character (per-line) interactive LCD display that provides a visual indication of call status. The display swivels to the angle you prefer. The adjustment for the display contrast is located underneath the telephone on the right side.
• In addition, the Model 64 is capable of hands free operation. The hands free feature allows you to converse with another party on an internal or outside line call without having to lift the handset.
• The Model 64 can receive a second internal hands free call while on a handset or headset call.
4
Getting Started
Model 32
• The Model 32 has 18 programmable keys.
• This telephone has a 2-line by 16-character (per-line) interactive LCD display. The display swivels to the angle you prefer. The adjustment for the display contrast is located underneath the telephone on the right side.
• In addition, the Model 32 is capable of hands free operation. The hands free feature allows you to converse with another party on an internal or outside line call without having to lift the handset.
• The Model 32 can receive a second internal hands free call while on a handset or headset call.
• This telephone can be wall mounted.
5
Getting Started
Model 18
• The Model 18 has 18 programmable keys.
• In addition, the Model 18 is capable of hands free operation. The hands free feature allows you to converse with another party on an internal or outside line call without having to lift the handset.
• This telephone can be wall mounted.
6
Getting Started
Model 12
• The Model 12 has 12 programmable keys.
• This telephone has a speaker for monitoring calls, ringing, and receiving voice announcements and pages. This telephone cannot be used for hands free conversations.
• This telephone can be wall mounted.
7
Getting Started
DSS 48
• Traditionally used to provide Direct Station Selection and a busy lamp indication for station status, the DSS 48 expands the number of programmable keys available to a telephone. Each DSS provides 44 additional keys which can be programmed for any feature available to a telephone. There are 4 fixed function keys on a DSS 48. The fixed keys are Transfer/Conference, Program, Volume Up and Volume Down.
• Up to 3 DSS 48 units can be associated with a telephone.
• The DSS 48 can be wall mounted.
8
Getting Started
TAPI-160
• The TAPI-160 have 12 programmable keys, 6 soft keys, and 7 fixed keys. The fixed keys are HOLD , TR/CON ,
HF (hands free), VOLUME UP and VOLUME DOWN , and SCROLL UP and SCROLL DOWN . The soft keys located beneath the display automatically change function according to the feature in use.
• These telephones have a 4-line by 40-character (per-line) interactive LCD display that provides a visual indication of call status. The display swivels to the angle you prefer. The contrast of the display can be adjusted on the rear of the telephone.
• In addition, the TAPI-160 are capable of hands free operation. The hands free feature allows you to converse with another party on an internal or outside line call without having to lift the handset. The TAPI-160 can receive a second internal hands free call while on a handset or headset call.
• The TAPI-160 support the Data feature.
• The TAPI-160 support the Telephony Application Programming Interface. This allows TAPI compliant Microsoft
Windows applications (running on your personal computer) to perform certain operations on your telephone.
9
Getting Started
Agent Terminal
• The Agent Terminal has 12 programmable keys, 6 soft keys, and 7 fixed keys. The fixed keys are HOLD ,
TR/CON , REL , VOLUME UP , and VOLUME DOWN , and SCROLL UP and SCROLL DOWN . The soft keys automatically change function according to the feature in use.
• The 4-line by 40-character (per-line) interactive LCD display provides a visual indication of call status. The display swivels to the angle you prefer. The contrast of the display can be adjusted on the rear of the telephone.
• The Agent Terminal has been designed specifically for headset operation, and does not have a cradle or handset.
There is no Hands Free feature and the Agent Terminal cannot be "voice announced" to.
• There is an extra headset/handset jack that allows a supervisor to monitor calls and provide assistance right at the telephone.
• The Agent Terminal supports the Data feature.w The Agent Terminal is available with support for TAPI
(Telephony Application Programming Interface). This allows TAPI compliant Microsoft Windows applications
(running on your personal computer) to perform certain operations on your telephone. The TAPI Agent Terminal is referred to as an Agent Terminal in this guide.
10
General Information
Displaying Your Extension Number
If you are using a TAPI-160, Model 64, Model 32, or Agent Terminal, to momentarily display the extension number
(and Directory name, if programmed) of the phone you are using, press and hold the # key briefly, while on-hook.
Mode Changes
At any time during a call, you may change from speaking through the handset to hands free, or from hands free to the handset.
NOTE: The Mode Change feature cannot be used with the Agent Terminal. The Model 12 does not contain a hands free microphone. However, the Mode Change feature can be used with the Model 12 to provide hands free monitoring of a call.
Change from the Handset to Hands Free
1. While on a call, press the HF key. The HF key LED lights (there is no HF key LED on the TAPI-160 or Agent
Terminal). The hands free speaker and microphone are turned on.
2. Replace the handset.
Change from Hands Free to the Handset
1. While on a call, lift the handset. The HF key LED goes out. The hands free speaker and microphone are turned off.
11
General Information
Voice Interactive Help
This feature provides voice instructions for the feature keys on your telephone.
Play An Interactive Help Message
1. While your phone is idle, press the programmed HELP feature key. Do not press the HELP key while on a call.
While you are in Help, your telephone is in the OUT mode. Anyone intercom calling your telephone receives reorder tone and display telephones show that you are not in. Outside line callers are handled as if you pressed the
IN/OUT feature key.
2. After the help system answers, press the key you wish help on.
3. When you are finished with Help, press the HELP programmed feature key again to exit.
Each call to Voice Interactive Help uses a voice mail port. If you receive a busy signal after pressing the HELP key, all the ports to the Help system are in use. Wait several seconds before trying again.
If you do not press a feature key while in the Help system, after several seconds, the system will time-out and disconnect you.
If voice interactive help is not available for the key you pressed, a message indicating that help is not available is played.
12
General Information
Call Monitor
The Call Monitor feature allows your conversation to be heard by other individuals in the same room (while on an internal or external call using the handset).
NOTE: The Call Monitor feature cannot be used with the Agent Terminal.
Turn On Call Monitor
1. While on an internal or external call using the handset, press the HF key. After a brief delay, your conversation can be heard through the hands free speaker. Individuals near your extension can hear you and the party with whom you are speaking.
Remain on the handset. Volume control adjustments made while the Call Monitor feature is activated affect both the handset receiver and the speaker.
Turn Off Call Monitor
1. With the Call Monitor feature activated, press the HF key. Your call can no longer be heard through the hands free speaker.
13
General Information
Select Ring Tone
An extension can be programmed for one of five different tones for ringing. The Ring tone may be programmed in the system, or can be changed at the station by dialing an access code.
NOTE: There are eleven Ring tones available in systems with 108 or more ports.
Change the Ring Tone
1. Lift the handset, or press the HF key. Internal dial tone is heard.
2. Dial 7 0 . The current ring tone for the station is heard.
3. Dial a digit 1 through 5 (each digit represents a different ring tone). The telephone generates a steady tone.
Dial a digit 0 through 9 or * on systems equipped with 108 or more ports.
4. Continue pressing the digits until the desired ring tone is heard.
5. Dial # . Confirmation tone (successive short beeps followed by dial tone) is heard. The system uses this tone to ring your telephone.
14
General Information
Telephone Self-Test
The telephone self-test allows you to test each of the keys on the telephone. The self-test lights the LED associated with the key when the key is pressed to make certain each is working properly.
The self-test also allows you to turn off an LED which is lit or blinking.
Self-Test
1. Lift the handset. Internal dial tone is heard. When using the Agent Terminal, press the REL key in place of lifting the handset.
2. Dial 7 # . The extension is placed in test mode. If the telephone is equipped with a display, the self-test display is shown.
3. Press each of the keys on the telephone. The LED associated with the key should light when you press the key.
4. Press each digit on the dial pad. You hear the tones generated by each key. One of the programmable key LEDs will light corresponding to the dial pad button pressed.
5. When you have completed the test, hang up the telephone. When using the Agent Terminal, press the REL key in place of hanging up the handset. It may take a few seconds for the self-test to end on an Agent Terminal
NOTE: The REL key on the Agent Terminal terminates the self-test. Therefore, this should be the last key tested.
15
Answering Calls
Answering an Internal Call
Your telephone can be programmed to either ring or receive a Voice Announcement when called internally. The announcement is preceded by a double tone.
If your extension is programmed to receive internal calls using Voice Announce, the calling station can force your extension to ring by dialing a 1 before the extension number.
Answer an Internal Call Ringing Your Extension
1. Upon hearing the phone ring, lift the handset. The call is connected. If your telephone supports the hands free feature, the call can also be answered Hands Free. Press the HF key to answer the call.
NOTE: Depending upon how your system is programmed, when an outside call is announced (screened), you may have to hang up before the call will ring at your extension.
Answer a Voice Announced Call (except the Model 12)
1. When the double tone is heard, speak into the Hands Free microphone, or lift the handset. When the station is called, the HF key LED blinks, and the speaker and microphone are activated. The two extensions are connected.
NOTE: The Agent Terminal cannot be called using Voice Announce. This telephone always rings when called.
Answer a Voice Announced Call (Model 12)
1. When the two bursts of tone are heard, lift the handset. The two extensions are connected.
16
Answering Calls
Answering an Internal Call, cont.
The following displays illustrate an incoming intercom call. The display shows the last 3 digits of the calling extension number, and the name of the calling party as listed in the system directory.
17
Answering Calls
Answering an Outside Line Call
Incoming calls can be routed to a station in a number of ways:
• Outside lines can be programmed to ring directly to an extension.
• Calls can be transferred to the extension by the operator, or another extension.
• Calls can be transferred to a hunt group of which the station is a member.
• Calls can be transferred by the Automated Attendant feature.
• Calls can be forwarded from another extension.
• Incoming calls from DID lines ring the extension directly.
• Incoming calls via tie lines ring the extension directly.
The Auto Answer feature eliminates the need to press the key the call is ringing on. If the telephone is ringing, when the handset is lifted, the call is answered.
If you are on a call when the system routes another incoming call to you, you will hear a camp-on tone (2 short beeps).
Answer an Incoming Call with Auto Answer
1. When the phone rings, lift the handset. The call is connected. The OUTSIDE LINE key LED lights. If your telephone supports the hands free feature, the call can also be answered Hands Free. When the phone rings, press the HF key.
Answer an Incoming Call without Auto Answer
1. When the phone rings, lift the handset. Internal dial tone is heard.
2. Press the OUTSIDE LINE key whose LED is blinking. The call is connected. The OUTSIDE LINE key LED lights. If your telephone supports the hands free feature, the call can also be answered Hands Free. When the phone rings, press the OUTSIDE LINE key.
18
Answering Calls
Answering an Outside Line Call, cont.
The following displays illustrate a ringing outside line call. The first line of the display shows the type of call and the number of the ringing line. The second line shows the name (optional) programmed for the line. The type of call is displayed as:
• New Call - A line programmed to ring directly on the telephone.
• Transfrd - A line has been transferred from another telephone to yours. The extension number of the telephone that transferred the call is listed.
• D.I.D - An incoming Direct Inward Dial (DID) call.
• T.I.E - An incoming tie line call.
If your system is equipped with either Caller ID (CID) or Automatic Number Identification (ANI), the telephone number of the calling party appears on your display.
19
Answering Calls
Answering an Outside Line Call, cont.
The following displays illustrate an answered call. The display shows the line number and line name on the first two lines. The first line changes to the day, date, and time after several seconds. The third line displays a call duration timer
(in minutes and seconds). You can press the timer soft key to reset the timer while on the call.
If your system is equipped with either Caller ID (CID) or Automatic Number Identification (ANI), the telephone number of the calling party remains on your display for several seconds.
Answer a Camped-on Call
1. While on a call, after hearing the camp-on tone, press the HOLD key. The OUTSIDE LINE key LED blinks rapidly. You may also use the Split feature instead of this procedure.
2. Press and hold down the switch-hook for at least 2 seconds. The camped-on call rings.
3. Release the switch-hook. The call is connected. If Auto Answer is programmed No, press the key the new call is ringing on.
NOTE: Depending upon how your system is programmed, when an outside call is announced (screened), you may have to hang up before the call will ring at your extension.
NOTE: If your extension is programmed for Direct Appearance of outside lines, the LED next to an
OUTSIDE LINE key will blink anytime that line rings the system. The call may be picked up on such a key, even if your extension is not programmed to ring, by pressing the key.
20
Answering Calls
Split
The Split feature allows you to place one call on Hold and answer a camped-on call by pressing one key. You can use
Split to toggle back and forth between the two calls.
Split
While on a call, a camp-on tone (2 short beeps) is heard indicating that an incoming call is waiting to be answered.
1. Press the SPLIT key. The first call is put on Hold automatically, and the second call is connected. The SPLIT key
LED blinks.
2. Press the SPLIT key. The second call is put on Hold, and the first call is re-connected.
NOTE: To disconnect the call you are on and go back to the remaining call, press the OUTSIDE LINE key which is on Hold.
NOTE: Split can only be used between two calls. You cannot use Split to answer a third call.
21
Answering Calls
Night Answer
The Night Answer feature is used to answer incoming calls on outside lines which do not ring at an extension. This feature can only be used when the system has been placed in the night mode.
Night Answer Key
1. Lift the handset, or press the HF key. Internal dial tone is heard. The NIGHT ANSWER key LED blinks on incoming calls.
2. Press the NIGHT ANSWER key. The incoming call is connected. The NIGHT ANSWER key LED goes out, and the appropriate OUTSIDE LINE key LED blinks slowly.
Night Answer Dial Code
1. Lift the handset. Internal dial tone is heard.
2. Dial 7 9 . The incoming call is connected. The OUTSIDE LINE key LED blinks slowly.
22
Dialing Calls
Call the Operator
Any extension can call the system operator. The method used depends upon how the system is programmed. The system can have more than one position designated as the operator.
Call the Operator
1. Lift the handset. Internal dial tone is heard.
2. Dial 0 . A double tone is heard if the called extension is programmed to receive Voice Announced calls. Otherwise the called extension will ring.
Or, if your system has more than one operator:
Dial 0 + number of desired Operator station. A double tone is heard if the called extension is programmed to receive Voice Announced calls. Otherwise the called extension will ring.
0 1 = Operator 1
0 2 = Operator 2
0 3 = Operator 3, etc.
23
Dialing Calls
Call an Extension
Depending upon how the system is programmed, any extension in the system can be called by another extension. The system can be programmed such that when a telephone is called, the call is voice announced. That is, the hands free speaker and microphone on the called extension are activated and the called party can respond without lifting the handset.
NOTE: The Agent Terminal cannot be called using Voice Announce. This telephone always rings when called.
Any telephone in the system can be programmed to ring when called rather than using the voice announce. If an extension is programmed to receive internal calls using Voice Announce, you can force the extension to ring by dialing a 1 before the extension number.
Make an Internal Call (Voice Announce)
1. Lift the handset. Internal dial tone is heard. Skip this step to place the call hands free. However, the Agent
Terminal and Model 12 must use the handset or headset for conversation.
2. Dial the desired extension number. A double tone is heard if the called extension is programmed to receive Voice
Announced calls. Otherwise the called extension will ring.
Make an Internal Call (Ring the Extension)
1. Lift the handset. Internal dial tone is heard.
2. Dial 1 plus the desired extension number. The called extension will ring. Ring back tone is heard.
24
Dialing Calls
Call an Extension Using Second Path(Off-Hook Voice Announce)
If the extension you are calling is a Model 64, 32, or TAPI-160, the Second Path feature allows you to call even if the phone is busy. The display phone user must be using the handset in order to receive a second path call. If the display phone is in the hands free mode (or if the data feature is in use), it cannot be called using second path and you will continue to receive a busy signal.
NOTE: The dial code for second path is not affected by Flexible Numbering. The dial code is always 3.
Second Path
1. Lift the handset. Internal dial tone is heard. Skip this step to place the call hands free. However, the Agent
Terminal and Model 12 must use the handset or headset for conversation.
2. Dial the desired extension number. Busy tone is heard.
3. Dial 3 or press the voice soft key. Two brief tones are heard by both the calling party, and the busy station. The hands free speaker and microphone are activated at the called extension.
4. Speak to the called party. Remember the called party is on the phone with another call.
25
Dialing Calls
Call the Voice Mail System
If you are away from your extension, you may still call the VMS and check your messages.
NOTE: Consult your voice mail system User Guide or your system manager for instructions on operating the voice mail system.
Call VMS
1. Lift the handset. Internal dial tone is heard.
2. Dial 4 + the VMS hunt group number, usually 3 6 . You will hear ring-back tone as your phone rings the voice mail system.
The VMS hunt group is usually 36, but can be any hunt group from 01 through 36.
3. When the voice mail system answers, follow the VMS voice prompts to check your messages.
26
Dialing Calls
Direct Station Select/Busy Lamp Field
The Direct Station Select ( DSS ) feature allows you to call a specific extension by pressing one key dedicated to that extension number. Associated with each DSS key is a light (LED) which serves as a Busy Lamp for monitoring the busy/idle status of another extension.
•
•
DSS Key LED Status:
• If NOT LIT, the extension is idle.
If FLASHING, the extension is ringing.
If SOLIDLY LIT, the extension is busy, in DND , or the In/Out feature is active.
NOTE: DSS keys must be assigned to your telephone by the system programmer. Once the keys are assigned,
you may program them to any desired extension. See page 63 for
DSS key programming information.
Use the DSS Key
1. Lift the handset. Internal dial tone is heard. To place the call Hands Free, begin with step 2.
2. Press the DSS key. The DSS key LED lights. Double tone at called extension indicates voice announce mode is activated.
27
Dialing Calls
Placing Outside Line Calls
An outside line call is any call made using a CO line, trunk, or a tie line. These outside lines are accessed using the programmed feature keys. The keys can be programmed to access a particular line, a group of lines, or Least Cost
Routing (LCR).
While on an outside line call, the display shows a call duration timer (in minutes and seconds). You can press the
TIMER soft key on the TAPI-160, Model 64 and Agent Terminal to reset the timer while on the call.
NOTE: If the system does not select a line, but gives a busy signal, the Trunk Queueing feature may be used
Place Outside Line Calls
1. Lift the handset. Internal dial tone is heard. To place the call Hands Free, begin with step 2.
2. Press an available OUTSIDE LINE or LCR key. The key LED blinks slowly. Dial tone is heard. Before pressing a key, be sure the outside line is idle, (the LED is not lit).
NOTE: The Least Cost Routing feature is also used to provide support for a Software Defined Network (SDN).
When using an SDN, dial a * after pressing the LCR key. The * is used to tell LCR to use the SDN feature.
3. Dial the desired telephone number. You may also use Last Number Redial, System Speed Dial, Station Speed Dial, or the Save/Repeat feature to dial a number.
Last Number Redial
1. Lift the handset. Internal dial tone is heard. To place the call Hands Free, begin with step 2.
2. Press an available OUTSIDE LINE key. The OUTSIDE LINE key LED blinks slowly. Outside dial tone is heard. With Hands Free use, the HF key LED lights.
3. Dial # on dial pad. The number is dialed.
Dial a System Speed Number
1. After pressing an OUTSIDE LINE key, press the PROG key or the prog soft key.
2. Dial * and the 3-digit bin number containing the telephone number you wish dialed.
28
Dialing Calls
Placing Outside Line Calls, cont.
Dial a Station Speed Number
1. After pressing an OUTSIDE LINE key, press the PROG key or the prog soft key.
2. Dial the 2-digit bin number containing the telephone number you wish dialed.
Use a System or Station Speed Dial Key
1. Lift the handset. To place the call Hands Free, begin with step 2.
2. Press an available OUTSIDE LINE key. The key LED blinks slowly. Outside dial tone is heard.
3. Press the desired SYSTEM SPEED or STATION SPEED key. The system dials the stored number on an outside line.
NOTE: If your system is equipped with the Direct Speed Dial feature, step 2 can be skipped. The system selects an outside line when the SYSTEM SPEED or STATION SPEED key is pressed.
Place an Outside Call Using Alternate Dialing
Alternate Dialing is a system option which permits Trunk Groups to be dial accessed using the single digit dial codes 8 and 9.
1. Lift the handset. Internal dial tone is heard.
2. Dial 9 or 8 for a line. Outside dial tone is heard. (See your system programmer to determine when to dial 9 and when to dial 8.)
3. Dial the outside telephone number. You may also use Last Number Redial, System Speed Dial, Station Speed Dial, or the Save/Repeat feature to dial a number.
29
Dialing Calls
Save/Repeat
Save/Repeat allows you to dial an outside number, store it in memory, and redial it using a single key press. The number can be saved any time after the number is dialed, but before disconnecting. The number can be redialed repeatedly until another number is saved. Each number saved erases the previous number. The Save/Repeat feature will not save a telephone number overnight (after a system reset).
Save a Dialed Telephone Number
1. While on a call which you have dialed, press the SAVE key. Dialed number is saved in memory.
Dial a Saved Telephone Number
1. Lift the handset. Internal dial tone is heard. To place the call Hands Free, begin with step 2.
2. Press an available OUTSIDE LINE key. Dial tone is heard in handset. With Hands Free operation, the HF key
LED lights.
3. Press the SAVE key. Saved number is redialed.
30
Call Processing Features
Hold/Exclusive Hold
Any call can be placed on Hold at an extension. If an outside line call is placed on Hold, anyone with access to that outside line can retrieve the call from Hold. If an outside line call is placed on Exclusive Hold, the call can only be retrieved by the extension that placed the call on Hold.
NOTE: Only outside line calls can be placed on Exclusive Hold.
If the call placed on Hold is not retrieved in the set Hold Recall Time, the call rings the extension which placed it on hold. If the call remains unanswered, it recalls to the operator.
NOTE: If the HOLD
key LED is blinking, someone has left you a message (see page 44).
Place a Call on Hold
1. While on a call, press the HOLD key. If the call is an outside line call, the OUTSIDE LINE key LED blinks rapidly. Press the HOLD key only once.
The LEDs corresponding to the outside line on other telephones blink slowly. Other users are able to retrieve the call on Hold.
Place a Call on Exclusive Hold
1. While on an outside line call, press the HOLD key twice. The OUTSIDE LINE key LED blinks slowly.
The LEDs corresponding to the outside line on other telephones light steadily. Other users are NOT able to retrieve the call on Exclusive Hold.
Retrieve an Outside Line Call on Hold or Exclusive Hold
1. Lift the handset. Internal dial tone is heard.
2. Press the OUTSIDE LINE key that the call is holding on. The OUTSIDE LINE key LED stops blinking. The call is retrieved.
Retrieve an Internal Call on Hold
1. Press the HOLD key or the blinking ICM key. The call is retrieved.
31
Call Processing Features
Call Transfer
This feature allows you to send a call (internal or external) to another extension. If you transfer a call to a busy extension, the call is automatically camped-on as soon as you hang up. The Dial By Name feature can be used to
transfer a call to an extension (see page 50).
Transfer a Call
1. While you are on a call (internal or external), press the TR/CON key.
2. Dial the desired destination or, press the DSS key for the desired extension. You can dial one of the following destinations:
• an extension number - a double tone is heard if the called extension is programmed to receive Voice
Announced calls. Otherwise the called extension will ring. Announce the call if needed. If the extension is busy or there is no answer, you may reconnect to the outside call by pressing OUTSIDE LINE key, or to the internal call by pressing TR/CON . If you do not wish to inform the called extension of the call (screen the call), replace the handset after dialing the extension number.
NOTE: If the transferred call is not answered in the set Transfer Recall time, an outside line call returns to your extension. If the called extension is is forwarded, the transferred call may forward and not recall.
• an orbit zone (dial 50 through 59)
• a hunt group (dial 4 + the 2-digit hunt group number)
• an ACD group (dial 47 + the 2-digit ACD group number or dial 477 + the 2-digit ACD group number to screen the call to an agent)
3. Hang up the handset.
32
Call Processing Features
Transfer to VMS
VMS is an optional feature which provides the telephone system with an integrated voice message system. You can transfer an outside line call to the VMS, and allow the caller to follow voice prompts to check their messages or leave messages for other users. An outside line call can also be transferred directly to a VMS mailbox. Certain configurations also allow internal calls to be transferred to VMS and directly to VMS mailboxes.
Transfer a Call to the Voice Mail System
1. While connected to a call, press the TR/CON key. Internal dial tone is heard.
2. Dial 4 + the VMS hunt group number, usually 3 6 . Confirmation tone (successive short beeps followed by dial tone) is heard.
VMS is usually hunt group 36, but can be any group 1 through 36.
Transfer a Call to an Individual VMS Mailbox
1. While on an outside call, press the TR/CON key. Internal dial tone is heard.
2. Dial 7 6 + the telephone extension number of the person the message is to be taken for. Confirmation tone
(successive short beeps followed by dial tone) is heard.
The outside caller hears the voice announcement of the person the message is being taken for. or
Dial 7 7 + the mailbox number of the person the message is to be taken for.
NOTE: Dial code 7 7 may not be available in your system. Check with your system manager.
33
Call Processing Features
Auto Transfer
volume of calls. With Auto Transfer, an outside call can be transferred by pressing one of the DSS keys. There is no need to press the TR/CON key for each transfer.
NOTE: You cannot use Auto Transfer with an Agent Terminal.
Activate Auto Transfer.
1. Without lifting the handset, press the TR/CON key. The TR/CON key LED lights. However, the TAPI-160 does not have a TR/CON key LED. When Auto Transfer is active, XFR appears on the first line of the display. Auto transfer is activated.
The following display illustrates a TAPI-160 with Auto Transfer active.
Deactivate Auto Transfer.
1. Without lifting the handset, press the TR/CON key. The TR/CON key LED goes out. Auto transfer is deactivated.
34
Call Processing Features
Call Forward and Call Forward to VMS
If you are to spend time at another desk or office, the Call Forward feature allows you route all your incoming calls to another extension or to the optional voice mail system. (Your system administrator can program your extension to forward calls to other destinations.) The following instructions presume your Call Forward key is labeled FWD .
Your phone can have different forward destinations when the system is in the day mode and when the system is in the night mode.
If your extension has Call Forward All Calls active when the DND key or IN/OUT key is pressed, the Call Forward feature takes precedence. Calls will forward.
NOTE: You may also forward your phone (or cancel the forward) while on an outside line call. While on a call, press the FWD key.
Activate Call Forward with the FWD Key
1. Without lifting the handset, press the FWD key. Your telephone is forwarded to the programmed destination. The
FWD key LED blinks.
When your extension is forwarded All Calls, the only extension that can call your phone, is the one your phone is forwarded to.
Cancel Call Forward
1. Without lifting the handset, press the FWD key. Call forwarding is canceled. The FWD key LED goes out.
(Continued on the next page.)
35
Call Processing Features
Call Forward and Call Forward to VMS, cont.
Change the Forward Destination
1. Lift the handset, or press the HF key. Internal dial tone is heard.
2. Press the FWD key.
3. Dial the desired extension number (for your day destination) or dial 5 plus the desired extension number (for your night destination). Confirmation tone (successive short beeps followed by dial tone) is heard.
Notify the party to which you have forwarded your calls. If a fast busy tone is heard, the extension you dialed does not exist, or is in DND or the OUT mode.
4. Replace the handset, or press the HF key. Call forwarding is completed. The FWD key LED blinks.
When your extension is forwarded All Calls, the only extension that may call your phone, is the one your phone is forwarded to.
If the LED does not blink, the system is in a different mode (day or night) than you selected for Call Forward.
Forward Calls to the Optional Voice Mail System
1. Lift the handset, or press the HF key. Internal dial tone is heard.
2. Dial 7 * 3 to activate in the day mode.
Or,
Dial 7 * 5 to activate in the night mode.
Confirmation tone (successive short beeps followed by dial tone) is heard.
3. Replace the handset, or press the HF key. Call forwarding is completed. The FWD key LED blinks.
If the LED does not blink, the system is in a different mode (day or night) than you selected for Call Forward.
(Continued on the next page.)
36
Call Processing Features
Call Forward and Call Forward to VMS, cont.
Call Forward with a Dial Code
1. Lift the handset. To use this feature hands free, skip this step.
2. Dial the desired Call Forward code from the table below:
7 * 7 Activate Call Forward All Calls - DAY mode.
7 * 8 Activate Call Forward All Calls - NIGHT mode.
7 * * Deactivate Call Forward - DAY mode.
7 * 9 Deactivate Call Forward - NIGHT mode.
Confirmation tone is heard. The extension is forwarded to the programmed extension.
3. Hang up the handset, or press the HF key.
When your extension is forwarded All Calls, the only extension that can call your phone, is the one to which your phone is forwarded.
37
Call Processing Features
Mute Key
The Mute feature reduces the sensitivity of the handset transmitter and the Hands Free microphone to allow you to carry on a conversation with someone nearby without the other party hearing. However, very loud speech may be overheard.
Turn Mute On
1. While on a call, press the MUTE key. The MUTE key LED blinks. The transmitter in the handset and the microphone in the telephone are attenuated.
Turn Mute Off
1. Press the MUTE key. The MUTE key LED goes out. The transmitter in the handset and microphone in the telephone are active.
38
Call Processing Features
Account Codes
Account Codes are used in conjunction with Station Message Detail Recording (SMDR) to enter a number into an individual call record. These numbers help the system manager keep track of the purpose of individual telephone calls.
An account code may be entered at any time during the conversation.
Only one account code (the last account code entered) is reported per outside line call.
The system can also be programmed to force (Forced Account Codes) you to enter an account code before dialing a call.
The Verified Forced Account Code feature allows the system to be programmed such that you must enter a valid account code before dialing a call in order to place an outside line call to certain telephone numbers (for example, long distance calls.) This ensures that call records contain an appropriate indication of the nature of the call. An assigned account number (up to 8 digits) must be entered after an outside line is selected, but before dialing the desired telephone number.
Enter an Account Code
1. Press an OUTSIDE LINE key. Dial tone is heard.
2. Press the ACCOUNT key, or the ACCNT soft key. The ACCOUNT key LED lights. If Forced Account Codes or
Verified Forced Account Codes are in use, you must enter the Account Code BEFORE dialing the telephone number.
3. Enter the account code. If you entered 10 digits the account code is automatically entered so skip the next step.
4. Press the ACCOUNT key, or the ACCNT soft key. The ACCOUNT key LED goes out.
5. Dial the desired telephone number.
NOTE: If Forced Account Codes or Verified Forced Account Codes are not in use, you may enter the Account
Code at any time before hanging up.
39
Call Processing Features
Conference
The Three-way Conference feature enables a station user to hold a conference with two other parties simultaneously.
The conference may be made up of you and two external parties, or you, one internal, and one external party. A conference can be established whether the external calls are incoming or outgoing. With a two external party conference, when you hang up, the other two parties will be disconnected. If one internal party of a two internal party conference hangs up, the remaining party is still connected to the outside call. To hold a conference with more than two
parties or with two internal parties, use the Add-on Conference feature (see page 41).
NOTE: By default, the Operator cannot make a conference call. There is a system option to enable operator conferencing.
Make a Conference
1. Lift the handset. Internal dial tone is heard. If your conference is to consist of one outside and one inside party, place the outside party call first. If you are already on an outside call, and wish to create a conference, ignore steps
1 and 2, and begin with step 3.
2. Place the first call.
3. Press the TR/CON key. The first call is placed on Hold waiting for the conference to be completed.
4. Place the second call. Wait until the call is answered before proceeding with the next step.
5. Press the TR/CON key. The TR/CON key LED blinks. Conference is established.
Drop One Call from a Two Outside Party Conference
1. Press the HOLD key. The two OUTSIDE LINE key LEDs blink. Both outside line calls are placed on Hold.
2. Press the OUTSIDE LINE key for the line you wish to drop. The OUTSIDE LINE key LED blinks slowly. Line has been seized.
3. Press the OUTSIDE LINE key for the remaining call. First call is dropped. You are connected to the remaining party. The OUTSIDE LINE key LED for the remaining call blinks slowly. The LED for the dropped call goes out.
40
Call Processing Features
Add On Conference
The Add On Conference feature provides you with the ability to converse with up to seven other parties on the same call. Two of these parties may be outside line calls. The station that creates the conference, controls the outside line calls. Only the station that created the conference can add other extensions.
NOTE: By default, the Operator cannot make a conference call. There is a system option to enable operator conferencing.
Make an Add On Conference
1. Place the first call. Call is connected. The first call may be either an internal or outside line call. A maximum of two outside line calls can be made part of the conference. Notify the other party of the conference.
2. Press the ADD ON key. The ADD ON key LED blinks. Conference is activated.
3. Place your next call. Call is connected. Notify the other party of the conference.
4. Press the ADD ON key again. The call is added to the conference. The parties involved in the conference cannot speak to each other yet.
5. Continue from step 3 until all desired parties have been added to the conference.
6. Press the ADD ON key again to add yourself. The conference is established.
Add Another Party after the Conference Is Established
NOTE: If the established conference consists of only yourself and two outside parties, another party cannot be added to the conference.(If the ADD ON key is pressed after this type of conference is established, the two outside parties will be disconnected.)
From the extension that initiated the conference:
1. Press the ADD ON key. Internal dial tone is heard. Your extension is removed from the conference.
2. Dial the desired other party. Call is connected. Notify the other party of the conference.
3. Press the ADD ON key.
4. Continue from step 2 until all desired parties have been added to the conference.
5. Press the ADD ON key again to add yourself.
41
Call Processing Features
Flash an Outside Line
There may be times when it is necessary to flash an outside line. This operation is also called switch-hook flash. A flash is a momentary disconnection of the line. This flash may be needed to activate certain features on the outside line.
The switch-hook of the key telephone is not used for this operation.
NOTE: An outgoing tie line cannot be flashed.
Flash an Outside Line
1. While on an outside line call, momentarily press and release the OUTSIDE LINE key. The system opens the outside line for the programmed amount of time. Do not hold the key down for more than half a second.
42
Busy/No Answer Alternatives
Camp-on
When a called extension is busy, the calling station can alert the busy station that a call is waiting. This alert is a brief tone (2 beeps) heard in the handset, or over the speaker if Hands Free is being used.
NOTE: The dial code for Camp-on is not affected by Flexible Numbering. The dial code is always 2.
Camp-on
1. Lift the handset, and dial the desired extension number. Busy tone is heard.
2. Dial 2 or press the camp soft key. Two brief tones are heard by both the calling party, and the busy station.
3. Wait for the busy extension to answer the call. Do not hang up. If the called party does not answer, the camp-on can be canceled by hanging up.
43
Busy/No Answer Alternative
Message Waiting
When you place a call to a busy extension or do not receive an answer, you can use the MESSAGE key to leave an indication that you called. The called extension is informed by means of a blinking MESSAGE key (or HOLD key)
LED that a message has been left.
NOTE: The HOLD key on the TAPI-160 and Agent Terminal is not equipped with an LED. When a message is left on these telephones, `MSG' appears on the first line of the display (even if there is a MESSAGE key on the telephone.)
If more than one message has been left for you, your MESSAGE key LED continues to blink until all the messages have been answered.
Leave a Message
1. When calling an extension and receiving a busy tone, or no answer, press the MESSAGE key. A tone is heard which confirms a message has been left. The called extension's MESSAGE key LED blinks. Any number of stations may leave a message at an extension.
Answer a Message when an Indicator Is Left at Your Extension
1. Lift the handset, or press the HF key. Internal dial tone is heard.
NOTE: If your phone is not assigned a MESSAGE key, the HOLD key LED is used to indicate a waiting message. The HOLD key can be used to answer the message.
2. Press the blinking MESSAGE key. The extension that left you the message rings.
If the party that left the message is not available, the message is canceled. You may press your MESSAGE key to leave that party a message indicator.
NOTE: To cancel a Message Indicator, press the blinking MESSAGE (or HOLD ) key without lifting the handset.
44
Busy/No Answer Alternatives
Call Back
When you place a call to a busy extension, the Call Back feature can be used to provide an indication when the called extension becomes idle.
Call Back
1. Upon reaching a busy extension, press the CALL BACK key, or press the CB soft key. The CALL BACK key
LED flickers momentarily. Press while busy tone is heard.
2. Replace the handset, or press the HF key. Press the HF key if you used the hands free feature. Wait for the Call
Back.
When the other party becomes idle, the CALL BACK key LED will blink, and your phone will ring with the Call Back ring (3 successive short rings).
3. Lift the handset, or press the HF key.The Model 64, TAPI-160, and Agent Terminal will place the Call Back as soon as the handset is lifted. Skip the next step.
4. Press the blinking CALL BACK key. The extension on which the Call Back was left rings.
NOTE: If you wish to cancel a Call Back, you can press the CALL BACK key without lifting the handset (or without pressing the HF key) while the phone is ringing with the Call Back ring. A Call Back will automatically be canceled if the extension does not respond to the ring in 30 seconds.
45
Busy/No Answer Alternative
Trunk Queueing
If a desired outside line or trunk group is busy, this feature notifies you when a line is available by ringing your phone.
Trunk Queueing
If after selecting an outside line, or if you hear a busy signal from the system immediately after dialing the last digit using LCR:
1. Press the CALL BACK key or the CB soft key.
2. Replace handset, or press HF if hands free was used.
3. Wait for an idle line.
When a line becomes free, your phone will ring and an OUTSIDE LINE key LEDs blinks.
4. Lift the handset, or press the HF key. If Auto Answer is programmed for "no", you must press the OUTSIDE
LINE key to seize the line.
5. Dial desired number.
NOTE: If LCR was initially used to place the call, the outside telephone number will automatically be dialed when you answer the Call Back.
46
Alternate Answering Features
Call Pickup
This feature allows you to answer calls which are ringing at another extension in the system.
Answer a Call Ringing at another Station
1. Lift the handset. Internal dial tone is heard.
2. Dial 2 plus the 4-digit extension number of the ringing phone. The call is connected.
Auto Pickup
Auto Pickup allows you to answer a call on a ringing extension by pressing a DSS
key (see page 27). This optional
feature is enabled on a system wide basis.
Auto Pickup
1. Lift the handset. Internal dial tone is heard.
2. Press the DSS key for the ringing extension. The call is connected.
47
Alternate Answering Features
Group Pickup
Group Pickup is a valuable feature that provides quick, efficient answering of calls to your department or other group of phones. Stations can be arranged into groups such that a call ringing any station in the group can be answered by any other station in the system using a single key. The advantage of pickup groups is that it is not necessary to know which extension in the group is ringing.
The PICK UP key LED blinks when a call in its pickup group is ringing. The PICK UP key can also be programmed to ring your extension either:
• As soon as an extension in the group begins to ring, or
• After a call has been ringing in a pickup group for a programmed amount of time.
Group Pickup
1. Upon noticing the PICK UP key LED blink, lift the handset. Internal dial tone is heard. If your phone is ringing and your extension is programmed for Auto Answer, the call is answered. Otherwise, proceed with step 2.
2. Press the PICK UP key associated with the blinking LED. The PICK UP key LED goes out. Call has been answered, and may be processed as desired.
Group Pickup with a Dial Code
Upon noticing a phone ringing in a group:
1. Lift the handset. Internal dial tone is heard.
2. Dial 7 2 + the 2-digit pickup group number. For example, dial 7 2 0 1 . Call is answered, and may be processed as desired.
48
Alternate Answering Features
Pick Up Calls On Hold
This feature allows you to retrieve outside line calls which have been placed on Hold at another extension in the system.
An internal call placed on hold cannot be picked up at another extension. Calls placed on Exclusive Hold cannot be picked up.
Pick Up an Outside Line on Hold When the Line Number Is Known
1. Lift the handset. Internal dial tone is heard.
2. Dial 7 8 plus the 3-digit number of the outside line which is on Hold (for example, dial 7 8 0 1 2 to pick up line
12). The call is connected.
Retrieve a Call on Hold at another Extension
1. Lift the handset. Internal dial tone is heard.
2. Dial 7 4 plus the extension number where the call is on Hold. The call is taken off hold, and has been answered at your extension.
NOTE: If there is more than one call on hold at the extension, the first call placed on hold is the call retrieved.
49
Additional Features
Dial By Name
The system has an optional feature called Dial By Name which allows you to call (or transfer a call to) another extension by dialing a name instead of having to remember an extension number. This feature utilizes the names exactly as they appear in the system Directory.
Dial By Name
1. Lift the handset. Internal dial tone is heard. Dial By Name can also be used Hands Free. To place the call Hands
Free, begin with step 2.
2. Dial 8 .
3. Dial the name of the individual.
Dial the name starting with the first character of their name (as programmed in the Directory) and continuing until the system finds a unique match in the directory, and rings the desired station. The characters Q, Z, and a space are dialed by using 1 . For example, to dial Quigley by name, lift the handset and dial 8 + 1 8 4 4 5 3 9 .
Transfer a Call Using Dial By Name
1. While you are on a call (internal or external), press the TR/CON key.
2. Dial 8 .
3. Dial the name of the individual starting with the first character of their name (as programmed in the Directory) and continuing until the system finds a unique match in the directory, and rings the desired station. The characters Q,
Z, and a space are dialed by using 1 . For example, to dial Quigley by name, dial 1 8 4 4 5 3 9 .
A double tone is heard if the called extension is programmed to receive Voice Announced calls. Otherwise the called extension will ring. Announce the call if needed. If you do not wish to inform the called extension of the call
(screen the call), replace the handset after dialing the extension number.
NOTE: If the transferred call is not answered in the set Transfer Recall time, an outside line call returns to the your extension. If the called extension is is forwarded, the transferred call may forward and not recall.
4. Hang up the handset.
50
Additional Features
Paging
The paging feature enables you to broadcast a message to any one of the page zones or to all zones simultaneously.
Internal pages are heard through the speaker of the telephones. External paging is also available with the use of an external amplifier and speakers.
Page
1. Lift the handset.
2. Dial 6 plus the desired page zone. For example dial 6 0 to page in all zones. A brief tone is heard in the handset.
Wait to begin your announcement until after this tone.
If a busy signal is heard, the page system is in use.
Your system can be equipped with either 9 page zones (61-69) with 60 as page all, or with 24 page zones (601-624) with 600 as page all. See your system manager for specifics on your system.
Page Key
1. Lift the handset.
2. Press the PAGE key. A brief tone is heard in the handset. Wait to begin your announcement until after this tone.
You page in the zone programmed for the key.
51
Additional Features
Meet Me Page
The Meet Me Page feature enables you to page someone and stay on the page until the paged party dials a code. The paged party is then automatically connected to you.
Meet Me Page
1. Lift the handset.
2. Dial the desired page zone, or press the desired PAGE key. A brief tone is heard in your handset.
3. Announce your page and ask the party to dial the appropriate Meet Me Page code.
The Meet Me Page code is 7 1 plus the page zone you dialed.
For example, if your system is equipped with 9 page zones and you dialed 6 2 to page, the Meet Me Page code is 7 1 2 .
If your system is equipped with 24 page zones and you dialed 6 0 2 to page, the Meet Me Page code is 7 1 0 2 .
4. Wait for an answer. Once the called party dials the Meet Me Page code, both parties are connected and can talk.
The page returns to idle state.
52
Additional Features
Orbit
Orbit lines are waiting zones where an outside call can be placed and held for a programmed amount of time. During this time, the person for whom the call is directed may be paged, and asked to dial the assigned Orbit number from any nearby extension. The waiting call will be accessed immediately upon dialing the assigned Orbit number. Internal calls cannot be placed in Orbit.
Place a Call in Orbit
1. While you are on a call (internal or external), press the TR/CON key.
2. Dial the desired Orbit zone 5 0 through 5 9 . Confirmation tone (successive short beeps followed by dial tone) is heard. Call is placed in orbit.
NOTE: Should dial tone (and not confirmation tone) be heard after dialing an Orbit zone, it means that the selected Orbit Zone is busy, and another must be dialed. Just dial the next zone number.
3. Dial the desired PAGE
zone (see page 51). Announce the call, the name of the individual for whom the call is
waiting, and the assigned Orbit zone 50 through 59.
4. Hang up the handset.
NOTE: If a call placed in Orbit remains unanswered, it will recall the extension from which it originated after the programmed amount of time.
53
Additional Features
Background Music
If music is connected to your telephone system, you can listen to it through your telephone's built-in speaker. The music is turned off temporarily when your extension rings, a paged message is broadcast, you lift the handset, or activate the Hands Free mode. The music resumes automatically when your extension becomes idle.
NOTE: You cannot use Background Music with an Agent Terminal.
Activate Background Music
1. Without lifting the handset, press * . Background music is activated. Music is heard from the Hands Free speaker.
2. Adjust the volume to a comfortable level.
Deactivate Background Music
1. Without lifting the handset, and while background music is activated, press * . Background music is deactivated.
54
Additional Features
Do Not Disturb Key
The DND feature blocks all incoming calls and pages. The DND key does not prevent you from making calls, paging and using all other features.
ACD agents can use the DND key to enter the ACD work state.
If an extension has Call Forward All Calls active when the DND key is pressed, the Call Forward feature takes precedence. Calls will forward.
Since the extension cannot be called, a Message Waiting indicator cannot be left.
Block Pages
1. Press the DND key once. The DND key LED lights steadily. System paging is blocked at your extension. You may still initiate paging while in this mode.
Activate Do Not Disturb
1. Press the DND key a second time. The DND key LED blinks. Paging, all incoming calls (internal and outside line), and background music are blocked.
Deactivate DND
1. Press the DND key a third time. The DND key LED goes out. DND is deactivated.
55
Additional Features
In/Out
The In/Out feature provides you with the ability to disable all functions of the telephone, and automatically leave an indication on the Operator Terminal Screen that you are out. When the In/Out feature is active the station cannot receive calls (see the note below). Since the extension cannot be called, a Message Waiting indicator cannot be left.
Depending upon system programming, a phone with In/Out active cannot place calls.
If an extension has Call Forward All Calls active when the IN/OUT key is pressed, the Call Forward feature takes precedence. Calls will forward.
NOTE: In certain system configurations, there is a system option that determines how the In/Out feature functions. Depending upon this option, the feature may perform as described above, or the feature leaves an indication on the operator's screen but does not disable the telephone. If the telephone is not disabled, the Call
Forward feature functions as if the In/Out feature is not in use.
IN/OUT - Out Mode
1. Without lifting the handset, press the IN/OUT key. The IN/OUT key LED blinks. IN/OUT is activated. An indication on the Operator screen shows that you are out. Your extension is disabled. Any extension which calls will hear a fast busy tone.
IN/OUT - In Mode
1. Without lifting the handset, press the IN/OUT key. IN/OUT is deactivated. You can now make and receive calls.
The indication on the Operator screen that you are out is removed, and your display returns to the idle display.
56
Additional Features
Display Phone Messages
The system provides pre-defined messages which can be displayed when one display telephone calls another display telephone. These messages can only be programmed on and displayed on display telephones (equipped with soft keys).
These messages allow you to indicate your status (for example, on vacation) to an internal caller. Several messages permit you to enter the expected time of your return and a number where you may be reached. These messages are turned on at your discretion. Only one message may be active at a time. The following messages are available:
• On Vacation
• Out For Lunch
• Out Of Town
• In A Meeting
• Away From Desk
• Page
• Take A Message
• Alarm Clock (not available when using Intelligent Soft Keys)
NOTE: Not every message may be available in your particular system.
The Alarm Clock message allows you to program a time for your telephone to ring. If your phone is idle at the pre-set time, the telephone rings with 4 short rings up to 10 times. If you are on the phone at the pre-set time, you hear a campon tone. The Alarm Clock message is displayed briefly. To cancel the alarm clock, display the message and press the
CLR soft key. The time must be entered as 4-digits in 24-hour clock format (military time). For example, for 8 am, enter 0800. For 2 pm, enter 1400.
NOTE: An ACD agent must log off or become unavailable before using the Display Phone Message feature.
This feature alone does not change an ACD agent's status.
57
Additional Features
Display Phone Messages, cont.
Turn On A Message
1. While your phone is idle and on-hook, press any one of the soft keys on the Model 64. Press the msgctr soft key on the TAPI-160 or Agent Terminal. The display Message Mode is activated.
2. Press the Next soft key slowly until the desired message is displayed. The message appears on the display.
3. Using the dial pad, enter a four digit entry for your RETURN date (month and day) or time (hour and minute).
4. Press the Sel soft key. The date/time appears, and the *moves to the line for the telephone number.
5. Using the dial pad, enter a telephone number where you can be reached. Up to 11 digits may be entered.
6. Lift the handset momentarily, then replace it. The message is now programmed.
If you continue to another message, the Next soft key will automatically delete the previous message.
NOTE: If you are in the message mode, but have not programmed any of the pre-defined messages and someone calls your extension, the caller will get a reorder (fast busy) tone.
58
Additional Features
Display Phone Messages, cont.
Clear the Message
1. While your phone is idle and on-hook, press any one of the soft keys on the Model 64. Press the msgctr soft key on the TAPI-160 or Agent Terminal.
2. Press the CLR soft key. Your phone returns to the idle state.
59
Additional Features
VMS Mail Key
When the VMS key is flashing on your phone, it means that someone has left a message for you in the Voice Mail
System. VMS is an optional feature which provides the telephone system with an integrated voice message system. A station can be forwarded such that VMS takes messages for you when you are unable to answer the call. Outside callers can be transferred to the VMS system to leave messages. Outside callers can be transferred directly to a VMS user's mailbox. Each VMS user is assigned their own message space called a mailbox.
NOTE: Consult your voice mail system User Guide or your system manager for instructions on operating the voice mail system.
The VMS key can also be used to call your VMS mailbox even if there is no message waiting.
Use the VMS Key
1. Lift the handset. Internal dial tone is heard.
2. Press the VMS key. Ring back tone is heard. The telephone system is ringing the VMS system. When VMS answers, it prompts you for your password.
3. When VMS answers, enter your password. Follow the VMS voice prompts.
NOTE: If a VMS key is pressed while an extension is programmed for Prime Line (the extension accesses a trunk as soon as it goes off-hook), a trunk is accessed. To reach the voice mail system, press an ICM key or dial a digit on the dial pad before pressing the VMS key.
60
Additional Features
Volume Control
Volume is controlled and stored in memory for each individual function. The volume adjustments apply to the function to which you are currently connected. The volume can be adjusted on the following functions:
• Handset on CO calls
• Handset on internal calls
• Hands Free on CO calls
• Hands Free on internal calls
• Page volume
• CO line ringing volume
• Internal ringing volume
• Background music volume
Raise the Volume
1. With the phone using the desired function, press the VOL s key. The volume of the desired function increases. For example, to raise the ringing volume, the telephone must be ringing while pressing the VOL s key.
Lower the Volume
1. With the phone using the desired function, press the VOL t key. The volume of the desired function decreases. For example, to lower the ringing volume, the telephone must be ringing while pressing the VOL t key.
61
Program Your Telephone
Station Speed Dial
You may program frequently used external telephone numbers into system memory that you can dial with the press of a key, or by dialing a short code. An extension can store up to 30 station speed dial numbers and a speed dial number can contain up to 30 digits. Each speed dial number is stored in a memory location called a bin.
Station Speed Dial keys are placed on your phone by the system programmer. You can program these keys with any telephone number you wish.
Program Station Speed Dial
1. While your phone is idle and on-hook, press the PROG key or the prog soft key. The PROG key LED lights.
NOTE: When entering the bin number, if the PROG key LED goes out, the bin number entered is already dedicated to a STATION SPEED key. You may use the dedicated key or initiate the procedure again using another bin number.
NOTE: On the TAPI-160 and Agent Terminal, the prog soft key does not have an associated LED.
2. Dial the desired 2-digit bin number (01-30), or press the STATION SPEED key to be programmed. The PROG key LED blinks.
3. Dial the telephone number. Up to 30 digits may be entered. A pause counts as one digit.
4. Press the PROG key or prog soft key. The PROG key LED goes out. The telephone number is stored in memory.
NOTE: You can enter a pause between digits by dialing * 1 for a pause of approximately 5 seconds, or by dialing * 4 for a pause that waits for dial tone before continuing.
To enter a * into the actual dialed number, press * twice, although it still counts as one digit.
To dial the contents of another station speed dial bin after the contents of the bin you are programming, dial * 2 and the desired 2-digit bin number.
To dial the contents of a system speed dial bin after the contents of the bin you are programming, dial * 3 and the desired 3-digit bin number.
62
Program Your Telephone
Direct Station Selection/Busy Lamp Field
The Direct Station Select (DSS) feature allows you to call a specific internal extension by pressing one key dedicated to that extension number. Associated with each DSS key is a light (LED) which serves as a Busy Lamp for monitoring the busy/idle status of another extension.
DSS (Direct Station Select) keys are placed on your phone by the system programmer. You can program these keys with any extension number you wish.
Program a DSS Key
1. While your phone is idle and on-hook, press the PROG key or the prog soft key. The PROG key LED lights.
NOTE: On the TAPI-160 and Agent Terminal, the prog soft key does not have an associated LED.
2. Press the DSS key to be programmed.
3. Enter the desired extension number. The PROG key LED goes out.
NOTE: The PROG key LED will time out if no digits are entered within six seconds.
63
Data Features
Place a Data Call
A telephone equipped with the Data feature enables you to establish a data connection to any idle data port and communicate with computers, terminals, printers, plotters, modems, etc. This connection can only be made to equipment on premise.
The DATA HL key allows one key access to a data port. The DATA HL key also allows you to monitor the status of the port that has been programmed on the key.
NOTE: The Intelligent Soft Keys feature does not function while your telephone is using the Data feature.
You may be permitted to change the baud rate, number of data bits (plus a parity bit), and the number of stop bits of the data port being called.
After the data port number is dialed, if the display appears as shown below, you can change the communications parameters.
However, if your display appears as shown in the following illustration, you cannot change the communications parameters.
If you are not allowed access to a particular data port, your display indicates that the called port is restricted.
64
Data Features
Place A Data Call, cont.
Connect To A Data Port
1. Press the DATA ON key. The key LED blinks. The data port of your extension shows on the display. If you have a
DATA HL key for the port you are calling, skip this step.
2. Dial the destination port number, or press the DATA HL key. The display appears that allows you to change the communications parameters. If the data port is busy, you can use the Call Back to a Data Port feature, or press the
Call soft key to call a different port.
3. Press the Item soft key to change parameters as needed; otherwise, skip to step 6. The arrow > moves to the Baud
Rate field. The Item soft key moves this arrow to the different parameters.
4. Press the Chge soft key to change the field to the desired value. The Baud Rate increments each time the soft key is pressed. When the desired Baud Rate appears, move on to the next parameter.
5. Use the Item and Chge soft keys to change the Data and Stop fields to the desired values. The Data field changes the number of data bits including parity bit (8 or 9). The Stop field changes the number of stop bits (1 or 2).
6. When all values are set, press the Conn soft key to make the connection.
Disconnect from a Data Connection
1. To disconnect from a data call, press the DATA ON key.
Call Back to a Data Port
When you place a call to a busy port, the Data Call Back feature can call your phone when the desired data port becomes available.
1. Press the C.B.
soft key. The display indicates that call back has been turned on.
2. Press the DATA ON key. The DATA ON key LED goes out. The display returns to the idle message.
3. When the data port becomes available, your phone rings.
4. Press the DATA ON key.
5. Proceed as described in Placing a Data Call .
65
Data Features
Place A Data Call, cont.
The following display appears after you have entered a destination port number.
If the destination port number is busy, the following display appears.
The following display appears after you have connected to the destination port.
66
Operator Features
Background Music Over External Page
Should your system manager choose to have background music continually heard throughout the office, a radio, tuner, or tape player may be connected to the system. Music will be heard through external speakers, and interrupted briefly for pages or incoming phone calls.
NOTE:Depending upon how your system is programmed, the dial code to toggle Background Music Over
External Page could be different than the one listed below. Check with your system manager and note the dial code here _________.
Activate Background Music Over the External Page
1. At the Operator station, lift the handset. Internal dial tone is heard.
2. Dial 8 3 (see Note above) + the desired 2-digit external zone number. Music is activated over external page. The zone number depends on your particular system.
Deactivate Background Music Over The External Page
1. At the Operator station, while music is activated, lift the handset.
Internal dial tone is heard.
2. Dial 8 3 (see Note above) + the desired 2-digit external zone number. Music over external page is deactivated.
67
Operator Features
Night Mode Key
The Operator activates night mode from the Operator station, which allows incoming calls to ring at all assigned extensions throughout the office instead of at just the Operator station. The Operator activates night ringing by pressing the NIGHT key. Each extension can also be programmed for a different toll restriction plan in the night mode.
Activate Night Mode
1. Press the NIGHT key. The NIGHT key LED flashes. System is in the NIGHT mode.
Deactivate Night Mode
1. Press the NIGHT key. The NIGHT key LED goes out. System is out of the NIGHT mode.
NOTE: With multiple operators, the system can be placed in, or taken out of, the Night Mode from any operator position.
68
Operator Features
Programming System Speed Dial
The system is capable of storing up to 200 System Speed Dial numbers (certain system configurations can store up to
999 numbers) with a maximum of 11 digits for each number. These System Speed Dial numbers must be programmed from an Operator's extension. Any telephone number which is frequently dialed by extension users in the system, can be programmed by the Operator to provide System Speed Dial as a time saving feature.
System Speed Dial numbers are not subject to a station's toll restriction (see the note below). Therefore, dialing System
Speed Dial Numbers cannot be prevented by using any of the Forced Account Code features.
NOTE: In certain system configurations, there is a system option which determines whether or not System
Speed Dial numbers are subject to a station's toll restriction.
Program System Speed Dial Numbers at the Operator Station
1. Without lifting the handset, press the PROG key or the prog soft key at the Operator station. The PROG key LED lights.
NOTE: On the TAPI-160 and Agent Terminal, the prog soft key does not have an associated LED.
2. Press * plus the desired 3-digit bin number (for example, dial 0 1 4 for bin 14).
3. Dial the desired telephone number (pauses count as one digit). To enter a pause between digits, press * 1 .
Automatic pauses which wait for dial tone are set by pressing * 4 .
4. Press PROG key. Programming ends. Repeat for as many bins as desired.
69
Operator Features
DISA
DISA (Direct Inward System Access) allows an authorized individual outside the telephone system to place a call to the system, have the system answer the call, and provide the caller with system dial tone. The caller can then dial an extension number, or select an outside line. A tone dial telephone must be used to access the system through the DISA line. The operator's station is used to enter the DISA authorization code.
NOTE: There is a system timer which affects how long a DISA line can be in use per call. After this time expires, the system will disconnect the DISA line. Consult your system programmer for the length of this timer.
Enter the Four Digit Authorization Code
From the Operator's station,
1. Lift the handset.
2. Dial # plus the desired 4-digit code. The authorization code is entered.
3. Replace the handset.
70
ACD Features
What Is ACD?
Automatic Call Distribution (ACD) allows a few individuals to handle a large quantity of incoming phone calls. ACD is used to distribute incoming calls evenly among the ACD agents, ensuring a shared work load. Depending upon how your system is programmed, each incoming call is presented to the agent position which has been available the longest.
This section of the user guide describes the features specific to ACD and the operation of an IDS ACD agent position.
An agent position is a telephone programmed with the feature keys necessary for ACD operation. Any of the IDS telephones can serve as agent positions; however, the Agent Terminal was specifically designed for use as an agent position. The display on the Agent Terminal and the TAPI-160 provides information to enable you to be more efficient in handling your calls. The TAPI-160 is recommended for ACD supervisors.
Before the system routes ACD calls to you, the system needs to know who you are (your agent number), what incoming calls are to be directed to your telephone (your group number), and the priority you have for receiving calls in the group. The process of giving this information to the system is called log on.
As an agent, you have been assigned a 3-digit agent number, an ACD group number, and a priority number. You may want to record these numbers below for easy recall.
Group Number: __________________
Agent Number: __________________
Priority Number: _________________
You must log on before you begin your ACD related activities. During the course of the day, you may have to leave your telephone, or temporarily stop receiving calls. You use the UNAVAILABLE key to tell the system to stop sending you calls.
An indication can be left on the supervisor's terminal that you need assistance with the HELP key.
Certain types of businesses need information about each telephone call. You can enter a 3-digit "qualification" code into system memory for each call. The QUALIFY key is used to enter this code. Your system manager will define what each 3-digit code means.
71
ACD Features
Display Station Features
The Liquid Crystal Display (LCD) screen on the Agent Terminal and TAPI-160 provides additional information regarding the status of your telephone and the status of the call. The following fields are in use on the display:
• Field 1 - displays the current day of the week, date and time.
• Field 2 - depending upon system programming this field displays Caller ID/Automatic Number Identification information, or ACD Group Name and Number.
• Field 3 - displays the number and name of the primary group you are logged into. The field also displays how many calls are in queue, and how long the oldest call has been in the queue.
• Field 4 - displays the number and name of the secondary group you are logged into. The field also displays the how many calls are in queue, and how long the oldest call has been in the queue.
• Field 5 - displays your current agent state.
• Field 6 - displays in minutes and seconds how long you have been in the state listed in field 5.
• Field 7 - lists the function of the soft keys available for the operation being performed.
72
ACD Features
Log On
The LOG key on your phone is used to log (sign) you on the system, so that you can answer calls and statistical information can be kept. Depending upon what information is already programmed in the system, there are three methods to logging on.
• Your LOG key is programmed with your agent number
• You use your agent number to log on
• You must provide all log on information
See your system manager to determine which method to use. Once an agent is logged on, that number belongs to that agent, and cannot be used to log on any other ACD station. When an agent is logged off, the agent and the extension that the agent is using are no longer in the ACD System. ACD calls will not be routed to the agent.
NOTE: You must log off or use the Unavailable feature before using the Display Telephone Messages feature of a Model 64, TAPI-160, or Agent Terminal.
Log On When Your Log Key Is Programmed
1. Press the LOG key. The LOG key LED lights steadily. You are now available to receive ACD calls. Statistics will be kept until you have logged off.
Log On and Provide Your Agent Number
1. Press the LOG key, or logon soft key. The LOG key LED flashes rapidly. The TAPI-160 and Agent Terminal display shows: "Enter agent number".
2. Enter your 3-digit agent number on the dial pad of your phone. For example, 0 0 1 . The LOG key LED lights steadily. The Log On state is displayed on Agent Terminals and TAPI-160s. You are now available to receive
ACD calls. Statistics will be kept until you have logged off.
73
ACD Features
Log On, Cont.
Log On Using an Agent Terminal or TAPI-160
1. Press the logon soft key (Agent Terminal), or LOG key (TAPI-160). The LOG key LED flashes rapidly. The
TAPI-160 and Agent Terminal display shows: "Enter agent number".
2. Press * . The TAPI-160 and Agent Terminal display the manual log on screen requesting your: agent number, primary group, priority, and secondary group.
3. Enter your 3-digit agent number, your primary group, priority, and secondary group (if you are assigned to more than one group).
You are now available to receive ACD calls. Statistics will be kept until you have logged off. Priority numbers are assigned by your system manager so that those best equipped to handle ACD calls can be designated to answer the majority of the calls. 0 is the highest priority, and 2 is the lowest priority.
The following display appears after you have pressed * :
Log On (except the Agent Terminal or TAPI-160)
1. Press the LOG key. The LOG key LED blinks rapidly. The LED blinks for up to 6 seconds before the process times out.
2. Press * .
3. Enter your single digit priority number.
Priority numbers are assigned by your system manager so that those best equipped to handle ACD calls can be designated to answer the majority of the calls. 0 is the highest priority, and 2 is the lowest priority.
4. Enter your 2-digit group number. The LOG key LED blinks slowly.
5. Enter your 3-digit agent number. The LOG key LED lights steadily. You are now available to receive ACD calls.
Statistics will be kept until you have logged off.
74
ACD Features
Log Off
When you have completed taking calls for the day, or are directed to log into another ACD group you must log off.
Log Off
1. Press the LOG key, or logoff soft key. You are logged off, and no longer active in the ACD system. This means that statistics will stop accumulating until you log on again.
75
ACD Features
ACD Agent Statistics
Agents using an Agent Terminal or TAPI-160 can view the following agent statistics while in the Available or
Unavailable states.
ACD Calls
Avg Talk
Avg Wrap
Non-ACD Calls
Log On
The number of ACD calls the agent has answered since the last time the statistics were cleared.
This is the agent's total busy ACD time divided by the number of answered ACD calls, expressed in minutes and seconds, since the last time the statistics were cleared.
This is the agent's total wrap time divided by the number of answered ACD calls, expressed in minutes and seconds, since the last time the statistics were cleared.
The number of incoming non-ACD CO calls answered by the agent since the last time the statistics were cleared.
This is the amount of time the agent was logged in, expressed in hours and minutes, since the last time the statistics were cleared.
Display Your Agent Statistics
1. In the Available or Unavailable state, press the stats soft key. The display shows the stored information. When you review your statistics while available, an incoming call will override the review and be placed on your telephone.
2. Press the exit soft key when you are finished reviewing the stats.
NOTE: Agent Statistics can be accessed ONLY in the Available or Unavailable states.
76
ACD Features
Answering Calls Using a Headset
When using a headset, a feature called Zap allows your agent number to be programmed so that you are automatically connected to an incoming call. A warning tone, 3 beeps in the headset, is heard before the call is connected. When using a headset with your telephone, you will be using a Release key which is labeled REL on your telephone.
NOTE: EXECUTONE recommends two types of headsets for the Agent Terminal: Plantronics Starmate (EISI p/n40012) worn internally in the ear, and Plantronics Starmate (EISI p/n 40013) worn over the head and over the ear.
NOTE: If your agent number is programmed to automatically connect a call, make certain you have logged off, or pressed your UNAVAILABLE key, before removing your headset. If you fail to do this, ACD calls will continue to be directed to you.
Answer an ACD Call Using a Headset and Zap
1. An incoming call is indicated by 3 beeps in your headset. You are automatically connected to the incoming call.
On the Agent Terminal and TAPI-160, the ACD Ring state is displayed for 6 seconds before being replaced by the
ACD Busy state.
2. When the call is ended, press the RELEASE key. You can now wrap up or qualify the call.
Answer an ACD Call Using a Headset Without Zap
1. To answer the telephone, press the RELEASE key. You are connected to the incoming call. An incoming call is indicated by ring tone in the telephone.
2. Press the RELEASE key to end the call.
77
ACD Features
ACD Call Displays
The following displays illustrate an ACD call ringing an agent's phone.
If your system is equipped with either Caller ID (CID) or Automatic Number Identification (ANI), the telephone number of the calling party appears on your display. For example, the following Model 64 display illustrates an ACD call with ANI.
NOTE: There are various system options which can affect the information displayed on telephones. Consult your system manager if you have any questions on what is displayed on your telephone.
78
ACD Features
ACD Call Displays, cont.
The following displays illustrate an answered ACD call.
79
ACD Features
Answering Calls Using the Handset
An ACD call will ring at your extension when you are the next available agent for calls to your ACD group.
NOTE: There are two distinct tones which indicate an ACD call. One is the tone indicating a call from your primary group, and the other tone indicates a call from your secondary group.
Answer an ACD Call Using a Handset
1. When your phone rings, lift the handset. You are automatically connected to the incoming call.
On the TAPI-160, the ACD Ring state is displayed for 6 seconds before being replaced by the ACD Busy state.
Answer an ACD Call with a Dial Code
An ACD call in queue can be answered by anyone in the system as long as they know which ACD group has calls waiting to be answered. Calls can be answered by dialing an access code, or by using a QUEUE key.
1. Lift the handset, or press the RELEASE key.
2. Dial 4 7 plus the 2-digit ACD group number where the call is waiting. The call is connected.
Answer an ACD Call with a Queue Key
You can use the QUEUE key to answer calls from the particular ACD group the QUEUE key is programmed for.
1. Lift the handset, or press the RELEASE key.
2. Press the QUEUE key of the ACD group where calls are waiting. The call is connected. The call which has been in queue the longest is answered.
80
ACD Features
Queue Key
The flash rate of the QUEUE key LED indicates how many calls are waiting to be answered in a particular ACD group. Each of the three flash rates indicates a programmed number of calls waiting in queue.
• Rate 1 is a steadily lit LED
• Rate 2 is a slowly flashing LED
• Rate 3 is a rapidly flashing LED
Your system may also have a light or bell which is used to indicate the number of calls in queue.
81
ACD Features
ACD Help Key
Whenever you wish to request assistance from your supervisor, press the ACD HELP key. Your request for help is signaled to your supervisor's ACD terminal.
Request Help From Your Supervisor
1. Press the HELP key or help soft key. The HELP key LED blinks rapidly. On the Agent Terminal and TAPI-160, the help soft key label changes from lowercase to uppercase.
Your request for help is signaled to your supervisor on the ACD terminal.
Cancel Your Request For Help From Your Supervisor
1. Press the HELP key or HELP soft key again. The HELP key LED goes out. On the Agent Terminal and TAPI-
160, the HELP soft key label changes back to lowercase.
Your request for help is canceled.
82
ACD Features
Wrap Up
When you complete an ACD call, there is a predetermined "wrap up" time which allows you to complete any extra work which might relate to the call. During this "wrap up" time, you are not able to receive another ACD call. You may, however, receive intercom and non-ACD outside line calls.
When the programmed "wrap up" time is over, you will automatically become available for an ACD call. You may resume work before the "wrap up" time has ended, but you cannot extend the "wrap up" time. If you need more time, you must use your UNAVAILABLE key.
The system may also be programmed such that the WRAP UP key may also be used for completed non-ACD outside line calls.
Use Wrap Up
1. After completing an ACD or non-ACD call, hang up the handset, or press the RELEASE key. The WRAP UP key LED blinks rapidly.
The Agent Terminal and TAPI-160 display remain for the duration programmed for Wrap Up.
2. If you do not need the wrap up time to complete paperwork or other work related to the last ACD call, press the
WRAP UP key once. The WRAP UP key LED will go out. You are now available for another ACD call.
NOTE: If your system has been programmed for Forced Qualification, the Wrap Up key LED will not go out
the display will not clear until a qualification code is entered.
NOTE: The Repeat soft key can also be used on the Agent Terminal and TAPI-160 to display ACD call arrival information.
NOTE: The ability to wrap up non-ACD calls must be programmed by your system manager in order to function.
83
ACD Features
Qualify Key
The QUALIFY key provides an easy way for you to describe each ACD call you receive, or any non-ACD outside line calls you initiate. There are up to 200 qualification categories available to categorize your last call. The qualification must take place during the wrap up time immediately after the call has been terminated.
Your ACD manager may require a qualification code to be entered instead of making it an option. This is called Forced
Qualification. With Forced Qualification, wrap up will go beyond its programmed time, and the wrap up LED will not go out until the call is qualified.
An ACD or non-ACD call can be qualified with up to 12 qualification codes. Multiple qualifications must be done during the wrap up time. Your ACD manager will keep you informed of any recent changes or additions to your specific qualification list.
NOTE: If an ACD call is answered by someone who is not logged into ACD, the call cannot be qualified.
Qualify A Call (except an Agent Terminal or TAPI-160)
1. After disconnecting from the call, press the QUALIFY key.
The QUALIFY key LED blinks rapidly.
2. Enter the appropriate 3-digit qualification number (001-200).
The QUALIFY key LED goes out.
Repeat these two steps for each qualification code to be entered.
(Continued on the next page.)
84
ACD Features
Qualify Key, cont.
Qualify A Call Using an Agent Terminal or TAPI-160
1. Press the QUALIFY key.
The display for qualifying calls appears.
NOTE: Multiple codes can be entered continuously: three digits, one code; six digits, two codes, etc.
2. Enter the appropriate 3-digit qualification number (001-200).
To edit codes already keyed in, you can use the prev and next soft keys.
If Forced Qualification is activated, you must enter a qualification code before pressing the enter soft key.
3. Press the enter soft key to load the information to the system.
The enter soft key sends any codes currently displayed on the screen to the reporting database. If you do not enter data, but press the enter soft key, the display returns to either WRAP UP or AVAIL.
The display returns to WRAP UP if the wrap up time has not run out. The display returns to AVAIL if the wrap up time has run out.
The following display appears on an Agent Terminal or TAPI-160 after you have pressed the QUALIFY key
85
ACD Features
Call an Agent by Agent Number
Call Another Agent in Your System Using the Agent Number
1. Lift the handset, or press the RELEASE key.
Internal dial tone is heard.
2. Dial 8 plus the desired 3-digit agent number.
The extension on which the agent is logged is voice announced or begins to ring depending upon how the extension is programmed.
If the agent is logged off the system or in the ACD Work state, a fast busy tone is heard.
86
ACD Features
Transferring Calls by Agent Number
In addition to transferring calls to an extension, you may transfer a call to another agent using an agent number. Calls
can also be transferred to an ACD group (see page 32).
NOTE: Should a call be transferred to you, the ACD system will search for your assigned agent number, and find you regardless of the extension to which you are logged on.
NOTE: If `XFR' appears on the first line of a TAPI-160 display, this means that Auto Transfer is activated. To deactivate, press the TR/CON key.
Transfer a Call to an Agent
1. While on a call, press the TR/CON key. Your call is placed on hold.
2. Dial 8 plus the desired 3-digit agent number. The extension on which the agent is logged is voice announced or begins to ring depending upon how the extension is programmed.
3. Announce the call, and then press the RELEASE key, or hang up the handset. The call is transferred to the desired agent.
You may choose to press the RELEASE key after dialing the agent number and not announce the call.
If the called extension is busy, the call will be camped on to the busy extension.
NOTE: If an agent is not logged on, a fast busy tone will be heard. You may reconnect to the call, if you wish, by pressing the blinking OUTSIDE LINE key where the call is waiting.
87
ACD Features
Unavailable Key
If you have to leave your work area, or you have to perform an activity which requires your full attention, you must inform the system that you will not be available to receive ACD calls.
In the "unavailable" state, you are still able to receive non-ACD calls transferred to your extension, and intercom calls
(calls from another extension in your system).
After you have completed your work, and are to begin receiving calls again, use the UNAVAILABLE key again to return to the available state.
Make Your Station Unavailable for ACD Calls
1. Press the UNAVAILABLE key. The UNAVAILABLE key LED blinks. ACD calls will not be routed to you, but you are still logged on the ACD system. The system will record this time as "not available".
NOTE: The system automatically makes you unavailable if you don't answer an ACD call within a predetermined period of time. In effect, your phone will become "busied out" by the system for some period of time, and the UNAVAILABLE key LED will steadily light to indicate your status is considered to be
"unavailable". When the busy out time period is over, the UNAVAILABLE key LED will turn OFF. The system will route ACD calls to your phone.
Make Your Station Available For ACD Calls
1. Press the blinking UNAVAILABLE key. You are now available to receive ACD calls.
88
Glossary
ACD
Automatic Call Distribution - A feature that enables a few people to handle a large volume of incoming calls which are distributed evenly among those people.
ACD GROUP
Is the combination of incoming trunks, the agents assigned to handle the incoming calls, and the sequence of events followed when all agents are busy.
ACD MANAGER
The person responsible for the overall performance of the ACD system.
ACD SUPERVISOR
The person responsible for the moment by moment operation of one or more ACD groups.
ACD TRUNK GROUP
Incoming trunks are defined to ring a particular ACD group.
AGENT
A person who is designated to handle incoming calls through the ACD system. The system can gather statistics based on agent activity.
ANI
Automatic Number Identification - The telephone number of the calling party is reported to the telephone system and displayed on the TAPI-160, Model 64, and Agent Terminal.
BIN
A location in system memory used to store speed dial numbers.
CALLER ID
Caller ID is similar to ANI. The telephone number of the calling party is reported to the telephone system and displayed on the TAPI-160, Model 64, and Agent Terminal.
CAMP-ON
This feature provides an indication that a call is waiting to be answered.
DATA FEATURE
This feature provides you with the ability to transmit user data from point to point within your telephone system.
89
Glossary
DIRECT APPEARANCE
A key that accesses one particular outside line. The LED of this key indicates the status (busy, ringing, or idle) of the line.
DNIS
Dialed Number Identification Service - There are two types: 1) Customers with multiple telephone numbers within the same 800 service can identify which number the caller dialed, and 2) A number from the carrier that indicates which area of the country the call came from.
FLASH
Flash is the momentary disconnection of an outside line which may be necessary to activate certain features on the outside line.
FLEXIBLE NUMBERING
The first digit on an extension number and the first digit of most feature dial codes can be changed to suit the needs of your system.
FORWARD
The ability to automatically route an incoming call from an extension to a different destination.
INTEGRATED OPERATOR TERMINAL
A terminal which gives a display of office calling activity allowing an operator to visually supervise each call and direct it to the desired extension or individual. A separate user guide is available for the Integrated Operator Terminal.
KEY
Key refers to any of the buttons on the telephone except for the dial pad.
LCR
Least Cost Routing - A optional feature which places a call over the least costly route available to the system.
LED
Light Emitting Diode - The little light either on or next to the buttons on your telephone.
LOG ON/OFF
This term is used to indicate the process an agent uses to let the system know ACD calls can be routed to the telephone the agent is using.
90
Glossary
SECOND PATH
If you call a busy TAPI-160, Model 64, or Model 32, second path allows you to turn on voice announce at the busy telephone. (The person you are calling must be using the handset and not hands free).
SOFT KEY
The buttons underneath the display on the TAPI-160, Model 64, and Agent Terminal. The functions of these buttons change depending upon which feature is in use.
TIE LINE
This is a connection between your telephone system and another telephone system.
TRUNK
Another term for an outside line connected to your system.
TRUNK GROUP
The outside lines in your system are arranged into groups for access by the group keys. Typically, lines that are connected to the same type of service are placed in the same group.
VOICE ANNOUNCE
With most model telephones, when another station user calls, your telephone beeps twice and is placed in the hands free mode. The calling party can be heard over the telephone's speaker and you can respond without lifting the handset.
91
Index
A
Account Codes, 39
ACD agent statistics, 76 become unavailable, 88 call displays, 78 call transfer, 87 description, 71
Help key, 82 log off, 75 log on, 73 qualify a call, 84 wrap up a call, 83
ACD Display Features, 72
Add On Conference, 41
Agent Statistics, 76
ANI, 19
Answer a Camped-on Call, 20
Answering ACD Calls using a headset, 77 using the handset, 80 using the QUEUE key, 80
Answering an Internal Call, 16
Answering an Outside Line Call, 18
Auto Pickup, 47
Auto Transfer, 34
Automatic Number Identification, 19
B
Background Music, 54 over the page, 67
BLF, 27
Busy Lamp, 27
C
Call an ACD agent, 86 an extension, 24 an Extension Using Second Path, 25 by name, 50 data feature, 64 the operator, 23
Voice Mail System, 26
Call Back, 45 data call, 65
Call Forward. See to Voice Mail. See
Call Monitor, 13
Call Pickup, 47
Call Transfer, 32 by ACD agent number, 87 to Voice Mail, 33
92
Caller ID, 19
Camp-on, 43
CID, 19
Conference
Add On, 41 using TR/CON, 40
D
Data Call Back, 65
Data Hot Line, 64
Dial By Name, 50
Direct Station Select, 27
DISA, 70
Display Extension Number, 11
Display Phone Messages, 57
DND, 55
Do Not Disturb, 55
DSS Key programming, 63 use, 27
E
Exclusive Hold, 31
F
Flash an Outside Line, 42
G
Group Pickup, 48
H
Hold, 31 blinking LED, 44
I
In/Out, 56
L
Last Number Redial, 28
LCR, 28
Least Cost Routing, 28
Log Off, 75
Log On, 73
M
Meet Me Page, 52
Message Waiting, 44
Mode Changes, 11
MSG, 44
Mute Key, 38
Index
N
Night Answer, 22
Night Mode Key, 68
O
Off-Hook Voice Announce, 25
Operator, 23 night mode, 68 programming DISA access, 70 programming system speed dial, 69
Orbit, 53
Out, 56
Out Messages, 57
P
Paging, 51 meet me, 52
Pickup auto, 47 call, 47 from Hold, 49 group, 48
Place a Data Call, 64
Placing Outside Line Calls, 28
Programming System Speed Dial, 69
Q
Qualify Key, 84
Queue Key, 81
S
Save/Repeat, 30
Second Path, 25
Select Ring Tone, 14
Split, 21
Station Queueing, 45
Station Speed Dial programming, 62
System Speed Dial programming, 69
T
Telephone Self-Test, 15
Transfer. See also Call Transfer auto, 34
Trunk Queueing, 46
U
Unavailable Key, 88
V
VMS Key, 60
Voice Interactive Help, 12
Voice Mail Key, 60
Volume, 61
W
Wrap Up, 83
X
XFR, 34
93
The dial access codes listed in this guide are for the system's standard numbering plan. There are a number of system features which allow the system to be customized to your company's needs. With the use of the Flexible Numbering feature, the leading digit for the dial codes on your system, especially extension numbers, may be different than the ones used in this guide. Record below the dial access codes which relate to the way your particular system is programmed. Some features may be described in separate user guides, and are included here to provide a complete dial code list.
NAME NUMBER
Background Music Over External Page
Call Forward
Call Forward To VMS
Call Pick-up
Call Second Path
Camp-on
Extension Numbers
Group Pick-up
Hunt Groups (including VMS
Meet Me Page
Night Pickup
Orbit
Page All
Page Zones
Pick Up Calls On Hold
Selecting Ring Tone
SDN
TeleSearch
Transfer To ACD Agent
Transfer To ACD Group
Trunk Dial Access
Trunk Group Dial Access
VMS Hunt Group
______
______
______
______
__3___
__2___
______ thru ______
______
______
______
______
______ thru ______
______
______ thru ______
______
______
______
______
______
______
______
______
______