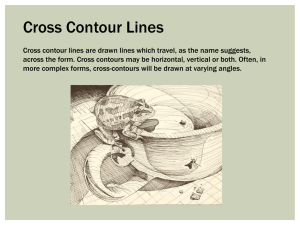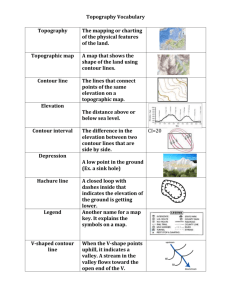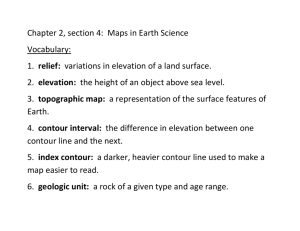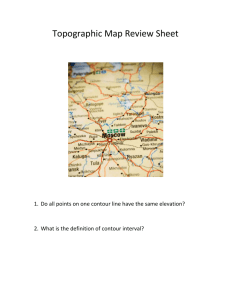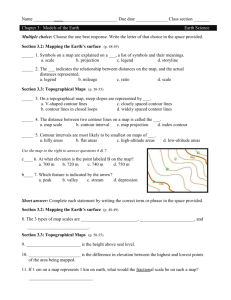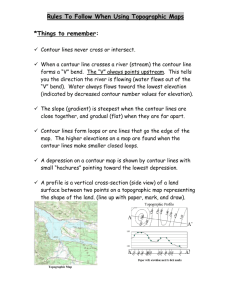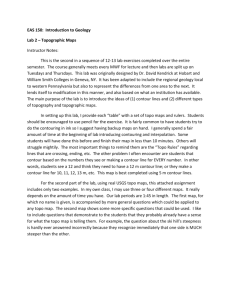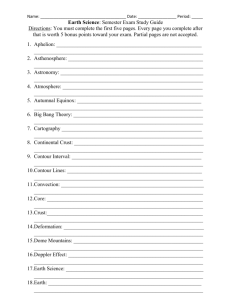this document
advertisement

Quick Guide to getting started with Surfer version 7 Introduction. “Contouring” is a method of illustrating data collected in 2 dimensions. The obvious example is the illustration of height contours on a topographic map, where the 2 dimensions are the East-West and North-South directions. For instance you might have height data that looked like the following: 5 5 10 5 8 10 20 10 5 8 5 5 Distance north 5 Distance east Contouring this data involves drawing lines of constant height. So, drawing the line of constant height = 10 metres is simply a case of joining up the data points at height = 10: 5 5 10 8 10 20 10 5 5 5 8 5 5 Distance north Note that somewhere between 5 and 20 metres on the left of the map the height must have passed through 10 metres. So, the contour line of height = 10 metres has been drawn through where we might expect 10 metres to be; i.e. the data has been interpolated between the 5 and 20 metre data points on the left of the grid. Similarly we can contour a line of constant height = 8 metres (using the 8 metre data points and interpolating between 5 and 10 metres), and also height = 15 metres (wholly interpolated between height = 10 and 20 metres). Distance east JSharples/Surfer notes/ 1 5 5 10 5 8 10 20 This is straightforward if you only have a few data points, but rapidly gets very time consuming for large data sets. Distance north 5 We need some method of producing such plots automatically. In particular, we need some automation of the interpolation process. Surfer is a contouring package that does this. All that you need to do is provide surfer with a data file with 3 (at least) columns. Each of the 5 5 5 data points in the above contour diagram can be specified by a Distance east unique coordinate of 3 numbers: the distance east, the distance north, and the height. Thus you need a data file containing a list of all these 3 figure coordinates. 10 8 Note that the x- and y-directions do not need to be distances. In the salinity survey along the estuary you will be using distance along the estuary as the x-coordinate, and depth below the sea surface as the y-coordinate. Similarly, imagine being anchored in one place for several hours, doing a CTD cast every 15 minutes. You can then generate a contour diagram of the time variability of conditions at the place by using time as the xaxis and depth as the y axis. Interpolation. The important point about most contouring packages is that they import your data, which may have been collected on either a random or a regular grid, and then interpolate that data onto a regular grid before contouring. 5 5 10 8 10 20 10 5 5 5 8 5 Interpolation involves calculating an estimated data value at each of the intersections of the grid, based on the data available nearby. X Distance north For instance a value at point X needs to be calculated based on the data points at 5, 5, and 8 metres nearby. This process has to be done for every grid point. 5 Distance east JSharples/Surfer notes/ 2 Surfer offers you several different interpolation methods, but always be aware that interpolation is a great way of generating new, bogus data. As a result, there are two key points to bear in mind when contouring data: 1) If it is possible, collect your data as regularly as you can; i.e. at fixed distances in space or in time. 2) When contouring the data, interpolate your observations onto a grid that has dimensions as close as possible to the spacing of your data. Inputting the data and generating the grid. Surfer requires data input as a series of columns, one being the x-coordinate, one the ycoordinate, and one being the z-coordinate. The z-coordinate is the parameter that gets contoured. You can have as many columns in your data file as you want, and Surfer allows you to specify which column to treat as which axis parameter. To begin a plot, first make sure that you have an empty plot screen in Surfer (this is the default screen when you first set Surfer going). If not, click on “File”, “New”, and select “plot”, and click “OK”. Next, click on “Grid” and then “Data”. This opens up the Open Data menu, where you can browse the available drives to find your data file. Select the file you want, and click “OK”. Once the data has been read you are given the Scattered Data Interpolation menu. There are 4 sections to this that you need to go through. 1) Data . This section allows you to specify which columns of your data should be treated as the x-, y-, and z-parameters. A summary of the statistics of each selected column is shown. 2) General. This section is really important! The x and y maximum and minimum are selfexplanatory, though note that you can specify limits smaller than those encompassed by your data so that you can contour a subsection of your observations. The critical choice is the grid spacing or the number of lines that you specify in each direction. These numbers determine the resolution of the interpolated grid, and in general you want this to be similar to the resolution at which you collected the data so that the software does not have to work too hard interpolating onto the grid.. You can specify this in terms of either grid spacing (i.e. time or distance between CTD casts, spacing between data points in a CTD cast), or number of lines (i.e. number of CTD casts). Surfer automatically changes one when you alter the other. In this section you can also alter the gridding method. Useful ones are typically Inverse Distance, Kriging, Nearest Neighbour, and Minimum Curvature. You do not need to JSharples/Surfer notes/ 3 worry about the details of these; if you have been able to specify a grid that is very close to the way in which the original data was collected then the choice of interpolation method is not too important. You can click on the open-file icon to change the filename that the interpolated grid data is written to. 3) Search. This is really important as well! Typically, you do not want surfer to interpolate a grid data point if there is no real data nearby. However, the defaults in surfer allow the software to look over a very large area of the data map to find something to interpolate (or, worse still, extrapolate) from. Within the search options you can limit this potential for science-fiction. For most of our applications, set the number of sectors to search to 1 (i.e. surfer will look for data within a circle around the grid points). The maximum number of data to use depends on the density of real data compared to your grid. If the grid is similar to the distribution of the real data, then a low number such as 2 or 3 is best. Surfer will then try to find 2 or 3 data points within the search circle, and interpolate a weighted average of those data. If you are gridding onto a coarse grid (i.e. very dense observational data), you can put in a higher number and the averaging carried out by Surfer effectively smooths your data. Set the minimum number of data to 1. If surfer cannot find an observational data point within the search circle, then it sets the grid value to a blank and will not use it to draw contours. The size of the search circle is set under Search Ellipse. Radius 1 is the distance in the x-direction, and radius 2 in the y-direction. The units of these search radii are the same as your data units. Set the radii to values that allow sensible searching for data, but prevent over-zealous interpolation into areas where there is no data. 4) Faults and Gridlines. Don not worry about this. Once you have set all you gridding, search, and column parameters, click OK and Surfer calculates the interpolated grid. Plotting a contour map. Click “Map”, “Contour map”, and “New contour map” and Surfer presents the Open Grid window. Surfer requires GRD files produced by Surfer to generate a contour map. By default, Surfer will always suggest the most recent GRD file produced. So, the one you just created should be in the File Name box, so click “OK”. The Contour Map Properties window then appears. Within this you can control all the plotting parameters, such as contour levels, line thickness, fill colours etc. For now, just click OK to get the default design that Surfer has suggested. The first thing you are likely to want to do is to re-size the contour map. This will definitely be the case if the map produced by Surfer looks like a thick line. Surfer does this as by default the x and y axes are kept proportional based on the x and y units. Your JSharples/Surfer notes/ 4 CTD sections (10000 m x 15 m) will thus have a 10000:15 x:y aspect ratio. First make sure that the contour map is selected by clicking on it once (a series of black squares should appear around the map). Right click on the contour map and select Scale. In the Scale window, switch off the Proportional XY Scaling (click in the box to remove the tick), and then alter the x and y axes lengths to whatever you want, then click “OK”. Contour Attributes. When you have finally got a contour map of the size that you want, it is likely that Surfer has chosen contour levels that you feel are inappropriate. Double-click the mouse on the middle of the contour map, and you are presented with the Contour Map Properties window. Within this window you can control most attributes of the map, so have a play around with them all. An important one is the “Level” box, which allows you to control the contour limits and interval. Alternatively you can edit individual contour levels (i.e. you do not need to have a fixed interval between contours, and you can alter the line widths of individual contour lines). Within the Contour Map Properties window you can also alter the form of the contour labels by clicking “Label” and changing the format and font options. Surfer will try to place labels by default, but you also have complete control over where they go if you want. Close the Contour Map Properties window (click OK to do this if you have made changes that you want to keep) and then make sure the contour map is selected by clicking on it once. On the top menu, click on “Map”, “Contour map”, and “Edit labels…”. Any contour labels on the map then have a box drawn round them, and the cursor changes to a small delta arrow. If you point at a label, hold the left mouse button down, you can drag the label along the contour line. If you click on a label to select it, you can then delete it. If you want to add a new label, point the cursor where you want to place it, hold the Control key down, and click the mouse. Once you have done what you wanted to the labels, press the Escape key to return to the normal window. Other things to consider. This brief summary has shown you how to draw a simple contour map. But, a good contour diagram also needs some indication of where the original data points were, and needs to blank out areas where there was no original data. Posting data points. Click on Map, Post Map and New Post Map. You are prompted for the filename that your original data is in. Select this file, and you are presented with the Post Map Properties window. Select the columns of data that hold your x- and y-coordinates of the data, change the symbol type if you want to, and change the symbol size if required. Click OK, and a post map of your data appears on the screen. This post map will have the same dimensions as your contour map had originally (i.e. before you re-scaled it). What you want to do is superimpose the post map onto the contour map. Press the F2 button, which selects the two maps. Click Map and Overlay Maps. This superimposes the two maps, though with the original dimensions so you will have to re-scale again. The advantage of this superimposed pair of maps is that the points on the post map tell JSharples/Surfer notes/ 5 you exactly where the original data points are that Surfer used to generate the contour plot. Also, whenever you re-size the plot, both maps stay with each other. Blanking out areas. You might want to blank out an area of the map where you have no data (i.e. regions below the seabed). Generate a simple ascii text file that contains the x,y coordinate pairs of an enclosed shape that you wish to blank out on the map. For instance: 5,1 0.0,0.0 0.0,1.0 1.0,1.0 1.0,0.0 0.0,0.0 The first line contains the number of vertices in the shape (5) followed by a “1” (which tells Surfer to blank inside the shape). The following lines define a square, with the last point the same as the first point (i.e. the shape is closed). Save the file with a .BLN extension (i.e. square.bln). Load the Base Map into Surfer by clicking Map and Base Map and selecting the file you just produced. Again, once the base map has been drawn you will need to Overlay it with the other maps and re-size the picture again. A useful point to remember in Surfer: if you want to select one component of a set of overlain maps (i.e. you want to change the properties of the base map), hold down the Control key, and click the mouse on the maps until you see “Map: base map” written down in the bottom left of the screen. You can also re-order the superimposed maps by using the Arrange option on the top menu. All the above information is enough to get you started with Surfer. Spend some time exploring the different options and image types to fully appreciate the range of possibilities available. JSharples/Surfer notes/ 6