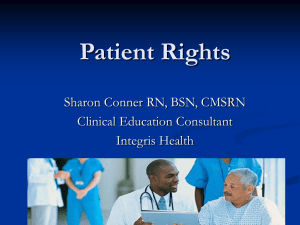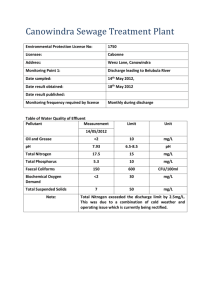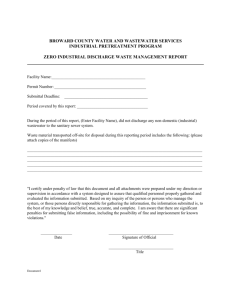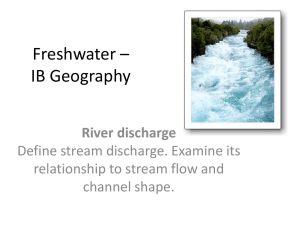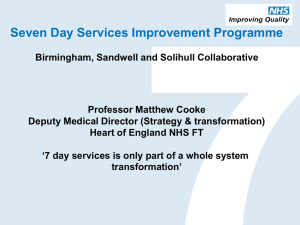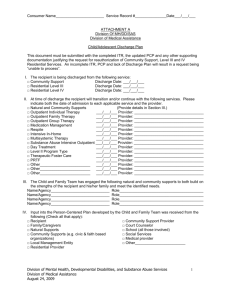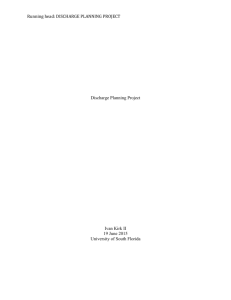Cheat Sheet []
advertisement
![Cheat Sheet []](http://s3.studylib.net/store/data/007481385_1-17686b575c10c412131e43e77ac5fd99-768x994.png)
Discharge Summaries / Green Sheet The Discharge Summary / Green Sheet is unique in that all providers have the ability to edit an existing note until the time it is signed. NOTE: Before creating a Discharge Summary / Green Sheet, access CPOE and designate the inpatient medications the patient is to continue to take after discharge. See CPOE and Discharge Medications on the back page. To create a new or edit an existing Discharge Summary/Green Sheet, click under Create Notes. By default it opens as a Green Sheet or Brief Discharge Summary which is used by the nursing staff to document the patient's discharge instructions. Document the Green Sheet in the same manner as all other direct entry notes, moving from tab-to-tab. Once created, the note is available under the patient’s Reports Tab under the link. WARNING If a patient is to be discharged <48 hours after being admitted, the Brief must be converted into a Full Discharge Summary and the Procedures and Discharge Day Services Tabs must be completed. To change the Brief into the Full Discharge Summary, click Service Tab. under the Saved Note Icon - The icon that displays under the Saved Note column changes based on the "current state" of the note. - Brief Discharge Summary Work in Progress - Full Discharge Summary Work in Progress (same icon but larger) - Brief Discharge Summary that is Locked. The note is only available to the user who locked it. - Full Discharge Summary that is Locked. The note is only available to the user who locked it (same icon but larger) - Brief Discharge Summary that has been Signed or Finalized. Clicking on this icon automatically converts the Brief Discharge Summary into a Work in Progress Full Discharge Summary. PROCEDURES, LABS and Present Illness tabs in the Full Discharge Summary Procedures tab Defaults procedure information documented in the last signed Progress Note and procedures created online within the date range selected. Set the Start and End Dates to pull in all Intermediate and Surgical/Operative Procedures Labs tab Set the Start and End Dates to pull in all Labs and Radiology Reports Present Illness tab Pulls in the Present Illness details from the last signed H&P. Add an Addendum to a Signed Note Physicians who have electronically signed a direct entry note can now add an addendum to the note. To add an addendum: 1. Open the patient’s record, click the reports tab and open the report. 2. If the button does not display, it indicates they are not on record as having electronically signed the report and therefore are unable to add an addendum. 3. Click the button. Page 1 of 2 . When you do the following window displays. 4. Enter the addendum in the text field and click . The addendum attaches itself to the bottom of the original note. CPOE and Discharge Medications In the process of documenting the Discharge Summary / Green Sheet, inpatient medications the patient is to continue to take after discharge can be moved from CPOE to WebCIS and reconciled with the Outpatient Medication list. When completed, these medications are available in the Discharge Summary / Green Sheet. 1. 2. Now that you have "flagged" the Discharge Medications, return to WebCIS 8. Click under the Medications tab. The Discharge Medications flagged for Home in CPOE Displays on the right side. Click the on the WebCIS navigation menu. The patient automatically opens in CPOE. 3. Click 4. From the Home Medications view, click on ch medication the patient is to be discharged with. 5. Click 6. Click 7. From the Sign Orders screen, enter your 9. Click the check box for each Medication the patient will continue to take once discharged. 10. Click . Then click . 11. When the Outpatient Medications screen displays, click the medication description hyperlink for each medication to validate all of the parameters (e.g., frequency, quantity) and update as necessary. password and click Outpatient Clinic Notes Four new Outpatient Clinic Notes are now available with the option to choose New or Established. Select a NEW Note type for the first clinic visit. For every subsequent visit, select the corresponding Established Note type. By doing this, data from the NEW Note is available giving the user the option to include or exclude this information. The New Patient Detailed Clinic Note and the Outpatient Detailed Consult Note work exactly as the History and Physical Note and Inpatient Consult / Ed Note do today, with the following exception. Under the Diagnostic Tests tab Set the Start and End Dates to pull in all Labs and Radiology Reports The New Patient Freeform Clinic Note and New Outpatient Freeform Consult Note both provide one General Notes text entry field in which to document the details of the patient visit. To include data from the previous note, click Healthcare Maintenance Designed to facilitate the monitoring and treatment of patient specific conditions and to assist doctors, ensuring that tests and treatments are timely. Disease Prevention The icon in the Result column indicates test results are available. To view the results, click on the icon. Provides reminders of when a test or procedure is due for your patient. These reminders are based on the patient’s age, sex, race and any disease factors specific to the Specialty. Disease Management Each specialty is responsible for determining the disease groups and levels of disease monitoring for a given population so that certain test results are automatically flagged in red when their age or value exceeds a particular threshold. Page 2 of 2