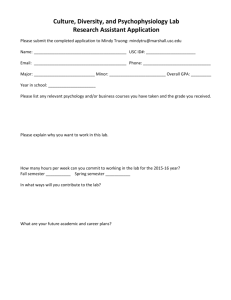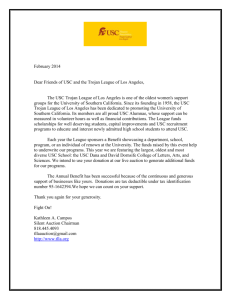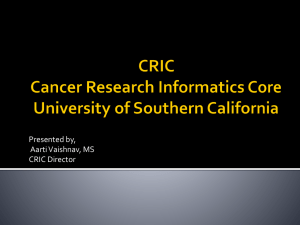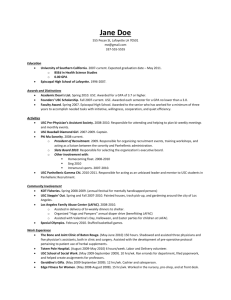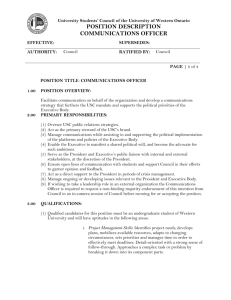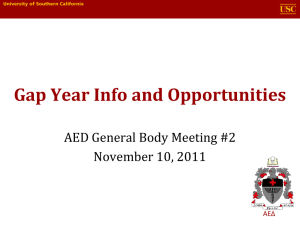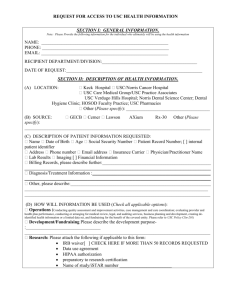2. logging into the usc web application
advertisement

Purpose of the document: Instructions for use of the web interface for the User Support Centre (USC) Authors: Boris Kodelja, Janja Šrubar Version: 1.1 Date of document: 14 September 2008 Date of last amendment: 24 June 2010 Instructions for use of the Web Interface for the User Support Centre (USC) ISARR Information System © 2001-2009 IPMIT D.O.O. LJUBLJANA www.ipmit.si Stran 1 / 14 Table of contents: 1. INTRODUCTION ............................................................................................................ 3 2. LOGGING INTO THE USC WEB APPLICATION ........................................................... 4 3. DESCRIPTION OF THE USC WEB APPLICATION FUNCTIONALITIES ....................... 6 3.1 Knowledge database ............................................................................................. 6 3.1.1. Frequently asked questions (FAQ) ................................................................. 7 3.1.2. Guides "How to …"(HOWTO) ......................................................................... 8 3.1.3. User documents ............................................................................................. 8 3.2 OPen issues .......................................................................................................... 9 3.3 Error reports on the operation of the isarr system modules ...................................11 3.3.1. 4. Explanation of fields ......................................................................................12 TELEPHONE SWITCHBOARD .....................................................................................14 © 2001-2009 IPMIT D.O.O. LJUBLJANA www.ipmit.si Stran 2 / 14 1. INTRODUCTION The User Support Centre (hereinafter: USC) is a web application developed as a website portal, which allows users to interactively communicate with staff trained to provide assistance for the use of ISARR system modules. The purpose of the USC is to provide advice to new users of the system who encounter various system modules for the first time. For this purpose, various methods of assistance have been developed and take the form of a Knowledge Database, divided into thematic units such as Frequently Asked Questions (FAQ) and Short Guides (HOWTO). The USC also contains user documents and interactive screens that allow specific questions relating to a module's operation to be posed. Users receive answers to their questions via email. Another functionality of the USC is to provide an entry point for the submission of error reports, for remedying errors already discovered and resolving potential errors occurring during the future use of the ISARR system modules. The USC coordinates the operations of the 4 consortium partners responsible for the correct functioning and maintenance of system modules. The USC provides a simple way in which to submit error reports to users, meaning there is no need to have to know who deals with the resolution of questions, or how reporting an error should be undertaken. When an error report is entered into the system, the USC is responsible for properly assigning the matter to the appropriate contact and for informing the user about the solution. This means that the user can continue to work. © 2001-2009 IPMIT D.O.O. LJUBLJANA www.ipmit.si Stran 3 / 14 2. LOGGING INTO THE USC WEB APPLICATION The USC web application is available at http://projects.ipmit.si/sites/cpu. A new web page opens, as shown in the picture below. It is a close type application and a username and a password are required to access relevant information; both are received when access to the ISARR system modules is granted. If you have not received your username and password, please contact your coordinator at the management authority to provide you with instructions for accessing the ISARR system. The only content accessible without a username and password are the ISARR system presentation and publications. This is where documents relating to the training and instructions for the use of various ISARR system modules can be found. These documents provide a general overview of the system, outline system functionalities and are primarily intended for new users who encounter the system for the first time. However, they do not allow access to ISARR system modules without a valid username and password. To enable the use of all functionalities within the USC web application, it is necessary to log into it. To do this, click on the button in the top right corner of the application. A window opens asking for your username and password: © 2001-2009 IPMIT D.O.O. LJUBLJANA www.ipmit.si Stran 4 / 14 Enter your username and password into the appropriate fields and log in by clicking the button. The USC application, with all its functionalities, appears on the screen, as seen below: © 2001-2009 IPMIT D.O.O. LJUBLJANA www.ipmit.si Stran 5 / 14 3. DESCRIPTION OF THE USC WEB APPLICATION FUNCTIONALITIES On the left hand side of the screen, there is a menu of links to various functionalities of the USC application. The "Support" section provides a choice of screen masks for submitting user questions, reporting errors in the application's functioning, submitting requests for upgrade or development and for on-site support and for customer requests, i.e. SSV technical support. All types of claims can also be selected when entering a new report. The "Documents" section provides documents relating to the ISARR information system, a knowledge database in the form of a Wiki library and the above-mentioned ISARR presentation and publications. All system functionalities can be accessed by clicking on the URL link. As shown in the picture below, the application is designed so that its initial page enables automatic review of the user's error reports currently processed, and provides access to the user's questions not yet appropriately answered. Users who wish to access documents or the knowledge database must click the URL link in the menu on the left side of the screen. 3.1 KNOWLEDGE DATABASE The knowledge database was designed as the first entry point for users experiencing difficulties in using the ISARR system modules. The knowledge database is not rigid; it is dynamically built and regularly updated. It contains advice for the use of the system; the FAQ section stores many answers to problems experienced by users to date. The knowledge database is recommended to users, because it enables users to solve many difficulties on their own. By clicking on the left hand side of the screen under the "Documents" section, a page with links leading to various support categories appears on the screen. © 2001-2009 IPMIT D.O.O. LJUBLJANA www.ipmit.si Stran 6 / 14 By clicking the "FAQ" link, a user accesses frequently asked questions, which are systematically grouped within modules and module sets. 3.1.1. Frequently asked questions (FAQ) As shown in the picture, FAQs are grouped to module sets (MVP, MJR, MPP, MRS, MSP and MAP). Some of the links have not yet been activated yet, but, as already mentioned, the knowledge database is a dynamic document which is continuously being updated and restructured. Users can browse through the entire collection of questions and answers, or look up a particular chapter of interest to them. Users can scroll through the knowledge database by clicking the URL links shown on the screen. © 2001-2009 IPMIT D.O.O. LJUBLJANA www.ipmit.si Stran 7 / 14 3.1.2. Guides "How to …"(HOWTO) By clicking the "HOWTO" link, a user moves to guides that summarise the most frequent examples of how the functionalities of various modules are used. As shown in the picture, guides are grouped by modules to enable easy scanning. 3.1.3. User documents By clicking "Docs", the third set within the knowledge database, a shortcut to documents relating to the ISARR system is opened. The first two types of help (FAQ and HOWTO) are primarily intended to overcome difficulties associated with the functioning of modules; user documentation is very detailed to facilitate the selftraining of new users. It includes detailed instructions on the operation of modules, and an explanation of all the fields and actions enabling their proper functioning. If a user does not find appropriate help or an answer to his/her problem within the Knowledge Database, the USC application provides one more type of individual support to users – specific questions can be addressed to the USC operator in electronic form. © 2001-2009 IPMIT D.O.O. LJUBLJANA www.ipmit.si Stran 8 / 14 3.2 OPEN ISSUES The "Open Issues" section is intended to facilitate interactive communication between a user who is faced with a problem and an operator whose task is to help users. A user can submit a question in two ways. As already mentioned, the user can browse through current error reports and questions appearing on the initial page of the application. A new question can be entered to the system by placing the cursor on the line and clicking the button. Another way to do this is to select from the menu on the left hand side of the screen; the application opens a window through which questions can be posed and browsed. By clicking the button, the entry form for posing questions is re-opened: The application only requires 4 pieces of data from the user, the first of which is "Module", which is obligatory information (all obligatory information in the application are marked with a red asterisk ). This information allows the administrator to focus on the module relating to the question posed. Under "Type of Help", the user selects the option from the drop down menu © 2001-2009 IPMIT D.O.O. LJUBLJANA www.ipmit.si Stran 9 / 14 best suited to the problem at hand. The user then selects the "Objective" for the question; Objective 1 refers to projects in the territory of Slovenia and Objective 3 to cross-border cooperation projects. Next, the user describes the problem in question in the window for that purpose. The application also allows attachments to be submitted, thus making it easier for the user to explain the problem, because a screenshot showing the part of the application causing problems can be attached. The attachment is added by clicking the button; after that, a window opens and a click on the button enables the user to select a file from a personal computer (word, picture) and attach it to his/her question by clicking the button. After all the required information is in place, the question is entered by clicking the writing a question). button (this time appearing on the screen form for When the question is entered into the USC web application, an administrator at the USC is notified and can immediately begin to solve user's question. After the question is replied to and entered into the system, the user receives an email with a solution to the problem. A user can monitor the progress of his/her question by clicking the link. If more than one question was posed by the same user who would like to see the details of one question only, this can be done by clicking the icon on the left hand side of the question title. If the user wishes to expand the question or modify it in any way, he/she must click the reviewing. © 2001-2009 IPMIT D.O.O. LJUBLJANA icon appearing next to the www.ipmit.si icon intended for Stran 10 / 14 3.3 ERROR REPORTS ON THE OPERATION OF THE ISARR SYSTEM MODULES If a user encounters an error that hinders the normal functioning of the ISARR system, the error can be reported on the USC portal. The portal administrator will see to it that the report is properly dealt with, that the matter is resolved and that the user is informed about the solution by email. A user line can report an error by clicking the button in the appearing on the initial page of the application; another way is to select the URL link on the left hand side of the screen which opens a new window intended for the submission of error reports and for browsing those already submitted and their status. By again clicking the button, a new screen form appears that facilitates the submission of report on a system error as shown below: © 2001-2009 IPMIT D.O.O. LJUBLJANA www.ipmit.si Stran 11 / 14 3.3.1. Explanation of fields The logic behind a registration of the request is basically the same as in the case of a registration of the user question. Given some key differences, let us see in more detail the fields to be completed. - Module: from a drop down menu, a user selects the module for which the error is reported. - Type of claim: from a drop down menu, a user selects the type of request that best describes the type of report. A user may report an "Error" and a "Cardinal error". The difference between the two statuses refers to an error only occurring at the user's workstation, or to an error resulting in a standstill of all workstations. The "Cardinal error" status is assessed in cooperation with the Office of the Government of the Republic of Slovenia for Local Self-Government and Regional Policy by the USC and can be changed; regardless of its new status, the error will still be considered and the problem resolved. Besides these two statuses, a user can also register a development proposal and/or an error elimination. An error elimination does not refer to errors in the functioning of the application, but to errors associated with poor understanding of the application's functioning. In this case, a user registers error elimination; thereupon, the USC administrator re-sets the programme to coincide with the last functioning settings. The status "User support" is used for closing the questions of the user question type; thus, questions are classified under appropriate categories as described in the previous chapter. - - Objective: the user chooses Objective 1 or Objective 3, depending on whether it refers to a project of cross-border cooperation or a project within Slovenia. Code of the operation: the correct code of the operation where an error, disturbance, etc. occurred must be entered. © 2001-2009 IPMIT D.O.O. LJUBLJANA www.ipmit.si Stran 12 / 14 - Subject: this field is obligatory and must be completed with a short description of the error. - Screen mask: if possible, enter the name of the screen mask where the problem occurred (e.g. Entry and registration of a document, etc.) - Error description: A comprehensive description of the error, with all details, is entered into this field. The more detailed the error description, the easier the identification and elimination. As in the case of the registration of user questions, this section enables a user to support his/her description by attaching a file in the same way as when posing a user question, that is by clicking the - link. Reopening of the claim: the number of the first report is entered when a user has already registered a claim referring to this problem and the matter was awarded a solved status, but the user continues to experience the same problem Once all the required fields are completed, registration must be confirmed. This is done by clicking the button. The error is entered into the system and is assigned an identification number, which enables a user to monitor the status of his/her report. It will appear at the top of the initial page, because reports are sorted according to registration time in descending order. If a user wishes to review data on the report or possible changes of the registration made by the application operator or administrator, he/she can do so by clicking the button. If a user wishes to change some data concerning the report, he/she can do so by clicking the button. "Claim status" shows the progress of the report. When a claim is registered, the status "Submitted" is assigned to it by the application. The "In progress" status is assigned to a request when an administrator at the USC assigns it to a competent person for consideration. When the request is completed, its status changes to "Resolved". At that moment, several consequent tasks are performed: the error is closed and can no longer be viewed on the initial page. A user can review it by clicking the URL link ; a window appears where all reports, including those resolved, can be examined. Then the user who reported the error is informed about its correction via email; likewise, all potential users appropriately subscribed also receive information thereof. When all necessary tasks are performed, the report is considered to be resolved and concluded; the user can then continue with his/her work. © 2001-2009 IPMIT D.O.O. LJUBLJANA www.ipmit.si Stran 13 / 14 4. TELEPHONE SWITCHBOARD In addition to all the forms of e-communication and problem solving described in the above chapters, telephone assistance is also available to users. If a user needs a quick solution to the problem or did not receive adequate assistance via the USC web application, he/she can call the following phone numbers: +386 (0)1 3009 815 – Objective 1 +386 (0)1 3009 803 – Objective 3 Telephone assistance is available to all users of the ISARR system and CPU web portal between Monday and Friday (every working day) between 8.00 am and 4.00 pm. © 2001-2009 IPMIT D.O.O. LJUBLJANA www.ipmit.si Stran 14 / 14