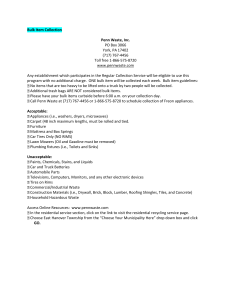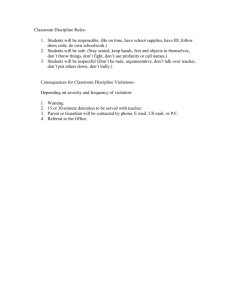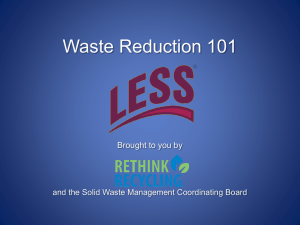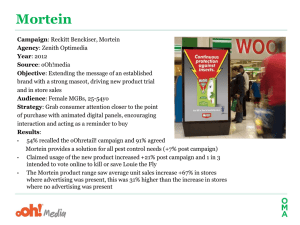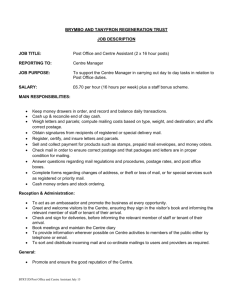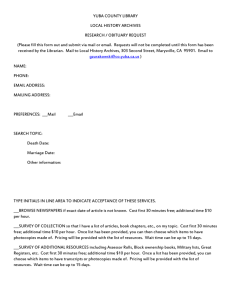KB Bulk Mail
advertisement

Table of Contents 1. 2. 3. 4. 5. 6. Contact Us What is KB Email Suite? KB Bulk Mail features Customer comments How do I install KB Bulk Mail? How do I use KB Bulk Mail? 6.1 Invoke KB Bulk Mail from the Windows start menu 6.2 Do a one off SMTP configuration setup 6.3 Do a one off database configuration (not normally required) 6.4 Create an email Address file for your campaign 6.5 Import your email address file for your campaign 6.6 Create a new email Campaign 6.6.1 Enter campaign details 6.6.2 Select email address list 6.6.3 Review/amend email list data 6.6.3.1 Order email list results 6.6.3.2 Delete unwanted columns 6.6.3.3 Update email address data 6.6.3.4 Add or delete email addresses 6.6.3.5 Validate email addresses 6.6.3.6 Duplicates – identify, remove 6.6.3.7 List cleaning – capitals, spaces 6.6.3.8 Lookup key words 6.6.4 Specify email contents 6.6.5 Customise your campaign, add customer name etc 6.6.6 Schedule email campaign delivery 6.6.7 Deliver email campaign 6.6.8 View your email campaign KB Group Email Suite – KB Bulk Mail version 1.0 Copyright KB Group (UK) Ltd 1999-2006 www.kbgroupuk.com … 03 … 04 … 05 … 06 … 07 … 12 … 13 … 14 … 16 … 17 … 18 … 20 … 20 … 21 … 22 … 23 … 23 … 23 … 23 … 24 … 25 … 27 … 29 … 30 … 31 … 34 … 35 … 36 Page 2 of 36 1. Contact Us The primary contact at KB Group for KB Bulk Mail is: Simon Klinkhamer KB Group (UK) Ltd 69 Mildmay Road London N1 4PU Telephone: 020 7254 7256 Mobile: 07931 751 227 Email: simon@kbgroupuk.com Web: www.kbgroupuk.com KB Group Email Suite – KB Bulk Mail version 1.0 Copyright KB Group (UK) Ltd 1999-2006 www.kbgroupuk.com Page 3 of 36 2. What is KB Email Suite? KB Email Suite is a family of products, which enable businesses to manage the complete life cycle of all customer marketing and relationship correspondence. The KB Email Suite is a unique product as unlike all other bulk email packages currently available there is no fee per email. Instead there is a one off cost for purchasing each component of the KB Email Suite and a yearly support charge which provides all upgrades as well as product support. The components can be used either together or on their own with each component available to purchase individually if preferred. The KB Email Suite is comprised of 3 solutions. • KB Bulk Mail • KB Clean Mail • KB Affiliate Tracker KB Group Email Suite – KB Bulk Mail version 1.0 Copyright KB Group (UK) Ltd 1999-2006 www.kbgroupuk.com Page 4 of 36 3. KB Bulk Mail features KB Bulk Mail creates and sends bulk email campaigns to your customers from your email address lists You can import your email address list from a variety of sources in different file formats You can identity and fix invalid email addresses or duplicate email addresses You can tidy the appearance of email list information You can create email campaigns in plain text or HTML email formats or both The powerful merge field functionality enables you to customise your campaign You can preview each email prior to sending your campaign You can schedule campaigns for subsequent delivery You can review the status of each campaign to ensure emails were delivered successfully KB Bulk mail contains optimised logic for rapid delivery of emails . KB Group Email Suite – KB Bulk Mail version 1.0 Copyright KB Group (UK) Ltd 1999-2006 www.kbgroupuk.com Page 5 of 36 4. Customer Comments KB Group Email Suite – KB Bulk Mail version 1.0 Copyright KB Group (UK) Ltd 1999-2006 www.kbgroupuk.com Page 6 of 36 5. How do I install KB Bulk Mail? It is recommended that you close any applications you may be running before installing KB Bulk Mail. • KB Group will send you a zip file that contains the software • Unzip the file • Double click setup.exe • The setup.exe will install the KB Bulk Mail software and create a Microsoft Access database • Below is the first screen that will appear after you click setup.exe • Press the OK button to continue KB Group Email Suite – KB Bulk Mail version 1.0 Copyright KB Group (UK) Ltd 1999-2006 www.kbgroupuk.com Page 7 of 36 • The setup will automatically install KB Bulk Mail in c:\Program Files\KB Bulk Mail\. If you are happy with the default directory then press the computer icon button. If you want to change this directory then press the Change Directory button. KB Group Email Suite – KB Bulk Mail version 1.0 Copyright KB Group (UK) Ltd 1999-2006 www.kbgroupuk.com Page 8 of 36 • The setup will automatically create a KB Group Program Group (this is the name of the menu item in your windows menu Start->All programs>…). If you would like the menu item to be called something different simply change the name in the Program Group box. • Press the Continue button to continue KB Group Email Suite – KB Bulk Mail version 1.0 Copyright KB Group (UK) Ltd 1999-2006 www.kbgroupuk.com Page 9 of 36 • The setup program will now install the KB Bulk Mail files. • The following message may appear a few times when the setup is installing the individual files. If you receive this version conflict message then this means that a file on your computer is newer than the one being installed. Always keep the original file by choosing the Yes button. KB Group Email Suite – KB Bulk Mail version 1.0 Copyright KB Group (UK) Ltd 1999-2006 www.kbgroupuk.com Page 10 of 36 • If the KB Bulk Mail was setup successfully, the following will appear. KB Group Email Suite – KB Bulk Mail version 1.0 Copyright KB Group (UK) Ltd 1999-2006 www.kbgroupuk.com Page 11 of 36 6. How do I use KB Bulk Mail? After successfully installing KB Bulk Mail, use the following guide to learn how KB Bulk Mail works. Each of these steps is described in more detail in subsequent pages. • Invoke KB Bulk Mail from your Windows Start menu • Do a one off SMTP configuration setup • Do a one off database configuration setup (not usually required) • Create an email address file for your campaign • Import your email address file for your campaign o Select input email data file format and First Row detail o Select the raw email address data file you want to import o Enter the name to save this email list as • Create a new email campaign o Enter campaign details o Select email address list o Review/amend email list data Order the results of your email list Delete unwanted columns in your email list Update data in your email address list Add or delete email addresses Validate your email address list Identify and remove duplicates Clean your emails – capitalisation, remove spaces Lookup key words in your email address list o Specify email contents Subject for each email Email type (plain, html or both) Specify email file(s) Add an attachment (optional) o Customise your campaign i.e. add customers name etc o Schedule email campaign delivery • View your email campaign • Use KB Clean Mail to manage email returned from your campaign. The KB Clean Mail guide is documented separately. • Use KB Affiliate Tracker to track the success of your campaign. The KB Affiliate Tracker guide is documented separately. KB Group Email Suite – KB Bulk Mail version 1.0 Copyright KB Group (UK) Ltd 1999-2006 www.kbgroupuk.com Page 12 of 36 6.1 Invoke KB Bulk Mail from the Windows Start menu • Choose Start->All Programs->”your KB Email Suite program group” from your Windows Start Menu. • The following KB Bulk Mail screen will appear. KB Group Email Suite – KB Bulk Mail version 1.0 Copyright KB Group (UK) Ltd 1999-2006 www.kbgroupuk.com Page 13 of 36 6.2 Do a one off SMTP configuration setup SMTP is an acronym for simple mail transfer protocol. This is an industry standard protocol for sending email. The KB Bulk Mail SMTP configuration allows you to specify your mailbox configuration in order to send email from KB Bulk Mail. • From the menu bar choose Setup then SMTP configuration. • On the Mail Server Configuration screen choose the Add New Profile button. • The following Mail Server Configuration screen will appear. Please note that the fields with purple text would normally be blank; they have been filled in here for example purposes. Add your SMTP configuration details. Contact your system administrator if you are unsure about what information to use here. KB Group Email Suite – KB Bulk Mail version 1.0 Copyright KB Group (UK) Ltd 1999-2006 www.kbgroupuk.com Page 14 of 36 Select profile: Create a name for this profile. In the example above the profile name uses simply the “from name” with the “from address” appended. SMTP Server: This is the mail host address for your ISP. SMTP Port: This defaults to 25. This is the industry standard. There should be no need to change this. Timeout: This defaults to 60. This is the amount of time the mail engine will wail while it attempts to communicate to the recipients email system. There should be no need to change this. From Name: This is the name that will appear as the sender in the actual email message for all email sent from this profile. From Address: This is the email address that is used to send the emails for this profile. Use SMTP Login Authentication (optional): User Account: Password: If access to your mail server requires authentication then tick the “Use SMTP Login Authentication” box and enter the user account and password supplied by your system administrator. • When you have finished entering your SMTP configuration details, press the Save Profile button. • We strongly advise that you test your SMTP configuration. Press the Test Profile button. A message should appear on the screen indicating that a test email has been successfully delivered to the email address entered in your “From Address” field. • Check this email account to ensure that a test email similar to the following has been received. From: "Simon Klinkhamer" <simon@kbgroupuk.com> To: "Simon Klinkhamer" <simon@kbgroupuk.com> Sent: Thursday, August 11, 2005 9:21 AM Subject: Test Email from KB Bulk Mail This is a sample email from KB Bulk Mail. If you can read this message then your SMTP configuration is correct. You can use this configuration to send your KB Bulk Mail email campaigns using this profile as the delivery method. KB Group Email Suite – KB Bulk Mail version 1.0 Copyright KB Group (UK) Ltd 1999-2006 www.kbgroupuk.com Page 15 of 36 6.3 Do a one off Database Configuration (not normally required) When KB Bulk Mail is installed it creates a KB Bulk Mail Access (.mdb) database in the directory where the application was installed, typically c:\Program Files\KB Bulk Mail. This location is fine for most installations. However if you have multiple KB Bulk Mail installations you may prefer to have them all use the one central Access database. Use the Database Configuration to set this up. • From the menu bar choose Setup then Database Configuration. • The following Locate KB Bulk Mail Database Tables screen will appear. • Change the location of your KB Bulk Mail Access database by using the Browse button. KB Group Email Suite – KB Bulk Mail version 1.0 Copyright KB Group (UK) Ltd 1999-2006 www.kbgroupuk.com Page 16 of 36 6.4 Create an email address file for your campaign You need to create a file that contains your email address data. You could create the file by extracting the information from your Back Office system. The file needs to be in the following file formats. • An Access table (.mdb) • A text file (.txt or .csv) • An excel file (.xls) The email address file itself is usually structured or formatted as follows: • Email address • Customer name • Customer number (the customer number is useful for de duping when you are reviewing your email campaign details). Below is an example of what an email address text .cvs file would look like. Email Address,Customer Name,Customer Number simon@kbgroupuk.com,Simon Klinkhamer,10365 tania@kbgroupuk.com,Tania Chapman,44567 andrew@kbgroupuk.com,Andrew Klinkhamer,67123 We will be using this example file (saved for example purposes as C:\Program Files\KB Bulk Mail\AugustEmail.txt) throughout the rest of this document. The first row of the example file (in bold text above) contains the field names. We strongly recommend that you also have the field names as the first row of your file. KB Group Email Suite – KB Bulk Mail version 1.0 Copyright KB Group (UK) Ltd 1999-2006 www.kbgroupuk.com Page 17 of 36 6.5 Import your Email Address file for your Campaign In step 4 you created your email address file. Now you are ready to import this file into KB Bulk Mail so that you can use the data for your email campaign. • From the menu bar choose File then Import Email Address List… • The following Import Email Address Information screen will appear. Note, the fields with purple text would normally be blank; they have been filled in for by way of example. Adding your email address information: Step 1: Select input email data file format and First Row detail • Choose the file format that your email address data file is in. Our example was a text file. • Tick the box ‘First Row Contains Field Names’ if you put field names in the first row of your email address data file. KB Group Email Suite – KB Bulk Mail version 1.0 Copyright KB Group (UK) Ltd 1999-2006 www.kbgroupuk.com Page 18 of 36 Step 2: Select the raw email address data file you want to import • Press the Browse button to find your email address data file. The C:\Program Files\KB Bulk Mail\AugustEmail.txt file has been chosen for this example. Step 3: Enter the name to save this email list as • Enter the name you would like your email list to appear as in your KB Bulk Mail Access database. The information in your data file will be saved in the KB Bulk Mail Access database. KB Bulk Mail requires a name for the imported data to allow you to readily access it in future email campaigns. The name AugustEmailFile has been chosen for this example. • Now press the Import button. Your email address list will then be imported into the KB Bulk Mail access database. • If your email address list was imported successfully, the following message will appear on the screen. KB Group Email Suite – KB Bulk Mail version 1.0 Copyright KB Group (UK) Ltd 1999-2006 www.kbgroupuk.com Page 19 of 36 6.6 Create a new email campaign After you have imported your email address file you are ready to create an email campaign. To create and save a new email campaign, simply do the following: • From the menu bar choose File then New Campaign… • The Enter Email Campaign Details screen will appear. Please note that fields with purple text would normally be blank; they have been filled in here by way of example. 6.6.1 Enter email campaign details Campaign Name Name of your campaign. Campaign Description Short description of your campaign. Created By Who created the campaign. Mail profile The profile of the sender for this campaign. Press the Next >> button, the following Specify Email Address Information screen will appear. KB Group Email Suite – KB Bulk Mail version 1.0 Copyright KB Group (UK) Ltd 1999-2006 www.kbgroupuk.com Page 20 of 36 6.6.2 Select the email address list The Specify Email Address Information screen enables you to select the email address list for your campaign. The Specify Email Address Information screen will automatically show you all of your email address lists in your KB Bulk Mail access database. This example shows that there is an email address list named AugustEmailFile. Please note that the fields with purple text would normally be blank, and are filled in here for example purposes only. • Select the email address file you want to use • Underneath the available address lists is a drop down list containing the names of the fields in your selected address list. Select the field containing the email address. In this example the email address is held in the EmailAddress column in the AugustEmailFile. • At this stage you can either: Press the Preview button to review/amend your email list data. The Review Email Lists screen will appear. You can also review/amend your email list data at a later stage by selecting Review Email Lists from the File Menu. OR Press the Next button. The Specify Email Contents screen will appear. This is documented in section 6.6.4 KB Group Email Suite – KB Bulk Mail version 1.0 Copyright KB Group (UK) Ltd 1999-2006 www.kbgroupuk.com Page 21 of 36 6.6.3 Review email list data You can now update your email list data before sending out your email campaign. The Review Email List screen allows you to do the following; each of these functions is documented in detail in the following pages. • Order the results of your email list ascending or descending • Delete unwanted columns in your email list • Update data in your email address list • Add or delete email addresses • Validate your email address list • Duplicates - identify and remove them • List Cleaning – check capitalisation and remove spaces • Lookup key words NOTE: The Review Email List screen can also be accessed by selecting the Review Email List from the File menu. This allows you to review your email list after creating your campaign. KB Group Email Suite – KB Bulk Mail version 1.0 Copyright KB Group (UK) Ltd 1999-2006 www.kbgroupuk.com Page 22 of 36 6.6.3.1 Order email list results On the Review Email List screen you can order the results in either ascending or descending order for any column (except binary fields) by clicking the column header and selecting either “sort ascending” or “sort descending” from the file menu, which pops up. 6.6.3.2 Delete unwanted columns On the Review Email List screen you can delete any column by clicking the column header and selecting “delete” from the menu, which pops up. Exercise caution when deleting columns, as this cannot be undone. KB Bulk Mail automatically saves your deletes. 6.6.3.3 Update email address data On the Review Email List screen you can update the information in any of the fields by modifying the data in the grid. KB Bulk Mail automatically saves your updates. 6.6.3.4 Add or delete email addresses On the Review Email List screen you can add/delete records and delete existing records. Newly added records are not tested for uniqueness. KB Bulk Mail automatically saves your additions and deletions. Please Note: Below is an example of email addresses being added to the list (in purple). These have been added to the Review Email List screen in order to demonstrate the following pages of “Validate email addresses”, “Duplicates – identify and remove them” and “List Cleaning”. KB Group Email Suite – KB Bulk Mail version 1.0 Copyright KB Group (UK) Ltd 1999-2006 www.kbgroupuk.com Page 23 of 36 6.6.3.5 Validate email addresses This function allows you to identify invalid emails. Invalid emails are for example; emails that don’t have one @, emails that don’t have a dot after the @, emails that don’t have at least one character or number before the @ sign; missing emails and so on. • Press the Validate Email Addresses button. This process will validate each email address in the email address list. It will add a new column called Email Address Check to your email data, which you can sort on. This new column specifies whether or not the email address entry is valid. Below is an example. KB Bulk Mail has identified lottie@@hotmail.com as an invalid email because it has two @ signs. It has also identified greg@yahoo as invalid because this email address doesn’t have one dot after the @ sign. At this stage you could: • Fix up the invalid email addresses by updating the email addresses. • Press the Remove Invalid Email Addresses button. This process will delete each email address in the email address list where the email is marked as missing or invalid in the Email Address Check column. Exercise caution running this process, as it cannot be undone. KB Group Email Suite – KB Bulk Mail version 1.0 Copyright KB Group (UK) Ltd 1999-2006 www.kbgroupuk.com Page 24 of 36 6.6.3.6 Duplicates – identify and remove them Identifying and removing duplicates allows you to avoid sending out an email to the same person twice. Duplicates generally occur due to a person being captured twice in your Back Office system. • Press the Duplicates button. • Then press Identify Duplicates button. This process will detect any duplicate email addresses in your email address list. It will add a new column called Duplicate Email Check to your email data, which you can sort on. This new column specifies whether or not the email address entry is a duplicate. Below is an example. KB Bulk Mail has identified tania@kbgroupuk.com as appearing twice. • Press the Remove Duplicates button. The following Remove Duplicates screen will appear. KB Group Email Suite – KB Bulk Mail version 1.0 Copyright KB Group (UK) Ltd 1999-2006 www.kbgroupuk.com Page 25 of 36 At this stage you could: • Choose the default Email Address Field and the default “Do not apply any de duplication criteria”. • Choose a different Email Address Field • Choose a different de duplication criteria Press the OK button. This process will remove any duplicate email addresses in the email address list. Exercise caution running this process, as it cannot be undone. KB Group Email Suite – KB Bulk Mail version 1.0 Copyright KB Group (UK) Ltd 1999-2006 www.kbgroupuk.com Page 26 of 36 6.6.3.7 List cleaning – capitalisation and remove spaces List cleaning allows you to check capitalisation or remove unnecessary spaces on any field in your email address list. This will make your customer communication look more professional. Capitalisation • Press the Listing Cleaning button. • Then press the Capitalisation button. Capitalisation screen will appear The following At this stage you could: • Choose the default list cleaning column and the default “UPPER CASE” case capitalisation. • Choose a different list cleaning column. • Choose a different case capitalisation criterion. Press the OK button. This process will update the capitalisation in your selected email address list column. Exercise caution running this process, as it cannot be undone. KB Group Email Suite – KB Bulk Mail version 1.0 Copyright KB Group (UK) Ltd 1999-2006 www.kbgroupuk.com Page 27 of 36 Remove spaces • Press the List Cleaning button. • Then press the Remove Spaces button. The following Remove Spaces screen will appear • Choose which column you wish to apply the remove spaces list cleaning to. Press the OK button. This process will remove all leading and trailing spaces from your selected email address list column. Exercise caution running this process, as it cannot be undone. KB Group Email Suite – KB Bulk Mail version 1.0 Copyright KB Group (UK) Ltd 1999-2006 www.kbgroupuk.com Page 28 of 36 6.6.3.8 Lookup key words Lookup keyword allows you to look for any word or number in any of your email address list columns. • Press the Lookup button. The following lookup box will appear at the bottom of the Review Email List screen. • Enter your lookup keyword(s) in the Find column and then choose which column you wish to find the keyword(s) in. KB Group Email Suite – KB Bulk Mail version 1.0 Copyright KB Group (UK) Ltd 1999-2006 www.kbgroupuk.com Page 29 of 36 6.6.4 Specify email contents The following Specify Email Contents screen allows you to customise your email campaign message. • Specify the subject to appear in the outbound email Whatever you specify here will appear in the subject for each email. • Specify how you would like to have the emails delivered Select Plain Text, HTLM or both formats. • Select the Email Files If you chose Send as Plain Text or Send Both formats then select the file containing the Plain Text message. If you chose Send as HTML only or Send Both formats then select the file containing the HTML message. • Specify the Attachment (optional) If you wish to send an attachment with your email campaign then specify the file here. • Press the Preview button. Message screen will appear. KB Group Email Suite – KB Bulk Mail version 1.0 Copyright KB Group (UK) Ltd 1999-2006 www.kbgroupuk.com The following Preview Email Page 30 of 36 6.6.5 Customise your Campaign - add customer name etc The Preview Email Message screen allows you to check and customise your email before you send out your campaign. In the Preview Email Message screen you can: • Preview your email in plain text or HTML • Add customised fields and links to each email. See the section below for detailed information. For instance you could add: Dear ‘customer name’ at the beginning of each email An unsubscribe link An update your preferences link A forward to a friend link • Scroll through each email in your campaign to check the customised fields, links and layout. Add customised fields and links to each email • Press the Edit Source Email File button. The following Edit Email Source File screen will appear. If you are previewing an HTML email then the HTML source will appear. If you are previewing a plain text email then the plain text source will appear. A plain text email has been chosen to document how to add customised fields. Use the same procedure to add customised field and links to an HTML email. KB Group Email Suite – KB Bulk Mail version 1.0 Copyright KB Group (UK) Ltd 1999-2006 www.kbgroupuk.com Page 31 of 36 Any field within your Back Office database can be used as a customised field. You would need to have imported the customised fields you want to use – see section 7.5 Import your email campaign file. • If you want to add a customised field put ## around the field i.e. ##customer name## • If you want to see your email in larger print, press the Font button • When you have finished adding customised fields, press the Save button. The following Preview Email Message screen will appear displaying your email with the customised field. KB Group Email Suite – KB Bulk Mail version 1.0 Copyright KB Group (UK) Ltd 1999-2006 www.kbgroupuk.com Page 32 of 36 • Press the Record selector to scroll through the email list to see the customised fields, as they will appear in the outbound email. • Press the OK button. The Specify Email Contents screen will appear. • Press the Next button. The following Schedule Email Campaign Delivery screen will appear. KB Group Email Suite – KB Bulk Mail version 1.0 Copyright KB Group (UK) Ltd 1999-2006 www.kbgroupuk.com Page 33 of 36 6.6.6 Schedule email campaign email delivery The Schedule Email Campaign Delivery screen allows you to schedule your campaign to be sent immediately or you can schedule it to be sent later as required. For example purposes “Schedule this campaign” has been chosen below. • Press the Next button. The following Deliver Email Campaign screen will appear. KB Group Email Suite – KB Bulk Mail version 1.0 Copyright KB Group (UK) Ltd 1999-2006 www.kbgroupuk.com Page 34 of 36 6.6.7 Deliver email campaign You have now successfully completed the creation of your email campaign. The Deliver Email Campaign screen is a summary of your email campaign details. • Press the Save button to save your campaign. • Press the Send button if you want to activate your campaign to send it at the scheduled time. KB Group Email Suite – KB Bulk Mail version 1.0 Copyright KB Group (UK) Ltd 1999-2006 www.kbgroupuk.com Page 35 of 36 6.6.8 View your campaign View your email campaign allows you to: • Edit a campaign • Resubmit the delivery of a campaign • Resume sending any partially delivered emails • Delete a campaign • Copy an existing campaign • View the send status of a campaign (date sent, number of emails sent, how long it took to send the emails, which email account sent the emails) From the menu bar choose File then Open Campaign. The following Open Existing Mail Campaign screen will appear. • To edit a campaign, resubmit delivery of a campaign, resume sending any partially delivered emails or to view the send status. Select the campaign and press the Open button. Follow the instructions in section “6.6 Create a new email campaign”. • To delete a campaign. Select the campaign and press the Delete button. • To copy an existing campaign. Select the campaign and press the Copy button. KB Group Email Suite – KB Bulk Mail version 1.0 Copyright KB Group (UK) Ltd 1999-2006 www.kbgroupuk.com Page 36 of 36