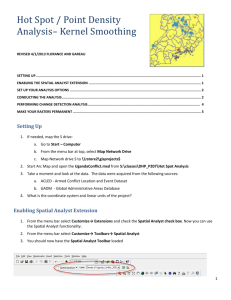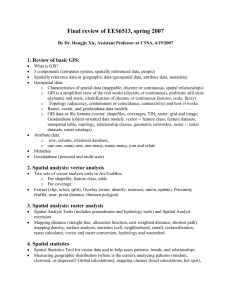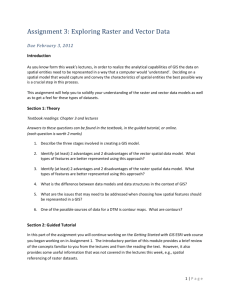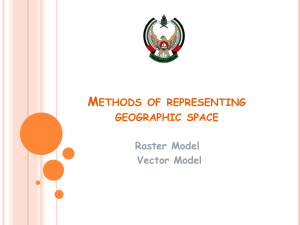Lab 1: Examining Different Projections
advertisement

Fundamentals of Environmental Geomatics Lab 7 11:372:233, Fall 2011 Raster Data Analysis I: Buffering Today we will use ArcMap to manipulate raster-based geographic data. The results of these simple analyses will allow us to visualize complex spatial relationships. Notice that some words are italicized throughout the text. These words comprise the list of pertinent vocabulary that appears at the end of this exercise. Learning Objectives: Raster data structure Basic raster analysis Introduction Previous labs have concentrated upon the use of vector data. Now, we will gain some exposure to raster analysis. The foremost distinction between the two types of spatial analysis is raster and vector data structure. Cartographic features are represented as a uniform surface composed of evenly sized cells in the raster data format. Vector data stores those features as distinct points, lines, or polygons. Consider the contrasted data representations in Figures 1a and 1b. Figure 1a. Raster data and raster data storage. Figure 1b. Vector data and vector data storage. Raster and vector data formats are clearly different representations of the world when compared side by side. It should, therefore, come as no surprise that the analysis of raster data involves a different variety of operations. This exercise will provide a brief introduction to those functions. 1 Fundamentals of Environmental Geomatics Lab 7 11:372:233, Fall 2011 Working with Raster Data Appearance and Attributes 1. Launch ArcMap and add “njtm01l1lc” from the location listed below. Notice the difference between the icons used for raster and vector data sets in this directory. \\ad-rsc\data\teach\envgeolab\classdata\nj This file contains 2001 land cover for the entire state of New Jersey. Notice how quickly the data loaded. That speed is one of the advantages of using raster data. We would wait a long time for a statewide vector data set of land cover to load. 2. Take a few moments to familiarize yourself with the cartographic data. Zoom in until you can see the component data cells. The boundaries between different land uses will all be straight lines that meet at right angles, because the underlying grid is composed of squares. Use the “identify tool” to inquire anywhere in the image. Compare the results to those you get when working with vector data. Use the “selection tool” to select a grid square. (You cannot do so)! 3. Open the attribute table. Notice there are only eight records to account for an entire statewide data set. A similar vector layer would have several hundred thousand records to account for all of the individual polygons. The efficiency is due to the fact that raster data sets have one entry for each unique cell value. In other words, all of the cells with a particular value are represented as one record in the table. Look at the fields in the table. The “Value” field represents the data stored in each cell. “Value” determines the land cover class to which a cell belongs in this particular case. It is also the field to which ArcMap applies symbology when loading a raster data set. The “Count” field denotes the number of cells to which a value as been assigned. All raster data sets will have these two fields. All other fields are optional. The additional fields in this table are verbal descriptions of the numeric land cover values. Notice that although you cannot select cells by clicking on them in the map display, you can select all the cells with a particular value by highlighting that row in the attribute table. Now, close the attribute table. 4. Open the layer properties and click on the symbology tab. Notice that the choices for displaying raster data are much more limited than those for vector data display. Thematic data such as land cover is almost always displayed by “Unique Values.” Change the “Value Field” to “Level1desc” so that we may better understand the image. Choose appropriate colors to symbolize each land cover type. 5. Now, click to view the “Source” tab. As always, important information about the data is stored there. Scroll through the “Source” information to find “Cellsize (X,Y).” The numbers here describe the cell resolution, or dimensions of each grid square. This particular data set is 30 units by 30 units (900 square units). Scroll further to see the unit of measure associated with the cell resolution and the data projection. Notice that the 2001 land cover is projected to UTM Zone 18 (NJ), and is measured in meters. Units of measure and cell resolution may be used to determine the area covered by a particular land cover type. First, find the area contained by one grid cell (i.e. 30m x 30m = 900m2). Then, multiply 2 Fundamentals of Environmental Geomatics Lab 7 11:372:233, Fall 2011 this number by the cell count for each land cover value (e.g. Developed area = 900m2 x 6,669,026= 6,002,123,400m2). Using Spatial Analyst What can we do with raster data? There is a raster counterpart for many common vector operations, and they are often completed with less processing time. They are instead available through an ArcMap extension called “Spatial Analyst.” Extensions are additions to the basic ArcGIS software that provide users with expanded capabilities. They are purchased separately, so it cannot be assumed that all ArcGIS users will have access to all functions. You can compose maps containing raster data without the Spatial Analyst extension, but you cannot perform any type of analysis. Before working with the Spatial Analyst tools, we have to activate the extension: 1. Load Spatial Analyst by opening the “Extensions” submenu of the main “Customize” menu. Click the check box next to “Spatial Analyst” in the dialogue list, and close the window. Map Algebra and the Raster Calculator The functions emphasized in this exercise are those that replicate the vector data buffer, dissolve, extraction, and overlay functions with which you are familiar. The procedures that follow will focus on land cover in Middlesex County. 1. Remove the statewide land cover grid from your data view, and add “mid01lc” from the following location. \\ad-rsc\data\teach\envgeolab\classdata\mid\ 2. Open ArcToolbox. 3. Select “Raster Calculator” under “Map Algebra” in the “Spatial Analyst” toolbox. It resembles the “field calculator” with which you are familiar, and is used to perform operations on and between raster layers. Note: Each calculation results in the creation of a new data layer. 4. Separate the “Upland Forest” into a separate data layer by use of the “Raster Calculator.” Use the “Raster Calculator” as you would use the “Field Calculator” to build the following expression. (The double “equal to” symbol is not an error in typing. Click it once, and it will appear just as it does in this text). “mid01lc” = = 140 5. Under “Output raster” click the “browse” button and navigate to your student subfolder. Name the file “midfor”. 6. Click “OK” The resulting layer, “midfor,” is added to the table of contents in your data view. It contains only 0 and 1 values. A value of 1 was assigned to areas where the expression we built was true (“mid01lc” = 140), and 0 where that expression was false. 7. We can also use the “Raster Calculator” to combine cells of different values, much like the vector-based dissolve function. Reopen the “Raster Calculator.” Notice there are two layers available with which to work. Now, extract all undeveloped land from “mid01lc.” There are several expressions that could accomplish this. The most simple of these is as follows. “mid01lc” <> 110 (no spaces between "<>") Under “Output raster” click the “browse” button and navigate to your student subfolder. Name the file “midundev”. 3 Fundamentals of Environmental Geomatics Lab 7 11:372:233, Fall 2011 Click “OK.” Think about the resulting layer. How many values will it contain? What will they be? Reclassifying 1. Now, you will use the “Reclassify” function to create a layer that combines land cover values into three categories: Upland, Wetland, and Developed. What if we want to create a layer that lumps together all the upland as one type, the wetlands as another type, but also has the developed land? For that we can use the Reclassify function. Select “Reclassify” from “Reclass” under the “Spatial Analyst” toolbox. Choose the appropriate input layer (“mid01lc”). Choose new values for cells in the output layer. Type directly into the table portion of the window in order to do this. Reclassify “mid01lc” so that “Developed” areas have a value of 1; upland areas have a value of 2; and water/wetlands have a value of 3. Under “Output raster” click the “browse” button and navigate to your student subfolder. Name the file “mid3class”. Click “OK” and examine your results. Raster Buffering (Expand) Now, we will experiment with the raster equivalent of buffering. We want to create a buffer around our forest area, but we can’t use the Buffer tool to do it. “Expand” is a special tool in the “Spatial Analyst” extension for buffering rasters. 1. Select “Expand” from “Generalization” under the “Spatial Analyst” toolbox. 2. Choose the appropriate input layer (“mid01lc”) 3. Under “Output raster” click the “browse” button and navigate to your student subfolder. Name the file “midfinal”. 4. Under “Number of cells”, type ‘3’. 5. Under “Zone values” add the code that represents forest in our “mid01lc” raster (it’s 140) 6. Click OK and examine your results. Assignment (1 map, due at the beginning of next class) 1. Decide which of the Middlesex County land cover categories you would consider for development, and those that you would preserve in their current state. Reclassify the “mid01lc” layer so that it differentiates developed land, developable land, and land that should NOT be developed. Get creative! Use different methods (i.e. do you think forests or wetlands should be buffered?), your imagination and/or planning knowledge to do this. 2. Compose a development potential map of Middlesex County using the reclassified land cover. Insert an ATTRACTIVE and APPROPRIATE text box that clearly explains the method by which you determined whether land could or should not be developed. Remember to cite NJ land use laws or sustainable growth principles if you incorporate them. 3. Include all of the appropriate map elements. 4