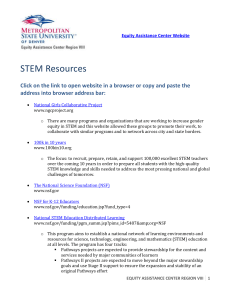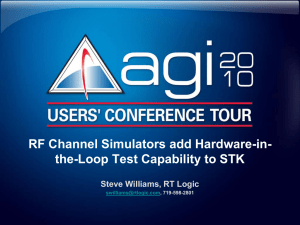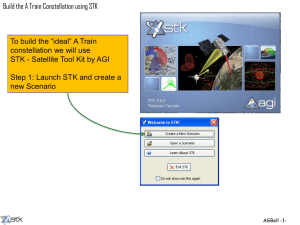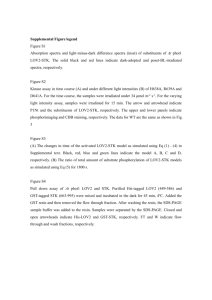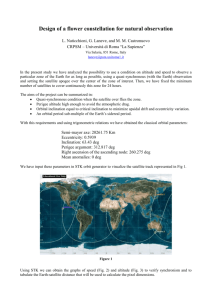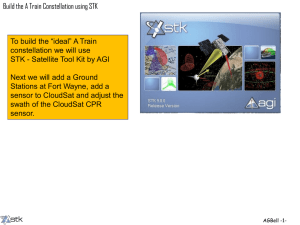Laboratory Mission 0: Installing STK
advertisement

106732284 Page 0-1 Laboratory Mission 0: Installing STK Throughout the semester, you will use the Satellite Tool Kit (STK) to expand your understanding of concepts taught in class. The first step on the road to in-depth knowledge is to get STK running on your laptop or desktop computer. This laboratory mission is designed to help walk you through the process of installing STK from the server onto your computer and then to obtain a license which will allow you to use STK during the semester. If you have any difficulty with this process, you may ask anyone, including other cadets, for help. An instructor can certainly help you as well, but you must bring in your laptop and be able to find a connection to the network. That is not always easy to do in your instructor’s office. Mission Objective Install Satellite Tool Kit (STK) on your computer Licensing STK on Your Computer Learn how to borrow an STK license for 120-days Turning your hardware accelerator down Resources/Requirements In order to complete this lab, you must have your computer connected to USAFA’s intranet. Mission Planning There are three procedures in this mission. The first guides you through the installation of STK onto your computer. The second shows you how to set up the client license that enables STK to run while connected to USAFA Net. The third explains how to borrow a license in order to run STK while disconnected from the network. NOTES Last Major Revision by Capt Sobers on 5 May 2006 106732284 Page 0-2 INSTALLING STK ON YOUR COMPUTER In order to run STK, you must have a legal copy of STK loaded on your computer and a current license. The Department of Astronautics has a dedicated server to issue licenses. This procedure walks you through the process of installing STK on your computer. NOTE: It is VITALLY important that you complete every step completely and exactly as written. Otherwise, installing STK can be a frustrating experience. 1. If you already have a previous version of STK on your machine you should uninstall STK before continuing. From Windows’ Start menu, select Control Panel, then open the “Add or Remove Programs” feature (Figure 1). Figure 1. Add/Remove Icon. 2. Run the setup program for STK a) Go to the K-drive and navigate to K:\Campus\DF\DFAS\_Stk\Install_STK\STK 6.1.1 NOTE: The installation of STK may terminate unexpectedly. There are procedures on the K: drive for resolving a few of the common errors that cadets encounter. If you get an error message, check the K: drive or contact your instructor. b) Run setup.exe 3. Follow all the directions that the install wizard provides NOTE: It is VITALLY important that you complete every step completely and exactly as written. Otherwise, installing STK can be a frustrating experience. a) Click Next to begin the installation procedure. b) Click “I accept the terms…” to accept the license agreement and click Next. NOTE: If you receive a message concerning MatLab, accept it, ignore it, and move on NOTES Last Major Revision by Capt Sobers on 5 May 2006 106732284 Page 0-3 c) Click Next to accept the default installation path. d) On the Custom Setup screen (Figure 2), you will have to deselect several options that are not needed for Astro 310. e) In the feature selection window, de-select all of the features except the Borders of U.S. and international regions. Do this by clicking the drop-down arrow next to each feature, then selecting “This feature will not be available” (Figure 3). Figure 2. STK Feature Selection. Figure 3. Disable unnecessary features. NOTES Last Major Revision by Capt Sobers on 5 May 2006 106732284 Page 0-4 f) When you have correctly de-selected the unnecessary features, your screen should look like Figure 4. Click Next to continue. g) Continue to click Next and Install where appropriate to complete the installation. The process takes a few minutes to complete. After the installation is done, click Finish. Figure 4. Completed custom setup screen. LICENSING STK ON YOUR COMPUTER Follow this procedure to accomplish the licensing of STK. When complete, your computer will be able to run STK only when connected to USAFA’s intranet—it will not run when the computer is disconnected from the network after completion of this objective. The next objective will give you the ability use STK while disconnected from the intranet for a limited number of days. NOTE: DO NOT START STK YET! If you do, you will be told you have to register it. 4. Copy the client license to your hard drive a) Navigate to K:\Campus\DF\DFAS\_Stk\Install_STK and locate the file client.lic b) Copy client.lic to C:\Program Files\AGI\STK 6.0\bin\LicenseData on your computer (Figure 5). If you overrode a default directory during the install, then the path will be <InstallDir>\bin\LicenseData\. To copy the file, click on it and then from the menu select Edit and Copy to Folder… When the dialog box comes up, go to the directory mentioned above, and click Copy. NOTES Last Major Revision by Capt Sobers on 5 May 2006 106732284 Page 0-5 Figure 5.a. Click Edit > Copy to Folder … 5. Start STK from the Windows Figure 5.b. Select the appropriate folder, and click Copy. button or the STK desktop icon ( ). NOTE: STK is a big program and takes a moment to start running. Be patient. Clicking on the icon again will start a second copy of STK which will limit STK’s access to system memory resulting in limitations in STK’s 3-D capability. If you accidentally started two copies, Exit both and restart a single copy. NOTE: The first time you start STK, you will be prompted to select a directory for your personal settings. Accept the default directory in My Documents that STK suggests. 6. Once STK starts, open a new Scenario by clicking on the “New” ( default toolbar (Figure 6). ) button on the Click this icon to open a new Scenario. Figure 6. Opening a New STK Scenario. NOTES Last Major Revision by Capt Sobers on 5 May 2006 106732284 Page 0-6 7. Now try to open a new 3-D window using View>New 3-D Graphics from the main menu (Figure 7) Figure 7. 3-D Window Opened NOTE : If you get a message telling you to register your copy of STK, it is either because the client.lic file is in the wrong directory or you are not currently connected to the Intranet. Ensure you completed step 4 correctly. NOTE: If you can run STK but can’t open a 3-D window, you may have two copies of STK running on your computer. Check the Task Bar for multiple copies running (Figure 8). Figure 8. Task Bar showing multiple STKs running NOTE Alternatively, STK may have been installed incorrectly and you’ll have to uninstall STK from Windows’ Control Panel, “Add or Remove Programs” feature before repeating the above procedure. NOTE If you already tried to reinstall STK then seek help from your instructor. BORROWING AN STK LICENSE FOR 120 DAYS Follow this procedure to use STK when not connected to the network. You should currently be able to use basic STK and the 3-D graphics only when you are connected to USAFA’s network. Since you will need to bring your laptop to class for the STK lab days, you’ll need to borrow a license by completing the following steps. You may only borrow a license for an integer number of 7 days up to 120 days. After the license expires, you will have to re-accomplish this procedure. NOTES Last Major Revision by Capt Sobers on 5 May 2006 106732284 Page 0-7 NOTE: Follow these steps precisely in the order specified. Ensure STK is not running 8. NOTE If STK is running, this procedure will fail. Check the Task Bar at the bottom of your screen to ensure you haven’t minimized the STK window (Figure 9). Figure 9. Task Bar showing STK is running and minimized While connected to USAFA’s intranet, navigate to the following folder on your hard drive. C:\Program Files\AGI\STK 6.0\FlexLM. This may be a different path if you overrode defaults during install. 9. 10. Double click on the file lmtools.exe file a) Left click on the Borrowing Tab (Figure 1) b) Enter a date exactly 17 weeks from the current date (Hint: Use your Cadet Handbook or a Calendar of Months). c) Enter the time 00:00 d) Typing in a date greater than 119 days out will nullify the borrowing process. Figure 10. Borrowing a License NOTES Last Major Revision by Capt Sobers on 5 May 2006 106732284 Page 0-8 e) Then click on the Set Borrow Expiration button f) In the response window (Figure 1), you should see “Set LM_BORROW=…” Figure 11. LMTOOL.EXE Response Window g) Once the borrowing is set, close the LMTOOLS Window 11. Get STK to activate your borrowed license a) While still connected to USAFA’s intranet, start STK by clicking on the desktop icon ( STK will communicate with the server to set the borrow period. b) After STK opens, exit the program. 12. ). Check to see how long your license is active. c) Reopen LMTOOLS.exe from C:\Program Files\AGI\STK 6.0\FlexLM. d) Go to the “Borrowing” tab and select “List Currently Borrowed Features” (Figure 12). NOTES Last Major Revision by Capt Sobers on 5 May 2006 106732284 Page 0-9 Figure 12. Check on Borrowed Features e) In the lower window, scroll down to see a list of vendors, features and their expiration dates. See Figure 13. Your STK will operate without being connected to USAFA’s intranet until this date. Figure 13. Identify Borrowed STK Features 13. Verify your STK will operate while disconnected to USAFA’s intranet f) Exit LMTOOLS g) Disconnected your computer from the network h) Run STK. If the expiration dates in LMTOOLS was in the future and you were asked to register your copy of STK upon start-up then you there is a problem with your license. NOTE: You are now able to work offline until the date/time of expiration. If you attempt to work offline after the expiration date is reached, you will get a message stating that you must register to run NOTES Last Major Revision by Capt Sobers on 5 May 2006 106732284 Page 0-10 STK. If this occurs, repeat this procedure to borrow the license again. Of course, you will always be able to use STK while you are connected to USAFA Net. TURNING DOWN THE HARDWARE ACCELLERATION 14. Your laptop’s hardware accelerator may interfere with the operation of STK. If you have problems with STK crashing, if your computer locks up, or if some graphics in the scenario are missing, you should reduce the level of acceleration provided by your laptop’s hardware. a) Right click on your Desktop then left click on Properties (Figure 14). Figure 14. Right click on Desktop to get Properties. b) Choose the Settings Tab, left click on Advanced and choose the Troubleshoot Tab. Refer to Figure 15. c) There will be a slider for Hardware Acceleration that may be set to Full. Slide this to the third tick mark from the lowest setting. Click OK. NOTE: If you are a video gamer or use your DVD, this change might affect performance of your graphics. When you are done using STK, you may want to reset this to “Full.” Alternately, you may attempt to run STK with “Full” hardware acceleration if your system will support it. NOTES Last Major Revision by Capt Sobers on 5 May 2006 106732284 Page 0-11 Figure 15. Adjust your computer's Hardware Accelerator settings. Mission Execution There are no in-class activities for this mission. NOTES Last Major Revision by Capt Sobers on 5 May 2006