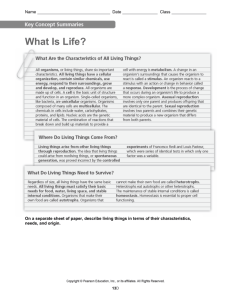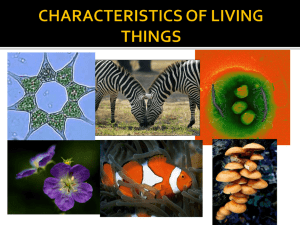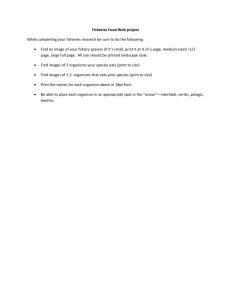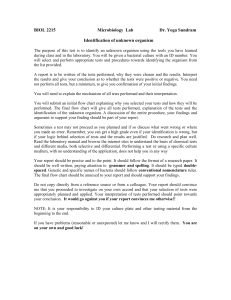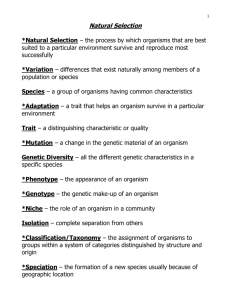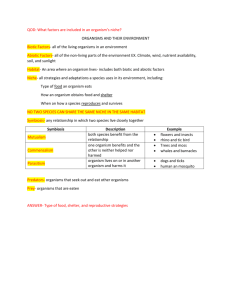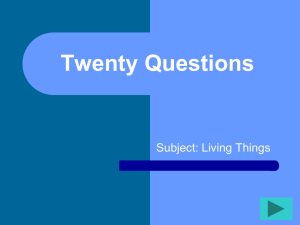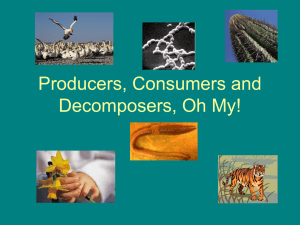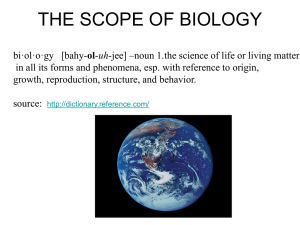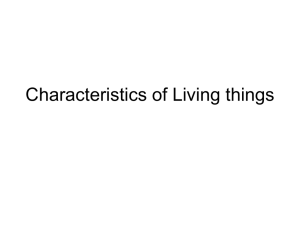Introduction to Digital Evolution Handout
advertisement

Introduction to Digital Evolution Handout & Tutorial Part 1 1.1 Introduction to artificial life and evolution of digital organisms Read the Discover Magazine article, “Testing Darwin” (Zimmer, Feb. 2005). The article is freely available at http://discovermagazine.com/2005/feb/cover. Avida-ED is a software program adapted from the Avida research software described in the Discover Magazine article. Both programs can be described as instances of evolution in a model environment. The evolution itself is real; the digital organisms are subject to the process of natural selection just as biological organisms are. For biologists, the main advantages of using digital organisms are that the environment can be precisely controlled and manipulated and that digital organisms reproduce much faster than any biological organisms. Avida-ED was created so students can learn about evolution by watching it in action. Using this powerful tool, students can design and perform their own experiments to test hypotheses about evolution in much the same way that researchers use Avida in the lab. Questions to address about artificial life and evolution of digital organisms 1. Compare and contrast the digital organisms in the Avida environment to biological organisms in the natural world. In what ways are digital organisms similar to computer viruses? 2. What do biologists mean when they use the word “evolution”? Can we observe evolution? Can we experiment with evolution? Explain your answer and give examples from the article or prior knowledge. 3. What makes Avida a useful tool for biologists? What are the strengths and limitations of such an approach? 1.2 Using the Avida-ED software Avida-ED is freely available for download at http://avida-ed.msu.edu/. Once it is installed on a computer, the software can be identified by the AvidaED icon that looks like a petri dish with colored dots. When the software is opened, you will see a blank workspace preloaded with default environmental settings. Quick Tour Avida-ED has three panels (see Figure 1). 1. Navigation (select the Lab Bench view) Population – to view organisms evolving Organism – to view individual organisms Figure 1. A screen shot of Avida-ED panels. Analysis – to analyze results 2. Freezer (saved materials) Configured dishes – settings, no organisms Full petri dishes – settings and organisms (saved by clicking the snowflake icon below the dish) Organisms – individual organisms (saved by dragging an organism to the freezer panel) 3. Lab bench (where things happen) To run an experiment, drag an organism to the lab bench and click the play button below the petri dish in the population view or the organism in the organism view. Or, choose “run” under the control pull down menu at the top of the screen. To start a new experiment in the population view, choose “start new experiment” under the control pull down menu. Studying Evolution with Digital Organisms activity — Introduction to Digital Evolution Handout & Tutorial 1 1.3 Examining an organism Big idea: Digital organisms are defined by a series of commands including instructions for replication. The Avida-ED program reads the “genome” of an organism and carries out the commands, which are symbolized by letters. The default organism has a circular genome of 50 letters, which includes the instructions for replication. Questions to address while examining organisms You may need to go back and observe replication a few times to answer these questions. 1. How is the instruction set for an organism in Avida-ED similar to a bacterial genome? 2. At which point of the genome did the program begin reading the instructions? How could you tell? Does the program always proceed through the instructions the same way? 3. If you wanted to determine the function of each letter (command) of the code, where could you find that information? At which position of the genome are the instructions for replication? 4. How was the organism’s instruction set copied? How did the copy compare to the original using the default setting (0% per site mutation rate)? 5. After you changed the per site mutation rate to 10% how did the copied genome compare to the original instructions? What would happen if a mutation occurred in the replication instructions? 6. How did your new organism (replicated with the 10% mutation rate) compare to your neighbors’ organisms? How do you account for any differences? a. Click on “organism” in the navigation panel. The workspace changes to an empty square with some buttons at the bottom. b. Drag the default organism (@ancestor) from the freezer panel to the workspace. A circle of dots appears (see Figure 2). c. Note that the genome is circular and composed of colored letters. Each letter is a specific command. Notice the proportion of the organism’s instructions (nucleotide bases) that are tan-colored Cs (these are “no operation” commands and are essentially placeholders). Figure 2. Organism view. d. Click the play button and watch the organism run through its code. About one-quarter of the way through the video, the circle starts to get bigger. The organism is copying its code one instruction at a time to the end of its instruction set. You can grab the slider and drag it more slowly to watch the process step by step. e. Click the “flip to settings” arrow in the top right corner. Set the per site mutation rate to 10% by moving the slider or typing in the box. Click the arrow again to return to the genome view and then click play or drag the slider to watch the organism run through its code. After replication is complete, compare your new organism to your neighbors’. **When manually changing the mutation rate look carefully at the placement of the decimal to verify you have set it to 10% and not 0.10%. You must press enter and verify that the slider actually moved to 10%. f. Save the new organism by hovering over the center of the circular genome to highlight it and then dragging it over to the freezer panel. The program asks you to first open an existing workspace or create a new one. Choose “create new workspace” and give it a name. Make sure you save the workspace file in a known location (using the “where” pull down menu) where you can retrieve it later. Then you are prompted to “enter name of organism to freeze.” Use any name you like and add 1.3 at the end (referring to section 1.3 of this tutorial, so that you can easily identify it later). Studying Evolution with Digital Organisms activity — Introduction to Digital Evolution Handout & Tutorial 2 1.4 Growing an organism Big idea: A digital organism reproduces asexually, but is not identical to its parent due to mutation. Growing organisms in Avida-ED is similar to growing bacteria in a petri dish. The virtual dish is divided into a grid in which each box holds one organism. An offspring may be placed in a box adjacent to its parent (default) or randomly on the grid. Questions to address while growing organisms 1. What do we mean when we say that we are “growing” Avida organisms? How is this similar to the growth of bacteria? How is it different than the growth of plants or animals? 2. Nine different resources are available in the default setting of Avida-ED. Why might you want to change these in future experiments? 3. What are the default mutation rate and world size? What are the maximum and minimum values for mutation rate and world size in Avida-ED? Why might you want to change these in future experiments? 4. What types of data can you collect in Avida-ED? 5. What do biologists mean when they use the word “fitness” in reference to populations? What does the fitness depend on and why? 6. Based on what you observed in the population statistics and the organism information boxes during the run, what do you think accounts for the increasing fitness of the population and specifically the organism you froze (saved)? 7. In Avida-ED, fitness is defined as the metabolic rate divided by gestation. Metabolic rate refers to how fast an organism can execute instructions (letters of its genome) while gestation refers to the number of instructions it takes for an organism to reproduce. How does this compare to fitness in biological populations? a. Click on “population” in the navigation panel. The lab bench changes back to the petri dish. b. Drag the default organism (@ancestor) from the freezer panel into the black space of the petri dish viewer. In the drop down menu below the petri dish, choose “fitness.” Adjust the zoom on the petri dish by clicking the arrows next to the zoom box below the petri dish. Make the black region (which is the dish itself) fill the entire workspace. c. Click the “flip to settings” arrow in the top right corner of the workspace. Set the per site mutation rate to 2.0 and the world size to 30 x 30 cells. d. Click the flip settings button to return to the petri dish view. Push the play button below the petri dish and watch as the organisms start multiplying. As you watch them multiply, notice that the information in the population statistics box and the graph change. When the dish looks full, click on the play button again (which is now a pause button and will stop the growth in the petri dish). Each grid square represents an organism. e. Click on an organism (a grid square). Its information appears in the organism information panel (see Figure 3). Click on a Figure 3. Population view. few other organisms and notice how their information differs. You can click on an organism to see its information at any time during a run. Information on the population is displayed in the population information panel and the population statistics graph. Studying Evolution with Digital Organisms activity — Introduction to Digital Evolution Handout & Tutorial 3 f. Click the play button again and observe the dish and the population statistics boxes as the run proceeds. You may also click on different individuals during the run to observe their characteristics in the organism information box. Pause the run when there have been about 1,000 updates (unit of time for Avida-ED). g. Return to the population view and click the snowflake icon below the petri dish to save the population. In the box, type a name for this population and add 1.4 to the end of the name. h. Click on several organisms, one at a time, to find an individual with a high fitness. To do this, use the fitness scale below the petri dish as well as looking in the organism info panel for each organism. i. Drag the organism with the highest fitness to the freezer panel. In the box, type a name for this organism and add 1.4 to the end of the name. 1.5 Examining an evolved organism Big idea: An offspring of a digital organism is assigned its parent’s fitness value, but is not identical to its parent. Questions to address while viewing an evolved organism 1. How is the arrangement of the evolved organism’s instructions different than the default organism’s instructions (refer to Figure 4)? Are any sections conserved (stayed the same from the ancestor)? Compare your evolved organism with your neighbors’. How similar are they? 2. Organisms in Avida-ED reproduce asexually, similarly to bacteria. What caused the changes in the genome of the evolved organism from the ancestral organism? 3. Occasionally you will freeze an organism in Avida-ED only later to find out that it cannot make copies of itself. Based on what you know about the nature of random mutation, how can you explain the fact that some organisms would be incapable of reproduction? What implications does this have for the future genetic information of the population? 4. In Avida-ED, an organism inherits its parent’s fitness. Knowing this, how certain are you of the fitness value of the particular individual you saved? What could cause an individual to have a fitness value different than its parent? a. Click on “organism” in the navigation panel. The workspace changes to organism view. b. Drag your saved organism from section 1.4 from the freezer panel to the workspace. Observe the proportion of the organism’s instructions (nucleotides) that are tancolored Cs. c. Verify that the mutation rate is 0%, then click the play button and watch the organism run through its code. If your saved organism does not make an exact copy, go back to the evolved population (click population in the navigation panel) and choose another individual to freeze. Give this individual a different Figure 4. Genome of a name so that you can distinguish it from the other saved organism. default organism. Then repeat steps a – c to examine your organism. Repeat this step until you have a saved organism that is capable of replication. **A viable organism will finish its replication at the end of the “video.” If it keeps running through its genome over and over (with or without replicating), it has a deleterious mutation and will not perform well in future experiments. Studying Evolution with Digital Organisms activity — Introduction to Digital Evolution Handout & Tutorial 4 Part 2 In Part 1 you observed the genomes (instruction sets) of individual organisms and grew a population of organisms from a single ancestor in Avida-ED. You saw that the default environmental settings include a mutation rate of 2% or 3% (depending on your version of the software) and nine possible resources available, but that each run was unique in terms of the organisms that evolved. Recall that Avida-ED is an instance of evolution in a model environment. Thus, the software is not preprogrammed with specific results, but instead allows the user to set initial conditions and observe the effects of natural selection acting on organisms of differing fitness. Remember that the fitness of organisms in Avida-ED depends on metabolic rate and gestation time. In Part 2, you will explore the effects of the environmental resources on the fitness of organisms, which leads to selection. 2.1 Competing two organisms Big idea: Digital organisms that obtain and use more energy can reproduce faster. Open the AvidaED software and choose “open workspace” under the file menu. Open the workspace that you saved in Part 1. Alternately, if you are continuing on from Part 1, click on “control” in the toolbar at the top and then choose “start new experiment.” Questions to consider while competing two organisms 1. What is the metabolic rate of the default organism (@ancestor) and what functions can it perform? What is the metabolic rate of your saved organism and what functions can it perform? 2. The metabolic rate is an indication of how fast an organism is able to execute the instructions of its genome. How do the functions that an organism performs influence its metabolic rate? How does this relate to the resources available in the environment (look back at the default environmental settings if necessary)? 3. After 10–20 updates, how did the descendants of the saved organism compare to the descendants of the default organism in terms of fitness, functions performed, and population size (number of individuals)? 4. After a few hundred updates, how did the descendants of the saved organism compare to the descendants of the default organism in terms of fitness, functions performed and population size (number of individuals)? 5. Given that the default organism starts with a certain metabolic rate (even though it cannot perform any functions) and that resources in the environment are unlimited (cannot be depleted), the competition between organisms is not for resources in the environment. What are the organisms competing for? Relate this to the petri dish grid and the world size settings. How does this compare to competition between biological organisms? 6. Did you observe extinction of one of the populations? Why or why not? 7. Explain how selection can account for the differences observed in the populations descending from the two different ancestors. a. In the organism viewer, drag the default organism (@ancestor) into the space and then press play. As the organism’s code is read, watch the “function count” in the top right hand corner of the screen. Note the functions performed. b. Drag your saved organism (the one that was able to replicate) from Part 1 from the freezer panel into the organism viewer and press play. As the organism’s code is read, watch the “function count” in the top right hand corner of the screen. Note the functions performed. c. Switch to the population view. Drag the default organism into the petri dish. Then drag your saved organism into the petri dish. You should see two white boxes on the black background of the dish. d. In the pull down menu below the petri dish, choose “ancestor organism” and click the play button and then immediately press it again to pause the run (do this as fast as you can to Studying Evolution with Digital Organisms activity — Introduction to Digital Evolution Handout & Tutorial 5 pause the run within 10–20 updates). Notice that a color was assigned to each of the starting organisms in the ancestor view. Click on each organism (every square on the plate) and observe the fitness, metabolic rate, gestation time and functions performed. e. Click play to continue the run. As the population grows, watch the population statistics box and note the functions that the organisms are performing. f. After a few hundred updates, pause the run and save the populated dish as “competition.” 2.2 Changing the environmental resources Big idea: Only functions that are rewarded are selected for in a population. The environment settings include resources that are available to the organisms in Avida-ED. The resource names end in “–ose” because they are similar to sugars (that is, glucose, fructose, lactose, etc.) that biological organisms use for food. When one of the nine specified functions is performed by a digital organism, it is “using the resource” and is rewarded with an increased metabolic rate. You can highlight individuals on the petri dish performing a certain function by clicking on the function in the population statistics box. If you want to see which organisms are performing multiple functions, choose multiple functions at once. Experimental Procedure: a. Start a new experiment and drag your saved organism into the new petri dish. Make sure you know which functions your saved organism can perform. If you are not sure, check it by running it in the organism view before starting this experiment. b. Flip to the settings and turn off all resources by unchecking the boxes. c. Change the “Pause Run” setting from “manual” to “At 100 updates” by clicking the button next to “At” and typing “100” in the box. d. Flip back to the petri dish view and make sure you are viewing fitness (using the pull down menu below the petri dish) and then click play. e. Observe the population statistics box and the petri dish during the run. When the run pauses at 100 updates, write down the functions that organisms can perform and the total population size in the data table titled “No Resources.” f. Flip back to the settings and change the settings to pause the run at 200 updates. Continue doing this every 100 updates until you have collected data for 1,000 updates. g. After 1,000 updates, save the populated dish (by clicking the snowflake) as “No Resources.” h. Start a new experiment and drag your saved organism into the new petri dish. i. Flip to the settings and turn off the resources only for the functions that your saved organism is able to perform. Leave the boxes checked for rewards for any functions your organism cannot perform. j. Repeat steps “e” and “f” as you did for the environment with no rewards and collect data every 100 updates for 1,000 updates in the data table title “Limited Resources.” k. Save the populated dish (by clicking the snowflake) as “Limited Resources.” Data Analysis: You are going to analyze your data in the Analysis Viewer of Avida-ED. It is also possible to export data to analyze in a spreadsheet or text file. In each view, an “export” option appears under the “file” menu. a. Change to analysis view by clicking the analysis button in the navigation panel in the top left corner of the screen. b. Drag and drop your populated dishes (the ones you saved in section 1.4, “No Resources” and “Limited Resources”) into the blank space on your graph. You should have three lines on your graph (one named after your organism of high fitness, one called “no resources” and one called “limited resources.” The key below the graph shows you which population each colored line corresponds to. Studying Evolution with Digital Organisms activity — Introduction to Digital Evolution Handout & Tutorial 6 c. In the “variables” box under the graph, select “average fitness” in the top drop down menu and select “thick” next to it. d. In the variables pull down menu, select “number of organisms” in the bottom drop down menu and select “thin” next to it. e. Notice that you now have two different data sets on the same graph (average fitness labeled on the yaxis on the left and number of organisms labeled on the y-axis on the right). Under the file menu at the top, choose “export graphics” and save your graph. Then, import it into a word processing document and make a legend. You may want to print your graph to analyze later. Use your data tables and graph to answer the following questions. 1. Compare the shapes of the population growth curves (thin lines) for the three different experiments. Did the populations reach their maximum world sizes in approximately the same number of updates for each experiment? Why or why not? What accounts for the similarities in the overall shape of the growth curves for each experiment? 2. Compare the shapes of the average fitness lines on the graph. Which one shows the sharpest increase? Would this pattern be the same for every trial? 3. Explain why the graph of average fitness for the “no resources” experiment looks the way that it does. 4. Compare the graph of average fitness for the “no resources” experiment to the data you collected in the table. Which functions evolved in the population during the experiment? Did the functions that evolved have an impact on fitness? Why or why not? 5. Compare your graph for average fitness in the “limited resources” experiment to your data table. Can the data you collected account for the change in the shape of the line over time (updates)? 6. Did any functions increase in a population for a time only to decrease or disappear later? Explain how this could occur. 7. What do the differences in the shapes of the graphs of average fitness for the three different experiments suggest about the role of the environment in evolution? 8. Did any new functions appear in the population with limited rewards? What caused these functions to appear? Did they increase or decrease in frequency in the population over time? Why? Conclusion The process of natural selection is the main driving force of evolution. Natural selection is sometimes divided into four main components: variation, inheritance, selection and time (VIST). Explain how each of these components is represented in Avida-ED and how they interact to cause a population to evolve. Studying Evolution with Digital Organisms activity — Introduction to Digital Evolution Handout & Tutorial 7 Functions Performed with No Resources in the Environment Note: Since you started with one organism, put a “one” in each box for the functions that your saved organism could perform, a zero for each function that the organism could not perform, and a “one” for total population in the “update zero” column in both data tables. Update 0 Update 100 Update 200 Update 300 Update 400 Update 500 Update 600 Update 700 Update 800 Update 900 Update 1000 Not Nan And Orn Oro Ant Nor Xor Equ Total Population Functions Performed with Limited Resources in the Environment Update 0 Update 100 Update 200 Update 300 Update 400 Update 500 Update 600 Update 700 Update 800 Update 900 Update 1000 Not Nan And Orn Oro Ant Nor Xor Equ Total Population Studying Evolution with Digital Organisms activity — Introduction to Digital Evolution Handout & Tutorial 8